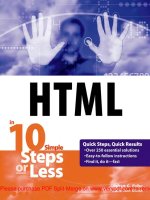JavaScript in 10 Simple Steps or Less 2007 phần 4 ppsx
Bạn đang xem bản rút gọn của tài liệu. Xem và tải ngay bản đầy đủ của tài liệu tại đây (1.6 MB, 65 trang )
order to display the text in a dialog box. The final page looks like
Listing 82-1.
<body>
<form name=”myForm”>
<select name=”mySelect”>
<option value=”First Choice”>1</option>
<option value=”Second Choice”>2</option>
<option value=”Third Choice”>3</option>
</select>
</form>
<a href=”#” onClick=”window.alert(document.Æ
myForm.mySelect.value);”>Check Selection List</a>
</body>
Listing 82-1: Accessing the value of a selected option in a selection list.
6. Save the file and close it.
7. Open the file in your browser. You should see the form and link as in
Figure 82-1.
Figure 82-1: A form with a selection list.
8. Select an option from the selection list and then click the link to see
the value of that selection displayed in a dialog box.
Working with Forms 171
Task
82
cross-references
•
Task 83 shows you how to
programmatically populate
a selection list.
•
Task 85 shows you how to
detect when a selection is
made in a selection list.
05 542419 Ch04.qxd 11/19/03 10:00 AM Page 171
Programmatically Populating a
Selection List
Y
ou can dynamically add entries to a selection list through JavaScript without
ever using an
option tag in HTML to create the selection entry. The prin-
ciple is simple. The selection list object has a
length property indicating the
number of entries in the selection list. Increasing this value by 1 creates an empty
entry at the end of the list, as illustrated in Figure 83-1.
Figure 83-1: Adding a new entry to a selection list.
Once the new entry is created, you use the
options property of the selection list
to assign display text and a value to the new entry. This property is an array con-
taining one object for each element in the array. Each of these objects has a
text
and a value property. To populate an entry with values, you would use the
following:
document.formName.selectionObject.options[index of new entry].text Æ
= “Display text”;
document.formName.selectionObject.options[index of new entry].Æ
value = “Entry value”;
The following task creates a form with a selection list with two entries and is
immediately followed by JavaScript code to create a third element in the list:
1. Create a new document in your preferred editor.
2. In the body of the document, create a form named
myForm that
contains a selection list named
mySelect with three options:
<form name=”myForm”>
<select name=”mySelect”>
<option value=”First Choice”>1</option>
notes
•
A key point here: The
length property contains
the number of elements in
the list. For instance, if
there are three elements,
then the value is 3. But, the
options array, like all
arrays, starts counting at
zero. So, the index of that
last, third element is 2. You
need to keep this in mind
when working with selec-
tion lists dynamically from
JavaScript.
•
The use of the short-form
++ operator increases the
operand before it by one.
For instance a++ is the
same as a = a + 1.
•
A text property is used to
hold the text that will be
displayed on the form. The
value property is used to
hold the value of the entry.
172 Part 4
Task
83
05 542419 Ch04.qxd 11/19/03 10:00 AM Page 172
<option value=”Second Choice”>2</option>
</select>
</form>
3. After the form, create a script.
4. In the script, add one to the length of the selection list:
<script language=”JavaScript”>
document.myForm.mySelect.length++;
</script>
5. In the script, set the display text for the new entry:
document.myForm.mySelect.options[document.myForm.Æ
mySelect.length - 1].text = “3”;
6. Set the display value for the new entry. The final page looks like
Listing 83-1.
<body>
<form name=”myForm”>
<select name=”mySelect”>
<option value=”First Choice”>1</option>
<option value=”Second Choice”>2</option>
</select>
</form>
<script language=”JavaScript”>
document.myForm.mySelect.length++;
document.myForm.mySelect.options[document.myForm.mySelect.Æ
length - 1].text = “3”;
document.myForm.mySelect.options[document.myForm.mySelect.Æ
length - 1].value = “Third Choice”;
</script>
</body>
Listing 83-1: Dynamically adding an entry to a selection list.
7. Save the file and open it in a browser. Expand the selection list, and
you see three entries.
Working with Forms 173
Task
83
cross-references
•
The ++ operators is one
form of mathematical oper-
ation you can do with
JavaScript. For more on
mathematical
operations, see Task 14.
•
Task 37 shows you how to
loop through an array.
05 542419 Ch04.qxd 11/19/03 10:00 AM Page 173
Dynamically Changing Selection
List Content
A
common feature in some interactive Web forms is to change the contents of
a selection list dynamically. This allows you to create intelligent forms in
which a user’s actions can determine what should appear in a selection list.
This is easy to do in JavaScript. The selection list object has a
length property
indicating the number of entries in the selection list. You can reset this number
to the length needed based on a user’s choice in another list and then populate
each entry in the options array appropriately.
The following steps create a form with a selection list followed by a link. When
the user clicks the link, the contents of the selection list changes.
1. In the header of a new selection list, create a script with a function
called
changeList. This function populates a selection list with new
options. It takes as an argument the object associated with the selec-
tion list to change:
<script language=”JavaScript”>
function changeList(list) {
}
</script>
2. In the function, set the length of the list to 3:
list.length = 3;
3. Create three entries in the list:
function changeList(list) {
list.length = 3;
list.options[0].text = “First List 1”;
list.options[0].value = “First Value 1”;
list.options[1].text = “First List 2”;
list.options[1].value = “First Value 2”;
list.options[2].text = “First List 3”;
list.options[2].value = “First Value 3”;
}
4. In the body of the document, create a form named myForm that con-
tains a selection list named
mySelect with two options:
<body>
<form name=”myForm”>
<select name=”mySelect”>
<option value=”1”>First Choice</option>
<option value=”2”>Second Choice</option>
</select><br>
</form>
</body>
notes
•
You use the options
property of the selection
list to assign display text
and a value to the new
entry. This property is an
array containing one object
for each element in the
array. Each of these objects
has a text and a value
property.
•
To populate an entry with
values, you would use the
following:
document.formName.
selectionObject.opt
ions[index of new
entry].text =
“Display text”;
document.formName.
selectionObject.
options[index of
new entry].value =
“Entry value”;
•
A key point here: The
length property contains
the number of elements in
the list. For instance, if there
are four elements, then the
value is 4. But the
options array, like all
arrays, starts counting at
zero. So, the index of that
last, fourth element is 3.You
need to keep this in mind
when working with selection
lists dynamically from
JavaScript.
•
Notice the use of # as the
URL in the example. When
using the onClick event
handler to trigger the open-
ing of a new window, you
don’t want to cause click-
ing on the link to change
the location of the current
window; this is a simple
way to avoid this.
174 Part 4
Task
84
05 542419 Ch04.qxd 11/19/03 10:00 AM Page 174
5. After the form, create a link the user will use to change the items in
the selection list. The link should include an
onClick event handler.
The
onClick event handler will call changeList and pass the
selection list object to the function:
<body>
<form name=”myForm”>
<select name=”mySelect”>
<option value=”1”>First Choice</option>
<option value=”2”>Second Choice</option>
</select><br>
</form>
<a href=”#” onClick=”changeListÆ
(document.myForm.mySelect);”>Change the List</a>
</body>
6. Save the file and open it in a browser. The list appears, as illustrated
in Figure 84-1.
Figure 84-1: A selection list.
7. Click on the link, and the list changes to the new entries.
Working with Forms 175
Task
84
cross-references
•
Task 83 shows you how to
add a selection item to an
existing selection list.
•
See Task 87 to learn how
to use a group of radio
buttons instead of a
selection list.
05 542419 Ch04.qxd 11/19/03 10:00 AM Page 175
Detecting Selections in Selection Lists
W
hen you create an HTML form, you are creating a series of objects that
can be accessed from within JavaScript. The form itself is an object, and
then each form field is represented by an object in JavaScript. Using these
objects, you can detect selections made in form fields such as selection lists.
This task shows you how to react to the user selecting an option in a selection list
that was created with the
select tag. You can specify code to execute when a
selection occurs in the field with the
onChange event handler:
<select name=”myField” onChange=”JavaScript code to execute when the Æ
value of the field changes”>
The following steps create a form with a selection list. When a new selection is
detected in the field, a dialog box is displayed that tells the user the value of the
selected option.
1. Create a new document in your preferred editor.
2. In the body of the document, create a form named
myForm:
<body>
<form name=”myForm”>
</form>
</body>
3. In the form, create a selection list with the name mySelect that is
populated with some options:
<body>
<form name=”myForm”>
<select name=”mySelect”>
<option value=”First Choice”>1</option>
<option value=”Second Choice”>2</option>
<option value=”Third Choice”>3</option>
</select>
</form>
</body>
4. Assign an onChange event handler to the field; the handler should
display
this.value in a dialog box with the window.alert
method. The final page should look like Listing 85-1.
<body>
<form name=”myForm”>
<select name=”mySelect” onChange=”Æ
window.alert(this.value);”>
<option value=”First Choice”>1</option>
(continued)
notes
•
Unlike with text fields (see
Task 82), the browser will
respond to selections as
soon as they occur.This
means as soon as the user
finishes selecting an
option, the code specified
in the onChange event
handler will execute. The
only time this doesn’t hap-
pen is if the user reselects
the value that was already
selected.
•
When working in the event
handler of a form field, the
this keyword refers to the
object associated with the
field itself, which allows you
to use this.value
instead of document.
myForm.mySelect.val
ue
to refer to the selection
list’s selected value in the
onChange event handler.
176 Part 4
Task
85
05 542419 Ch04.qxd 11/19/03 10:00 AM Page 176
<option value=”Second Choice”>2</option>
<option value=”Third Choice”>3</option>
</select>
</form>
</body>
Listing 85-1: Detecting new selections in selection lists.
5. Save the file and close it.
6. Open the file in your browser. You should see the form as in
Figure 85-1.
Figure 85-1: A form with a selection list.
7. Make a new selection in the list, and you should see the dialog box
shown in Figure 85-2.
Figure 85-2: Detecting new selections.
Working with Forms 177
Task
85
cross-references
•
To make the field accessi-
ble in JavaScript, it is also
best to assign a name to
the field with the name
attribute. See Task 78 for
information on naming
fields.
•
See Task 88 to learn how
to use a group of radio
buttons instead of a
selection list.
05 542419 Ch04.qxd 11/19/03 10:00 AM Page 177
Updating One Selection List Based
on Selection in Another
A
common feature in some interactive Web forms is for selections in one selec-
tion list to cause dynamic entries to appear in the second. This allows you to
create intelligent forms in which a user’s choice in one selection list can determine
the available choices in a second selection list.
The following steps create a form with two selection lists. Based on the user’s
selection in the first list, a different set of items is displayed in the second list.
1. In the header of a new selection list, create a script that has a function
called
firstList. This function will populate the second list with
an appropriate set of items. This function will execute if the user
selects the first option in the first selection list. It takes as an argu-
ment the object associated with the second selection list.
2. In the function, set the length of the list to 3.
3. Create three entries in the list to complete the function:
function firstList(list) {
list.length = 3;
list.options[0].text = “First List 1”;
list.options[0].value = “First Value 1”;
list.options[1].text = “First List 2”;
list.options[1].value = “First Value 2”;
list.options[2].text = “First List 3”;
list.options[2].value = “First Value 3”;
}
4. Create a second function named secondList. This function works
the same as
firstList, except that it creates a different set of
entries for when the user chooses the second option in the first selec-
tion list:
function secondList(list) {
list.length = 3;
list.options[0].text = “Second List 1”;
list.options[0].value = “Second Value 1”;
list.options[1].text = “Second List 2”;
list.options[1].value = “Second Value 2”;
list.options[2].text = “Second List 3”;
list.options[2].value = “Second Value 3”;
}
5. Create a third function named updateSecondSelect. It takes a
form object as an argument and is called when the user makes a
notes
•
A key point here: The
length property contains
the number of elements in
the list. For instance, if
there are four elements,
then the value is 4. But the
options array, like all
arrays, starts counting at
zero. So, the index of that
last, fourth element is 3.
You need to keep this in
mind when working with
selection lists dynamically
from JavaScript.
•
You use the options
property of the selection list
to assign display text and a
value to the new entry.
•
The selectedIndex
property of a selection list’s
object indicates the index
of the currently selected
item in the list. The first
item has an index 0, the
second item an index 1,
and so on.
•
You use the options
property of the selection
list to assign display text
and a value to the new
entry. This property is an
array containing one object
for each element in the
array. Each of these objects
has a text and a value
property.
•
To populate an entry with
values, you would use the
following:
document.formName.
selectionObject.
options[index of
new entry].text =
“Display text”;
document.formName.
selectionObject.
options[index of
new entry].value =
“Entry value”;
178 Part 4
Task
86
05 542419 Ch04.qxd 11/19/03 10:00 AM Page 178
selection in the first selection list. This function checks the selection
that has been made and calls either
firstList or secondList.
6. In the function, check if the first option is selected. If so, call
firstList; if not, call secondList:
function updateSecondSelect(thisForm) {
if (thisForm.firstSelect.selectedIndex == 0) {
firstList(thisForm.secondSelect);
} else {
secondList(thisForm.secondSelect);
}
}
7. Create a form to use your functions. In the body of the document,
create a form with two selection lists named
firstSelect and
secondSelect. Populate the first list with two entries, and leave
the second list blank. In the
body tag, use the onLoad event
handler to call
firstList to populate the second list initially,
and in the first
select tag, use the onChange event handler
to call
updateSecondSelect:
<body onLoad=”firstList(document.myForm.secondSelect);”>
<form name=”myForm”>
<select name=”firstSelect” onChange=
“updateSecondSelect(this.form);”>
<option value=”1”>First Choice</option>
<option value=”2”>Second Choice</option>
</select><br>
<select name=”secondSelect”>
</select>
</form>
<script language=”JavaScript”>
document.myForm.mySelect.length = firstList.length;
document.myForm.mySelect.options = firstList;
</script>
</body>
8. Save the file and open it in a browser. You now see two lists. The first
has the first option selected, and the second displays the appropriate
list for the first option.
9. Select the second option in the first list. You see the second list change.
Working with Forms 179
Task
86
cross-reference
•
Task 83 shows you how to
add a selection item to an
existing selection list.
05 542419 Ch04.qxd 11/19/03 10:00 AM Page 179
Using Radio Buttons instead of
Selection Lists
T
ypically, selection lists, such as drop-down lists, are used to allow users to
make a single selection from a list of options. However, selection lists are not
the only choice of form fields available. If you plan to ask the user to make a sin-
gle selection from a group of options, you can also use radio buttons. Radio but-
tons display a series of check box-like buttons; however, only one in a group can
be selected at any time.
To create a group of radio buttons, do the following:
1. To create a radio buttons, start by creating an
input tag, using
radio as the value of the type attribute:
<input type=”radio”>
2. Create a radio button for each option in the group:
<input type=”radio” value=”1”> Option 1<br>
<input type=”radio” value=”2”> Option 2<br>
<input type=”radio” value=”3”> Option 3
3. Now assign a common name to all the input tags for your group of
radio buttons. This common name allows the browser to associate
the buttons and to ensure that the user can only select one of the
radio buttons in the group:
<input type=”radio” name=”myField”> Option 1<br>
<input type=”radio” name=”myField”> Option 2<br>
<input type=”radio” name=”myField”> Option 3
If you assign different names to each input tag, then the radio but-
tons are no longer a group and the user could easily select all three
options, as shown in Figure 87-1.
Figure 87-1: Selecting multiple radio buttons if the name is specified incorrectly.
notes
•
Which type of form field to
use depends on the context
in which the field will be
used. It is common to use
radio buttons to provide
selections from a small
group of simple options;
you often see radio buttons
for choosing from pairs
of options such as
Male/Female, Yes/No, or
True/False. By comparison,
selection lists allow users
to choose from long lists of
options, such as choosing
a state or country.
Displaying these longer
lists as radio buttons would
make inefficient use of lim-
ited screen space.
•
In option lists, you specify
any text to display next to
the button’s input tag.
The text to display is not
inherent to the input tag.
•
Notice the checked
attribute; this indicates that
this radio button will be ini-
tially selected when the
form is displayed.
180 Part 4
Task
87
caution
•
Just as with selection lists,
each option has text that is
displayed next to the but-
ton and a value, specified
with the value attribute. It
is the value and not the
text that is tracked and
manipulated from within
JavaScript and submitted
when you submit the form
(see Step 8).
05 542419 Ch04.qxd 11/19/03 10:00 AM Page 180
4. Compare the use of radio buttons to a selection list. The remaining
steps show you how to create a form that displays both a selection list
and a set of radio buttons that show the same options. You’ll see how
these can be used interchangeably.
5. In a form, create a selection list named
mySelect:
<select name=”mySelect”>
</select>
6. Populate the list with some options:
<select name=”mySelect”>
<option value=”Y”>Yes</option>
<option value=”N”>No</option>
</select>
7. Create a radio button for the Yes option in a radio group named
myRadio:
<input type=”radio” name=”myRadio” value=”Y” checked> Yes
8. Create a second radio button for the No option in the same group:
<input type=”radio” name=”myRadio” value=”Y” checked> Yes
<input type=”radio” name=”myRadio” value=”N”> No
9. Save the form in an HTML file.
10. Open the file in the form. You now see the same choices presented as
a selection list and as a pair of radio buttons, as in Figure 87-2.
Figure 87-2: Selection lists and radio buttons can often be used for the same tasks.
Working with Forms 181
Task
87
cross-reference
•
See Task 82 for a quick
overview of selection lists.
05 542419 Ch04.qxd 11/19/03 10:00 AM Page 181
Detecting the Selected Radio Button
W
hen you create an HTML form, you are creating a series of objects that
can be accessed from within JavaScript. The form itself is an object, and an
object in JavaScript also represents each form field. Using these objects, you can
access the selected radio button in a group of radio buttons.
This task shows you how to check which radio button the user has selected. To
access the radio button group, you use this syntax:
document.formName.groupName
This references the object associated with the radio button group. This object is
actually an array containing an entry for each button in the group, and each of
these entries has several properties, including two critical ones for this task:
•
checked: Indicates if the radio button is currently selected
•
value: Reflects the value of the value attribute for the radio button
Therefore, the property
document.formName.formField[0].value would
contain the value of the first radio button in a radio button group.
The following steps create a form with a group of radio buttons. The value of the
currently selected radio button is displayed by clicking a link that is provided.
1. In the header of a new HTML document, create a script block with a
function named
whichButton that takes no arguments:
<script language=”JavaScript”>
function whichButton() {
}
</script>
2. In the function, create a variable named buttonValue that is ini-
tially an empty string:
var buttonValue = “”;
3. Loop through the document.myForm.myRadio array of radio but-
ton objects:
for (i = 0; i < document.myForm.myRadio.length; i++) {
}
4. In the loop, check if the current radio button item is selected:
if (document.myForm.myRadio[i].checked) {
}
notes
•
The checked property has
a value of true if it is cur-
rently selected and false
if it is not.
•
Radio button groups are
created through a series of
input tags with the same
name and the type speci-
fied as radio:
<input type=”radio”
name=”myField”
value=”1”>
Option 1
<input type=”radio”
name=”myField”
value=”2”>
Option 2
•
Arrays have a property
called length that returns
the number of items in an
array, and it is used in this
loop. Since arrays are zero-
indexed, an array with
length 5 (which contains
five elements) would con-
tain elements with indexes
from 0 to 4. This is why you
loop until i is less than,
and not less than or equal
to, the length of the array.
•
The checked property of a
radio button object is either
true or false, which
makes it sufficient as a con-
dition for an if statement.
•
Remember, the browser will
only allow a single radio
button in the group to be
selected. This means that
the if statement will be
true only once and
buttonValue will only
ever be assigned the value
of the single, selected radio
button.
182 Part 4
Task
88
05 542419 Ch04.qxd 11/19/03 10:00 AM Page 182
5. If the current button is checked, assign its value to buttonValue:
buttonValue = document.myForm.myRadio[i].value;
6. After the loop, return the value of buttonValue. Listing 88-1 pre-
sents the completed function.
<script language=”JavaScript”>
function whichButton() {
var buttonValue = “”;
for (i = 0; i < document.myForm.myRadio.length; i++) {
if (document.myForm.myRadio[i].checked) {
buttonValue = document.myForm.myRadio[i].value;
}
}
return buttonValue;
}
</script>
Listing 88-1: The whichButton function.
7. In the body of the document, create a form named
myForm that will
call your function. This should have a radio button group named
myRadio and a link. The link should use an onClick event handler
to display the result of calling
whichButton in an alert dialog box.
The final form should look like Listing 88-2.
<body>
<form name=”myForm”>
<input type=”radio” name=”myRadio”
value=”First Button”> Button 1<br>
<input type=”radio” name=”myRadio”
value=”Second Button”> Button 2
</form>
<a href=”#” onClick=”window.alert(whichButton());”>Æ
Which Radio Button?</a>
</body>
Listing 88-2: Detecting the selected radio button.
8. Save the file and open the file in your browser. You should see the
form and link.
9. Select a radio button, and click the link to see the value displayed.
Working with Forms 183
Task
88
cross-reference
•
For more information on
using radio buttons, see
Task 87
05 542419 Ch04.qxd 11/19/03 10:00 AM Page 183
Detecting Change of Radio
Button Selection
W
hen you create an HTML form, you are creating a series of objects that
can be accessed from within JavaScript. The form itself is an object, and
then an object in JavaScript represents each form field. Using these objects, you
can make changes in the selection of a radio button in a group of radio buttons.
This task shows you how to react to the user selecting a new radio button. To
detect selection of a radio button, you can use the
onClick event handler in
each of the radio buttons in your group:
<input type=”radio” name=”myField” value=”1” onClick=”JavaScript Æ
code”> Option 1
<input type=”radio” name=”myField” value=”2” onClick=”JavaScript Æ
code”> Option 2
The following steps create a form with a group of radio buttons and then display
an appropriate dialog box when the user selects each radio button. JavaScript is
used to display these dialog boxes.
1. Create a new document in your preferred editor.
2. In the body of the document, create a form named
myForm:
<body>
<form name=”myForm”>
</form>
</body>
3. Create a group of radio buttons called myRadio:
<body>
<form name=”myForm”>
<input type=”radio” name=”myRadio”
value=”First Button”> Button 1<br>
<input type=”radio” name=”myRadio”
value=”Second Button”> Button 2
</form>
</body>
4. Add an onClick event handler to each of the first radio buttons. Use
the event handlers to display a dialog box when the user selects that
radio button. The final page looks like Listing 89-1.
<body>
<form name=”myForm”>
<input type=”radio” name=”myRadio”
value=”First Button”
(continued)
notes
•
Radio button groups are
created through a series of
input tags with the same
name and the type speci-
fied as radio:
<input type=”radio”
name=”myField”
value=”1”>
Option 1
<input type=”radio”
name=”myField”
value=”2”>
Option 2
•
Arrays have a property
called length that returns
the number of items in an
array, and it is used in this
loop. Since arrays are zero-
indexed, an array with
length 5 (which contains
five elements) would con-
tain elements with indexes
from 0 to 4. This is why you
loop until i is less than,
and not less than or equal
to, the length of the array.
184 Part 4
Task
89
05 542419 Ch04.qxd 11/19/03 10:00 AM Page 184
onClick=”window.alert(‘First Button selected’);”>Button Æ
1<br>
<input type=”radio” name=”myRadio”
value=”Second Button” Æ
onClick=”window.alert(‘Second Button selected’);”>Button 2
</form>
</body>
Listing 89-1: Responding to Selection of a Radio Button.
5. Save the file and close it.
6. Open the file in a browser, and you should see the form with radio
buttons, as in Figure 89-1.
Figure 89-1: A form
with radio buttons.
7. Click on one of the radio buttons to see the associated dialog box, as
in Figure 89-2.
Figure 89-2: Reacting to the
selection of a radio button.
Working with Forms 185
Task
89
cross-references
•
See Task 81 to learn how
to detect changes in text
fields. Task 94 shows how
to detect changes in check
boxes.
•
For more information on
using radio buttons, see
Task 87.
05 542419 Ch04.qxd 11/19/03 10:00 AM Page 185
Updating or Changing Radio
Button Selection
W
hen you create an HTML form, you are creating a series of objects that
can be accessed from within JavaScript. The form itself is an object, and
then an object in JavaScript represents each form field. Using these objects, you
can dynamically select a radio button in a group of radio buttons.
This task shows you how to select a radio button based on another action that
occurs. To access the radio button group, you use the following syntax:
document.formName.groupName
This references the object associated with the radio button group. This object is
actually an array containing an entry for each button in the group, and each of
these entries has several properties, including two critical ones for this task:
•
checked: Indicates if the radio button is currently selected
•
value: Reflects the value of the value attribute for the radio button
Therefore, the property
document.formName.formField[0].value would
contain the value of the first radio button in a radio button group.
The following steps create a form with a pair of radio buttons and then provide
two links the user can click to select the radio buttons without actually clicking
directly on the radio buttons. Selecting the radio buttons is done with JavaScript.
1. In the header of a new HTML document, create a script block with a
function named
selectButton that takes a single argument con-
taining the index of a specific radio button in the group.
2. In the function, set the
checked property of the radio button to
true:
<script language=”JavaScript”>
function selectButton(button) {
document.myForm.myRadio[button].checked = true;
}
</script>
3. In the body of the document, create a form named myForm with a
radio button group named
myRadio:
<form name=”myForm”>
<input type=”radio” name=”myRadio”
value=”First Button”> Button 1<br>
<input type=”radio” name=”myRadio”
value=”Second Button”> Button 2
</form>
4. After the form, create a link that uses an onClick event handler to
call the
selectButton function to select the first radio button:
notes
•
If the form is not named,
then each form is accessi-
ble in the document.
forms
array, so that the
first form in the document
is document.forms[0],
the second is document.
forms[1]
, and so on.
However, naming forms
makes it much easier to
refer to them and ensures
you are referring to the cor-
rect form in your code.
•
If the field is not named,
then each field in the
form is accessible in the
document.formName.
elements
array, so that
the first field in the form is
document.formName.
elements[0]
, the
second is document.
formName.elements[1]
,
and so on. However, nam-
ing fields makes it much
easier to refer to them and
ensures you are referring
to the correct fields in
your code
•
The checked property has
a value of true if it is cur-
rently selected and false
if it is not.
•
Remember, the browser will
only allow a single radio
button in the group to be
selected. When you set the
checked property of one
radio button to true, all
other buttons in the group
are automatically deselected.
•
Remember, arrays are zero-
indexed, so the first radio
button has an index of 0.
186 Part 4
Task
90
05 542419 Ch04.qxd 11/19/03 10:00 AM Page 186
<a href=”#” onClick=”selectButton(0);”>Select First Æ
Radio Button</a><br>
5. Create another link for selecting the second radio button so that the
final page looks like Listing 90-1.
<head>
<script language=”JavaScript”>
function selectButton(button) {
document.myForm.myRadio(button).checked = true;
}
</script>
</head>
<body>
<form name=”myForm”>
<input type=”radio” name=”myRadio”
value=”First Button”> Button 1<br>
<input type=”radio” name=”myRadio”
value=”Second Button”> Button 2
</form>
<a href=”#” onClick=”selectButton(0);”>Select First Æ
Radio Button</a><br>
<a href=”#” onClick=”selectButton(1);”>Select Second Æ
Radio Button</a>
</body>
Listing 90-1: Selecting Radio Buttons from Links.
6. Save the file and open the file in your browser. You should see the
form and links as in Figure 90-1.
Figure 90-1: A form with radio buttons.
7. Select either link to select a radio button.
Working with Forms 187
Task
90
cross-reference
•
See Task 84 to learn how
to update options in a
selection list. Task 93
shows how to change a
check box’s selection.
05 542419 Ch04.qxd 11/19/03 10:00 AM Page 187
Creating Check Boxes
S
imilar to radio buttons, check boxes allow yes/no-type selections: Either the
box is checked or it is not. Unlike radio buttons, however, groups of check
boxes are not mutually exclusive: None can be selected, all can be selected, or any
subset can be selected.
Check boxes are often used to allow users to make selections in a long list where
they can choose any number of options. These lists look like Figure 91-1.
Figure 91-1: Using check boxes for long lists.
Check boxes are created with the
input tag using checkbox as the value of the
type attribute:
<input type=”checkbox”>
You can set whether a check box is selected (checked) by setting a checked prop-
erty. Setting this property to
true will check the box.
The following steps display a form with a series of check boxes in a list:
1. Create a new document in your editor.
2. In the body of the document, create a form:
<body>
<form>
</form>
</body>
3. In the form create a series of check boxes:
<body>
<form>
notes
•
With check boxes, you
specify any text to display
next to the check box’s
input tag. The text to dis-
play is not inherent
to the input tag.
•
Just as with radio button,
each check box has text
that is displayed next to
the button and a value,
specified with the value
attribute. It is the value and
not the text that is tracked
and manipulated from
within JavaScript and sub-
mitted when you submit
the form.
188 Part 4
Task
91
05 542419 Ch04.qxd 11/19/03 10:00 AM Page 188
<input type=”checkbox” value=”1”> First Choice<br>
<input type=”checkbox” value=”2”> Second Choice<br>
<input type=”checkbox” value=”3”> Third Choice
</form>
</body>
4. Set the checked property so that the third option is selected by
default. The final page looks like Listing 91-1.
<body>
<form>
<input type=”checkbox” value=”1”> First Choice<br>
<input type=”checkbox” value=”2”> Second Choice<br>
<input type=”checkbox” value=”3” checked = “true”> Æ
Third Choice
</form>
</body>
Listing 91-1: A series of check boxes.
5. Save the file and close it.
6. Open the file in the form, and check boxes in a list appear, as shown
in Figure 91-2.
Figure 91-2: The form with a series of check boxes.
Working with Forms 189
Task
91
cross-reference
•
Tasks 92, 93, and 94 show
you how to use JavaScript
to manipulate check boxes.
05 542419 Ch04.qxd 11/19/03 10:00 AM Page 189
Detecting Check Box Selections
W
hen you create an HTML form, you are creating a series of objects that
can be accessed from within JavaScript. The form itself is an object, and
then an object in JavaScript represents each form field. Using these objects, you
can access the selection status of check boxes.
This task shows you how to check selection status of a check box. To access the
check box, you use the following syntax:
document.formName.fieldName
This references the object associated with the check box, which has several prop-
erties, including
•
checked: Indicates if the check box is currently selected
•
value: Reflects the value of the value attribute for the check box
Therefore, the property
document.formName.formField.value would con-
tain the value of a check box.
The following steps create a form with a check box and a link. The user can click
the link to display the status of the check box selection in a dialog box. JavaScript
is used to display this information in the dialog box:
1. Create a new document in your preferred editor.
2. In the body of your document, create a form named
myForm:
3. In the form create a check box named
myCheck:
<input type=”checkbox” name=”myCheck”
value=”My Check Box”> Check Me
4. After the form create a link with the href attribute set to #. The
user will use the link to check the status of the check box:
<a href=”#”>Am I Checked?</a>
5. Set the onClick event handler of the link to display the current
selection status by checking the checked property of the
checkbox
object. The final page will look like Listing 92-1.
6. Save the file and close it.
7. Open the file in your browser, and the form and link appears, as
shown in Figure 92-1.
8. Click on the link to see the current selection status in a dialog box, as
shown in Figure 92-2.
notes
•
The checked property has
a value of true if it is cur-
rently selected and false
if it is not.
•
Notice the use of # as the
URL in the example. When
using the onClick event
handler to trigger the open-
ing of a new window, you
don’t want to cause click-
ing on the link to change
the location of the current
window; this is a simple
way to avoid this.
•
The argument to window.
alert
requires some
attention. This argument is
actual a short form condi-
tional test of the form
condition ? value
to return if true :
value to return if
false
. This means if the
checked property is true,
then “Yes” is displayed in
the dialog box; otherwise,
“No” is displayed in the
dialog box. The checked
property of a radio button
object is either true or
false, which makes it suf-
ficient as a condition for
the short form conditional
test used in the win-
dow.alert
method.
190 Part 4
Task
92
05 542419 Ch04.qxd 11/19/03 10:00 AM Page 190
<body>
<form name=”myForm”>
<input type=”checkbox” name=”myCheck”
value=”My Check Box”> Check Me
</form>
<a href=”#” onClick=”window.alert(document.Æ
myForm.myCheck.checked ? ‘Yes’ : ‘No’);”>Am I Checked?</a>
</body>
Listing 92-1: Checking a check box’s selection status.
Figure 92-1: A form with a check box.
Figure 92-2: Displaying the check box’s selection status.
Working with Forms 191
Task
92
cross-reference
•
See Task 91 for more infor-
mation on check boxes.
05 542419 Ch04.qxd 11/19/03 10:00 AM Page 191
Changing Check Box Selections
W
hen you create an HTML form, you are creating a series of objects that
can be accessed from within JavaScript. The form itself is an object and
then an object in JavaScript represents each form field. Using these objects you
can change the selection status of check box.
This task shows you how to control selection status of a check box. To access the
check box, you use the following syntax:
document.formName.fieldName
This references the object associated with the check box that has several proper-
ties including:
•
checked: Indicates if the check box is currently selected
•
value: Reflects the value of the value attribute for the check box
Therefore, the property
document.formName.formField.value would con-
tain the value of a check box.
The following steps create a form with a check box. A link is provided that the
user can click to check or uncheck the check box. JavaScript is used to change the
selection status of the check box.
1. Create a new document in your preferred editor.
2. In the body of your document, create a form named
myForm:
<body>
<form name=”myForm”>
</form>
</body>
3. In the form, create a check box named myCheck:
<input type=”checkbox” name=”myCheck”
value=”My Check Box”> Check Me
4. After the form, create a link with the href attribute set to #. The
user will use the link to select the check box:
<a href=”#”>Check the box</a>
5. Set the onClick event handler of the link to assign true to the
checked property of the check box:
<a href=”#” onClick=”document.myForm.myCheck.checked = Æ
true;”>Check the box</a>
notes
•
The checked property has
a value of true if it is cur-
rently selected and false
if it is not.
•
Notice the use of # as the
URL in the example. When
using the onClick event
handler to trigger the open-
ing of a new window, you
don’t want to cause click-
ing on the link to change
the location of the current
window; this is a simple
way to avoid this.
•
If the field is not named,
then each field in the
form is accessble in the
document.formName.
elements
array, so that
the first field in the form is
document.formName.
elements[0]
, the
second is document.
formName.elements[1]
,
and so on. However, nam-
ing fields makes it much
easier to refer to them and
ensures you are referring
to the correct fields in
your code.
•
If the form is not named,
then each form is accessi-
ble in the document.
forms
array, so that the
first form in the document
is document.forms[0],
the second is document.
forms[1]
, and so on.
However, naming forms
makes it much easier to
refer to them and ensures
you are referring to the cor-
rect form in your code.
192 Part 4
Task
93
05 542419 Ch04.qxd 11/19/03 10:00 AM Page 192
6. Create a similar, second link to uncheck the check box but (set
checked to false instead of true). The final page will look like
Listing 93-1.
<body>
<form name=”myForm”>
<input type=”checkbox” name=”myCheck”
value=”My Check Box”> Check Me
</form>
<a href=”#” onClick=”document.myForm.myCheck.checked Æ
= true;”>Check the box</a><br>
<a href=”#” onClick=”document.myForm.myCheck.checked Æ
= false;”>Uncheck the box</a>
</body>
Listing 93-1: Controlling a check box’s selection status.
7. Save the file and close it.
8. Open the file in your browser, and the form and links appear, as illus-
trated in Figure 93-1.
Figure 93-1: A form with a check box.
9. Click on the first link to select the check box. Click on the second
link to unselect the check box.
Working with Forms 193
Task
93
05 542419 Ch04.qxd 11/19/03 10:00 AM Page 193
Detecting Changes in Check
Box Selections
W
hen you create an HTML form, you are creating a series of objects that
can be accessed from within JavaScript. The form itself is an object, and
then an object in JavaScript represents each form field. Using these objects, you
can detect changes in the selection of a check box.
This task shows you how to react to the user clicking on a check box. Check
boxes are created with
input tags, with the type specified as checkbox:
<input type=”checkbox” name=”myField”
value=”Some Value”> Check box text
To detect selection of a check box, you can use the onClick event handler:
<input type=”checkbox” name=”myField” value=”Some Value” Æ
onClick=”JavaScript code to execute when the user clicks on the Æ
checkbox”> Check box text
The following steps create a form with a checkbox. A dialog box is displayed each
time the user clicks on the check box. JavaScript is used to display these dialog
boxes.
1. Create a new document in your preferred editor.
2. In the body of the document, create a form named
myForm:
<body>
<form name=”myForm”>
</form>
</body>
3. Create a group of check box named myCheck:
<body>
<form name=”myForm”>
<input type=”checkbox” name=”myCheck”
value=”My Check Box”> Check Me
</form>
</body>
4. Add an onClick event handler to check box, and use it to display a
dialog box when the user clicks the check box:
<body>
<form name=”myForm”>
notes
•
The checked property has
a value of true if it is cur-
rently selected and false
if it is not.
•
The window.alert()
method displays a dialog
box. The value passed to
this method will be dis-
played in the dialog box.
194 Part 4
Task
94
caution
•
Note in Step 4 that the
value passed to the
window.alert()
method is surrounded by
single quotes rather than
double quotes. This is
because this method is
surrounded in double
quotes for the onClick
event. If you use double
quotes, you will not get the
expected results.
05 542419 Ch04.qxd 11/19/03 10:00 AM Page 194
<input type=”checkbox” name=”myCheck” value=”My Æ
Check Box” onClick=”window.alert(‘You clicked the check Æ
box’);”> Check Me
</form>
</body>
5. Save the file and close it.
6. Open the file in a browser, and you should see the form with the
check box, as in Figure 94-1.
Figure 94-1: A form with a check box.
7. Click on the check box to see the associated dialog box, as in
Figure 94-2.
Figure 94-2: Reacting to the user clicking on the check box.
Working with Forms 195
Task
94
05 542419 Ch04.qxd 11/19/03 10:00 AM Page 195