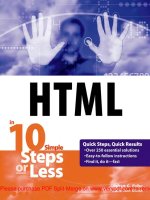JavaScript in 10 Simple Steps or Less 2007 phần 5 pps
Bạn đang xem bản rút gọn của tài liệu. Xem và tải ngay bản đầy đủ của tài liệu tại đây (1.71 MB, 65 trang )
Using the
Window
Object
T
he window object provides access to properties and methods that can be used
to obtain information about open windows, as well as to manipulate these
windows and even open new windows.
This object offers properties that allow you to access frames in a window, access
the window’s name, manipulate text in the status bar, and check the open or
closed state of the window. The methods allow the user to display a variety of
dialog boxes, as well as to open new windows and close open windows.
Among the features of the
window object are the following:
• Creating alert dialog boxes
• Creating confirmation dialog boxes
• Creating dialog boxes that prompt the user to enter information
• Opening pages in new windows
• Determining window sizes
• Controlling scrolling of the document displayed in the window
• Scheduling the execution of functions
The
window object can be referred to in several ways:
• Using the keyword
window or self to refer to the current window
where the JavaScript code is executing. For instance,
window.alert
and self.alert refer to the same method.
• Using the object name for another open window. For instance, if a
window is associated with an object named
myWindow,
myWindow.alert would refer to the alert method in that window.
The following steps illustrate how to access the
window object by changing the
text displayed in the current window’s status bar:
1. In the body of the document, create a script block with opening and
closing script tags:
<script language=”JavaScript”>
</script>
2. In the script block, access the window.status property:
<script language=”JavaScript”>
window.status
</script>
3. Assign new text to display to the window.status property in the
same way as assigning a text string to a variable, so that the final doc-
ument looks like Listing 114-1.
note
•
The window.status
property reflects the current
text in the status bar at the
bottom of the current win-
dow. By assigning a new
text string to this property,
you can override the
default text displayed
in the status bar with
your own text.
236 Part 5
Task
114
06 542419 Ch05.qxd 11/19/03 10:33 AM Page 236
<body>
<script language=”JavaScript”>
window.status = “A new status message”;
</script>
</body>
Listing 114-1: Displaying text in the status bar.
4. Save the file.
5. Open the page in a browser. A blank HTML page appears with
“A new status message” displayed in the status bar, as illustrated
in Figure 114-1.
Figure 114-1: Displaying custom text in the status bar.
Manipulating Browser Windows 237
Task
114
cross-reference
•
The various types of dialog
boxes are discussed in
Tasks 25, 26, and 117.
06 542419 Ch05.qxd 11/19/03 10:33 AM Page 237
Popping Up an Alert Dialog Box
T
he window object provides the alert method, which allows you to display
a simple dialog box containing a text message followed by a single button the
user can use to acknowledge the message and close the dialog box.
Figure 115-1 illustrates an alert dialog box in Microsoft Internet Explorer;
Figure 115-2 shows the same dialog box in Netscape.
Figure 115-1: An alert dialog box in Internet Explorer.
Figure 115-2: An alert dialog box in Netscape.
Creating alert dialog boxes is one of many features of the
window object, which
can also be used to create confirmation and prompting dialog boxes, as well as
other capabilities. These include the following:
• Opening pages in new windows
• Determining window sizes
• Controlling scrolling of the document displayed in the window
• Scheduling the execution of functions
The following steps show how to display two alert dialog boxes in succession:
1. In the body of a new HTML document, create a script block with
opening and closing
script tags:
<script language=”JavaScript”>
</script>
2. Use the window.alert method to display the first dialog box:
window.alert(“This is a dialog box”);
3. Use the window.alert method to display the second dialog box, so
that the final script looks like this:
<script language=”JavaScript”>
window.alert(“This is a dialog box”);
notes
•
The window.alert
method takes one argu-
ment: a text string contain-
ing the text to display in the
dialog box. You can pass
this in as a literal string or
as any expression that eval-
uates to a string.
•
When the alert dialog box
displays, interaction with
the browser window is
blocked until the user
closes the dialog box by
clicking the button in the
dialog box.
238 Part 5
Task
115
06 542419 Ch05.qxd 11/19/03 10:33 AM Page 238
window.alert(“This is another dialog box”);
</script>
4. Save the file.
5. Open the file in a Web browser. The first dialog box, shown in
Figure 115-3, appears. Once the user closes the first dialog box, the
second, shown in Figure 115-4, is displayed.
Figure 115-3: The first dialog box.
Figure 115-4: The second dialog box.
Manipulating Browser Windows 239
Task
115
cross-reference
•
The scheduling of auto-
matic execution of a func-
tion is discussed in Tasks
38, 39, and 40.
06 542419 Ch05.qxd 11/19/03 10:33 AM Page 239
Popping Up Confirmation Dialog Boxes
I
n addition to the alert method discussed in Task 115, the window object also
provides the
confirm method, which allows you to display a dialog box con-
taining a text message followed by two buttons the user can use to acknowledge
the message or reject it and close the dialog box. Typically these buttons are
labeled OK and Cancel.
Figure 116-1 illustrates a confirmation dialog box in Microsoft Internet Explorer;
Figure 116-2 shows the same dialog box in Netscape.
Figure 116-1: A confirmation dialog box in Internet Explorer.
Figure 116-2: A confirmation dialog box in Netscape.
The following steps show how to display a confirmation dialog box, and then
based on the user’s choice, display the choice in the body of the page:
1. In the body of a new HTML document, create a script block with
opening and closing
script tags:
<script language=”JavaScript”>
</script>
2. Use the window.confirm method to display the first dialog box;
the value returned by the dialog box is stored in the variable
userChoice:
var userChoice = window.confirm(“Click OK or Cancel”);
3. Use an if statement to test the user’s response to the dialog box by
checking the
userChoice variable:
if (userChoice) {
4. If the user has selected the OK button, display an appropriate mes-
sage using the
document.write method:
document.write(“You chose OK”);
notes
•
The window.confirm
method returns a value:
true if the user clicks on
OK or false if the user
clicks on Cancel. This
makes it easy to test the
user’s response to the dia-
log box.
•
if statements require an
expression that evaluates
to true or false. Here,
userChoice is a variable
that will be either true or
false, since that is the
value returned by the con-
firm
method. This means
the expression can simply
be the variable name itself.
240 Part 5
Task
116
06 542419 Ch05.qxd 11/19/03 10:33 AM Page 240
5. If the user has selected the Cancel button, display an appropriate
message. The final page should look like this:
<body>
<script language=”JavaScript”>
var userChoice = window.confirm(“Click OK or Æ
Cancel”);
if (userChoice) {
document.write(“You chose OK”);
} else {
document.write(“You chose Cancel”);
}
</script>
</body>
6. Save the file and open it in a browser. The browser displays a confir-
mation dialog box like Figure 116-3. Based on the user’s selection in
the dialog box, the browser window will contain an appropriate mes-
sage, as in Figure 116-4, where the user selected the OK button.
Figure 116-3: The confirmation dialog box.
Figure 116-4: The user selected OK.
Manipulating Browser Windows 241
Task
116
cross-reference
•
The window object is
introduced in Task 114.
06 542419 Ch05.qxd 11/19/03 10:33 AM Page 241
Popping Up JavaScript Prompts
I
n addition to the alert method discussed in Task 115 and the confirm
method discussed in Task 116, the window object also provides the prompt
method, which allows you to display a dialog box containing a text message fol-
lowed by a text field, where the user can provide some input before closing the
dialog box.
Figure 117-1 illustrates a prompt dialog box in Microsoft Internet Explorer;
Figure 117-2 shows the same dialog box in Netscape.
Figure 117-1: A prompt dialog box in Internet Explorer.
Figure 117-2: A prompt dialog box in Netscape.
The
window.prompt method takes two arguments: The first is the text message
to display, and the second is the default text to display in the text field. If you
want the text field to be empty, simply use an empty string. For instance, the fol-
lowing example of the
window.prompt method displays the dialog box illustrated
in Figure 117-1:
window.prompt(“Enter a value from 1 to 10”,””);
The following steps show how to use a prompt dialog box to ask the user to enter
his or her name and then display the name in the body of the HTML page:
1. In the body of a new HTML document, create a script block with
opening and closing
script tags:
<script language=”JavaScript”>
</script>
2. Use the window.prompt method to display the dialog box; the value
returned by the dialog box is stored in the variable
userName:
var userName = window.prompt(“Please Enter Your
Name”,”Enter Your Name Here”);
3. Display the user’s name using the document.write method, so that
the final page looks like the following:
notes
•
The window.prompt
method returns the value
entered by the user in the
text field in the dialog box.
By storing the result
returned by the method in
a variable, you can use the
value later in the page.
•
The document.write
method expects a single
string as an argument. In
this example, two strings
are concatenated (or com-
bined) into a single string
using the + operator.
242 Part 5
Task
117
06 542419 Ch05.qxd 11/19/03 10:33 AM Page 242
<body>
<script language=”JavaScript”>
var userName = window.prompt(“Please Enter Your Æ
Name”,”Enter Your Name Here”);
document.write(“Your Name is “ + userName);
</script>
</body>
4. Save the file.
5. Open the file in a browser. A prompt dialog box appears, as shown in
Figure 117-3. After the user enters his or her name, it is displayed in
the browser window, as in Figure 117-4.
Figure 117-3: Prompting the user to enter his or her name.
Figure 117-4: Displaying the user’s name.
Manipulating Browser Windows 243
Task
117
06 542419 Ch05.qxd 11/19/03 10:33 AM Page 243
Creating New Browser Windows
T
he window object provides the open method, which can be used to open a
new browser window and display a URL in that window. In its most basic
form, the open method works as follows:
window.open(url,window name);
Here, the URL is a text string of a relative or absolute URL to display in the
window. The window name is a name for the window that can be used later in
the target attribute of the
a tag to direct a link to that window.
Opening new windows is one of many features of the
window object, which can
also be used for several other purposes:
• Displaying a variety of dialog boxes
• Determining window sizes
• Controlling scrolling of the document displayed in the window
• Scheduling the execution of functions
The following steps illustrate how to open a window with JavaScript. The main
document will open in the current browser window, and the new window will
open and display another URL:
1. In the header of a new HTML document, create a script block:
<head>
<script language=”JavaScript”>
</script>
</head>
2. In the script block, use the window.open method to display the
URL of your choice in a new window, and name the window
myNewWindow:
<head>
<script language=”JavaScript”>
window.open(“ /></script>
</head>
3. In the body of the document, enter any HTML or text you want to
be displayed in the initial window, so that the final page looks like
Listing 118-1.
note
•
The window.open
method can actually take
two arguments or three
arguments. For basic use,
two arguments suffice.
Advanced use such as con-
trolling the size of a window
when it opens relies on a
third argument. This task
illustrates basic use of the
method.
244 Part 5
Task
118
06 542419 Ch05.qxd 11/19/03 10:33 AM Page 244
<head>
<script language=”JavaScript”>
window.open(“ /></script>
</head>
<body>
The site has opened in a new window.
</body>
Listing 118-1: Opening a new window.
4. Save the file.
5. Open the file in a browser. The page displays, and then a new window
opens to display the URL specified in the
window.open method, as
illustrated in Figure 118-1.
Figure 118-1: Opening a new window.
Manipulating Browser Windows 245
Task
118
tip
•
Remember, you can’t con-
trol the size of the new win-
dow using the technique
from this task. Typically, the
new window will be the
same size as the initial win-
dow opened in your
browser.
06 542419 Ch05.qxd 11/19/03 10:33 AM Page 245
Opening a New Browser Window
from a Link
O
ne application of the window.open method described in Task 118 is to use
it to open a new window when a user clicks on a link. Although it is possible
to do this by simply specifying a new window name in the
target attribute of
the
a tag, there may be reasons why this is insufficient. For instance, you may
need to programmatically build the URL that needs to be displayed in a new
window, and this is easier to achieve in JavaScript at the time the user clicks on
the link.
To do this, you can use the
window.open command in the onClick event han-
dler of the
a tag:
<a href=”#” onClick=”window.open(url,window name”>Link text</a>
The following task illustrates how to open a window from a link using JavaScript:
1. In the body of a new HTML document, create a link:
<body>
<a href=””>Click here</a> to open a site in a new Æ
window
</body>
2. Use # as the URL for the link in the a tag:
<body>
<a href=”#”>Click here</a> to open a site in a new Æ
window
</body>
3. Specify an onClick attribute to call the window.open method to
open the desired URL:
<body>
<a href=”#”
onClick=’window.open(“ />newWindow”);’>Click here</a>
to open a site in a new window
</body>
4. Save the file.
5. Open the file in a browser. Initially, the page with the link displays, as
in Figure 119-1. When the user clicks on the link, a new window is
displayed with the specified URL, as in Figure 119-2.
notes
•
Notice the use of # as the
URL in the example. When
using the onClick event
handler to trigger the open-
ing of a new window, you
don’t want to cause click-
ing on the link to change
the location of the current
window; this is a simple
way to avoid this.
•
The window.open
method can actually take
two arguments or three
arguments. For basic use,
two arguments suffice.
Advanced use such as con-
trolling the size of a window
when it opens relies on a
third argument. This task
illustrates basic use of the
method.
246 Part 5
Task
119
06 542419 Ch05.qxd 11/19/03 10:33 AM Page 246
Figure 119-1: Displaying a link to open a new window.
Figure 119-2: Opening a new window when the user clicks the link.
Manipulating Browser Windows 247
Task
119
tip
•
Remember, you can’t con-
trol the size of the new win-
dow using the technique
from this task. Typically, the
new window will be the
same size as the initial win-
dow opened in your
browser.
06 542419 Ch05.qxd 11/19/03 10:33 AM Page 247
Setting the Size of New
Browser Windows
W
hen using the window.open method, introduced in Task 118, you can
actually control a number of aspects of the appearance and behavior of the
window. Among the features that can be controlled is the size of the window at
the time the
window.open method opens it.
To control these features, the
window.open method takes an optional third
argument. The argument takes this form:
“property name=value,property name=value,etc.”
For instance, the following example would create a window that is 500 pixels
wide and 200 pixels deep, as shown in Figure 120-1:
window.open(“ />height=200”);
Figure 120-1: Controlling the height and width of a new window.
The following task illustrates the use of the
height and width properties of
new windows to open a new window that is exactly 300 pixels wide and 300 pixels
tall:
1. In the header of a new HTML document, create a script block:
<script language=”JavaScript”>
</script>
2. In the script block, use the window.open method to display the
URL of your choice in a new window, and name the window
myNewWindow. Use the height and width properties to control the
size of the window and set it to 300 by 300 pixels:
<script language=”JavaScript”>
window.open(“ />height=300,width=300”);
</script>
notes
•
This argument is a text
string that contains a list of
values separated by com-
mas. These values allow
you to set properties of the
window that is being
opened.
•
To control the size of the
window, you need to set the
height and the width
property values by assign-
ing a number of pixels to
each of them.
•
The window.open
method can actually take
two arguments or three
arguments. For basic use,
two arguments suffice.
Advanced use such as con-
trolling the size of a window
when it opens relies on a
third argument. Task 118
illustrates the two-argu-
ment form of the method.
248 Part 5
Task
120
06 542419 Ch05.qxd 11/19/03 10:33 AM Page 248
3. In the body of the document, include any HTML or text you want to
display in the initial window, so that the final document looks like
Listing 120-1.
<head>
<script language=”JavaScript”>
window.open(“ />height=300,width=300”);
</script>
</head>
<body>
The new window is 300 by 300 pixels.
</body>
Listing 120-1: Controlling the size of a new window.
4. Save the file.
5. Open the file in a browser. The new window opens at the specified
size, as in Figure 120-2.
Figure 120-2: Opening a 300-by-300-pixel window.
Manipulating Browser Windows 249
Task
120
06 542419 Ch05.qxd 11/19/03 10:33 AM Page 249
Setting the Location of New
Browser Windows
W
hen using the window.open method, introduced in Task 118, you can
actually control a number of aspects of the appearance and behavior of
the window. Among the features that can be controlled is the placement on the
screen of the window at the time the
window.open method opens it.
To control the placement, the
window.open method takes an optional third
argument. The argument takes the following form:
“property name=value,property name=value,etc.”
To control placement of the window, you set different properties for different
browsers. For Internet Explorer, you set the
top and left properties. For
Netscape, you set the
screenX and screenY properties. For instance, the fol-
lowing places a new window 200 pixels in from the left of the screen and 100 pix-
els down from the top of the screen, as illustrated in Figure 121-1:
window.open(“ />height=200,left=200,screenX=200,top=100,screenY=100”);
Figure 121-1: Controlling the placement of a new window.
The following task illustrates the use of these properties of new windows to open
a new window that is exactly 400 pixels away from the top and left of the screen:
notes
•
This argument is a text
string that contains a list of
values separated by com-
mas. These values allow
you to set properties of the
window being opened.
•
The window.open
method can actually take
two arguments or three
arguments. For basic use,
two arguments suffice.
Advanced use such as con-
trolling the size of a window
when it opens relies on a
third argument. Task 118
illustrates the two-argu-
ment form of the method.
250 Part 5
Task
121
06 542419 Ch05.qxd 11/19/03 10:33 AM Page 250
1. In the header of a new HTML document, create a script block:
<script language=”JavaScript”>
</script>
2. In the script block use the window.open method to display the URL
of your choice in a new window, and name the window
myNewWindow. Use the top, left, screenX, and screenY proper-
ties to control the position of the window and set it to 400 pixels
from the left and top sides of the screen:
<script language=”JavaScript”>
window.open(“ />height=300,width=500,screenX=400,screenY=400,top=400,Æ
left=400”);
</script>
3. In the body of the document, include any HTML or text you want to
display in the initial window, so that the final document looks like
Listing 121-1.
<head>
<script language=”JavaScript”>
window.open(“ />height=300,width=500,screenX=400,screenY=400,top=400,Æ
left=400”);
</script>
</head>
<body>
The new window is 400 pixels from the top-left corner Æ
of the screen.
</body>
Listing 121-1: Controlling placement of a new window.
4. Save the file.
5. Open the file in a browser. The new window opens at the specified
location
Manipulating Browser Windows 251
Task
121
cross-reference
•
Notice the use of the
width and height prop-
erties to control the size of
the window. These proper-
ties are discussed in
Task 120.
06 542419 Ch05.qxd 11/19/03 10:33 AM Page 251
Controlling Toolbar Visibility for
New Browser Windows
W
hen using the window.open method, introduced in Task 118, you can
actually control a number of aspects of the appearance and behavior of the
window. Among the features that can be controlled is whether the toolbar of the
window is displayed when it is opened.
To control the size of the window, you need to set the
toolbar property value
by assigning a
yes or no value to it. For instance, the following example creates a
window with no toolbar:
window.open(“ />The following steps show how to create a page with two links. Both links open
the same page in a new window, but one link opens the new window with no
toolbar and the other opens it with a toolbar.
1. In the body of a new HTML document, create a link for opening a
new window without a toolbar:
<a href=””>Click here</a> for a window without a toolbar
2. Use # as the URL in the a tag:
<a href=”#”>Click here</a> for a window without a toolbar
3. Use the onClick attribute to call the window.open method to open
a URL of your choice, and specify
toolbar=no in the third argument:
<a href=’#’ Æ
onClick=’window.open(“ />newWindow1”,”toolbar=no”);’>Click here</a> for a window Æ
without a toolbar
4. Create another link for opening a new window with a toolbar:
<a href=””>Click here</a> for a window with a toolbar
5. Use # as the URL in the a tag:
<a href=”#”>Click here</a> for a window with a toolbar
6. Use the onClick attribute to call the window.open method to open
a URL of your choice, and specify
toolbar=yes in the third argu-
ment. The final document should look like Listing 122-1.
note
•
Notice the use of # as the
URL (see Step 2). When
using the onClick event
handler to trigger the open-
ing of a new window, you
don’t want to cause click-
ing on the link to change
the location of the current
window; this is a simple
way to avoid this.
252 Part 5
Task
122
06 542419 Ch05.qxd 11/19/03 10:33 AM Page 252
<body>
<a href=’#’ onClick=’window.open(“ />”,”newWindow1”,”toolbar=no”);’>Click here</a> for a window Æ
without a toolbar
<p>
<a href=’#’ onClick=’window.open(“ />newWindow2”,”toolbar=yes”);’>Click here</a> for a window Æ
with a toolbar
</body>
Listing 122-1: Controlling the appearance of the toolbar in new windows.
7. Save the file and open it in a browser. When the user clicks on the
first link, a new window with no toolbar will open, as in Figure 122-1.
When the user clicks on the second link, a new window with a tool-
bar will open.
Figure 122-1: Opening a window with no toolbar.
Manipulating Browser Windows 253
Task
122
tip
•
There is no reason you can-
not combine the toolbar
property with other win-
dow.open
properties,
such as the width and
height properties (Task
120) or the scrollbars
property (Task 123). In
order to focus strictly on
the effect of the toolbar
property, this task doesn’t
combine properties.
cross-reference
•
To control features of the
new window, the win-
dow.open
method takes
an optional third argument.
This argument is a text
string that contains a list of
values separated by com-
mas. These values allow
you to set properties of the
window that is being
opened. The syntax of this
string of text is described in
Task 120.
06 542419 Ch05.qxd 11/19/03 10:33 AM Page 253
Determining the Availability of Scroll
Bars for New Browser Windows
W
hen using the window.open method, introduced in Task 118, you can
actually control a number of aspects of the appearance and behavior of the
window. Among the features that can be controlled is whether the scroll bars of
the window are displayed when it is opened.
To control these features, the
window.open method takes an optional third
argument. This argument is a text string that contains a list of values separated
by commas. These values allow you to set properties of the window that is being
opened.
To control the size of the window, you need to set the
scrollbars property
value by assigning a
yes or no value to it. For instance, the following example
creates a window with no scroll bars:
window.open(“ />The following steps show how to create a page with two links. Both links open
the same page in a small new window, but one link opens the new window with
no scroll bars and the other opens it with scroll bars.
1. In the body of a new HTML document, create a link for opening a
new window without a toolbar:
<a href=””>Click here</a> for a window without scrollbars
2. Use # as the URL in the a tag:
<a href=”#”>Click here</a> for a window without scrollbars
3. Use the onClick attribute to call the window.open method to open
a URL of your choice, and specify
scrollbars=no in the third
argument:
<a href=’#’ Æ
onClick=’window.open(“ />newWindow1”,”scrollbars=no,width=300,height=300”);’>Æ
Click here</a> for a window without scrollbars
4. Create another link for opening a new window with scroll bars:
<a href=””>Click here</a> for a window with scrollbars
5. Use # as the URL in the a tag:
<a href=”#”>Click here</a> for a window with scrollbars
6. Use the onClick attribute to call the window.open method to open
a URL of your choice, and specify
scrollbars=yes in the third
argument. The final document should look like Listing 123-1.
note
•
When a window is opened
with no scroll bars, the con-
tent of the window cannot
be scrolled by the user.
254 Part 5
Task
123
06 542419 Ch05.qxd 11/19/03 10:33 AM Page 254
<body>
<a href=’#’ onClick=’window.open(“ />”,”newWindow1”,”scrollbars=no,width=300,height=300”);’>Æ
Click here</a> for a window without scrollbars
<p>
<a href=’#’ Æ
onClick=’window.open(“ />”,”scrollbars=yes,width=300,height=300”);’>Click here</a> Æ
for a window with scrollbars
</body>
Listing 123-1: Controlling the appearance of scroll bars in new windows.
7. Save the file and open it in a browser. When the user clicks on the
first link, a new window with no scroll bars will open, as in Figure
123-1. When the user clicks on the second link, a new window with
scroll bars will open.
Figure 123-1: Opening a window with no scroll bars.
Manipulating Browser Windows 255
Task
123
06 542419 Ch05.qxd 11/19/03 10:33 AM Page 255
Restricting Resizing of New
Browser Windows
W
hen using the window.open method, introduced in Task 118, you can
actually control a number of aspects of the appearance and behavior of the
window. Among the features that can be controlled is whether the window can be
resized by the user after it is opened.
To control these features, the
window.open method takes an optional third
argument. This argument is a text string that contains a list of values separated
by commas. These values allow you to set properties of the window that is being
opened.
To control the size of the window, you need to set the
resizable property value
by assigning a
yes or no value to it. For instance, the following example creates a
window that cannot be resized:
window.open(“ />The following steps show how to create a page with two links. Both links open
the same page in a small new window, but one link opens the new window so that
it cannot be resized and the other opens it so that it is resizable.
1. In the body of a new HTML document, create a link for opening a
new window without a toolbar:
<a href=””>Click here</a> for a window which cannot be
resized
2. Use # as the URL in the a tag:
<a href=”#”>Click here</a> for a window which cannot be
resized
3. Use the onClick attribute to call the window.open method to open
a URL of your choice, and specify
resizable=no in the third
argument:
<a href=’#’ Æ
onClick=’window.open(“ />newWindow1”,”resizable=no,width=300,height=300”);’>Æ
Click here</a> for a window which cannot be resized
4. Create another link for opening a new window that can be resized:
<a href=””>Click here</a> for a window which can be Æ
resized
5. Use # as the URL in the a tag:
<a href=”#”>Click here</a> for a window which can be Æ
resized
note
•
When a window cannot be
resized, the user will not be
able to grab and drag any
of the edges or corners of
the window. The mouse cur-
sor should not change to
resizing arrows when over
the edges or corners of the
window.
256 Part 5
Task
124
06 542419 Ch05.qxd 11/19/03 10:33 AM Page 256
6. Use the onClick attribute to call the window.open method to open
a URL of your choice, and specify
resizable=yes in the third
argument. The final document should look like Listing 124-1.
<body>
<a href=’#’ onClick=’window.open(“ />”,”newWindow1”,”resizable=no,width=300,height=300”);’>Æ
Click here</a> for a window which cannot be resized
<p>
<a href=’#’ Æ
onClick=’window.open(“ />”,”resizable=yes,width=300,height=300”);’>Click here</a> Æ
for a window which can be resized
</body>
Listing 124-1: Controlling the resizing of new windows.
7. Save the file and open it in a browser. When the user clicks on the
first link, a new window that cannot be resized will open, as in Figure
124-1. When the user clicks on the second link, a new window that is
resizable will open.
Figure 124-1: Opening a nonresizable window.
Manipulating Browser Windows 257
Task
124
06 542419 Ch05.qxd 11/19/03 10:33 AM Page 257
Loading a New Document
into a Browser Window
T
ypically, you use an a tag when you want a user to load a new document in
the current browser window. However, there are times when a simple
a tag is
not enough. In particular, you may need to dynamically determine which page
should be loaded into the browser at the time the user clicks the link. To do this,
you want to use JavaScript at the time the user clicks on a link by using the
onClick attribute of the a tag to set the document.location property to a
new URL. For example:
<a href=”#” onClick=”document.location = new URL;”>link text</a>
Using JavaScript to redirect the user’s browser, this task shows how to build a
simple page that takes the user to a new page when he or she clicks on a link:
1. In the body of a new HTML document, create a link:
<a href=””>Open New Document</a>
2. Use # as the URL in the a tag:
<a href=”#”>Click here</a> for a window which cannot be
resized
3. Add an onClick event handler to the a tag. In the event handler, use
JavaScript to assign the URL of the new document to the
document.
location
property. The final document should look like this:
<body>
<a href=”#” onClick=”document.location = Æ
‘125a.html’;”>Open New Document</a>
</body>
4. Save the file and close it.
5. Create a new file containing the HTML for the second page the user
will visit when he or she clicks on the link in the first document:
<body>
This is a new document.
</body>
6. Save this file in the location specified by the URL in Step 3.
7. Open the first file in a browser. The browser displays a page with a
link, as illustrated in Figure 125-1.
note
•
The document.loca-
tion
property reflects the
URL of the currently loaded
document. By changing the
value of this property to
another URL, you cause
the browser window to
redirect to the new URL
and display it.
258 Part 5
Task
125
06 542419 Ch05.qxd 11/19/03 10:33 AM Page 258
Figure 125-1: Displaying a JavaScript-based link.
8. Click on the link. The window updates to display the second page, as
illustrated in Figure 125-2.
Figure 125-2: Directing the user to a new page using JavaScript.
Manipulating Browser Windows 259
Task
125
cross-reference
•
The document object is
introduced and discussed
in Task 44.
06 542419 Ch05.qxd 11/19/03 10:33 AM Page 259
Controlling Window Scrolling
from JavaScript
C
ontrolling the scroll position of a document requires a different method
depending on the browser being used. In Internet Explorer, the scroll posi-
tion is controlled with the
document.body.scrollTop property. The property
specifies the number of pixels down the document to place the scroll bar. The
property is set with the following:
document.body.scrollTop = number of pixels;
In Netscape, the scroll position is similarly set in pixels, but the property that
controls this is the
window.pageYOffset property:
window.pageYOffset = number of pixels;
To illustrate this, the following steps show how to automatically scroll down the
page by 200 pixels once the page loads:
1. In a script in the header of a new document, create a function named
scrollDocument that takes no arguments:
function scrollDocument() {
}
2. In the function statement, use an if statement to test if the
document.all object exists:
if (document.all) {
}
3. If the browser is Internet Explorer, set
document.body.scrollTop to 200 pixels:
if (document.all) {
document.body.scrollTop = 200;
}
4. If the browser is not Internet Explorer, set window.pageYOffset
to 200 pixels, so that the final function looks like the following:
if (document.all) {
document.body.scrollTop = 200;
} else {
window.pageYOffset = 200;
}
5. In the body tag, use the onLoad event handler to call the
scrollDocument function:
<body onLoad=”scrollDocument();”>
notes
•
Using JavaScript, it is pos-
sible to control the vertical
scroll position. That is, you
can control which portion
of a long document is visi-
ble in the current window.
•
As an example of control-
ling the scroll position, con-
sider the case where the
page is 1000 pixels deep.
In this case, setting
document.body.
scrollTop
to 500 would
scroll to halfway through
the document.
•
The document.all
object exists in Internet
Explorer but not in
Netscape. Testing for the
existence of the object is a
quick, easy way to see if
the user’s browser is
Internet Explorer.
•
In an if statement, you
can test for the existence of
an object simply by making
the conditional expression
the name of the object.
260 Part 5
Task
126
06 542419 Ch05.qxd 11/19/03 10:33 AM Page 260