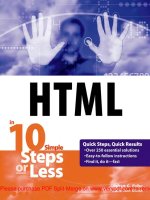JavaScript in 10 Simple Steps or Less 2007 phần 9 doc
Bạn đang xem bản rút gọn của tài liệu. Xem và tải ngay bản đầy đủ của tài liệu tại đây (2.19 MB, 65 trang )
Changing Page Fonts with a
Bookmarklet
S
ometimes Web pages use hard-to-read fonts. At other times they specify
fonts that are missing on your system and your system defaults to a poor
alternative. For these cases, this task shows how to use a bookmarklet to set the
default font style to your preferred font.
This task relies on the fact that the document body is represented in the
document.body object. This object has a style property containing an object
reflecting the style attributes for the body of the document. The
fontFamily
property of this object can be used to specify a new font by name.
For instance, to set the default body font of a document to Times, you would use
the following:
document.body.style.fontFamily = “Times”;
You can also specify a list of fonts just like in a style sheet. The browser will use
the first font on the list that it has available:
document.body.style.fontFamily = “Garamond, Times, SERIF”;
Several generic fonts names are available, including: SERIF (which indicates the
default serif font in the browser),
SANS-SERIF (which indicates the default sans
serif font in the browser), and
MONOSPACE (which indicates the default fixed-
width font in the browser).
The following steps show how to build a bookmarklet to set the default font to
Arial:
1. Open the text editor you normally use for writing JavaScript.
2. Assign
Arial to the document.body.style.fontFamily property:
document.body.style.fontFamily = ‘Arial’;
3. Enclose the last command in a void statement; otherwise, the browser
will try to display the font name after assigning it to the
document.
body.style.fontFamily
property, and this will cause a page con-
taining just the name of the font to replace the current page:
void(document.body.style.fontFamily = ‘Arial’);
4. Remove blank spaces from the script, and add the javascript:
protocol to the start of the script, so that the result is a one-line URL
with all extraneous spaces removed:
javascript:void(document.body.style.fontFamily=’Arial’);
note
•
This task changes the
default font style for the
body of the document. If
the HTML code for a page
has explicit styles used for
specific elements of the
page that use another font,
these styles will override
the font style specified in
the bookmarklet and the
bookmarklet will have no
effect on those fonts.
496 Part 10
Task
239
11 542419 Ch10.qxd 11/19/03 10:22 AM Page 496
5. Create a bookmark or favorite using this code as the URL. To test
the bookmarklet, open a Web page in your browser, as illustrated in
Figure 239-1. Select the new bookmark or favorite you created, and
the default font changes to Arial, as illustrated in Figure 239-2.
Figure 239-1: A Web page.
Figure 239-2: Changing the default body font of a Web page.
Bookmarklets 497
Task
239
tip
•
To make developing book-
marklets easy, it is best to
start by editing the code in
your regular code editor
and then copy and paste
the bookmarklet into your
favorites or bookmarks list
at the end.
cross-reference
•
Step 174 specifically dis-
cusses how to set text for a
page element (and the
body tag is just one of the
elements of a page).
11 542419 Ch10.qxd 11/19/03 10:22 AM Page 497
Highlighting Page Links with a
Bookmarklet
S
ometimes Web page authors fail to ensure that the links in the page are
evident to the user. This task shows how to create a bookmarklet to highlight
all links in a page so that they are readily visible to the user.
This bookmarklet relies on the fact that all tags are represented in the
document.all array in Internet Explorer.
In the
document.all array, each object represents a tag. Each object has a
property called
tagName that can be used to test for A tags that represent links.
Each object also has a
style property containing an object representing all style
attributes of the link. The
backgroundColor property of this style object is
used to specify a background color for the link. For instance, the following exam-
ple sets the background color for the first tag in a document to yellow:
document.all[0].style.backgroundColor = ‘yellow’;
The following steps show how to build a bookmarklet to highlight all links in cyan:
1. Open the text editor you normally use for writing JavaScript.
2. Use a
for loop to loop though the document.all array:
for (i = 0; i < document.all.length; i ++) {
3. Inside the loop, test if the given tag is an A tag using an if statement:
if (document.all[i].tagName == ‘A’) {
4. If the tag is an A tag, then assign cyan as the background color:
document.all[i].style.backgroundColor = ‘cyan’;
5. Enclose the last command in a void statement; otherwise, the
browser will try to display the
‘cyan’ string after assigning it to the
backgroundColor property, and this will cause an empty page with
the text “cyan” to replace the current page:
void(document.all[i].style.backgroundColor = ‘cyan’);
6. Close the if statement and for loop so that the final script looks
like this:
for (i = 0; i < document.all.length; i ++) {
if (document.all[i].tagName == ‘A’) {
void(document.all[i].style.backgroundColor = Æ
‘cyan’);
}
}
7. Remove the line separations and blank spaces from the script, and
add the
javascript: protocol to the start of the script, so that the
result is a one-line URL with all extraneous spaces removed:
note
•
The document.all
array is not available in
Netscape, so it will not
work on that browser.
498 Part 10
Task
240
11 542419 Ch10.qxd 11/19/03 10:22 AM Page 498
javascript:for(i=0;i<document.all.length;i++){ifÆ
(document.all[i].tagName==’A’){void(document.all[i].Æ
style.backgroundColor=’cyan’);}}
8. Create a bookmark or favorite using this code as the URL. To test
the bookmarklet, open a Web page in your browser, as illustrated in
Figure 240-1. Select the new bookmark or favorite you created, and
the links are highlighted, as illustrated in Figure 240-2.
Figure 240-1: A Web page.
Figure 240-2: A Web page with links highlighted.
Bookmarklets 499
Task
240
tip
•
To make developing book-
marklets easy, it is best to
start by editing the code in
your regular code editor
and then copy and paste
the bookmarklet into your
favorites or bookmarks list
at the end.
11 542419 Ch10.qxd 11/19/03 10:22 AM Page 499
Checking the Current Date and Time
with a Bookmarklet
J
avaScript’s Date object provides an easy way to display the current date and
time to the user. This can be used to create a bookmarklet to display the date
and time in a dialog box.
The
toLocaleString method of the Date object will output the Date object’s
current date and time in a format appropriate to the user’s locale when using
Internet Explorer. These locales differ in the formatting. For instance, in the
United States, you typically see the following:
Wednesday, 23 July, 2003 22:38:15
At the same time, in the United Kingdom you should see the following:
23 July 2003 22:40:44
Locales also specify the language of the month and day names, as in the Czech
Republic, which is illustrated in Figure 241-1, and Japan, which is illustrated in
Figure 241-2.
Figure 241-1: Displaying the date in the Czech Republic’s locale.
Figure 241-2: Displaying the date in Japan’s locale.
500 Part 10
Task
241
11 542419 Ch10.qxd 11/19/03 10:22 AM Page 500
By contast, in newer versions of Netscape, the date is always output in a standard
default fashion based on the language of the browser and ignoring the operating
system’s specified locale settings.
The following steps create a bookmarklet for outputting the current date in a
dialog box in the current locale (in Internet Explorer):
1. Open the text editor you normally use for writing JavaScript.
2. Create a new
Date object and assign it to the variable today:
today = new Date();
3. Use the window.alert method to display the date and time format-
ted for the user’s locale; the final script will look like this:
today = new Date();
window.alert(today.toLocaleString());
4. Remove blank spaces from the script, and add the javascript:
protocol to the start of the script, so that the result is a one-line URL
with all extraneous spaces removed; notice that the space between
new and Date is not extraneous and cannot be removed:
javascript:today=new Date();window.alertÆ
(today.toLocaleString());
5. Create a bookmark or favorite using this code as the URL. To test
the bookmarklet, select the new bookmark or favorite you created,
and the date and time is displayed in a dialog box, as illustrated in
Figure 241-3.
Figure 241-3: Displaying the date and time in a dialog box.
Bookmarklets 501
Task
241
tips
•
In Windows 2000, you set
the locale for Windows in
the Control Panel’s
Regional Option tool.
•
To make developing book-
marklets easy, it is best to
start by editing the code in
your regular code editor
and then copy and paste
the bookmarklet into your
favorites or bookmarks list
at the end.
cross-reference
•
Task 47 illustrates how to
use the Date object to
output the current date.
11 542419 Ch10.qxd 11/19/03 10:22 AM Page 501
Checking Your IP Address
with a Bookmarklet
T
his task shows how to use Netscape and Java to create a bookmarklet to
display the user’s computer’s IP address in a dialog box. Doing so relies on
the fact that through JavaScript in Netscape you can access the Java environment
available in the browser. This Java environment provides the
java.net.
InetAddress.getLocalHost().getHostAddress()
method to access the
IP address.
java.net is the class that contains numerous objects, and associated methods
and properties, for working with networks and their hosts. This class is a stan-
dard part of typical Java installations and should be available on any modern
Netscape browser with Java support installed.
The
getLocalHost method returns a host object containing information
about the local, as well as methods for accessing that information. The
getHostAddress of the host object returns the IP address of the host.
This method should only be called if the user has Java enabled. This can be
tested by referring to the
navigator.javaEnabled method, which returns
true if Java is, in fact, enabled. The result is the following steps to create the
bookmarklet:
1. Open the text editor you normally use for writing JavaScript.
2. Use an
if statement to test if Java is enabled:
if (navigator.javaEnabled()) {
3. If Java is enabled, display the current IP address in a dialog box by
using the
window.alert method:
window.alert(java.net.InetAddress.getLocalHost().Æ
getHostAddress());
4. Close the if statement so that the final script looks like this:
if (navigator.javaEnabled()) {
window.alert(java.net.InetAddress.getLocalHost().Æ
getHostAddress());
}
note
•
This bookmarklet only
works in Netscape and
cannot be used in Internet
Explorer.
502 Part 10
Task
242
11 542419 Ch10.qxd 11/19/03 10:22 AM Page 502
5. Remove line separations and blank spaces from the script, and add
the
javascript: protocol to the start of the script, so that the
result is a one-line URL with all extraneous spaces removed:
javascript:if(navigator.javaEnabled()){window.alertÆ
(java.net.InetAddress.getLocalHost().getHostAddress());}
6. Create a bookmark using this code as the URL. To test the book-
marklet, select the new bookmark or favorite you created, and the
computer’s IP address is displayed in a dialog box, as illustrated in
Figure 242-1. If you attempt to run the bookmarklet in Internet
Explorer, you get an error, as illustrated in Figure 242-2.
Figure 242-1: Displaying the IP address in a dialog box.
Figure 242-2: In Internet Explorer, the bookmarklet causes an error.
Bookmarklets 503
Task
242
tip
•
To make developing book-
marklets easy, it is best to
start by editing the code in
your regular code editor
and then copy and paste
the bookmarklet into your
favorites or bookmarks list
at the end.
11 542419 Ch10.qxd 11/19/03 10:22 AM Page 503
Searching Yahoo! with a Bookmarklet
in Internet Explorer
A
common task performed by users is to search a popular search engine such as
Yahoo! for a word or phrase they find in a Web page. The usually approach
is to select the word or phrase, copy it, open Yahoo!, and then paste the word or
phrase into the search box.
Using JavaScript in Internet Explorer, you can build a bookmarklet so that the
user can simply select the word or phrase and then select the bookmarklet to
automatically trigger the appropriate search on Yahoo!.
This bookmarklet relies on the following:
• Internet Explorer provides the
document.selection object to reflect
the text currently selected in a Web page.
• The
createRange method of the document.selection object returns
a pointer to the selected range that has a
text property containing
the selected text.
• Yahoo! expects a search query in the URL in the form
http://
search.yahoo.com/bin/search?p=search query here
.
The following steps show how to create this bookmarklet:
1. Open the text editor you normally use for writing JavaScript.
2. Save the currently selected text in the variable
searchQuery:
searchQuery = document.selection.createRange().text;
3. Use the escape function to convert the selected text to URL-
encoded format and save the result back into
searchQuery:
searchQuery = escape(searchQuery);
4. Set location.href to the Yahoo! search URL, and append the
value of
searchQuery to the end of the URL; the final script will
look like this:
searchQuery = document.selection.createRange().text;
searchQuery = escape(searchQuery);
location.href = ‘ Æ
+ searchQuery;
5. Remove the line separations and blank spaces from the script, and
add the
javascript: protocol to the start of the script, so that the
result is a one-line URL with all extraneous spaces removed:
javascript:searchQuery=document.selection.createRange().Æ
text;searchQuery=escape(searchQuery);location.href=Æ
’
notes
•
The document.
selection
object is
only available in Internet
Explorer. This task will not
work in Netscape
Navigator.
•
The location.href
property reflects the URL of
the current page. When a
new URL is assigned to it,
the new URL will be dis-
played by the browser.
504 Part 10
Task
243
11 542419 Ch10.qxd 11/19/03 10:22 AM Page 504
6. Create a favorite using this code as the URL. To test the book-
marklet, open a Web page in your browser and select some text, as
illustrated in Figure 243-1. Select the new favorite you created, and
your browser is redirected to Yahoo!, where search results are dis-
played as illustrated in Figure 243-2.
Figure 243-1: A Web page with text selected.
Figure 243-2: Yahoo! search results.
Bookmarklets 505
Task
243
tip
•
To make developing book-
marklets easy, it is best to
start by editing the code in
your regular code editor
and then copy and paste
the bookmarklet into your
favorites or bookmarks list
at the end.
11 542419 Ch10.qxd 11/19/03 10:22 AM Page 505
Searching Yahoo! with a Bookmarklet
in Netscape
A
common task performed by users is to search a popular search engine such
as Yahoo! for a word or phrase they find in a Web page. The usually approach
to this is to select the word or phrase, copy it, open Yahoo!, and then paste the
word or phrase into the search box.
Using JavaScript in Netscape, you can build a bookmarklet so that the user can
simply select the word or phrase and then select the bookmarklet to automati-
cally trigger the appropriate search on Yahoo!.
This bookmarklet relies on the following:
• Netscape provides the
document.getSelection method to retrieve
the currently selected text in a Web page.
• Yahoo! expects a search query in the URL in the form
http://
search.yahoo.com/bin/search?p=search query here
.
The following steps show how to create this bookmarklet:
1. Open the text editor you normally use for writing JavaScript.
2. Save the currently selected text in the variable
searchQuery:
searchQuery = document.getSelection();
3. Use the escape function to convert the selected text to URL-
encoded format and save the result back into
searchQuery:
searchQuery = escape(searchQuery);
4. Set location.href to the Yahoo! search URL, and append the
value of
searchQuery to the end of the URL; the final script will
look like this:
searchQuery = document.getSelection();
searchQuery = escape(searchQuery);
location.href = ‘ Æ
+ searchQuery;
5. Remove the line separations and blank spaces from the script, and
add the
javascript: protocol to the start of the script, so that the
result is a one-line URL with all extraneous spaces removed:
javascript:searchQuery=document.getSelection();searchÆ
Query=escape(searchQuery);location.href=’http://search.Æ
yahoo.com/bin/search?p=’+searchQuery; @
notes
•
The document.get
Selection
method is
only available in Netscape.
This task will not work in
Internet Explorer.
•
The location.href
property reflects the URL of
the current page. When a
new URL is assigned to it,
the new URL will be
displayed by the browser.
506 Part 10
Task
244
11 542419 Ch10.qxd 11/19/03 10:22 AM Page 506
6. Create a bookmark using this code as the URL. To test the book-
marklet, open a Web page in your browser and select some text, as
illustrated in Figure 244-1. Select the new favorite you created, and
your browser is redirected to Yahoo!, where search results are dis-
played as illustrated in Figure 244-2.
Figure 244-1: A Web page with text selected.
Figure 244-2: Yahoo! search results.
Bookmarklets 507
Task
244
tip
•
To make developing book-
marklets easy, it is best to
start by editing the code in
your regular code editor
and then copy and paste
the bookmarklet into your
favorites or bookmarks list
at the end.
11 542419 Ch10.qxd 11/19/03 10:22 AM Page 507
11 542419 Ch10.qxd 11/19/03 10:22 AM Page 508
Part 11: Cross-Browser Compatibility
and Issues
Task 245: Detecting the Browser Type
Task 246: Detecting the Browser Version
Task 247: Browser Detection Using Object Testing
Task 248: Creating Browser Detection Variables
Task 249: Dealing with Differences in Object Placement in Newer Browsers
Task 250: Creating Layers with the div Tag
Task 251: Controlling Layer Placement in HTML
Task 252: Controlling Layer Size in HTML
Task 253: Controlling Layer Visibility in HTML
Task 254: Controlling Layer Ordering in HTML
Task 255: Changing Layer Placement and Size in JavaScript
Task 256: Changing Layer Visibility in JavaScript
Task 257: Changing Layer Ordering in JavaScript
Task 258: Fading Objects
Task 259: Creating a Page Transition in Internet Explorer
Task 260: Installing the X Cross-Browser Compatibility Library
Task 261: Showing and Hiding Elements with X
Task 262: Controlling Stacking Order with X
Task 263: Changing Text Color with X
Task 264: Setting a Background Color with X
Task 265: Setting a Background Image with X
Task 266: Repositioning an Element with X
Task 267: Sliding an Element with X
Task 268: Changing Layer Sizes with X
12 542419 Ch11.qxd 11/19/03 10:23 AM Page 509
Detecting the Browser Type
U
sing JavaScript you can determine the type of browser the user is running.
This proves useful if you want to implement features in your applications
that require different code in different browsers. By detecting the browser the
user is using, you can account for that in the code that actually is run by the user.
The key to determining the browser the user is using is the
navigator object.
The
navigator object provides several properties you can use to tell you the
type of browser being used:
•
navigator.appName: This property returns a string indicating the
browser that is being used. For instance, this string might be
“Microsoft Internet Explorer” or “Netscape”.
•
navigator.appCodeName: This property returns the browser
name that the browser claims to be. For instance, in Internet
Explorer 6, this will actually be “Mozilla,” as it also will be in
Netscape 7.
•
navigator.userAgent: This property returns the entire user
agent string. The user agent string is a string sent by the browser to
the server identifying itself to the server. It is from the user agent
string that the application name and the code name are derived.
Following are examples of user agent strings:
• Internet Explorer 6:
Mozilla/4.0 (compatible; MSIE 6.0;
Windows NT 5.0; .NET CLR 1.0.3705)
• Netscape 7: Mozilla/5.0 (Windows; U; Windows NT 5.0;
en-US; rv:1.0.2) Gecko/20030208 Netscape/7.02
The following task shows how to display the browser’s application name, code
name, and user agent to the user:
1. Create a new document in your preferred editor.
2. In the body of the document, create a script block with opening and
closing
script tags:
<body>
<script language=”JavaScript”>
</script>
</body>
3. Use the document.write method to output the application name:
document.write(“Browser Type: “ + navigator.Æ
appName + “<br>”);
notes
•
There are many reasons
why you might want to
account for a user’s
browser version in your
applications. For instance,
some browsers have poor
support for advanced fea-
tures of cascading style
sheets, and you want to
avoid using those features
on these browsers.
•
Browsers will often make
claims to being a different
browser. For instance, both
Internet Explorer and
Netscape claim to be
Mozilla in an attempt to
ensure that sites send
them the same versions of
their code. This can be
problematic, since Internet
Explorer and Mozilla
don’t actually have
identical JavaScript
implementations.
510 Part 11
Task
245
12 542419 Ch11.qxd 11/19/03 10:23 AM Page 510
4. Use the document.write method to output the code name:
document.write(“Code Name: “ + navigator.Æ
appCodeName + “<br>”);
5. Use the document.write method to output the user agent string.
The final page should look like Listing 245-1.
<body>
<script language=”JavaScript”>
document.write(“Browser Type: “ + navigator.appName Æ
+ “<br>”);
document.write(“Code Name: “ + navigator.appCodeName Æ
+ “<br>”);
document.write(“User Agent: “ + navigator.userAgent Æ
+ “<br>”);
</script>
</body>
Listing 245-1: Displaying browser version information.
6. Save the file and close it.
7. Open the file in your browser. In Internet Explorer, the display
should look similar to Figure 245-1.
Figure 245-1: Displaying browser information in Internet Explorer 6.
Cross-Browser Compatibility and Issues 511
Task
245
cross-reference
•
Task 9 discusses generat-
ing output to the browser
from JavaScript using the
document.write
method. The method takes
a single string argument. In
this case, you are building
a string by concatenating
two strings.
12 542419 Ch11.qxd 11/19/03 10:23 AM Page 511
Detecting the Browser Version
I
n Task 245 you saw how to detect the browser type by using the navigator
object. In addition to this information, the navigator object can tell you
which version of a particular browser is in use. This is important because there
can be significant functionality differences between individual versions. For
instance, the difference between the Netscape 4.7x and the Netscape 7
browsers is more significant than the differences between Netscape 7 and
Internet Explorer 6.
To check the version of a particular browser, you need to use the
navigator.
appVersion
property. In Internet Explorer 6, this would return the following:
4.0 (compatible; MSIE 6.0; Windows NT 5.0; .NET CLR 1.0.3705)
In Netscape 7, this returns the following:
5.0 (Windows; en-US)
These version strings provide you with information about the platform involved
and the version.
The following task shows how to display the browser version and user agent
string in the browser window:
1. Create a new document in your preferred editor.
2. In the body of the document, create a script block with opening and
closing
script tags:
<body>
<script language=”JavaScript”>
</script>
</body>
3. Use the document.write method to output the browser version:
document.write(“Browser Version: “ + Æ
navigator.appVersion + “<br>”);
4. Use the document.write method to output the user agent string.
The final page looks like Listing 246-1.
5. Save the file and close it.
6. Open the file in your browser. In Internet Explorer, the display
should look similar to Figure 246-1. In Mozilla, it should appear like
Figure 246-2.
notes
•
Notice that Internet Explorer
purports to be version 4.0.
This actually reflects the
version of the browser rep-
resented in the code name.
That is, Internet Explorer 6
claims to be the same as
Mozilla 4.0. Insider the
parentheses, Internet
Explorer then provides an
accurate representation of
its real version.
•
Netscape 6 and later is
actually a true Mozilla-based
browser.Therefore, Netscape
7 reports itself as Mozilla
(as the code name and
application name) and then
provides a version to place
itself in the Mozilla line.This
version number does not
reflect the release number of
the Mozilla version used in
the Netscape browser, but
instead an internal number
also reported if you check
the browser version in an
actual Mozilla browser.
•
Notice that the browser
version reported by
navigator.appVersion
contains some part of the
user agent string that is in
parentheses. In Internet
Explorer, this could be the
entire part of the user
agent string that is in
parentheses, while in
Mozilla and Netscape, this
is just a subset of that part
of the user agent string.
512 Part 11
Task
246
12 542419 Ch11.qxd 11/19/03 10:23 AM Page 512
<body>
<script language=”JavaScript”>
document.write(“Browser Version: “ + Æ
navigator.appVersion + “<br>”);
document.write(“User Agent: “ + navigator.userAgent Æ
+ “<br>”);
</script>
</body>
Listing 246-1: Displaying a browser’s user agent string.
Figure 246-1: Displaying browser information in Internet Explorer 6.
Figure 246-2: Displaying browser information in Mozilla 1.2.1.
Cross-Browser Compatibility and Issues 513
Task
246
12 542419 Ch11.qxd 11/19/03 10:23 AM Page 513
Browser Detection Using Object Testing
I
n the previous tasks, examples were given of how to determine what browser
and version a user is using by examining properties of the
navigator object.
However, it is generally the case that using these properties in practical real-
world applications is difficult at best.
Because of this, the technique of object testing has emerged as the preferred
method for determining what browser is in use. This means you can simply
determine browser versions by testing for the existence of these objects:
if (object name) { object exists }
The following lists key objects you can use in determining browser versions:
•
document.all: IE4+
•
document.getElementById: IE5+/NS6+
•
document.layers: NS4
•
document.fireEvent: IE5.5+
•
document.createComment: IE6+
Using these, you can build conditions that test for various browser environments:
• NS4/IE4+:
(document.all || document.layers)
• NS4+: (!document.all)
• IE4+: (document.all)
• NS4 only: (document.layers &&
!document.getElementById)
• IE 4 only: (document.all && !document.getElementById)
• NS6+/IE5+: (document.getElementById)
• NS6+: (document.getElementById && !document.all)
• IE5+: (document.all && document.getElementById)
• IE5.5+: (document.all && document.fireEvent)
• IE6 only: (document.all && document.createComment)
• IE5 only: (document.all && document.getElementById &&
!document.fireEvent)
• IE5.5 only: (document.all && document.fireEvent &&
!document.createComment)
notes
•
The way that the user
agents of different browsers
represent themselves
means you need to perform
complex string analysis just
to figure what browser the
user really is running.
•
There are other browsers as
well, such as Opera, and
some of these tests will be
true with certain versions of
these browsers. However,
such an overwhelming
majority of users either use
Netscape or Internet
Explorer that in some appli-
cations, accounting for
these marginal browsers
may be more effort than it’s
worth; you need to judge
that for each application
you build. This task pro-
vides examples for Internet
Explorer and Netscape, but
you can extend the concept
to other browsers as well
by looking at the JavaScript
documentation for those
browsers and identifying
appropriate objects to use
in your tests.
514 Part 11
Task
247
12 542419 Ch11.qxd 11/19/03 10:23 AM Page 514
tip
•
The premise of object
testing is simple: Each
browser has at least some
objects that it implements
that other browsers do not.
You can test for the exis-
tence of an object easily
by using the object as the
condition of an if state-
ment. For instance, you
can test if document.
all
exists with
if (document.all).
The following task builds a page that displays information about the current
browser based on some of these object-testing conditions:
1. In the body of a new document, create a script block.
2. In the script, use an
if statement to test for the existence of
document.all to separate Internet Explorer browsers from
Netscape browsers.
3. Based on the initial test, display the browser type and then test for,
and display, the version of the browser, so that the final page looks
like Listing 247-1.
<body>
<script language=”JavaScript”>
if (document.all) {
document.write(“Microsoft IE.<br>”);
if (!document.getElementById) {
document.write(“Version 4.”);
}
if (document.getElementById && !document.Æ
fireEvent) {
document.write(“Version 5.”);
}
if (document.fireEvent && !document.Æ
createComment) {
document.write(“Version 5.5.”);
}
if (document.createComment) {
document.write(“Version 6.”);
}
} else {
document.write(“Netscape.<br>”);
if (document.getElementById) {
document.write(“Version 6+.”);
} else {
document.write(“Version 4.”);
}
}
</script>
</body>
Listing 247-1: Using object testing to determine browser version.
4. Save the file and close it.
5. Open the file in a browser. You see a message about the type of
browser you are using.
Cross-Browser Compatibility and Issues 515
Task
247
12 542419 Ch11.qxd 11/19/03 10:23 AM Page 515
Creating Browser Detection Variables
I
n Task 247 you saw how object testing could be used to build conditions to
determine which browser was in use. In practical terms, though, you typically
will not want to be using these complex conditions in multiple places in your
code to determine what browser is being used to view your pages.
Instead, a common practice is to build a list of variables at the start of your script.
These variables would each represent a specific browser and version and would
take a value of true or false. For instance, the variable
ie4 could be true or false
to indicate if the user is using Internet Explorer 4. Then you could test if the user
is using that browser in your code with the following:
if (ie4) {
Code to execute if the user is using Internet Explorer 4
}
You can create these variables by assigning boolean expressions to them; these
conditions were outlined in Task 247:
• NS4/IE4+:
(document.all || document.layers)
• NS4+: (!document.all)
• IE4+: (document.all)
• NS4 only: (document.layers &&
!document.getElementById)
• IE 4 only: (document.all && !document.getElementById)
• NS6+/IE5+: (document.getElementById)
• NS6+: (document.getElementById && !document.all)
• IE5+: (document.all && document.getElementById)
• IE5.5+: (document.all && document.fireEvent)
• IE6 only: (document.all && document.createComment)
• IE5 only: (document.all && document.getElementById &&
!document.fireEvent)
• IE5.5 only: (document.all && document.fireEvent &&
!document.createComment)
The following task shows how to build JavaScript code to create these sorts of
variables for each of the main versions of Internet Explorer and Netscape:
1. In the header of any document where you need to perform browser
detection, create a script block.
note
•
The variables created in
this script are being
assigned expressions. Each
of these expressions evalu-
ates to a boolean value
(true or false), so ie4 will
be true on Internet Explorer
4 but will be false in
Netscape 6, for instance.
516 Part 11
Task
248
12 542419 Ch11.qxd 11/19/03 10:23 AM Page 516
tip
•
These conditions use
object testing. The premise
of object testing is simple:
Each browser has at least
some objects that it imple-
ments that other browsers
do not. You can test for the
existence of an object eas-
ily by using the object as
the condition of an if
statement. For instance,
you can test if document.
all
exists with: if
(document.all)
.
2. In the script, create a variable named ie4 to represent Internet
Explorer 4, and assign the result of the Internet Explorer 4 test
condition to the variable:
var ie4 = (document.all && !document.getElementById);
3. In the script, create a variable named ie5 to represent Internet
Explorer 5, and assign the result of the Internet Explorer 5 test
condition to the variable:
var ie5 = (document.all && document.getElementById && Æ
!document.fireEvent);
4. In the script, create a variable named ie55 to represent Internet
Explorer 5.5, and assign the result of the Internet Explorer 5.5 test
condition to the variable:
var ie55 = (document.all && document.fireEvent && Æ
!document.createComment);
5. In the script, create a variable named ie6 to represent Internet
Explorer 6, and assign the result of the Internet Explorer 6 test
condition to the variable:
var ie6 = (document.all && document.createComment);
6. In the script, create a variable named ns4 to represent Netscape 4,
and assign the result of the Netscape 4 test condition to the variable:
var ns4 = (document.layers && !document.getElementById);
7. In the script, create a variable named ns6 to represent Netscape 6
and higher, and assign the result of Netscape 6 and higher. The final
set of variable assignments should look like Listing 248-1.
<script language=”JavaScript”>
var ie4 = (document.all && !document.getElementById);
var ie5 = (document.all && document.getElementById && Æ
!document.fireEvent);
var ie55 = (document.all && document.fireEvent && Æ
!document.createComment);
var ie6 = (document.all && document.createComment);
var ns4 = (document.layers && !document.getElementById);
var ns6 = document.getElementById && !document.all);
</script>
Listing 248-1: Creating browser detection variables.
Cross-Browser Compatibility and Issues 517
Task
248
12 542419 Ch11.qxd 11/19/03 10:23 AM Page 517
Dealing with Differences in Object
Placement in Newer Browsers
W
hen working directly with elements of your pages from within JavaScript,
you need to be aware of some critical differences between Internet
Explorer and Netscape browsers. Recall that it is possible to assign IDs to any
object in your HTML with the
id attribute. For instance, the following HTML
creates a span of text with the ID
myText:
<span id=”myText”>Some text goes here</span>
If you want to reference this span of text in JavaScript, you have to refer to it dif-
ferently in the two browsers. Netscape refers to page elements by their IDs right
under the
document object. This means this text could be referenced with the
following:
document.myText
By comparison, you reference page elements by their IDs in Internet Explorer
under
document.all:
document.all.myText
Luckily, you can account for this difference using the document.getElementById
method: Given the ID string for a page element, this method returns a reference
to the object associated with the method and is supported on Internet Explorer 5
or greater and Netscape 6 or greater.
To use this method to refer to the text span earlier, you would use the following:
document.getElementById(“myText”);
The following task illustrates the use of this method. The user is presented with a
link; when he or she clicks the link, the text is replaced by new text:
1. Create a new document in your editor.
2. In the body of the document, create a new text span:
<body>
<span>
</span>
</body>
3. Specify an ID for the span using the id attribute of the span tag:
<span id=”mySpan”>
notes
•
The span tag has three
main purposes: to assign
an ID to a page element, to
assign a class to a page
element, or to directly
assign one or more style
attributes to a page ele-
ment. In a document, all
IDs assigned to tags
should be unique, but
classes can be shared.
Both IDs and tags can
be associated with style
definitions, which, in turn,
are applied to matching
page elements.
•
It is important to note
that the document.
getElementById
method
is not available in Internet
Explorer 4 or Netscape 4-
series browsers; the solu-
tion here is for newer
browsers.
518 Part 11
Task
249
12 542419 Ch11.qxd 11/19/03 10:23 AM Page 518
4. In the text span, create a link for the user to click to change the text
in the span:
<a href=””>Change this text</a>
5. As the URL for the link, use a javascript: URL to change the
text attribute of the object associated with the text span page element.
The final page is shown in Listing 249-1.
<body>
<span id=”mySpan”>
<a Æ
href=”javascript:document.getElementById(‘mySpan’).text = Æ
‘New Text’;”>Change this text</a>
</span>
</body>
Listing 249-1: Accessing a page element.
6. Save the file and close it.
7. Open the file in a browser and you see a link.
8. Click on the link and the link disappears and is replaced with the new
text, as illustrated in Figure 249-1.
Figure 249-1: Changing the text in a text span.
Cross-Browser Compatibility and Issues 519
Task
249
cross-reference
•
The span tag is discussed
in Task 181.
12 542419 Ch11.qxd 11/19/03 10:23 AM Page 519
Creating Layers with the
div
Tag
T
he emergence of Dynamic HTML as a powerful combination of JavaScript
and cascading style sheets has opened new doors for page development. At
the core of these developments is the notion of a layer.
Layers are created with the
div tag. Their initial placement and appearance are
specified using style sheets: Either a style sheet class is defined in a document-
wide style sheet and then associated with the layer using the
class attribute of
the
div tag, or specific style attributes are specified for the layer in the style
attribute of the div tag.
For instance, in the following example, a simple class is defined in a style sheet
and then applied to a layer:
<head>
<style type=”text/css”>
.myStyle {
background-color: lightgrey;
width: 100px;
height: 100px;
}
</style>
</head>
<body>
<div class=”myStyle”>This is a layer</div>
</body>
The following sample illustrates the creation of two layers. The first layer actu-
ally sits on top of, and obscures part of, the second layer:
1. Create a new document in your preferred editor.
2. In the body of the document, create a new layer with opening and
closing
div tags:
<body>
<div>
</div>
</body>
3. Specify styles for the layer with the style attribute of the div tag:
<div style=”position:relative; font-size:50px; Æ
background-color: lightgrey; z-index:2;”>
4. Specify text to appear in the layer:
This is the top layer
notes
•
Notice the use of the z-
index
style attribute. This
attribute specifies how lay-
ers stack on top of each
other. Layers with larger z-
index
values will appear
on top of layers with lower
values if the positioning of
the layers overlaps. See
Task 254 for more discus-
sion of this attribute.
•
In this task you use the
top and left style attrib-
utes to adjust the place-
ment of the layer relative to
where it would normally be
placed by the browser
when rendering the page.
When you use a negative
value for the top attribute,
the layer is moved up to
overlap some of the place
taken by the first layer.
These style attributes
are discussed further in
Task 251.
520 Part 11
Task
250
12 542419 Ch11.qxd 11/19/03 10:23 AM Page 520