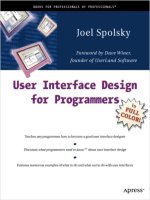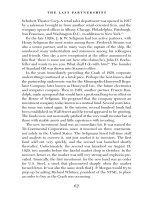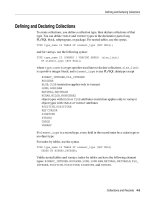jQuery UI 1.6 The User Interface Library for jQuery phần 3 pdf
Bạn đang xem bản rút gọn của tài liệu. Xem và tải ngay bản đầy đủ của tài liệu tại đây (555.92 KB, 43 trang )
Chapter 3
[ 71 ]
posuere, mauris at sodales rutrum, turpis tellus fermentum metus, ut
bibendum velit enim eu lectus. Suspendisse potenti.</div></div>
<div><a id="header3" href="#3">Header 3</a><div>Donec at dolor
ac metus pharetra aliquam. Suspendisse purus. Fusce tempor ultrices
libero. Sed quis nunc. Pellentesque tincidunt viverra felis. Integer
elit mauris, egestas ultricies, gravida vitae, feugiat a, tellus.
</div></div>
</div>
<script type="text/javascript" src="jqueryui1.6rc2/
jquery-1.2.6.js"></script>
<script type="text/javascript" src="jqueryui1.6rc2/ui/
ui.core.js"></script>
<script type="text/javascript" src="jqueryui1.6rc2/ui/
ui.accordion.js"></script>
<script type="text/javascript">
//function to execute when doc ready
$(function() {
//configure accordion
var accOpts = {
event:"mouseover",
active:"#header3",
alwaysOpen:false,
autoHeight:false,
navigation:true
}
//turn specified element into an accordion
$("#myAccordion").accordion(accOpts);
});
</script>
</body>
</html>
Save the changes as accordion7.html. When you roll over one of the headings, they
will still open as normal, but if you click on one of the headings, the URL specied as
the header's href attribute will be followed.
With navigation enabled, the widget will check for a fragment identier at the end
of the URL when the page loads. If there is a fragment identier, the accordion will
open the drawer whose heading's href attribute matches the fragment. So, if the
second heading is clicked in this example, and then the page is refreshed, the second
drawer of the accordion will be opened automatically. Therefore, it is important to
ensure that the href attributes for each accordion header is unique to avoid conicts
in this situation.
The Accordion Widget
[ 72 ]
Accordion methodology
The accordion includes a selection of methods that allow you to control and
manipulate the behavior of the widget programmatically. Some of the methods are
common to each component of the library, such as the destroy method, which is
used by every widget. We'll look at each of these methods in turn.
Destruction
One method provided by the accordion is the destroy method. This method
removes the accordion widget and returns the underlying mark-up to its original
state. We'll use the default properties associated with accordion instead of the ones
we congured for the last few examples. In a new page in your text editor, add the
following code:
<!DOCTYPE HTML PUBLIC "-//W3C//DTD HTML 4.01//EN" " />TR/html4/strict.dtd">
<html lang="en">
<head>
<link rel="stylesheet" type="text/css" href="styles/
accordionTheme.css">
<meta http-equiv="Content-Type" content="text/html;
charset=utf-8">
<title>jQuery UI Accordion Widget Example 8</title>
</head>
<body>
<div id="myAccordion">
<span class="corner topLeft"></span><span class="corner
topRight"></span><span class="corner bottomLeft"></span>
<span class="corner bottomRight"></span>
<div><a href="#">Header 1</a><div>Wow, look at all this content
that can be shown or hidden with a simple click!</div></div>
<div><a href="#">Header 2</a><div>Lorem ipsum dolor sit amet,
consectetuer adipiscing elit. Aenean sollicitudin. Sed interdum
pulvinar justo. Nam iaculis volutpat ligula. Integer vitae felis quis
diam laoreet ullamcorper. Etiam tincidunt est vitae est. Ut posuere,
mauris at sodales rutrum, turpis tellus fermentum metus, ut bibendum
velit enim eu lectus. Suspendisse potenti.</div></div>
<div><a href="#">Header 3</a><div>Donec at dolor ac metus
pharetra aliquam. Suspendisse purus. Fusce tempor ultrices libero. Sed
quis nunc. Pellentesque tincidunt viverra felis. Integer elit mauris,
egestas ultricies, gravida vitae, feugiat a, tellus.</div></div>
</div>
<button id="accordionKiller">Kill it!</button>
Chapter 3
[ 73 ]
<script type="text/javascript" src="jqueryui1.6rc2/
jquery-1.2.6.js"></script>
<script type="text/javascript" src="jqueryui1.6rc2/ui/
ui.core.js"></script>
<script type="text/javascript" src="jqueryui1.6rc2/ui/
ui.accordion.js"></script>
<script type="text/javascript">
//function to execute when doc ready
$(function() {
//turn specified element into an accordion
$("#myAccordion").accordion();
//attach click hander to button
$("#accordionKiller").click(function() {
//destroy the accordion
$("#myAccordion").accordion("destroy");
});
});
</script>
</body>
</html>
The <body> of the page contains a new <button> element, which can be used to
destroy the accordion. The nal <script> block also contains a new anonymous
function. We use the standard jQuery library's click() method to execute some
code when the targeted <button> element is clicked.
We use the same accordian() constructor method to destroy it as we did to create
it. But this time, we supply the string "destroy" as an argument. This causes the
class names added by the library to be removed, the opening and closing behavior of
the headers to no longer be effective, and all of the previously hidden content will be
made visible.
Because we used an ID selector in our theme le to style the accordion container,
this element will retain its size and borders. The roll-over effects were added by
targeting the class names created by the library. As these are removed, along with
the rest of the accordion's functionality, the rollovers do not activate. Save this le
as accordion8.html.
The Accordion Widget
[ 74 ]
Enabling and disabling
Two very simple methods to use are enable and disable. These are just as easy to
use as destroy, although they do have some subtle behavioral aspects that should
be catered for in any implementation as you'll see. Change accordion8.html to
the following:
<!DOCTYPE HTML PUBLIC "-//W3C//DTD HTML 4.01//EN" " />TR/html4/strict.dtd">
<html lang="en">
<head>
<link rel="stylesheet" type="text/css" href="styles/
accordionTheme.css">
<meta http-equiv="Content-Type" content="text/html;
charset=utf-8">
<title>jQuery UI Accordion Widget Example 9</title>
</head>
<body>
<div id="myAccordion">
<span class="corner topLeft"></span><span class="corner
topRight"></span><span class="corner bottomLeft"></span>
<span class="corner bottomRight"></span>
<div><a href="#">Header 1</a><div>Wow, look at all this content
that can be shown or hidden with a simple click!</div></div>
<div><a href="#">Header 2</a><div>Lorem ipsum dolor sit amet,
consectetuer adipiscing elit. Aenean sollicitudin. Sed interdum
pulvinar justo. Nam iaculis volutpat ligula. Integer vitae felis quis
diam laoreet ullamcorper. Etiam tincidunt est vitae est. Ut posuere,
mauris at sodales rutrum, turpis tellus fermentum metus, ut bibendum
velit enim eu lectus. Suspendisse potenti.</div></div>
<div><a href="#">Header 3</a><div>Donec at dolor ac metus
pharetra aliquam. Suspendisse purus. Fusce tempor ultrices libero. Sed
quis nunc. Pellentesque tincidunt viverra felis. Integer elit mauris,
egestas ultricies, gravida vitae, feugiat a, tellus.</div></div>
</div>
<button id="enable">Enable!</button>
<button id="disable">Disable!</button>
<script type="text/javascript" src="jqueryui1.6rc2/
jquery-1.2.6.js"></script>
<script type="text/javascript" src="jqueryui1.6rc2/ui/
ui.core.js"></script>
<script type="text/javascript" src="jqueryui1.6rc2/ui/
ui.accordion.js"></script>
<script type="text/javascript">
//function to execute when doc ready
$(function() {
Chapter 3
[ 75 ]
//turn specified element into an accordion
$("#myAccordion").accordion();
//add click handler for enable button
$("#enable").click(function() {
//enable the accordion
$("#myAccordion").accordion("enable");
});
//add click handler for disable button
$("#disable").click(function() {
//disable the accordion
$("#myAccordion").accordion("disable");
});
});
</script>
</body>
</html>
We use these two methods in exactly the same way as the destroy method. Simply
call accordion() with either enable or disable supplied as a string parameter.
Save this le as accordion9.html and try it out.
One thing I'm sure you'll quickly notice is that when the accordion has been
disabled, the rollover and selected effects are still apparent. This could be misleading
as there is no visual cue that the widget has been disabled. This behavior is sure to be
xed in a later revision of the library. But for now, we can easily x this with a little
standard jQuery goodness and apply disabled states ourselves.
Another problem we have with our test page is that clicking the Enable! button while
the accordion is already enabled does nothing. There is, of course, nothing for it to do.
Some kind of indication that the widget is already enabled would be helpful. Let's see
how easy it is to x these minor issues. Update the current page to this:
<!DOCTYPE HTML PUBLIC "-//W3C//DTD HTML 4.01//EN" " />TR/html4/strict.dtd">
<html lang="en">
<head>
<link rel="stylesheet" type="text/css" href="styles/
accordionTheme.css">
<meta http-equiv="Content-Type" content="text/html;
charset=utf-8">
<title>jQuery UI Accordion Widget Example 10</title>
</head>
<body>
<div id="myAccordion">
The Accordion Widget
[ 76 ]
<span class="corner topLeft"></span><span class="corner
topRight"></span><span class="corner bottomLeft"></span>
<span class="corner bottomRight"></span>
<div><a href="#">Header 1</a><div>Wow, look at all this content
that can be shown or hidden with a simple click!</div></div>
<div><a href="#">Header 2</a><div>Lorem ipsum dolor sit amet,
consectetuer adipiscing elit. Aenean sollicitudin. Sed interdum
pulvinar justo. Nam iaculis volutpat ligula. Integer vitae felis quis
diam laoreet ullamcorper. Etiam tincidunt est vitae est. Ut posuere,
mauris at sodales rutrum, turpis tellus fermentum metus, ut bibendum
velit enim eu lectus. Suspendisse potenti.</div></div>
<div><a href="#">Header 3</a><div>Donec at dolor ac metus
pharetra aliquam. Suspendisse purus. Fusce tempor ultrices libero. Sed
quis nunc. Pellentesque tincidunt viverra felis. Integer elit mauris,
egestas ultricies, gravida vitae, feugiat a, tellus.</div></div>
</div>
<button id="enable">Enable!</button>
<button id="disable">Disable!</button>
<script type="text/javascript" src="jqueryui1.6rc2/
jquery-1.2.6.js"></script>
<script type="text/javascript" src="jqueryui1.6rc2/ui/
ui.core.js"></script>
<script type="text/javascript" src="jqueryui1.6rc2/ui/
ui.accordion.js"></script>
<script type="text/javascript">
//function to execute when doc ready
$(function() {
//turn specified element into an accordion
$("#myAccordion").accordion().addClass("enabled");
//add click handler for enable button
$("#enable").click(function() {
//alert if already enabled, enable and change classes if not
($("#myAccordion").hasClass("enabled")) ? alert("Accordion
already enabled!") : $("#myAccordion").accordion("enable").
addClass("enabled").removeClass("disabled") ; });
//add click handler for disable button
$("#disable").click(function() {
//alert if already disabled, disable and change classes if not
($("#myAccordion").hasClass("disabled")) ? alert("Accordion
already disabled!") : $("#myAccordion").accordion("disable").
addClass("disabled").removeClass("enabled") ; });
});
</script>
</body>
</html>
Chapter 3
[ 77 ]
The new code takes care of notifying the visitor if they click the Enable! button
while the accordion is already enabled, or if the Disable! button is clicked while it
is already disabled, through simply adding two additional class names; enabled
and disabled.
We use the standard jQuery addClass() method to initially set an additional class
name of enabled on the accordion's container. A simple JavaScript ternary then
looks for the presence of this class and invokes the alert if it is detected. This is
done using the jQuery hasClass() method.
If the accordion is changed from enabled to disabled, the addClass(), and also the
removeClass() methods are used to swap our class names appropriately. A less
intrusive way for us to do this, without the need for alerts, would be to actually
disable the Enable! button while the accordion is enabled and vice-versa. I'll leave
you to try this on your own.
Save this as accordion10.html. Now we can add some new styles to our stylesheet
to address our new disabled class. Open accordionTheme.css in your text editor
and add the following new selectors and rules after the existing ones:
/* disabled state */
.disabled a {
background:url( /img/accordion/disabled.gif) repeat-x 0px 0px;
cursor:default;
}
.disabled a.selected {
background:url( /img/accordion/disabled.gif) repeat-x 0px 0px;
cursor:default;
}
.disabled a:hover {
background:url( /img/accordion/disabled.gif) repeat-x 0px 0px;
cursor:default;
}
Save this as accordionTheme2.css (don't forget to update the link to the stylesheet
in the <head>). Now, when the Disable! button is clicked, the new class name will
pick up our grayed out headings. As we've specied the same background image for
the selected and hover states, the accordion will not appear to respond in any way
to clicks or mouse overs while disabled.
The Accordion Widget
[ 78 ]
Drawer activation
The nal method exposed by accordion is the activate method. This can be used
to programmatically show or hide different drawers. We can easily test this method
using a text box and a new button. Change acordion10.html to this:
<!DOCTYPE HTML PUBLIC "-//W3C//DTD HTML 4.01//EN" " />TR/html4/strict.dtd">
<html lang="en">
<head>
<link rel="stylesheet" type="text/css" href="styles/
accordionTheme2.css">
<meta http-equiv="Content-Type" content="text/html;
charset=utf-8">
<title>jQuery UI Accordion Widget Example 11</title>
</head>
<body>
<div id="myAccordion">
<span class="corner topLeft"></span><span class="corner
topRight"></span><span class="corner bottomLeft"></span>
<span class="corner bottomRight"></span>
<div><a href="#">Header 1</a><div>Wow, look at all this content
that can be shown or hidden with a simple click!</div></div>
<div><a href="#">Header 2</a><div>Lorem ipsum dolor sit amet,
consectetuer adipiscing elit. Aenean sollicitudin. Sed interdum
pulvinar justo. Nam iaculis volutpat ligula. Integer vitae felis quis
diam laoreet ullamcorper. Etiam tincidunt est vitae est. Ut posuere,
mauris at sodales rutrum, turpis tellus fermentum metus, ut bibendum
velit enim eu lectus. Suspendisse potenti. </div></div>
<div><a href="#">Header 3</a><div>Donec at dolor ac metus
pharetra aliquam. Suspendisse purus. Fusce tempor ultrices libero. Sed
quis nunc. Pellentesque tincidunt viverra felis. Integer elit mauris,
egestas ultricies, gravida vitae, feugiat a, tellus. </div></div>
</div>
<p>Choose a drawer to open</p>
<input id="choice" type="text"><button id="activate">Activate
</button>
<script type="text/javascript" src="jqueryui1.6rc2/
jquery-1.2.6.js"></script>
<script type="text/javascript" src="jqueryui1.6rc2/ui/
ui.core.js"></script>
<script type="text/javascript" src="jqueryui1.6rc2/ui/
ui.accordion.js"></script>
<script type="text/javascript">
//function to execute when doc ready
$(function() {
Chapter 3
[ 79 ]
//turn specified element into an accordion
$("#myAccordion").accordion();
//add click handler for activate button
$("#activate").click(function() {
//get the value from the text box
var choice = $("#choice").val();
//open the chosen drawer
$("#myAccordion").accordion("activate", choice - 1);
});
});
</script>
</body>
</html>
Save this le as accordion11.html. The activate method is used in the same way
as the destroy method. It is passed to the accordion() constructor as an argument.
Apart from supplying the string "activate", we also need to tell the accordion
which drawer to activate using a number representing the drawer's index.
Like standard JavaScript arrays, the index numbers for the accordion drawer
headings begin with zero. Therefore, to open the correct drawer, we subtract 1
from the gure entered into the text box when we call the activate method.
Accordion animation
You may have noticed the default slide animation built into the accordion. Apart
from this, there are two other built-in animations that we can easily make use of.
We can also switch off animations entirely by supplying false as the value of the
animated property, although this doesn't look too good!
The other values we can supply are bounceslide and easeslide. However, these
aren't actually unique animations as such. These are different easing styles which
don't change the animation itself but instead, alter the way it runs. You should note
at this stage that additional jQuery plugins are required for these easing methods.
The Accordion Widget
[ 80 ]
For example, the bounceslide easing method causes the opening drawer to appear
to bounce up and down slightly as it reaches the end of the animation. On the other
hand, easeslide makes the animation begin slowly and then builds up to its normal
speed. Let's take a moment to look at these different easing methods now. Change
accordion11.html so that it appears as follows:
<!DOCTYPE HTML PUBLIC "-//W3C//DTD HTML 4.01//EN" " />TR/html4/strict.dtd">
<html lang="en">
<head>
<link rel="stylesheet" type="text/css" href="styles/
accordionTheme2.css">
<meta http-equiv="Content-Type" content="text/html;
charset=utf-8">
<title>jQuery UI Accordion Widget Example 12</title>
</head>
<body>
<div id="myAccordion">
<span class="corner topLeft"></span><span class="corner
topRight"></span><span class="corner bottomLeft"></span>
<span class="corner bottomRight"></span>
<div><a href="#">Header 1</a><div>Wow, look at all this content
that can be shown or hidden with a simple click!</div></div>
<div><a href="#">Header 2</a><div>Lorem ipsum dolor sit amet,
consectetuer adipiscing elit. Aenean sollicitudin. Sed interdum
pulvinar justo. Nam iaculis volutpat ligula. Integer vitae felis quis
diam laoreet ullamcorper. Etiam tincidunt est vitae est. Ut posuere,
mauris at sodales rutrum, turpis tellus fermentum metus, ut bibendum
velit enim eu lectus. Suspendisse potenti.</div></div>
<div><a href="#">Header 3</a><div>Donec at dolor ac metus
pharetra aliquam. Suspendisse purus. Fusce tempor ultrices libero. Sed
quis nunc. Pellentesque tincidunt viverra felis. Integer elit mauris,
egestas ultricies, gravida vitae, feugiat a, tellus. </div></div>
</div>
<script type="text/javascript" src="jqueryui1.6rc2/
jquery-1.2.6.js"></script>
<script type="text/javascript" src="jqueryui1.6rc2/ui/
ui.core.js"></script>
<script type="text/javascript" src="jqueryui1.6rc2/
jquery.easing.1.3.js"></script>
<script type="text/javascript" src="jqueryui1.6rc2/
jquery.easing.compatibility.js"></script>
<script type="text/javascript" src="jqueryui1.6rc2/ui/
ui.accordion.js"></script>
<script type="text/javascript">
//function to execute when doc ready
$(function() {
Chapter 3
[ 81 ]
//set custom easing
var accOpts = {
animated: "bounceslide"
}
//turn specified element into an accordion
$("#myAccordion").accordion(accOpts);
});
</script>
</body>
</html>
Save this le as accordion12.html We've used a couple of new script les in the
source code. The jquery.easing.1.3.js le is the latest version of the easing
plugin, and the jquery.easing.compatibility.js plugin which enables the latest
version of the easing le to work without any further modications. The easing
type names were renamed in version 1.2 of the easing plugin. Both of these les are
included in the downloadable code for this chapter, and they can also be found on
the jQuery site.
The built-in easing effects, based on a series of equations created by Robert Penner in
2006, are very easy to use and create a great effect which can help build individuality
into accordion implementations.
Plugins
There are many jQuery plugins available. These are often developed by
the open-source community instead of the library's authors and can be
used with jQuery and jQuery UI. A good place to nd plugins is on the
jQuery site itself at />Some of these plugins, such as the easing plugin, work with the library
components, while other plugins, such as the compatibility plugin, assist
other plugins. We will look at more plugins throughout the course of
this book.
Accordion events
The accordion denes the custom change event which is red after a drawer on the
accordion opens or closes. To react to this event, we can use the change conguration
property to specify a function to be executed every time the event occurs. In a new
le in your text editor, add the following code:
<!DOCTYPE HTML PUBLIC "-//W3C//DTD HTML 4.01//EN" " />TR/html4/strict.dtd">
<html lang="en">
The Accordion Widget
[ 82 ]
<head>
<link rel="stylesheet" type="text/css" href="styles/
accordionTheme.css">
<meta http-equiv="Content-Type" content="text/html;
charset=utf-8">
<title>jQuery UI Accordion Widget Example 13</title>
</head>
<body>
<div id="myAccordion">
<span class="corner topLeft"></span><span class="corner
topRight"></span><span class="corner bottomLeft"></span>
<span class="corner bottomRight"></span>
<div><a href="#">Header 1</a><div id="panel1">Wow, look at all
this content that can be shown or hidden with a simple click!</div>
</div>
<div><a href="#">Header 2</a><div id="panel2">Lorem ipsum dolor
sit amet, consectetuer adipiscing elit. Aenean sollicitudin. Sed
interdum pulvinar justo. Nam iaculis volutpat ligula. Integer vitae
felis quis diam laoreet ullamcorper. Etiam tincidunt est vitae est. Ut
posuere, mauris at sodales rutrum, turpis tellus fermentum metus, ut
bibendum velit enim eu lectus. Suspendisse potenti.</div></div>
<div><a href="#">Header 3</a><div id="panel3">Donec at dolor
ac metus pharetra aliquam. Suspendisse purus. Fusce tempor ultrices
libero. Sed quis nunc. Pellentesque tincidunt viverra felis. Integer
elit mauris, egestas ultricies, gravida vitae, feugiat a, tellus.
</div></div>
</div>
<script type="text/javascript" src="jqueryui1.6rc2/
jquery-1.2.6.js"></script>
<script type="text/javascript" src="jqueryui1.6rc2/ui/
ui.core.js"></script>
<script type="text/javascript" src="jqueryui1.6rc2/ui/
ui.accordion.js"></script>
<script type="text/javascript">
//function to execute when doc ready
$(function() {
//define config object
var accOpts = {
//add change event callback
change: function(e, ui) {
alert($(ui.newContent).attr("id") + " was opened, " +
$(ui.oldContent).attr("id") + " was closed");
}
};
$("#myAccordion").accordion(accOpts);
});
</script>
</body>
</html>
Chapter 3
[ 83 ]
Save this as accordion13.html. In this example, we use the change conguration
property to specify an anonymous callback function which is executed every time the
event is triggered. This function will automatically receive two objects as arguments.
The rst object is the event object which contains information about the event. The
second object is an object containing useful information about the accordion widget,
such as the content drawer that just opened or closed.
In the mark-up for the accordion, we have given each of the content drawer <div>
elements an id attribute which can be used in the alert generated by the change
callback. We can use the ui.newContent and ui.oldContent properties to obtain
the relevant content drawer and display its id in the alert.
The accordion widget also denes the accordion change event which is red after
a drawer on the accordion opens or closes. To react to this event, we can use the
standard jQuery bind() method to specify a callback function, just like with the
tabs widget from the last chapter.
Fun with accordion
Let's put a sample together that will make the most of the accordion widget and
uses some of the properties and methods that we've looked at so far in this chapter.
A popular implementation of accordion is as a navigation menu. Let's build
one of these based on the accordion widget. The following screenshot shows the
nished page:
The Accordion Widget
[ 84 ]
In a new page in your text editor, create the following HTML le:
<!DOCTYPE HTML PUBLIC "-//W3C//DTD HTML 4.01//EN" " />TR/html4/strict.dtd">
<html lang="en">
<head>
<link rel="stylesheet" type="text/css" href="jqueryui1.6rc2/
themes/flora/flora.accordion.css">
<link rel="stylesheet" type="text/css" href="styles/
navAccordionTheme.css">
<meta http-equiv="Content-Type" content="text/html;
charset=utf-8">
<title>jQuery UI Accordion Navigation Example</title>
</head>
<body>
<div id="container">
<div id="navCol">
<ul id="navAccordion">
<li>
<a class="heading" href="#me" title="About Me">About
Me</a>
<div>
<a href="bio.html#me" title="Bio">My Bio</a>
<a href="contact.html#me" title="Contact Me">Contact
Me</a>
<a href="resume.html#me" title="Resume">My Resume</a>
</div>
</li>
<li>
<a class="heading" href="#js" title="JavaScript">
JavaScript</a>
<div>
<a href="tutorials.html#js" title="JavaScript
Tutorials">JavaScript Tutorials</a>
<a href="ajax.html#js" title="AJAX">AJAX</a>
<a href="apps.html#js" title="JavaScript
Apps">JavaScript Apps</a>
</div>
</li>
<li>
<a class="heading" href="#css" title="CSS">CSS</a>
<div>
<a href="layouts.html#css" title="Layouts">Layouts</a>
<a href="themes.html#css" title="Themes">Themes</a>
<a href="hacks.html#css" title="Hacks">Hacks</a>
Chapter 3
[ 85 ]
</div>
</li>
</ul>
</div>
<div id="contentCol">
<h1>A jQuery UI Accordion Navigation Example!</h1>
<p>This is the starting page for this example, when you
click on either of the accordion headings at the left, an accordion
drawer containing a set of links will open. Clicking on a link will
take you to a new page, which will look exactly like this one but will
have different text on it.</p>
</div>
<div id="clear"></div>
</div>
<script type="text/javascript" src="jqueryui1.6rc2/
jquery-1.2.6.js"></script>
<script type="text/javascript" src="jqueryui1.6rc2/ui/
ui.core.js"></script>
<script type="text/javascript" src="jqueryui1.6rc2/ui/
ui.accordion.js"></script>
<script type="text/javascript">
//function to execute when doc ready
$(function() {
//turn specified element into an accordion
$("#navAccordion").accordion({
header: ".heading",
event: "mouseover",
autoHeight: false,
alwaysOpen: false,
active:false,
navigation: true
});
});
</script>
</body>
</html>
Save this as navAccordion.html. To see the full effects of the navigation property,
the other pages that the main page links to should be available. Don't worry about
creating these yourself, they are all in the code download for this chapter.
We use a selection of congurable properties in this example. The header property
allows us to target only the links that have the class name heading. This prevents the
links in the content sections from picking up any header attributes. We make use of
the event property again to specify mouse over as the trigger event.
The Accordion Widget
[ 86 ]
Switching off the autoHeight property prevents unnecessary whitespace in the
menu from showing if there is one content section with much more content in it than
other sections. The alwaysOpen property allows all headings to be closed. Disabling
the active property also allows the page to load with all headings closed which is
helpful if someone is visiting the application for the rst time.
In order to make the most of the navigation property in this example, we make
sure that each of the links that lead to new pages also include a fragment identier
matching the href of their heading element. Therefore, when a new page opens the
state of the menu is maintained.
We'll also need some CSS for this example, just to make the page and the
accordion look as we want them to. In a new le in your text editor, add the
following stylesheet:
/* page */
#clear { clear:both; }
#container { border:1px solid #4e82b4; width:601px; }
#navCol {
width:230px; height:287px; float:left; background-color:#a1d2f6;
}
#contentCol {
width:310px; height:227px; float:left; background-color:#ffffff;
padding:30px; border-left:1px solid #4e82b4;
}
h1 { margin:0px; font:bold 14px Verdana; }
#contentCol p { margin:20px 0 0 0; font:normal 11px Verdana; }
/* accordion */
#navAccordion {
list-style-type:none; padding-left:0; text-align:right;
margin:20px 0 0 0; width:231px; position:relative; left:0;
}
#navAccordion a {
display:block; text-decoration:none; font:bold 11px Verdana;
color:#000000; padding:0 40px 0 0; padding-bottom:5px;
}
#navAccordion a:hover { text-decoration:underline; }
#navAccordion a.heading {
font:bold 24px Verdana; color:#ffffff;
border-bottom:1px dashed #4e82b4; padding:0 30px 10px 0;
}
#navAccordion a.heading:hover { text-decoration:none; }
.selected, #navAccordion .selected a.heading {
background-color:#ffffff; color:#000000; border-top:0;
Chapter 3
[ 87 ]
border-bottom:1px solid #4e82b4; border-right:1px solid #ffffff;
border-left:1px solid #ffffff;
}
#navAccordion .selected a.heading { border:0; }
#navAccordion li { margin:0; }
#navAccordion li span, #navAccordion li a { background-image:none; }
#navAccordion li span { display:none; }
Save this as navAccordionTheme.css in the styles folder. I've tried to keep the
page and CSS code as minimal as possible, although a certain minimum amount of
coding is going to be required in any practical example.
If you run navAccordion.html in your browser now, and then click on any of
the links within each content section, you'll navigate to a new page. Thanks to thea new page. Thanks to the page. Thanks to the
navigation:true name:value pair, the relevant section of the accordion will be
open when the new page loads as seen below:
Summary
The accordion widget allows us to easily implement an object on the page which
will show and hide different blocks of content. This is a popular, and much sought
after, effect which is implemented by big players on the web today like Apple.
We rst saw that the accordion widget doesn't require any CSS at all in order to
function as the behaviour without styling still works perfectly. We also looked at
the flora styling, as well as the ease in which custom styles can be added.
The Accordion Widget
[ 88 ]
We then moved on to look at the congurable properties that can be used with
accordion. We saw that we can use these properties to change the behaviour of the
widget, such as specifying an alternative heading to be open by default, whether the
widget should expand to ll the height of its container, or the event that triggers the
opening of a content drawer.
In addition to looking at these properties, we also saw that there are a range of
methods which can be called on the accordion to make it do things programmatically.
For example, we can easily specify a drawer to open, enable and disable any drawers,
or even completely remove the widget and return the mark-up to its original state.
Finally, we looked at accordian's default animation and how we can add simple
transition effects to the opening of content drawers. Like tabs, this is a exible and
robust widget that provides essential functionality and interaction in an aesthetically
pleasing way.
The Dialog
Traditionally, the way to display a brief message or ask a visitor a question would be
to use one of JavaScript's native dialog boxes, such as alert or confirm, or to open a
new web page with a predened size, styled to look like a dialog box.
Unfortunately, as I'm sure you're aware, neither of these methods is particularly
exible or engaging. For each problem they solve, several new problems are
usually introduced.
Thankfully, the days of resorting to either of the aforementioned techniques are over.
We can now make use of the advanced functionality and rich features of the jQuery
UI dialog widget.
The dialog widget lets us display a message, supplemental content (like images or
text), or even interactive content (like forms). It's also very easy to add buttons, such
as simple ok and cancel buttons, to the dialog and dene callback functions for them
in order to react to their being clicked.
The following screenshot shows a dialog widget and the different elements that it is
made of:
The Dialog
[ 90 ]
In this chapter, we will complete the following tasks:
Create a basic dialog
Create a custom dialog skin
Work with dialog's properties
Enable modality and see an overlay
Add buttons to the dialog
Work with dialog's callbacks
Enable animations for the dialog
Control the dialog programmatically
A basic dialog
A dialog has a lot of default behavior built-in, but few methods are needed to
control it programmatically, making this a very easy widget to use that is also
highly congurable.
Generating it on the page is very simple and requires a minimal underlying
mark-up structure. The following page contains the minimum mark-up that's
required to implement the dialog widget:
<!DOCTYPE HTML PUBLIC "-//W3C//DTD HTML 4.01//EN" " />TR/html4/strict.dtd">
<html lang="en">
<head>
<link rel="stylesheet" type="text/css" href="jqueryui1.6rc2/
themes/flora/flora.dialog.css">
<link rel="stylesheet" type="text/css" href="jqueryui1.6rc2/
themes/flora/flora.resizable.css">
<meta http-equiv="Content-Type" content="text/html;
charset=utf-8">
<title>jQuery UI Dialog Example 1</title>
</head>
<body>
<div id="myDialog" class="flora" title="This is the title">Lorem
ipsum dolor sit amet, consectetuer adipiscing elit. Aenean
sollicitudin. Sed interdum pulvinar justo. Nam iaculis volutpat
ligula. Integer vitae felis quis diam laoreet ullamcorper. Etiam
tincidunt est vitae est. Ut posuere, mauris at sodales rutrum,
turpis tellus fermentum metus, ut bibendum velit enim eu lectus.
Suspendisse potenti. Donec at dolor ac metus pharetra aliquam.
Suspendisse purus. Fusce tempor ultrices libero. Sed quis nunc.
•
•
•
•
•
•
•
•
Chapter 4
[ 91 ]
Pellentesque tincidunt viverra felis. Integer elit mauris,
egestas ultricies, gravida vitae, feugiat a, tellus.</div>
<script type="text/javascript" src="jqueryui1.6rc2/
jquery-1.2.6.js"></script>
<script type="text/javascript" src="jqueryui1.6rc2/ui/
ui.core.js"></script>
<script type="text/javascript" src="jqueryui1.6rc2/ui/
ui.dialog.js"></script>
<script type="text/javascript" src="jqueryui1.6rc2/ui/
ui.resizable.js"></script>
<script type="text/javascript" src="jqueryui1.6rc2/ui/
ui.draggable.js"></script>
<script type="text/javascript">
//define function to be executed on document ready
$(function(){
//create the dialog
$("#myDialog").dialog();
});
</script>
</body>
</html>
Save this as dialog1.html in the jqueryui folder. A few more source les are
required that we haven't used before, specically the ui.resizable.js and
ui.draggable.js les and the flora.resizable.css stylesheet.
The JavaScript les are low-level interaction helpers, which we'll be covering in more
detail later on in the book, and are only required if the dialog is going to be resizable
and draggable. The widget will still function without them. The dialog flora theme
le is a mandatory requirement for this component, although the resizable one isn't.
Other than that, the widget is initialized in the same way as other widgets we have
already looked at. When you run this page in your browser, you should see the
default dialog widget shown in the previous screenshot, complete with draggable
and resizable behaviors.
One more feature that I think deserves mentioning here is modality. The dialog comes
with modality built-in, although it is disabled by default. When modality is enabled,
a modal overlay element, which covers the underlying page, will be applied. The
dialog will sit above the overlay while the rest of the page will be below it.
The benet of this feature is that it ensures the dialog is closed before the underlying
page becomes interactive again, and gives a clear visual indicator that the dialog
must be closed before the visitor can proceed.
The Dialog
[ 92 ]
Custom dialog skins
The dialog's appearance is easy to change from the flora theme used in the rst
example. Like some of the other widgets we have looked at, certain aspects of
the default or flora themes are required to make the widget function correctly.
Therefore, when overriding styles, we need to be careful to just override the rules
related to the dialog's display.
When creating a new skin for the default implementation, including resizable
behavior, we have a lot of new les that will need to be created. Apart from new
images for the different components of the dialog, we also have to create new
images for the resizing handles. The following les need to be replaced when
skinning a dialog:
dialog-e.gif
dialog-n.gif
dialog-ne.gif
dialog-nw.gif
dialog-s.gif
dialog-se.gif
dialog-sw.gif
dialog-title.gif
dialog-titlebar-close.png
dialog-titlebar-close-hover.png
To make it easier to remember which image corresponds to which part of the
dialog, these images are named after the compass points at which they appear.
The following image illustrates this:
•
•
•
•
•
•
•
•
•
•
Chapter 4
[ 93 ]
Note that these are le names as opposed to class names. The class names given to
each of the different elements that make up the dialog, including resizable elements,
are similar, but are prexed with ui- as we'll see in the next example code.
Let's replace these images with some of our own (the necessary les can be found in
the code download). In a new le in your text editor, create the following stylesheet:
.flora .ui-dialog, .flora.ui-dialog {
background-color:#99ccff;
}
.flora .ui-dialog .ui-dialog-titlebar, .flora.ui-dialog
.ui-dialog-titlebar {
background:url( /img/dialog/my-title.gif) repeat-x;
background-color:#003399;
}
.flora .ui-dialog .ui-dialog-titlebar-close, .flora.ui-dialog
.ui-dialog-titlebar-close {
background:url( /img/dialog/my-title-close.gif) no-repeat; }
.flora .ui-dialog .ui-dialog-titlebar-close-hover, .flora.ui-dialog
.ui-dialog-titlebar-close-hover {
background:url( /img/dialog/my-title-close-hover.gif) no-
repeat;
}
.flora .ui-dialog .ui-resizable-n, .flora.ui-dialog .ui-resizable-n {
background:url( /img/dialog/my-n.gif) repeat center top;
}
.flora .ui-dialog .ui-resizable-s, .flora.ui-dialog .ui-resizable-s {
background:url( /img/dialog/my-s.gif) repeat center top;
}
.flora .ui-dialog .ui-resizable-e, .flora.ui-dialog .ui-resizable-e {
background:url( /img/dialog/my-e.gif) repeat right center; }
.flora .ui-dialog .ui-resizable-w, .flora.ui-dialog .ui-resizable-w {
background:url( /img/dialog/my-w.gif) repeat left center;
}
.flora .ui-dialog .ui-resizable-ne, .flora.ui-dialog .ui-resizable-ne
{
background:url( /img/dialog/my-ne.gif) repeat;
}
.flora .ui-dialog .ui-resizable-se, .flora.ui-dialog .ui-resizable-se
{
background:url( /img/dialog/my-se.gif) repeat;
}
.flora .ui-dialog .ui-resizable-sw, .flora.ui-dialog .ui-resizable-sw
{
background:url( /img/dialog/my-sw.gif) repeat;
}
.flora .ui-dialog .ui-resizable-nw, .flora.ui-dialog .ui-resizable-nw
{
background:url( /img/dialog/my-nw.gif) repeat;
}
The Dialog
[ 94 ]
Save this as dialogTheme.css in the styles folder. We should also create a new
folder within our img folder called dialog. This folder will be used to store all of
our dialog-specic images.
All we need to do is specify new images to replace the existing ones used by flora.
All other rules can stay the same. In dialog1.html, link to the new le with the
following code, which should appear directly after the link to the resizable stylesheet:
<link rel="stylesheet" type="text/css" href="styles/dialogTheme.css">
Save the change as dialog2.html. These changes will result in a dialog that should
appear similar to the following screenshot:
So you can see that skinning the dialog to make it t in with your existing content is
very easy. The existing image les used by the default theme give you something to
start with, and it's really just a case of playing around with colors in an image editor
until you get the desired effect.
Dialog properties
An options object can be used in a dialog's constructor method to congure various
dialog properties. Let's look at the available properties:
Chapter 4
[ 95 ]
Property Default
Value
Usage
autoOpen true
Shows the dialog as soon as the dialog method is called
bgiframe true
Creates an <iframe> shim to prevent <select>
elements showing through the dialog in IE6 - at present,
the bgiframe plugin is required, although this may not
be the case in future versions of this widget
buttons {}
Supplies an object containing buttons to be used with
the dialog
dialogClass ui-dialog
Sets additional class names on the dialog for
theming purposes
draggable true
Makes the dialog draggable (use ui.draggable.js)
height
200(px) Sets the starting height of the dialog
hide
none
Sets an effect to be used when the dialog is closed
maxHeight
none
Sets a maximum height for the dialog
maxWidth
none
Sets a maximum width for the dialog
minHeight
100(px) Sets a minimum height for the dialog
minWidth
150(px) Sets a minimum width for the dialog
modal false
Enables modality while the dialog is open
overlay {}
Object with CSS properties for the modal overlay
position center
Sets the starting position of the dialog in the viewport
resizable true
Makes the dialog resizable (also requires
ui.resizable.js)
show
none
Sets an effect to be used when the dialog is opened
stack true
Causes the focused dialog to move to the front when
several dialogs are open
title
none
Alternative to specifying title on source element
width
300(px) Sets the original width of the dialog
As you can see, we have a range of congurable properties to work with in our
dialog implementations. Many of these properties are boolean or numerical, and
string-based, making them extremely easy to set and work with.
In our examples so far, the dialog has opened as soon as the page has loaded, or
as soon as the dialog constructor method is called, which is as soon as the page is
ready in this case. We can change this so that the dialog is opened when something
else occurs. For example, a <button> being clicked, say, by adjusting the autoOpen
property. We'll come back to this property when we look at the open method a little
later on.