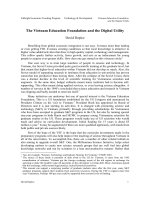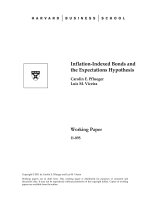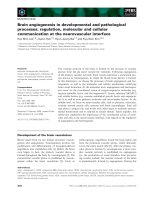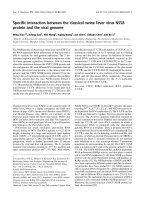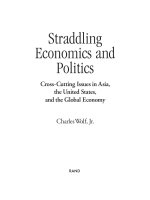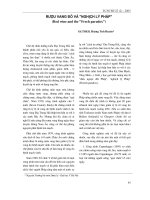Windows Forms and the User Interface pdf
Bạn đang xem bản rút gọn của tài liệu. Xem và tải ngay bản đầy đủ của tài liệu tại đây (363.22 KB, 28 trang )
Week 1
Chapter 1: Windows Forms and the
User Interface
Chapter 2: Configuring Controls
1
Chapter 1: Windows Forms
and the User Interface
Lesson 1: Adding and configuring Windows Forms
Adding Forms to the project
Properties of Windows Forms
Creating non-rectangular Windows Forms
Lesson 2: Managing control layout with container
controls
Slide 2
Adding Forms to the project
At design time
To add a new Form: right-click to the project shown in
Solution Explorer, select Add\Windows Form
To add a existing Form: right-click to the project
shown in Solution Explorer, select Add\Existing Item
(choose file .cs)
At run time
Form1 myForm;
myForm = new Form1();
myForm.Show();
Chapter 1 - Lesson 1: Adding and configuring Windows Forms
Slide 3
Properties of Windows Forms
Note:
p.11
p.9
p.11
Chapter 1 - Lesson 1: Adding and configuring Windows Forms
Slide 4
Properties of Windows Forms
(cont.)
AcceptButton property
CancelButton Property
p.11
p.10
Chapter 1 - Lesson 1: Adding and configuring Windows Forms
Slide 5
Create a non-rectangular form
(p.15)
For advanced visual effects
To create a non-rectangular form:
In Form_Load event, change the Region property
Create a new instance of the GraphicsPath class (in
System.Drawing.Drawing2D namespace)
Create the new Region from it
Chapter 1 - Lesson 1: Adding and configuring Windows Forms
A GraphicsPath represents a series of
connected lines and curves
A GraphicsPath may be composed of any
number of figures, like ellipse
Slide 6
Example: Create a non-rectangular
form
GraphicsPath myPath = new GraphicsPath();
// Adds an ellipse to the graphics path that inscribes
// the rectangle defined by the form's width and height
myPath.AddEllipse(0, 0, this.Width, this.Height);
// Creates a new Region from the GraphicsPath
Region myRegion = new Region(myPath);
// Sets the form's Region property to the new region
this.Region = myRegion;
Chapter 1 - Lesson 1: Adding and configuring Windows Forms
Exercise 1,2 p.16,p.17
Slide 7
Managing control layout with
container controls
Container controls
Panel control
GroupBox control
TabControl control
SplitContainer control
FlowLayoutPanel control
TableLayoutPanel control
Exercise: Practice with Container Controls (p.35-38)
Chapter 1 - Lesson 2: Managing control layout with container controls
Slide 8
Panel control (p.26)
Scrollable control
Supports horizontal and vertical scroll bars
No caption
Chapter 1 - Lesson 2: Managing control layout with container controls
Slide 9
GroupBox control (p.25)
Does not provide scrollbars
Have a caption (Text property)
The most common use: grouping RadioButton
controls
Chapter 1 - Lesson 2: Managing control layout with container controls
Slide 10
TabControl control (p.32)
Group sets of controls on tabs
TabPages property
A TabControl can have one or more TabPage
Each TabPage controls is like Panel control
Some important properties of the TabControl control
and TabPage control (p 36-37)
Chapter 1 - Lesson 2: Managing control layout with container controls
Slide 11
SplitContainer control (p.33)
The SplitContainer control creates a subsection of
the form
Splitter divides the SplitContainer into two
SplitterPanel
SplitterPanel like Panel control
By default, the Dock property of SplitContainer is Fill
Orientation property: orientation of the Splitter
Exercise 4 - Module 2
Chapter 1 - Lesson 2: Managing control layout with container controls
Slide 12
FlowLayoutPanel control (p.26)
FlowLayoutPanel is a subclass of the Panel control
Dynamically reposition the controls inside when it is
resized at either design time or run time
FlowDirection property
LeftToRight by default: controls placed in the
FlowLayoutPanel will locate in the upper left-hand
corner and then flow to the right
WrapContents property
If WrapContents is set to True (default), controls will
automatically wrap to the next column or row
Chapter 1 - Lesson 2: Managing control layout with container controls
Slide 13
TableLayoutPanel control
(p.28)
TableLayoutPanel is a table that provides cells for
the individual control
only one control can be placed in a single cell
TableLayoutPanel is scrollable container
A cell on TableLayoutPanel can hold the other
TableLayoutPanel control
Columns or Rows property: set the size of the rows
and columns
Chapter 1 - Lesson 2: Managing control layout with container controls
Slide 14
Chapter 2: Configuring
Controls
Lesson 1: Configuring Controls in Windows Forms
Modify the size, location of a control at design time
Anchor, dock a control within a Windows Form or
other container control
Modify control properties by using SmartTags
Manage the allocation of controls in a Windows Form
by using the Document Outline window
Lesson 2: Creating and Configuring command and
text controls
Slide 15
Layout toolbar
Adjust controls with Layout toolbar (p.51)
Chapter 2 - Lesson 1: Configuring Controls in Windows Forms
Slide 16
Common Properties of Controls
Common properties of controls (p.51)
p.54, Exercise 2 - Module 1
p.55
Chapter 2 - Lesson 1: Configuring Controls in Windows Forms
Slide 17
Smart Tags (p.56)
Some controls expose their most common tasks
through smart tags. When present, smart tags
appear as small boxes in the upper right-hand
corner of the control
Slide 18
A Combo box with a smart tag
Chapter 2 - Lesson 1: Configuring Controls in Windows Forms
Document Outline Window
Document Outline Window (p.57)
Displays all of the controls and container controls in a
form
View\Other Windows\Document Outline
Use for
Move controls from one container to another
To delete controls from the form
To add a control to a container (copy/paste)
Chapter 2 - Lesson 1: Configuring Controls in Windows Forms
Slide 19
Best practices for user interface
design (p.58)
Simplicity
Position of controls
Consistency
Aesthetics
Slide 20
Button control
Button control properties (p.67)
Exercise 7 – Module 1: DialogResult
p.70
p.71
Chapter 2 - Lesson 2: Creating and Configuring command and text controls
Slide 21
Button control (cont.)
Button control: Mouse events: MouseDown (p.64)
Demo p.64
Some other controls are the same
Chapter 2 - Lesson 2: Creating and Configuring command and text controls
Slide 22
TextBox control (p.73)
TextBox control properties
Exercise 5, 6 Module 1
Chapter 2 - Lesson 2: Creating and Configuring command and text controls
Slide 23
Label control
Label control (p.67)
Using with Textbox
To define access keys for other controls
Set next TabIndex value
Demo
Chapter 2 - Lesson 2: Creating and Configuring command and text controls
Slide 24
LinkLabel control
LinkLabel control (p.67)
Like Label control
Allows you to create a Web-style link in your form that
opens a Web page or performs some other action
when clicked
Contains a variety of properties that allow you to
configure the LinkLabel control (Table 2-5)
Demo p.68
Demo
Chapter 2 - Lesson 2: Creating and Configuring command and text controls
Slide 25