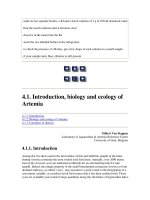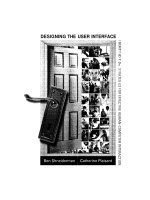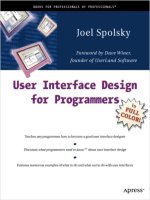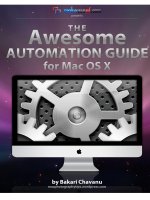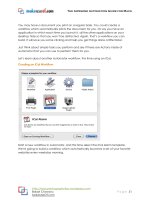jQuery UI 1.6 The User Interface Library for jQuery phần 4 pptx
Bạn đang xem bản rút gọn của tài liệu. Xem và tải ngay bản đầy đủ của tài liệu tại đây (789.35 KB, 43 trang )
The Dialog
[ 114 ]
This will invoke the open event handler which reads the control variable and then
loads the appropriate external le into the dialog using the standard jQuery load
method. We'll need a new stylesheet for this example. In a new page in your text
editor, add the following code:
* page styles */
h3 { margin-top:0px; }
.content {
border:1px solid #7eb8f8;
margin-bottom:10px; padding:10px;
position:relative;
}
.helpIcon {
position:absolute; right:5px; bottom:5px;
background:url( /img/QuestionMark.png) no-repeat;
cursor:pointer;
display:block; width:25px; height:25px;
}
.helpLabel {
width:100%; margin:0px;
position:relative; right:25px; top:-2px;
font:bold 60% Verdana, Arial; text-align:right;
}
/* dialog styles */
.flora .ui-dialog, .flora.ui-dialog {
background-color:#ffffff;
}
.flora .ui-dialog .ui-dialog-titlebar, .flora.ui-dialog
.ui-dialog-titlebar {
background:url( /img/dialog/my-title.gif) repeat-x;
background-color:#003399;
}
.flora .ui-dialog .ui-dialog-titlebar-close, .flora.ui-dialog
.ui-dialog-titlebar-close {
background:url( /img/dialog/my-title-close.gif) no-repeat;
}
.flora .ui-dialog .ui-dialog-titlebar-close-hover, .flora.ui-dialog
.ui-dialog-titlebar-close-hover {
background:url( /img/dialog/my-title-close-hover.gif) no-repeat;
}
.flora .ui-dialog .ui-resizable-n, .flora.ui-dialog .ui-resizable-n {
background:url( /img/dialog/my-n.gif) repeat center top;
}
.flora .ui-dialog .ui-resizable-s, .flora.ui-dialog .ui-resizable-s {
background:url( /img/dialog/my-s.gif) repeat center top;
}
.flora .ui-dialog .ui-resizable-e, .flora.ui-dialog .ui-resizable-e {
background:url( /img/dialog/my-e.gif) repeat right center;
Chapter 4
[ 115 ]
}
.flora .ui-dialog .ui-resizable-w, .flora.ui-dialog .ui-resizable-w {
background:url( /img/dialog/my-w.gif) repeat left center;
}
.flora .ui-dialog .ui-resizable-ne, .flora.ui-dialog .ui-resizable-ne
{
background:url( /img/dialog/my-ne.gif) repeat;
}
.flora .ui-dialog .ui-resizable-se, .flora.ui-dialog .ui-resizable-se
{
background:url( /img/dialog/my-se.gif) repeat;
}
.flora .ui-dialog .ui-resizable-sw, .flora.ui-dialog .ui-resizable-sw
{
background:url( /img/dialog/my-sw.gif) repeat;
}
.flora .ui-dialog .ui-resizable-nw, .flora.ui-dialog .ui-resizable-nw
{
background:url( /img/dialog/my-nw.gif) repeat;
}
Many of these styles have been used in previous examples, but adding some new
rules for the other page elements lets us see the dialog in real-world context. Save
this as ajaxDialogTheme.css in the styles folder. Open the page and click the help
icon in the second section. The dialog, with its correct content, should be displayed:
The Dialog
[ 116 ]
Help Icon
The icons used as help icons in this example were taken from the
ColorCons icon package by Ken Saunders, and can be found at http://
mouserunner.com/Spheres_ColoCons1_Free_Icons.html.
Summary
The dialog widget is extremely specialized and is catered to the display of a
message or question in a oating panel that sits above the page content. Advanced
functionality, such as draggability and resizability, are directly built in, and features
such as the excellent modality and overlay are easy to congure.
We started out by looking at the default implementation, which is as simple as it
is with the other widgets we have looked at so far. However, there are several
optional components that can also be used in conjunction with the dialog, such as
the draggables and resizable components.
We then moved on to look at the different styling options available for use with the
dialog, including the default or flora themes, and how easy it is to override some
of these styles to create our own custom theme.
We also examined the range of congurable properties exposed by the dialog's
API. We can easily make use of the properties to enable or disable built-in behavior
such as modality, or set the dimensions of the widget, as well as giving us a wide
range of callbacks that allow us to hook into custom events red by the widget
during an interaction.
We then took a brief look at the built-in opening and closing effects that can be used
with the dialog, before moving on to see the basic methods we can invoke in order to
make the dialog do things, such as open or close.
Slider
The slider component allows us to implement an engaging and easy-to-use widget
that our visitors should nd attractive and intuitive to use. Its basic function is
simple. The slider background represents a series of values which are selected by
dragging the thumb along the background.
Before we roll up our sleeves and begin creating a slider, let's look at the different
elements that it is made from. The following is an example of a slider:
It's a simple widget, as you can see, comprised of just two main elements. The
slider handle, also called the thumb, and the slider background, also called the track.
The only HTML elements created by the control are an <a> tag with a <div> element
inside it, nothing else is dynamically generated.
In this section, we will cover the following topics:
The default slider implementation
Giving the slider a new appearance
Creating a vertical slider
Working with slider properties
The slider's built-in event callbacks
Making things happen with slider methods
Sliders with multiple handles
Working with slider ranges
•
•
•
•
•
•
•
•
Slider
[ 118 ]
Implementing slider
Creating the default, basic slider takes no more code than any of the other widgets we
have looked at so far. The underlying HTML mark-up required is also minimal. Let's
create a basic one now. In a new page in your text editor, add the following code:
<!DOCTYPE HTML PUBLIC "-//W3C//DTD HTML 4.01//EN" " />TR/html4/strict.dtd">
<html lang="en">
<head>
<link rel="stylesheet" type="text/css" href="jqueryui1.6rc2/
themes/flora/flora.slider.css">
<meta http-equiv="Content-Type" content="text/html;
charset=utf-8">
<title>jQuery UI Slider Example 1</title>
</head>
<body>
<div id="mySlider"></div>
<script type="text/javascript" src="jqueryui1.6rc2/
jquery-1.2.6.js"></script>
<script type="text/javascript" src="jqueryui1.6rc2/ui/
ui.core.js"></script>
<script type="text/javascript" src="jqueryui1.6rc2/ui/
ui.slider.js"></script>
<script type="text/javascript">
//define function to be executed on document ready
$(function(){
//create the slider
$("#mySlider").slider();
});
</script>
</body>
</html>
Save this le as slider1.html and view it in your browser. You should see
something similar to the previous screenshot. We've used several library resources
here, including the following les:
flora.slider.css
jquery-1.6.2.js
ui.core.js
ui.slider.js
•
•
•
•
Chapter 5
[ 119 ]
Our container element is automatically given the class name ui-slider. This class
name is targeted by the skin le and provides the background image that makes up
the slider background, or track, as well as its positional and dimensional properties.
The default behavior of a basic slider is simple but effective. The thumb can be
moved horizontally along any pixel of the track on the x axis, making allowances
for the buffer and thumb width of course.
Clicking anywhere on the track, with the left or right mouse button, will instantly
move the handle to that position. Once the handle has been selected, it is also
possible to move it using the left and right arrow keys of the keyboard.
Overriding the default theme
Altering the appearance of the slider is as easy as overriding the selectors that
target the slider background and handle. To give the slider a completely different
appearance, create the following page:
<!DOCTYPE HTML PUBLIC "-//W3C//DTD HTML 4.01//EN" " />TR/html4/strict.dtd">
<html lang="en">
<head>
<link rel="stylesheet" type="text/css" href="jqueryui1.6rc2/
themes/flora/flora.slider.css">
<link rel="stylesheet" type="text/css" href="styles/
sliderTheme.css">
<meta http-equiv="Content-Type" content="text/html;
charset=utf-8">
<title>jQuery UI Slider Example 2</title>
</head>
<body>
<div class="background-div">
<div id="mySlider"></div>
</div>
<script type="text/javascript" src="jqueryui1.6rc2/
jquery-1.2.6.js"></script>
<script type="text/javascript" src="jqueryui1.6rc2/ui/
ui.core.js"></script>
<script type="text/javascript" src="jqueryui1.6rc2/ui/
ui.slider.js"></script>
<script type="text/javascript">
//define function to be executed on document ready
$(function(){
//create the slider
Slider
[ 120 ]
$("#mySlider").slider();
});
</script>
</body>
</html>
Save this as slider2.html. The only difference is that we've linked to a custom
stylesheet. We also enclosed the slider within a container <div> which will be used
for an additional background image to complete the appearance of our new slider.
Now for that stylesheet, in a new le, add the code found below:
.background-div {
background:url( /img/slider/slider_outerbg.gif) no-repeat;
height:50px; width:217px; padding:36px 0 0 24px;
}
.ui-slider, .ui-slider-1 {
background:url( /img/slider/slider_bg.gif) no-repeat; width:184px;
height:23px; position:relative; left:4px; top:4px;
}
.ui-slider-handle {
background:url( /img/slider/slider_handle.gif) no-repeat;
width:14px; height:30px; top:-4px;
}
Save the le as sliderTheme.css in your styles folder. Create a new folder
inside the img folder and name it slider. You should put the images from the
code download for this chapter into the new folder. Make sure you link to the new
stylesheet in slider1.html and save the new le as slider2.html. When you view
the new le in your browser, the slider should look completely different, as shown in
the following screenshot:
Chapter 5
[ 121 ]
This new slider won't do anything interesting at this stage because it hasn't been
congured. But you can see how easy it is to override the default styling to create
your own unique slider implementation.
The slider widget has a handy feature built into it. The slider will automatically
detect whether you wish to implement it horizontally or vertically. To make a
vertical slider, all we need to do is use some custom images and change a couple
of CSS rules. The widget will do the rest.
In slider2.html, remove the background <div> that we added for our custom
background image and change the stylesheet link from sliderTheme.css to
verticalSlider.css. Save these changes as slider3.html. The selectors and
style rules in verticalSlider.css will need to be as follows:
.ui-slider, .ui-slider-1 {
background:url( /img/slider/slider-bg-vert.png) no-repeat 6px 0px;
}
.ui-slider {
height:200px; width:23px;
}
.ui-slider-handle {
background:url( /img/slider/slider-handle-vert.gif) no-repeat;
height:12px; width:23px;
}
When you launch the page, you'll see that the slider operates exactly as it did
before, except that it now moves along the y axis . You can see this in the
following screenshot:
Slider
[ 122 ]
Configurable properties
Additional functionality, such as vertical sliders, multiple handles, and stepping, can
also be congured using a literal object passed into the constructor method when the
slider is initialized. The complete range of properties that can be used in conjunction
with the slider widget are listed below:
Property Default Value Usage
animate false
Enables a smooth animation of the slider
handle when the track is clicked
axis
Sets the orientation of the slider if
auto-detect fails
handle "ui-slider-handle"
Sets the class name of the slider handle
handles {}
Sets the boundaries for the slider handle(s)
max 100
Sets the maximum value of the slider
min 0
Sets the minimum value of the slider
range false
Creates a styleable range between two
slider handles
startValue 0
Sets the value the slider handle will start on
stepping
Sets the distance between steps
steps
Sets the number of steps
The stepping and steps properties are very similar in usage but should not be
confused. stepping is the distance between steps that the handle must move during
each jump. steps refers to the number of steps, not the distance between them.
These two properties should not be used together in the same implementation.
Let's put some of these properties to work. Apart from the default slider background
used by the flora theme, a second background with dened step marks is also
provided. We can use this in conjunction with the stepping and steps properties.
In a new le in your text editor, create the following page:
<!DOCTYPE HTML PUBLIC "-//W3C//DTD HTML 4.01//EN" " />TR/html4/strict.dtd">
<html lang="en">
<head>
<link rel="stylesheet" type="text/css" href="jqueryui1.6rc2/
themes/flora/flora.slider.css">
<link rel="stylesheet" type="text/css" href="styles/
steppedSlider.css">
<meta http-equiv="Content-Type" content="text/html;
charset=utf-8">
Chapter 5
[ 123 ]
<title>jQuery UI Slider Example 4</title>
</head>
<body>
<div id="mySlider"></div>
<script type="text/javascript" src="jqueryui1.6rc2/
jquery-1.2.6.js"></script>
<script type="text/javascript" src="jqueryui1.6rc2/ui/
ui.core.js"></script>
<script type="text/javascript" src="jqueryui1.6rc2/ui/
ui.slider.js"></script>
<script type="text/javascript">
//define function to be executed on document ready
$(function(){
//create config object
var sliderOpts = {
steps: 10
};
//create the slider
$("#mySlider").slider(sliderOpts);
});
</script>
</body>
</html>
Save this as slider4.html. We're linking to a custom stylesheet for this example,
which we'll need to create next. In another new page in your text editor, add the
following rule:
.ui-slider, .ui-slider-1 {
background-image:url( /jqueryui1.6rc2/themes/flora/i/
slider-bg-2.png);
}
Make sure this is saved in the styles folder as steppedSlider.css. When you
run the example in a browser, you'll see that the slider background has ten visible
step marks since we set the steps property to 10. Now when you move the slider,
it jumps from step mark to step mark, making the slider digital instead of analogue.
The next screenshot shows how this example looks:
Slider
[ 124 ]
The stepping property achieves the same result as the steps property, but it does
it in a different way. Let's see how this is done. Change the last <script> block in
slider4.html so that it appears as follows:
<script type="text/javascript">
//define function to be executed on document ready
$(function(){
//create config object
var sliderOpts = {
stepping: 10
};
//create the slider
$("#mySlider").slider(sliderOpts);
});
</script>
Save this as slider5.html. We still provide 10 as the value even though we are now
using the stepping property. We do this because the current maximum value for the
slider is 100 (the default) and there are 10 step marks. So, 100 divided by 10 is 10. If
we were to set the maximum value to 200 but still used the same image for the slider
background, we would set stepping to 20 instead. The steps property would stay
at 10 regardless of the maximum value.
The startValue property is just as easy to use. Depending on what we want the
slider to represent, the starting value of the handle may not be 0. If we wanted the
handle to say, start at half way across the track instead of at the beginning, we could
use the following code:
<!DOCTYPE HTML PUBLIC "-//W3C//DTD HTML 4.01//EN" " />TR/html4/strict.dtd">
<html lang="en">
<head>
<link rel="stylesheet" type="text/css" href="jqueryui1.6rc2/
themes/flora/flora.slider.css">
<link rel="stylesheet" type="text/css" href="styles/
steppedSlider.css">
<meta http-equiv="Content-Type" content="text/html;
charset=utf-8">
<title>jQuery UI Slider Example 6</title>
</head>
<body>
<div id="mySlider"></div>
<script type="text/javascript" src="jqueryui1.6rc2/
jquery-1.2.6.js"></script>
Chapter 5
[ 125 ]
<script type="text/javascript" src="jqueryui1.6rc2/ui/
ui.core.js"></script>
<script type="text/javascript" src="jqueryui1.6rc2/ui/
ui.slider.js"></script>
<script type="text/javascript">
//define function to be executed on document ready
$(function(){
//create config object
var sliderOpts = {
startValue: 50
};
//create the slider
$("#mySlider").slider(sliderOpts);
});
</script>
</body>
</html>
Save this le as slider6.html. When the le is loaded in a browser, you'll see that
the handle starts with a value of 50 instead of 0.
Using slider's callback functions
In addition to the properties we saw earlier, there are an additional four that can
be used to dene functions which are executed at different times during any slider
interaction. This allows us to react to the events red by the widget. These function
properties are listed below:
Function Usage
change
Called when the slider handle stops and its value has changed
slide
Called every time the slider handle moves
start
Called when the slider handle starts moving
stop
Called when the slider handle stops
Hooking into these built-in callback functions is extremely easy. Let's put a basic
example together that utilizes them all. In a new le in your text editor, create the
following page:
<!DOCTYPE HTML PUBLIC "-//W3C//DTD HTML 4.01//EN" " />TR/html4/strict.dtd">
<html lang="en">
<head>
Slider
[ 126 ]
<link rel="stylesheet" type="text/css" href="jqueryui1.6rc2/
themes/flora/flora.slider.css">
<meta http-equiv="Content-Type" content="text/html;
charset=utf-8">
<title>jQuery UI Slider Example 7</title>
</head>
<body>
<div id="mySlider"></div><br>
<div id="messageBox"></div>
<script type="text/javascript" src="jqueryui1.6rc2/
jquery-1.2.6.js"></script>
<script type="text/javascript" src="jqueryui1.6rc2/ui/
ui.core.js"></script>
<script type="text/javascript" src="jqueryui1.6rc2/ui/
ui.slider.js"></script>
<script type="text/javascript">
//define function to be executed on document ready
$(function(){
//create config object
var sliderOpts = {
change: function() {
var message = "The slider's value has changed";
$("#messageBox").text(message);
},
slide: function() {
var message = "The slider is sliding";
$("#messageBox").text(message);
},
start: function() {
var message = "The slider has started";
$("#messageBox").text(message);
},
stop: function() {
var message = "The slider has stopped";
$("#messageBox").text(message);
}
};
//create the slider
$("#mySlider").slider(sliderOpts);
});
</script>
</body>
</html>
Chapter 5
[ 127 ]
Save this as slider7.html. It's a very basic page. We have a simple container
<div> below the slider which will be used to hold a message. In the <script>,
we dene our callback functions within the conguration object. Then pass it into
the constructor method as normal. Each time the state of the slider changes, the
appropriate message will be written to the message box. The following screenshot
shows a message:
You'll only see either the slide message or the change message because the start
and stop messages get overwritten straight away, but they do occur. This example
also shows us the order in which these functions will be executed:
start
slide
stop
change
Instead of simply writing a message to the page, these functions allow us to react
appropriately to visitor interactions with the slider. We'll look at a more benecial
use of these properties later in the chapter.
Slider methods
The slider is intuitive and easy to use, but to get any kind of workable result out of it,
beyond what we've looked at so far, we'll need to make use of the methods that are
built into it. The methods we can use are shown in the following table:
Method Used For/To
moveTo
Move the thumb to the specied value on the track
value
Retrieve the current value of the thumb
disable
Disable the functionality of the slider
enable
Enable the functionality of the slider
destroy
Return the underlying mark-up to its original state
•
•
•
•
Slider
[ 128 ]
The rst two methods, moveTo and value, are the most specic to the slider and
are essential for working with it in any sensible way. To be able to use the slider
widget effectively, you'll need to at least use the value method to obtain the position
of the thumb following an interaction. Let's look at using this method next. Open
slider7.html and change the nal <script> block so that it appears as follows:
<script type="text/javascript">
//define function to be executed on document ready
$(function(){
//create config object
var sliderOpts = {
change: function() {
//get the new value
var val = $(this).slider("value");
var message = "The slider's value has changed and is now " +
val;
$("#messageBox").text(message);
},
slide: function() {
var message = "The slider is sliding";
$("#messageBox").text(message);
},
start: function() {
var message = "The slider has started";
$("#messageBox").text(message);
},
stop: function() {
var message = "The slider has stopped";
$("#messageBox").text(message);
},
steps: 100
};
//create the slider
$("#mySlider").slider(sliderOpts);
});
</script>
Chapter 5
[ 129 ]
Save this le as slider8.html. This time when we move the slider, the new value
is returned from the value method and is written to the message <div>. We set
the steps property to 100, or equal to the current maximum value, to avoid
having a number with many decimal places returned by the method. Here's how
it should look:
Using the moveTo method is just as quick and easy. If we add a <button> to the page,
we can set it up so that clicking it moves the slider handle to a predened point on
the track. Change slider8.html so that it is the same as the following page:
!DOCTYPE HTML PUBLIC "-//W3C//DTD HTML 4.01//EN" " />TR/html4/strict.dtd">
<html lang="en">
<head>
<link rel="stylesheet" type="text/css" href="jqueryui1.6rc2/
themes/flora/flora.slider.css">
<meta http-equiv="Content-Type" content="text/html;
charset=utf-8">
<title>jQuery UI Slider Example 9</title>
</head>
<body>
<button id="move">Set to 50</button><br>
<div id="mySlider"></div><br>
<div id="messageBox"></div>
<script type="text/javascript" src="jqueryui1.6rc2/
jquery-1.2.6.js"></script>
<script type="text/javascript" src="jqueryui1.6rc2/ui/
ui.core.js"></script>
<script type="text/javascript" src="jqueryui1.6rc2/ui/
ui.slider.js"></script>
<script type="text/javascript">
//define function to be executed on document ready
Slider
[ 130 ]
$(function(){
//create config object
var sliderOpts = {
change: function() {
//get the new value
var val = $(this).slider("value");
var message = "The slider's value has changed and is now " +
val;
$("#messageBox").text(message);
},
steps: 100
};
//create the slider
$("#mySlider").slider(sliderOpts);
//define click handler for button
$("#move").click(function(e, ui){
//set slider value
$("#mySlider").slider("moveTo", 50);
});
});
</script>
</body>
</html>
Save this as slider9.html. To use the moveTo method, all we do is pass in an
additional argument specifying the new value. We've removed all of the event
callbacks except for one, as using them all together in conjunction with this method
can cause problems. Using the change event on its own is ne, however, as shown in
the following screenshot:
Chapter 5
[ 131 ]
Slider animation
The slider widget comes with a built-in animation that moves the slider handle
smoothly to a new position when the slider track is clicked. This animation is switched
off by default. However, we can easily enable it by setting the animate property to
true. Change the nal <script> in slider9.html so that it is as follows:
<script type="text/javascript">
//define function to be executed on document ready
$(function(){
//define config object
var sliderOpts = {
animate: true
};
//create the slider
$("#mySlider").slider(sliderOpts);
});
</script>
Save this version as slider10.html. The difference this property makes to the
overall effect of the widget is extraordinary. Instead of the slider handle just moving
instantly to a new position when the track is clicked, it smoothly slides there.
Multiple handles
I mentioned earlier that a slider may have multiple handles. Implementing
this feature couldn't be any easier thanks to another of the slider's built-in
auto-detection features.
There are two ways you can implement multiple handles. First, you can supply the
required number of child <div> elements within the element that is to be made a
slider and give them all the class name ui-slider-handle. The second way is to
give each of the child <div> elements their own collective class name and use the
handle property to specify your class name as the class that should be applied to
all handles.
The rst method is probably the easiest as you don't need to worry about supplying
new images for the handles. Let's take a look at a brief example. In a new page in
your text editor, create the following page:
<!DOCTYPE HTML PUBLIC "-//W3C//DTD HTML 4.01//EN" " />TR/html4/strict.dtd">
<html lang="en">
<head>
Slider
[ 132 ]
<link rel="stylesheet" type="text/css" href="jqueryui1.6rc2/
themes/flora/flora.slider.css">
<meta http-equiv="Content-Type" content="text/html;
charset=utf-8">
<title>jQuery UI Slider Example 11</title>
</head>
<body>
<div id="mySlider">
<div class="ui-slider-handle"></div>
<div class="ui-slider-handle"></div>
</div>
<script type="text/javascript" src="jqueryui1.6rc2/jquery-1.2.6.js">
</script>
<script type="text/javascript" src="jqueryui1.6rc2/ui/
ui.core.js"></script>
<script type="text/javascript" src="jqueryui1.6rc2/ui/
ui.slider.js"></script>
<script type="text/javascript">
//define function to be executed on document ready
$(function(){
//create the slider
$("#mySlider").slider();
});
</script>
</body>
</html>
Save this as slider11.html. All we've done is insert two new <div> elements
within our slider container element. The widget has created both new handles for us
and, as you'll see, they both function exactly as a single handle does. The following
screenshot shows our dual-handled slider:
Chapter 5
[ 133 ]
When working with multiple handles, we can set the range property to true. This
adds a styled range element between two handles. When the range property is true,
we can also return the amount of range between the two handles using the second
object (ui) which is automatically passed to our callback functions. In slider10.
html, add the following additional code (shown in bold):
<!DOCTYPE HTML PUBLIC "-//W3C//DTD HTML 4.01//EN" " />TR/html4/strict.dtd">
<html lang="en">
<head>
<link rel="stylesheet" type="text/css" href="jqueryui1.6rc2/
themes/flora/flora.slider.css">
<meta http-equiv="Content-Type" content="text/html;
charset=utf-8">
<title>jQuery UI Slider Example 12</title>
</head>
<body>
<div id="mySlider">
<div class="ui-slider-handle"></div>
<div class="ui-slider-handle"></div>
</div>
<script type="text/javascript" src="jqueryui1.6rc2/
jquery-1.2.6.js"></script>
<script type="text/javascript" src="jqueryui1.6rc2/ui/
ui.core.js"></script>
<script type="text/javascript" src="jqueryui1.6rc2/ui/
ui.slider.js"></script>
<script type="text/javascript">
//define function to be executed on document ready
$(function(){
//define config object
var sliderOpts = {
range: true,
change: function(e, ui) {
alert("The range is " + ui.range);
}
};
//create the slider
$("#mySlider").slider(sliderOpts);
});
</script>
</body>
</html>
Slider
[ 134 ]
Save this as slider12.html. Now when you move one of the handles, you should
see a semi-opaque overlay between the two handles. Also, when you drop the
handle, you'll get a lovely intrusive alert telling you the range. The alert is just for
the purpose of this example and should not be used in the wild! The next screenshot
shows both the range element and the alert:
Unfortunately, setting the steps property to 100 to return an integer for our alert
does not work when the range property is enabled.
Fun with slider
A fun implementation of the slider widget, which could be very useful in certain
applications, is the color slider. Let's put what we've learned of this widget so far
together to produce a versatile and easily created color choosing tool. The following
screenshot shows what we'll be making:
Chapter 5
[ 135 ]
In a new le in your text editor, begin with the following page:
<!DOCTYPE HTML PUBLIC "-//W3C//DTD HTML 4.01//EN" " />TR/html4/strict.dtd">
<html lang="en">
<head>
<link rel="stylesheet" type="text/css" href="jqueryui1.6rc2/
themes/flora/flora.slider.css">
<link rel="stylesheet" type="text/css" href="styles/
ColorSliderTheme.css">
<meta http-equiv="Content-Type" content="text/html;
charset=utf-8">
<title>jQuery UI Color Slider Example</title>
</head>
<body>
<div id="container">
<div id="rSlider"></div><br>
<div id="gSlider"></div><br>
<div id="bSlider"></div>
<input id="output" type="text">
</div>
<div id="colorBox"></div>
<script type="text/javascript" src="jqueryui1.6rc2/
jquery-1.2.6.js"></script>
<script type="text/javascript" src="jqueryui1.6rc2/ui/
ui.core.js"></script>
<script type="text/javascript" src="jqueryui1.6rc2/ui/
ui.slider.js"></script>
<script type="text/javascript">
//define function to be executed on document ready
$(function(){
//initialize values
var r = 0;
var g = 0;
var b = 0;
//create config obj
var sliderOpts = {
max: 255,
steps: 255,
slide: function(e, ui) {
var val = $(this).slider("value");
var id = $(this).attr("id");
if (id == "rSlider") {
Slider
[ 136 ]
r = val;
} else if (id == "gSlider") {
g = val;
} else {
b = val;
}
var rgbString = "rgb(" +r+ "," +g+ "," +b+ ")";
$("#colorBox").css({
backgroundColor:rgbString
});
$("#output").val(rgbString);
}
};
//create the dialog
$("#rSlider, #gSlider, #bSlider").slider(sliderOpts);
});
</script>
</body>
</html>
Save this as colorSlider.html. The page itself is simple enough. We've got
some elements used primarily for displaying the different components of the color
slider, as well as the individual container elements which will be transformed into
slider widgets.
The JavaScript is just as simple. We set the initial RGB values of each slider to 0
using the rst three variables. 0,0,0 is black in RGB of course. However, if we don't
set these variables initially, the colorBox won't change color until all three sliders
have been moved.
As RGB color values range from 0 to 255, we set the max property to 255 in our
conguration object. We also set the steps property to 255 as well to make sure
we get whole numbers only.
The change callback is where it all happens. Every time a handle is dropped we
update the appropriate variable and then construct an RGB string from the values of
our variables. This is necessary as we can't pass the variables directly into jQuery's
css method.
Chapter 5
[ 137 ]
We'll need some CSS as well to complete the overall appearance of the control. In a
new page in your text editor, create the following stylesheet:
#container {
width:426px; height:156px;
background:url( /img/color-slider/colorSlider_bg.gif) no-repeat;
position:relative;
z-index:1;
}
.ui-slider {
width:240px; height:11px;
background:url( /img/color-slider/colorSlider_track.gif) no-repeat;
position:relative; top:18px; left:38px;
margin-bottom:8px;
}
.ui-slider-handle {
width:15px; height:27px;
background:url( /img/color-slider/colorSlider_handle.png)
no-repeat;
margin-top:-9px;
}
#colorBox {
width:104px; height:94px;
background:#ffffff url( /img/color-slider/color_box.gif) no-repeat;
position:absolute; left:306px; top:24px;
z-index:2;
}
#output {
position:absolute; bottom:16px; right:27px; width:92px;
}
Save this as colorSliderTheme.css in the styles folder. When we run the
example, we should nd that everything works as expected. As soon as we start
moving any of the sliders, the color box color channel we are changing is reected by
the color of the box. We can also write the value to a text box to see the actual RGB
value of the color we have selected.
Slider
[ 138 ]
Summary
In this chapter, we looked at the slider widget and saw how quickly and easily it can
be put on the page. It requires minimal underlying mark-up and just a single line of
code to initialize. We also saw how it intelligently detects whether to implement as a
horizontal or vertical slider.
We looked at properties that can be used to control how the slider behaves and
how it can be ne-tuned to suit a range of implementations. There are properties to
congure whether the slider should move smoothly across the track, or jump along a
series of predened steps, and to congure a non-zero starting value for the handle.
Congured as properties of the widget, we also saw the rich event model that can
easily be hooked into, and reacted to, with up to four separate callback functions .
This allows us to execute code at important times during an interaction.
Finally, we looked at the range of methods that can be used to programmatically
interact with the slider. Moving the handle to a specied point on the track,
for example.
These properties and methods turn the widget into a useful and highly functional
interface tool that adds an excellent level of interactivity to any page.