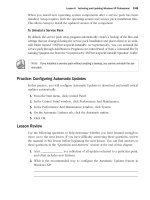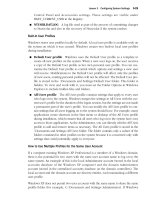mcts self paced training kit exam 70-536 microsoft net framework 3.5 application development foundation phần 6 pot
Bạn đang xem bản rút gọn của tài liệu. Xem và tải ngay bản đầy đủ của tài liệu tại đây (546.19 KB, 82 trang )
378 Chapter 9 Installing and Configuring Applications
Lesson 2: Configuring the .NET Framework
In many environments, you never have to modify the .NET Framework configuration.
However, it does have hundreds of configuration options, and you might need to change
a setting to enable applications to function correctly. In addition, installing shared librar-
ies on a computer requires adding an assembly into the assembly cache. This lesson
describes how to use configuration files and the Microsoft .NET Framework 2.0 Config-
uration tool to configure the .NET Framework.
After this lesson, you will be able to:
Q Edit the Machine.config file to configure .NET Framework settings
Q Use the Microsoft .NET Framework 2.0 Configuration tool to manage the assembly
cache, configure assembly version binding and codebases, configure remoting
services, and manage applications
Estimated lesson time: 15 minutes
Configuring .NET Framework Settings
Besides configuring connection strings and application settings, you can configure
.NET Framework settings using your application’s .config file. For example, by
default, .NET Framework applications run using the version of .NET Framework with
which they were built. To allow an application to run using a different version of .NET
Framework, add a section to your .config file such as the following:
<configuration>
<startup>
<supportedRuntime version="v1.1.4322" />
</startup>
</configuration>
You can use the <assemblyBinding> element in the <runtime> section of the Machine.con-
fig file to specify where the runtime can find an assembly. This is a common requirement
when multiple applications must access a shared assembly. The following sample dem-
onstrates how to redirect requests for an assembly named myAssembly (as defined in the
<assemblyIdentity> element) to a fictional location on the Web
site (as defined in the <codebase> element):
<configuration>
<runtime>
<assemblyBinding xmlns="urn:schemas-microsoft-com:asm.v1">
<dependentAssembly>
<assemblyIdentity name="myAssembly"
Lesson 2: Configuring the .NET Framework 379
publicKeyToken="32ab4ba45e0a69a1"
culture="neutral" />
<codeBase version="2.0.0.0"
href=" /> </dependentAssembly>
</assemblyBinding>
</runtime>
</configuration>
Another way to configure the runtime to find a shared assembly is by using the DEV-
PATH environment variable. The runtime automatically searches all folders specified
in the DEVPATH environment variable for any referenced assemblies. DEVPATH is a
standard environment variable, just like PATH, and can be set by following these steps
in Windows Vista:
1. Click Start, right-click Computer, and then click Properties.
2. Click Advanced System Settings. Respond to the UAC prompt appropriately.
3. On the Advanced tab of the System Properties dialog box, click Environment
Variables.
4. In the Environment Variables dialog box, click New.
5. In the New User Variable dialog box, specify DEVPATH for the Variable Name. In
the Variable Value box, type the full path to the shared assembly (in a develop-
ment environment, this is typically the build path defined in Visual Studio). You
can specify multiple paths by separating them with semicolons.
6. Click OK three times.
You can also define environment variables using the Set command at a command
prompt or in a script.
After defining the environment variable, set the developerInstallation value to true in
the <runtime> section of the Machine.config file, as shown here:
<configuration>
<runtime>
<developmentMode developerInstallation="true"/>
</runtime>
</configuration>
You can also configure either the Machine.config file or your application’s .config file to
specify the location of a remote object for the purposes of remoting. Remoting makes a
call to a separate assembly (possibly located on another computer) and retrieves the
results. The following configuration file declares a server-activated (well-known)
380 Chapter 9 Installing and Configuring Applications
remote type for consumption and specifies that the client application should use the
HttpChannel (which allows remote calls using a Web server) but allow the .NET
Framework remoting system to find an appropriate port on the client’s behalf:
<configuration>
<system.runtime.remoting>
<application>
<client>
<wellknown
type="RemoteType, RemoteAssembly"
url="http://computername:8080/RemoteType.rem"
/>
</client>
<channels>
<channel
ref="http"
port="0"
/>
</channels>
</application>
</system.runtime.remoting>
</configuration>
Using the Microsoft .NET Framework 2.0 Configuration Tool
You can start the Microsoft .NET Framework 2.0 Configuration tool (Mscorcfg.msc)
from the Administrative Tools folder on the Start menu or by opening the %WinDir%\
Microsoft.NET\Framework\v2.0.50727\Mscorcfg.msc snap-in. This tool is used for
versions 2.0 to 3.5 of .NET Framework (and perhaps later versions that have not been
released as of the time of this writing).
NOTE The .NET Framework 2.0 Configuration Tool
There’s no new configuration tool for .NET Framework versions 3.0 and 3.5. You should use the
.NET Framework 2.0 Configuration tool to manage versions 2.0, 3.0, and 3.5 of the .NET
Framework. To install the .NET Framework 2.0 Configuration tool, install the .NET Framework 2.0
Software Development Kit (SDK), available for download at />details.aspx?FamilyID=fe6f2099-b7b4-4f47-a244-c96d69c35dec. Then you can start the tool from the
Administrative Tools folder on your Start menu or by opening the %WinDir%\Microsoft.NET\
Framework\v2.0.50727\Mscorcfg.msc snap-in. The snap-in might also be located in \Program
Files\Microsoft.NET\SDK\v2.0\Bin\.
The following sections describe how to perform common configuration tasks with
the Microsoft .NET Framework 2.0 Configuration tool. For information about config-
uring code access security (CAS), refer to Chapter 11, “Application Security.”
Lesson 2: Configuring the .NET Framework 381
Managing the Assembly Cache
The assembly cache is a central location that contains shared assemblies that can be ref-
erenced by other assemblies. For example, if you have a class that is used by multiple
applications, you could store the class in an assembly and add the assembly to the
assembly cache. Then, regardless of where the assembly is located on the computer,
other assemblies can reference it.
To add an assembly to the assembly cache, follow these steps:
1. Build the assembly and sign it with a strong name. For more information, visit
/>2. In the .NET Framework 2.0 Configuration tool, expand My Computer, right-
click Assembly Cache, and then click Add.
3. In the Add An Assembly dialog box, select the assembly you want to add and
then click Open.
You can also use the Global Assembly Cache tool (Gacutil.exe). For more information,
visit />Configuring Assembly Version Binding and Codebases
You can configure an assembly with an assembly version binding policy or a codebase, as
follows:
Q Assembly version binding policy Allows you to specify a new version of the
assembly when an application requests a different version.
Q Codebase Allows you to specify the location of an assembly for a particular ver-
sion. Codebases are particularly useful if the computer does not already have the
version of the assembly needed to run the application.
To configure either of these, follow these steps:
1. In the .NET Framework 2.0 Configuration tool, expand My Computer, right-
click Configured Assemblies, and then click Add.
2. In the Configure An Assembly wizard, either select an assembly that has already
been added to the assembly cache and click Choose Assembly, or manually enter
the assembly information. Click Finish.
3. In the Properties dialog box that appears, select the Binding Policy tab to specify
binding redirections from a requested version to a new version. Select the Code-
bases tab to specify codebases for specific versions of the assembly and then
click OK.
382 Chapter 9 Installing and Configuring Applications
Configuring Remoting Services
Remoting services allow assemblies to call methods in other assemblies, even if
they’re located on another computer across the network. If you use remoting, you
might need to configure settings for a specific remoting channel. To configure remot-
ing settings, follow these steps:
1. In the .NET Framework 2.0 Configuration tool, expand My Computer, right-
click Remoting Services, and then click Properties.
2. Select a channel (assuming that a valid channel exists) and then add or edit any
attributes and values. Click OK.
Managing Applications
To configure an application, follow these steps:
1. In the .NET Framework 2.0 Configuration tool, expand My Computer, right-
click Applications, and then click Add.
2. In the list, click your assembly and then click OK. Alternatively, you can click
Other and select your assembly.
3. Under My Computer\Applications, right-click your assembly and then click
Properties.
4. Configure the Garbage Collection Mode (which only needs to be changed for
server applications) and the search path for referenced assemblies. Click OK.
To view which external assemblies are required, select the Assembly Dependencies
subnode. You can use the Configured Assemblies or Remoting Services subnodes to
configure a specific application’s settings, exactly as described earlier in this section
for the .NET Framework.
Lab: Configure a Shared Assembly
In this lab, you will configure a shared assembly so that the classes contained within
the assembly can be centrally accessed.
Exercise: Adding an Assembly to the Assembly Cache
In this exercise, you must create an installer for the program you created in Lesson 1.
1. Open the project you created in Lesson 1.
2. From the Project menu select RememberSettings Properties.
3. Select the Signing tab. Then, select the Sign The Assembly check box.
Lesson 2: Configuring the .NET Framework 383
4. Click the Choose A Strong Name Key File drop-down list and then click New.
5. In the Create Strong Name Key dialog box, type a Key File Name of Remember-
Settings. In the Enter Password and Confirm Password boxes, type a password.
Click OK.
6. Verify that the Delay Sign Only check box is cleared. Then, build the assembly.
7. From the Administrative Tools folder on the Start menu, start the Microsoft
.NET Framework 2.0 Configuration tool (or open the %WinDir%\Microsoft
.NET\Framework\v2.0.50727\Mscorcfg.msc snap-in).
8. In the .NET Framework 2.0 Configuration tool, expand My Computer, right-
click Assembly Cache, and then click Add.
9. In the Add An Assembly dialog box, select the signed RememberSettings.exe
assembly and then click Open.
10. Under Tasks, click View List Of Assemblies In The Assembly Cache. Note that
RememberSettings is now in the assembly cache. Classes within the assembly
can now be referenced by any other assembly.
11. Right-click RememberSettings and then click Delete. Then confirm the removal
by clicking Yes.
Lesson Summary
Q You can use your application’s .config file to change or override settings in the
Machine.config file. In addition, you can define application-specific configura-
tion settings such as identifying compatible versions of the .NET Framework or
specifying the location of shared assemblies.
Q The Microsoft .NET Framework 2.0 Configuration tool allows you to manage the
assembly cache, configure assembly version binding and codebases, configure
remoting services, and manage applications.
Lesson Review
You can use the following questions to test your knowledge of the information in
Lesson 2, “Configuring the .NET Framework.” The questions are also available on the
companion CD if you prefer to review them in electronic form.
NOTE Answers
Answers to these questions and explanations of why each answer choice is right or wrong are
located in the “Answers” section at the end of the book.
384 Chapter 9 Installing and Configuring Applications
1. You are creating an assembly named MyClasses.dll. The classes in your assembly
will be accessed by several different applications installed on your computer.
You would like all the applications to access the same instance of the assembly.
How can you allow other applications to reference the MyClasses.dll assembly
centrally? (Choose all that apply.)
A. Use the .NET Framework 2.0 Configuration tool to add MyClasses.dll to
the list of configured assemblies.
B. Use the .NET Framework 2.0 Configuration tool to add MyClasses.dll to
the assembly cache.
C. Use Visual Studio to enable delay signing on the assembly.
D. Use Visual Studio to add a Setup project to the MyClasses solution.
2. You develop a Windows Forms application using version 3.5 of the .NET Frame-
work. You test the assembly using .NET Framework version 1.1 and verify that it
works correctly. Some computers in your organization do not have a more recent
version of the .NET Framework. Which element can you add to your applica-
tion’s .config file to allow the assembly to run using .NET Framework version 1.1
if that is the only version installed on the computer?
A. codeBase
B. assemblyIdentity
C. supportedRuntime
D. DEVPATH
3. You currently have two instances of Visual Studio open. You are using one
instance to develop a class library, and you are using the second instance to cre-
ate a WPF application that references the class library. You would like the WPF
application to be able to access the referenced class library in the build folder,
but you don’t want to add the class library to the assembly cache. Which envi-
ronment variable should you add?
A. DEVPATH
B. PATH
C. APPDATA
D. PATHEXT
Lesson 3: Installing Applications 385
Lesson 3: Installing Applications
Typically, you can create an application installer by adding a Setup project to your solu-
tion. However, the .NET Framework also allows you to implement custom installers.
Exercise 1 in this lesson walks you through the straightforward process of creating a
standard Setup project. Creating a standard Setup project isn’t covered by the 70-536
certification exam and doesn’t require a conceptual overview. Therefore, the remainder
of this lesson and Exercise 2 show you how to create a custom installer.
After this lesson, you will be able to:
Q Create a custom installer
Estimated lesson time: 15 minutes
Creating Custom Installers
Visual Studio provides Setup projects that makes creating an installer for most appli-
cations very straightforward. For an example of how to create a standard Setup
project, complete Exercise 1 at the end of this lesson.
Sometimes, however, you might need more complete control over application instal-
lation. In these circumstances, you can create a custom instance of the Installer class
(part of the System.Configuration.Install namespace). Installer provides four methods
that you can overwrite for different phases of installation and uninstallation:
Q Install The method primarily responsible for verifying prerequisites (including
that the user has sufficient privileges), copying files, and configuring other
resources required by the application.
Q Commit Commit is called after Install completes successfully. In the Commit
phase, you should finalize the installation.
Q Rollback This phase is called only if installation fails or is cancelled. The Roll-
back phase should remove any files and settings configured during the Install
phase so that Install either completely succeeds or leaves no trace of a failed
attempt.
Q Uninstall The Uninstall phase occurs only after a successful installation, when
the user requests the application be removed. It should remove all traces of an
application.
386 Chapter 9 Installing and Configuring Applications
In each of the four methods, call the base method to perform the standard installation
tasks. Then, before and after the base method call, you can perform additional setup
tasks programmatically. The following code shows the most basic implementation of
a custom installer, which should always include the RunInstaller attribute:
' VB
<RunInstaller(True)> _
Public Class CustomInstaller
Inherits Installer
Public Sub New()
MyBase.New()
End Sub
Public Overloads Overrides Sub Commit(ByVal mySavedState As IDictionary)
MyBase.Commit(mySavedState)
End Sub
Public Overloads Overrides Sub Install(ByVal stateSaver As IDictionary)
MyBase.Install(stateSaver)
End Sub
Public Overloads Overrides Sub Uninstall(ByVal savedState As IDictionary)
MyBase.Uninstall(savedState)
End Sub
Public Overloads Overrides Sub Rollback(ByVal savedState As IDictionary)
MyBase.Rollback(savedState)
End Sub
End Class
// C#
[RunInstaller(true)]
public class CustomInstaller : Installer
{
public CustomInstaller()
: base()
{
}
public override void Commit(IDictionary mySavedState)
{
base.Commit(mySavedState);
}
public override void Install(IDictionary stateSaver)
{
base.Install(stateSaver);
}
public override void Uninstall(IDictionary savedState)
{
base.Uninstall(savedState);
}
Lesson 3: Installing Applications 387
public override void Rollback(IDictionary savedState)
{
base.Rollback(savedState);
}
}
To perform an installation programmatically, call your custom Installer.Install method.
If the installation is successful, call Installer.Commit. If the installation fails, call
Installer.Rollback. If the user needs to uninstall the application, call Installer.Uninstall.
All methods require a single instance of IDictionary, which is used to track the changes
made during the installation. The following sample code demonstrates how to call the
Install and Commit methods using the sample class shown in the previous code sam-
ple. In the real world, you typically have code to verify that the Install phase was suc-
cessful before calling Commit:
' VB
Dim ci As New CustomInstaller()
Dim actions As IDictionary = New Hashtable()
ci.Install(actions)
ci.Commit(actions)
// C#
CustomInstaller ci = new CustomInstaller();
IDictionary actions = new Hashtable();
ci.Install(actions);
ci.Commit(actions);
You can also invoke an installer from the command line or a script using the Install-
Util.exe tool, available in the %Windir%\Microsoft.NET\Framework\v2.0.50727\
folder. For example, assuming you’ve added an Installer class with the RunInstaller
attribute to an assembly named MyAssembly, you could install it by running the fol-
lowing command:
InstallUtil myAssembly.exe
Similarly, you could uninstall it by running this command:
InstallUtil /u myAssembly.exe
InstallUtil.exe uses reflection to inspect the specified assembly and find all Installer
types that have the RunInstaller attribute set to true. The tool then executes either the
Install method or the Uninstall method on each such instance of the Installer type.
InstallUtil.exe performs installation in a transactional manner; if one of the assem-
blies fails to install, it rolls back the installations of all other assemblies. Uninstall is
not transactional.
388 Chapter 9 Installing and Configuring Applications
Lab: Installing Applications
In this lab, you will create a standard and custom installer.
Exercise 1: Add a Setup Project
In this exercise, you will create an installer for the program you created in Lesson 1.
1. Open the project you created in Lesson 2. If you have a problem building the
project, you can open the completed project from Lesson 1 included with this
book’s sample files.
2. From the File menu, select Add, and then click New Project.
3. In the Add New Project dialog box, in the Project Types list, expand Other Project
Types, and then click Setup And Deployment. From the Templates pane, click
Setup Project. In the Name box, type SetupRememberSettings and click OK.
4. In the properties for the deployment project, define the following values:
T Author Contoso, Inc.
T Description Allows user to customize the window title
T Manufacturer Contoso, Inc.
T ManufacturerUrl
T ProductName Remember Settings
T SupportUrl
T Title Remember Settings Installer
5. Right-click Application Folder in the left pane, click Add, and then click Project
Output. In the Add Project Output Group dialog box, click Primary Output and
then click OK.
6. Right-click Primary Output From RememberSettings and then click Create
Shortcut. Type Remember Settings for the name and then drag the shortcut to
User’s Desktop.
7. Right-click User’s Programs Menu, click Add, and then click Folder. Name the
folder Contoso.
8. Click Application Folder. Again, right-click Primary Output From RememberSet-
tings and then click Create Shortcut. Type Remember Settings for the name and
then drag the shortcut to User’s Programs Menu\Contoso.
Lesson 3: Installing Applications 389
9. Right-click File System On Target Machine, click Add Special Folder, and then
click User’s Send To Menu. Create another shortcut to the primary output, name
it Remember Settings, and drag it to the User’s Send To Menu folder.
10. In Solution Explorer, right-click SetupRememberSettings and then click Build.
11. From the build destination folder, double-click SetupRememberSettings.msi.
12. The Remember Settings wizard appears.
13. On the Welcome To The Remember Settings Setup Wizard page, click Next.
14. On the Select Installation Folder page, notice that the default folder uses both
the company name and program name that you provided in the Setup project’s
Properties dialog box. Click Next.
15. On the Confirm Installation page, click Next.
16. Wait for the installation to complete. If prompted, allow any User Account Con-
trol (UAC) prompts.
17. On the Installation Complete page, click Close.
18. Run the Remember Settings program from the Start menu. Notice that it is
located in a folder named Contoso under All Programs.
19. Click Save Settings. If you are using Windows Vista and have UAC enabled, the
application experiences an unhandled exception because it does not have per-
mission to update files in the Program Files folder. Close the programs.
20. Verify that the program also runs from your computer’s desktop.
21. Uninstall the application. Open Control Panel and start the tool for uninstalling
applications. Right-click Remember Settings, and then click Uninstall. Respond
to any UAC prompts that appear.
Exercise 2: Create a Custom Installer
In this exercise, you will create a simple application with a custom installer.
1. Use Visual Studio to create a WPF application named Hello in either Visual
Basic.NET or C#.
2. Add a project reference to the System.Configuration.Install DLL.
3. Add the System.Collections, System.IO, System.Configuration.Install, and System
.ComponentModel namespaces to the project.
4. Create a class named HelloInstaller that derives from the Installer class. In the
Install method, create a file named Install.txt. In the Commit method, create a file
390 Chapter 9 Installing and Configuring Applications
named Commit.txt. In the Uninstall method, remove both of those files. In the
Rollback method, remove just the Install.txt file. Then, add the RunInstaller
attribute. The following code sample demonstrates how to do this:
' VB
<RunInstaller(True)> _
Public Class HelloInstaller
Inherits Installer
Public Sub New()
MyBase.New()
End Sub
Public Overloads Overrides Sub Commit(ByVal mySavedState As IDictionary)
MyBase.Commit(mySavedState)
System.IO.File.CreateText("Commit.txt")
End Sub
Public Overloads Overrides Sub Install(ByVal stateSaver As IDictionary)
MyBase.Install(stateSaver)
System.IO.File.CreateText("Install.txt")
End Sub
Public Overloads Overrides Sub Uninstall(ByVal savedState As IDictionary)
MyBase.Uninstall(savedState)
File.Delete("Commit.txt")
File.Delete("Install.txt")
End Sub
Public Overloads Overrides Sub Rollback(ByVal savedState As IDictionary)
MyBase.Rollback(savedState)
File.Delete("Install.txt")
End Sub
End Class
// C#
[RunInstaller(true)]
public class HelloInstaller : Installer
{
public HelloInstaller()
: base()
{
}
public override void Commit(IDictionary mySavedState)
{
base.Commit(mySavedState);
System.IO.File.CreateText("Commit.txt");
}
public override void Install(IDictionary stateSaver)
{
base.Install(stateSaver);
System.IO.File.CreateText("Install.txt");
}
Lesson 3: Installing Applications 391
public override void Uninstall(IDictionary savedState)
{
base.Uninstall(savedState);
File.Delete("Commit.txt");
File.Delete("Install.txt");
}
public override void Rollback(IDictionary savedState)
{
base.Rollback(savedState);
File.Delete("Install.txt");
}
}
5. Build the project. You do not need to run the assembly.
6. Open a command prompt and switch to the folder containing the Hello.exe
assembly. Run the following command, which you might need to edit to specify
the correct folder to your InstallUtil.exe application:
%windir%\Microsoft.NET\Framework\v2.0.50727\installutil hello.exe
7. View the output from InstallUtil.exe and verify that the installation succeeded.
Then view the folder’s directory and verify that the Install.txt and Commit.txt
files have been successfully created.
8. Now, uninstall the application by running the following command:
%windir%\Microsoft.NET\Framework\v2.0.50727\installutil /u hello.exe
9. View the directory again and verify that the Uninstall method removed the
Install.txt and Commit.txt files.
10. Using Notepad, examine the Hello.InstallLog text file to familiarize yourself
with the format.
Lesson Summary
You can create a custom installer by deriving a class from Installer and then overriding
the Install, Commit, Uninstall, and Rollback methods. To use a custom installer, run the
InstallUtil.exe tool.
Lesson Review
You can use the following questions to test your knowledge of the information in
Lesson 3, “Installing Applications.” The questions are also available on the companion
CD if you prefer to review them in electronic form.
392 Chapter 9 Installing and Configuring Applications
NOTE Answers
Answers to these questions and explanations of why each answer choice is right or wrong are
located in the “Answers” section at the end of the book.
1. You create the following class:
' VB
Public Class CustomInstaller
Inherits Installer
Public Sub New()
MyBase.New()
End Sub
Public Overloads Overrides Sub Commit(ByVal mySavedState As IDictionary)
MyBase.Commit(mySavedState)
End Sub
Public Overloads Overrides Sub Install(ByVal stateSaver As IDictionary)
MyBase.Install(stateSaver)
End Sub
Public Overloads Overrides Sub Uninstall(ByVal savedState As IDictionary)
MyBase.Uninstall(savedState)
End Sub
Public Overloads Overrides Sub Rollback(ByVal savedState As IDictionary)
MyBase.Rollback(savedState)
End Sub
End Class
// C#
public class CustomInstaller : Installer
{
public CustomInstaller()
: base()
{
}
public override void Commit(IDictionary mySavedState)
{
base.Commit(mySavedState);
}
public override void Install(IDictionary stateSaver)
{
base.Install(stateSaver);
}
public override void Uninstall(IDictionary savedState)
{
base.Uninstall(savedState);
}
Lesson 3: Installing Applications 393
public override void Rollback(IDictionary savedState)
{
base.Rollback(savedState);
}
}
What do you need to add to allow the installer to function when the assembly is
called with the InstallUtil.exe tool?
A. Add a Setup project to the solution.
B. Add the Installing method.
C. Add a constructor that accepts an IDictionary object.
D. Add the RunInstaller attribute to the class.
2. You are implementing a custom Installer class. If the installation fails, you need
to remove any files that were copied over during the installation attempt. In
which method should you write the code to remove the files?
A. Install
B. Commit
C. Rollback
D. Uninstall
394 Chapter 9 Review
Chapter Review
To practice and reinforce the skills you learned in this chapter further, you can:
Q Review the chapter summary.
Q Review the list of key terms introduced in this chapter.
Q Complete the case scenarios. These scenarios set up real-world situations involv-
ing the topics of this chapter and ask you to create a solution.
Q Complete the suggested practices.
Q Take a practice test.
Chapter Summary
Q You can store configuration settings in an XML file, which can then be updated by
systems administrators. By default, applications use a configuration file named
<Application_Name>.config. In addition, all applications can read settings stored
in the central Machine.config file. You can use the ConfigurationManager class to
read and write these settings, including database connection strings. To create a
strongly typed custom configuration section, derive a class from the Configuration-
Section class.
Q You configure the .NET Framework in two different ways: by updating the
Machine.config file or by using the .NET Framework 2.0 Configuration tool. The
most common configuration tasks are adding a shared assembly to the assembly
cache and configuring assembly version binding and codebases.
Q If your application has complex installation requirements, you can create a cus-
tom installer by deriving from the Installer class. The Installer class has four
methods that you can override: Install, Commit, Rollback, and Uninstall. Use the
InstallUtil.exe tool to call a custom installer.
Key Terms
Do you know what these key terms mean? You can check your answers by looking up
the terms in the glossary at the end of the book.
Q Assembly cache
Q Assembly version binding policy
Q Codebase
Q Remoting
Chapter 9 Review 395
Case Scenarios
In the following case scenarios you apply what you’ve learned about how to configure
and install .NET Framework applications. You can find answers to these questions in
the “Answers” section at the end of this book.
Case Scenario 1: Configuring an Application
You are an applications developer for Fabrikam, Inc. You have developed an application
that employees will use to enter reimbursable expenses into a central database. Your
application will be distributed to about 2,000 computers throughout your organization.
The application functions in several different modes, depending on the organization
where the user belongs. In addition, your company’s systems administrators have
requested the ability to configure which database server the application connects to.
Your manager asks you to interview key people and then answer questions about your
design choices.
Interviews
The following is a list of company personnel interviewed and their statements.
Q Information Technology (IT) Manager “Right now, your application connects to a
Microsoft SQL Server 2005 database at db.fabrikam.com. Both the name and the
database platform are going to change in the next couple of weeks, though. They
might change after that, too. So, we’d like the ability to configure the database
server. Preferably, the configuration settings would be in a text or XML file. Sev-
eral other applications connect to the same server, and if possible, we’d like to
configure database settings for all applications in a central location so we can
change it in a single place.”
Q Finance Manager “Depending on employees’ levels and roles, your application
needs to show them different options. I’d like the IT department to be able to
configure those settings on individual computers, rather than having the set-
tings stored in the database.”
Questions
Answer the following questions for your manager:
1. How can you allow the IT department to configure which database server your
application connects to?
2. How can you allow the IT department to configure an employee’s level and role?
3. Should you store the settings in the application’s .config file or the Machine.config
file?
396 Chapter 9 Review
Case Scenario 2: Installing an Application
You are an application developer working for Humongous Insurance. At the request of
your IT department, you have developed an assembly that performs automated network
troubleshooting tasks.
To make the assembly easy to deploy, IT has requested that it be deployable as a single
.exe file. However, IT would like the option of installing it with a shortcut on the desktop
and the Start menu. They would like to be able to install it using a Windows Installer
package or directly from the assembly’s .exe file.
Questions
Answer the following questions for your manager:
1. How can you meet the requirements to install the application using a Windows
Installer package?
2. How can you allow the assembly to install itself from within the .exe file?
Suggested Practices
To master the “Embedding Configuration, Diagnostic, Management, and Installation
Features into a .NET Framework Application” exam objective, complete the following
tasks.
Embed Configuration Management Functionality into a .NET
Framework Application
For this task, you should complete all three practices.
Q Practice 1 Using the last real-world application you wrote, add customizable
settings using a .config file stored in the assembly’s installation folder.
Q Practice 2 Create an application that updates configuration data in a folder that
standard users on Windows Vista have privileges to update.
Q Practice 3 Using the last real-world application you wrote that connects to a
database, update it to read the connection string from either the Machine.config
file or the application’s .config file. Make the code flexible enough so that it can
connect to a variety of different database platforms.
Chapter 9 Review 397
Create a Custom Microsoft Windows Installer for the .NET
Framework Components by Using the System.Configuration.Install
Namespace, and Configure the .NET Framework Applications by
Using Configuration Files, Environment Variables, and the .NET
Framework 2.0 Configuration Tool (Mscorcfg.Msc)
For this task, you should complete all three practices.
Q Practice 1 Using the last real-world application you wrote that included a Setup
project, re-create the Setup project’s functionality using a custom installer. Install
and uninstall the application using InstallUtil.exe and verify that it works correctly.
Q Practice 2 Create a custom installer for an application. By restricting security
settings so that a required file cannot be created or a required registry setting
cannot be updated, cause the installation to fail midway. Verify that the Rollback
method correctly removes any traces of the application installation.
Q Practice 3 Add a class library assembly to your computer’s assembly cache.
Then reference it from a different project.
Take a Practice Test
The practice tests on this book’s companion CD offer many options. For example, you
can test yourself on just the content covered in this chapter, or you can test yourself on
all the 70-536 certification exam content. You can set up the test so that it closely sim-
ulates the experience of taking a certification exam, or you can set it up in study mode
so that you can look at the correct answers and explanations after you answer each
question.
MORE INFO Practice Tests
For details about all the practice test options available, see the section “How to Use the Practice
Tests” in the Introduction of this book.
399
Chapter 10
Logging and Systems Management
Real-world applications, especially those deployed in IT environments, must be man-
ageable. Making an application manageable involves allowing systems administra-
tors to monitor and troubleshoot the application. The .NET Framework provides the
Systems.Diagnostics namespace to allow you to write events to the event log, create
debug and trace information, and provide performance counters.
IT departments also regularly need internal tools that analyze computer status or
respond to changes in the operating system. Windows Management Instrumentation
(WMI) provides these capabilities, and the .NET Framework provides a useful WMI
interface.
Exam objectives in this chapter:
Q Manage an event log by using the System.Diagnostics namespace.
Q Manage system processes and monitor the performance of a .NET Framework
application by using the diagnostics functionality of the .NET Framework.
Q Debug and trace a .NET Framework application by using the System.Diagnostics
namespace.
Q Embed management information and events into a .NET Framework application.
Lessons in this chapter:
Q Lesson 1: Logging Application State . . . . . . . . . . . . . . . . . . . . . . . . . . . . . . . . . . 401
Q Lesson 2: Working with Performance Counters . . . . . . . . . . . . . . . . . . . . . . . . 416
Q Lesson 3: Managing Computers . . . . . . . . . . . . . . . . . . . . . . . . . . . . . . . . . . . . . . 427
Before You Begin
This book assumes that you have at least two to three years of experience developing
Web-based, Microsoft Windows–based, or distributed applications using the .NET
Framework. Candidates should have a working knowledge of Microsoft Visual Studio.
400 Chapter 10 Logging and Systems Management
Before you begin, you should be familiar with Microsoft Visual Basic or C# and be com-
fortable with the following tasks:
Q Creating Console and Windows Presentation Foundation (WPF) applications in
Visual Studio using Visual Basic or C#
Q Adding namespaces and system class library references to a project
Q Running a project in Visual Studio
Lesson 1: Logging Application State 401
Lesson 1: Logging Application State
Systems administrators rely heavily on the Windows event log, a central repository for
information about operating system and application activities and errors. For exam-
ple, Windows adds events each time the operating system starts or shuts down. Appli-
cations typically add events when users log on or off, when users change important
settings, or when serious errors occur.
By taking advantage of the Windows event log (rather than creating a text-based log file),
you allow systems administrators to use their existing event management infrastructure.
Most enterprise IT departments have software in place to monitor event logs for impor-
tant events and forward those events to a central help desk for further processing. Using
the Windows event log saves you from writing custom code to support these capabilities.
This lesson describes how to add events, read the event log, and create custom event logs.
After this lesson, you will be able to:
Q Read and write events
Q Log debugging and trace information
Estimated lesson time: 45 minutes
Reading and Writing Events
Systems administrators use the Windows event log to monitor and troubleshoot the
operating system. By adding events to the event log, you can provide systems adminis-
trators with useful details about the inner workings of your application without directly
displaying the information to the user. Because many IT departments have an event
management infrastructure that aggregates events, the simple act of adding events to
the event log can allow your application to be monitored in enterprise environments.
How to View the Event Logs
Use the Event Viewer snap-in to view event logs. You can open the Event Viewer snap-
in by following these steps in Windows Vista:
1. Click Start, right-click Computer, and then click Manage. Respond to the User
Account Control (UAC) prompt if it appears.
2. Expand the Computer Management, System Tools, and Event Viewer nodes.
3. Browse the subfolders to select an event log.
402 Chapter 10 Logging and Systems Management
Recent versions of Windows include the following three event logs (among other less
frequently used event logs, depending on the version of Windows and the compo-
nents installed), located within Event Viewer\Windows Logs in Windows Vista:
Q System Stores all non-security-related operating system events.
Q Security Stores auditing events, including user logons and logoffs. If nonstand-
ard auditing is enabled, the Security event log can store events when users access
specific files or registry values. Applications cannot write to the Security event log.
Q Application Originally intended to store all events from all applications that do
not create an application-specific event log.
How to Register an Event Source
Events always include a source, which identifies the application that generated the
event. Before you log events, you must register your application as a source.
Adding an event source requires administrative privileges. Because Windows Vista
does not run programs with administrative privileges by default, adding an event
source is best done during the setup process (which typically does have administrative
privileges).
If your application is not running as an administrator, you can register an event source
manually by following these steps:
1. Log on as an administrator to the application server.
2. Start the registry editor by running Regedit.exe.
3. Locate the following registry subkey:
HKEY_LOCAL_MACHINE\SYSTEM\CurrentControlSet\Services\Eventlog\
Application
4. Right-click the Application subkey, click New, and then click Key.
5. Type the name of your event source for the key name (for example, My Applica-
tion), and then press Enter.
6. Close the registry editor.
To create an event log source programmatically, call the static EventLog.CreateEvent-
Source method with administrative privileges. You can then create events with the
registered source. The following code sample determines whether a source already


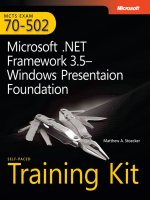
![mcsa-mcse implementing & administering security in a microsoft windows server 2003 network self-paced training kit [exam 70-299]](https://media.store123doc.com/images/document/14/rc/qt/medium_qtj1395723053.jpg)