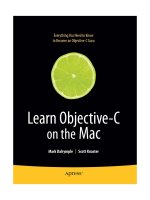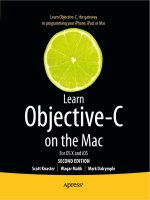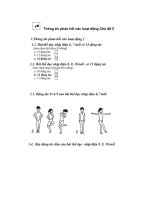Learn Objective C on the Mac phần 4 pptx
Bạn đang xem bản rút gọn của tài liệu. Xem và tải ngay bản đầy đủ của tài liệu tại đây (1.51 MB, 37 trang )
CHAPTER 6: Source File Organization88
The other part of a class’s source is the implementation. The @implementation section tells
the Objective- C compiler how to make the class actually work. This section contains the
code that implements the methods declared in the interface.
Because of the natural split in the definition of a class into interface and implementation,
a class’s code is often split into two files along the same lines. One part holds the interface
components: the
@interface directive for the class, any public struct definitions, enum
constants, #defines, extern global variables, and so on. Because of Objective- C’s C heri-
tage, this stuff typically goes into a header file, which has the same name as the class with
a .h at the end. For example, class Engine’s header file would be called Engine.h, and
Circle’s header file would be Circle.h.
All the implementation details, such as the @implementation directive for the class, defini-
tions of global variables, private structs, and so on, go into a file with the same name as the
class and a .m at the end (sometimes called a dot- m file). Engine.m and Circle.m would be
the implementation files for those classes.
NOTE
If you use .mm for the file extension, you’re telling the compiler you’ve written your code in
Objective- C++, which lets you use C++ and Objective- C together.
Making New Files in Xcode
When you build a new class, Xcode makes your life easier by automatically creating the .h
and .m files for you. When you choose File ➤ New File in Xcode, you get a window like the
one shown in Figure 6-1 that presents you with a list of the kinds of files that Xcode knows
how to create.
Select Objective- C class, and click Next. You’ll get another window asking you to fill in the
name, as shown in Figure 6-2.
You can see a bunch of other things in that window. There’s a checkbox you can use to have
Xcode create Engine.h for you. If you had multiple projects open, you could use the Add to
project pop- up menu to choose which project should get the new files. We won’t discuss
the Targets section right now, except to say that complex projects can have multiple targets,
each having its own configuration of source files and different build rules.
CHAPTER 6: Source File Organization 89
Figure 6-1. Creating a new file in Xcode
Figure 6-2. Naming the new files
CHAPTER 6: Source File Organization90
Once you click the Finish button, Xcode adds the appropriate files to the project and displays
the results in the project window, as shown in Figure 6-3.
Figure 6-3. The new files displayed in the Xcode project window
Xcode puts the new files into the selected folder in the Groups & Files pane (if you had Source
selected before creating the files, the files would go into that folder). These folders (called
Groups by Xcode) provide a way to organize the source files in your project. For example, you
can make one group for your user interface classes and another for your data- manipulation
classes to make your project easier to navigate. When you set up groups, Xcode doesn’t
actually move any files or create any directories on your hard drive. The group relationship
is just a lovely fantasy maintained by Xcode. If you want, you can set up a group so that it
points to a particular place in the file system. Xcode will then put newly created files into
that directory for you.
Once you’ve created the files, you can double- click them in the list to edit them. Xcode helpfully
includes some of the standard boilerplate code, stuff you’ll always need to have in these files,
such as #import <Cocoa/Cocoa.h>, as well as empty @interface and @implementation sec-
tions for you to fill in.
NOTE
So far in this book, we’ve had #import <Foundation/Foundation.h> in our programs because
we’re using only that part of Cocoa. But it’s OK to use #import <Cocoa/Cocoa.h> instead. That
statement brings in the Foundation framework headers for us, along with some other stuff.
CHAPTER 6: Source File Organization 91
Breaking Apart the Car
CarParts-Split, found in the 06.01CarParts- Split project folder, takes all the classes out of the
CarParts- Split.m file and moves them into their own files. Each class lives in its own header
(.h) and implementation (.m) files. Let’s see what it takes to create this project ourselves. We’ll
start with two classes that inherit from NSObject: Tire and Engine. Choose New File, and
then pick Objective- C Class, and enter the name Tire. Do the same with Engine. Figure 6-4
shows the four new files in the project list.
Figure 6-4. Tire and Engine added to the project
Now, cut Tire’s @interface from CarParts- Split.m, and paste it into Tire.h. The file should look
like this:
#import <Cocoa/Cocoa.h>
@interface Tire : NSObject
@end // Tire
Next, we’ll cut the Tire @implementation from CarParts- Split.m and paste it into Tire.m. You’ll
also need to add an #import "Tire.h" at the top. This is what Tire.m should look like:
#import "Tire.h"
CHAPTER 6: Source File Organization92
@implementation Tire
- (NSString *) description
{
return (@"I am a tire. I last a while");
} // description
@end // Tire
The first #import of the file is interesting. It’s not importing the Cocoa.h or Foundation.h
header files, as we’ve done before. Instead, it imports the header file for the class. This is
standard procedure, and you’ll end up doing this in virtually every project you create. The
compiler needs the layout of instance variables in the class so it can generate the proper
code, but it doesn’t automatically know there is a header file to go along with this source
file. So, we need to inform the compiler by adding the #import "Tire.h" statement. When
compiling, if you encounter an error message like “Cannot find interface definition for Tire,”
that usually means you forgot to #import the class’s header file.
NOTE
Notice that there are two different ways of doing imports: with quotation marks and with angle brackets.
For example, there’s #import <Cocoa/Cocoa.h> and #import "Tire.h". The version with
angle brackets is used for importing system header files. The quotes version indicates a header file that’s
local to the project. If you see a header file name in angle brackets, it’s read- only for your project, because
it’s owned by the system. When a header file name is in quotes, you know that you (or someone else on
the project) can make changes to it.
Now, do the same procedure for class Engine. Cut the Engine @interface out of
CarParts- Split.m, and paste it into Engine.h. Engine.h now looks like this:
#import <Cocoa/Cocoa.h>
@interface Engine : NSObject
@end // Engine
Next, cut the @implementation from Engine, and paste it into Engine.m, which should now
look like the following:
#import "Engine.h"
@implementation Engine
- (NSString *) description
{
CHAPTER 6: Source File Organization 93
return (@"I am an engine. Vrooom!");
} // description
@end // Engine
If you try to compile the program now, CarParts- Split.m will report errors due to the missing
declarations of Tire and Engine. Those are pretty easy to fix. Just add the following two
lines to the top of CarParts- Split.m, just after the #import <Foundation/Foundation.h>
statement:
#import "Tire.h"
#import "Engine.h"
NOTE
Remember that #import is like #include, a command that’s handled by the C preprocessor. In this
case, the C preprocessor is essentially just doing cut and paste, sticking the contents of Tire.h and Engine.h
into CarParts- Split.m before continuing.
You can build and run CarParts- Split now, and you’ll find its behavior unchanged from the
original version, which is the one that uses AllWeatherRadials and Slant6:
I am a tire for rain or shine
I am a tire for rain or shine
I am a tire for rain or shine
I am a tire for rain or shine
I am a slant- 6. VROOOM!
Using Cross- File Dependencies
A dependency is a relationship between two entities. Issues with dependencies pop up
frequently during program design and development. Dependencies can exist between two
classes: for example, Slant6 depends on Engine because of their inheritance relationship. If
Engine changes, such as by adding a new instance variable, Slant6 will need to be recom-
piled to adapt to the change.
Dependencies can exist between two or more files. CarParts- Split.m is dependent on Tire.h and
Engine.h. If either of those files change, CarParts- Split.m will need to be recompiled to pick up
the changes. For instance, Tire.h might have a constant called kDefaultTirePressure with
a value of 30 psi. The programmer who wrote Tire.h might decide that the default tire pressure
CHAPTER 6: Source File Organization94
should be changed to 40 psi in the header file. CarParts- Split.m now needs to be recompiled
to use the new value of 40 rather than the old value of 30.
Importing a header file sets up a strong dependency relationship between the header
file and the source file that does the importing. If the header file changes, all the files
dependent on that header file must be recompiled. This can lead to a cascade of changes
in the files that need to be recompiled. Imagine you have a hundred .m files, all of which
include the same header file—let’s call it UserInterfaceConstants.h. If you make a change to
UserInteraceConstants.h, all 100 of the .m files will be rebuilt, which can take a significant
amount of time, even with a cluster of souped- up, Intel- based Xserves at your disposal.
The recompilation issue can get even worse, because dependencies are transitive: header
files can be dependent on each other. For example, if Thing1.h imports Thing2.h, which in
turn imports Thing3.h, any change to Thing3.h will cause files that import Thing1.h to be
recompiled. Although compilation can take a long time, at least Xcode keeps track of all
dependencies for you.
Recompiling on a Need-to- Know Basis
But there’s good news: Objective- C provides a way to limit the effects of dependency- caused
recompilations. Dependency issues exist because the Objective- C compiler needs certain
pieces of information to be able to do its work. Sometimes, the compiler needs to know
everything about a class, such as its instance variable layout and which classes it ultimately
inherits from. But sometimes, the compiler only needs to know the name of the class, rather
than its entire definition.
For example, when objects are composed (as you saw in the last chapter), the composi-
tion uses pointers to objects. This works because all Objective- C objects use dynamically
allocated memory. The compiler only needs to know that a particular item is a class. It then
knows that the instance variable is the size of a pointer, which is always the same for the
whole program.
Objective-C introduces the
@class keyword as a way to tell the compiler, “This thing is a class,
and therefore I’m only going to refer to it via a pointer.” This calms the compiler down: it doesn’t
need to know more about the class, just that it’s something referred to by a pointer.
We’ll use
@class while moving class Car into its own file. Go ahead and make the Car.h and
Car.m files with Xcode, just as you did with Tire and Engine. Copy and paste the @interface
for Car into Car.h, which now looks like this:
#import <Cocoa/Cocoa.h>
@interface Car : NSObject
{
CHAPTER 6: Source File Organization 95
Tire *tires[4];
Engine *engine;
}
- (void) setEngine: (Engine *) newEngine;
- (Engine *) engine;
- (void) setTire: (Tire *) tire
atIndex: (int) index;
- (Tire *) tireAtIndex: (int) index;
- (void) print;
@end // Car
If we now try using this header file, we’ll get errors from the compiler stating that it doesn’t
understand what Tire or Engine is. The message will most likely be error: parse error
before "Tire"
, which is compiler- speak for “I don’t understand this.”
We have two choices for how to fix this error. The first is to just
#import Tire.h and Engine.h,
which will give the compiler oodles of information about these two classes.
But there’s a better way. If you look carefully at the interface for Car, you’ll see that it only
refers to Tire and Engine by pointer. This is a job for @class. Here is what Car.h looks like
with the @class lines added:
#import <Cocoa/Cocoa.h>
@class Tire;
@class Engine;
@interface Car : NSObject
{
Tire *tires[4];
Engine *engine;
}
- (void) setEngine: (Engine *) newEngine;
- (Engine *) engine;
- (void) setTire: (Tire *) tire
atIndex: (int) index;
CHAPTER 6: Source File Organization96
- (Tire *) tireAtIndex: (int) index;
- (void) print;
@end // Car
That’s enough information to tell the compiler everything it needs to know to handle the
@interface for Car.
NOTE
@class sets up a forward reference. This is a way to tell the compiler, “Trust me; you’ll learn eventually
what this class is, but for now, this is all you need to know.”
@class is also useful if you have a circular dependency. That is, class A uses class B, and class B uses
class A. If you try having each class #import the other, you’ll end up with compilation errors. But if you
use @class B in A.h and @class A in B.h, the two classes can refer to each other happily.
Making the Car Go
That takes care of Car’s header file. But Car.m needs more information about Tires and
Engines. The compiler has to see which classes Tire and Engine inherit from so it can do
some checking to make sure the objects can respond to messages sent to them. To do this,
we’ll import Tire.h and Engine.h in Car.m. We also need to cut the @implementation for Car
out of CarParts- Split.m. Car.m now looks like this:
#import "Car.h"
#import "Tire.h"
#import "Engine.h"
@implementation Car
- (void) setEngine: (Engine *) newEngine
{
engine = newEngine;
} // setEngine
- (Engine *) engine
{
return (engine);
} // engine
- (void) setTire: (Tire *) tire
atIndex: (int) index
CHAPTER 6: Source File Organization 97
{
if (index < 0 || index > 3) {
NSLog (@"bad index (%d) in setTire:atIndex:",
index);
exit (1);
}
tires[index] = tire;
} // setTire:atIndex:
- (Tire *) tireAtIndex: (int) index
{
if (index < 0 || index > 3) {
NSLog (@"bad index (%d) in setTire:atIndex:",
index);
exit (1);
}
return (tires[index]);
} // tireAtIndex:
- (void) print
{
NSLog (@"%@", tires[0]);
NSLog (@"%@", tires[1]);
NSLog (@"%@", tires[2]);
NSLog (@"%@", tires[3]);
NSLog (@"%@", engine);
@end // Car
You can build and run the program again and get the same output as before. Yep, we’re
refactoring again (shh, don’t tell anybody). We’ve been improving the internal structure of
our program while keeping its behavior the same.
Importation and Inheritance
We need to liberate two more classes from CarParts- Split.m: Slant6 and AllWeatherRadial.
These are a little trickier to handle because they inherit from classes we’ve created:
Slant6
inherits from Engine, and AllWeatherRadial inherits from Tire. Because we’re inheriting
CHAPTER 6: Source File Organization98
from these classes rather than just using pointers to the classes, we can’t use the @class
trick in their header files. We’ll have to use #import "Engine.h" in Slant6.h and #import
"Tire.h"
in AllWeatherRadial.h.
So why, exactly, can’t we just use @class here? Because the compiler needs to know all
about a superclass before it can successfully compile the @interface for its subclass. The
compiler needs the layout (types, sizes, and ordering) of the instance variables of the super-
class. Recall that when you add instance variables in a subclass, they get tacked onto the
end of the superclass’s instance variables. The compiler then uses that information to figure
out where in memory to find instance variables, starting with the hidden self pointer that
comes with each method call. The compiler needs to see the entire contents of the class to
correctly calculate the location of the instance variables.
Next on the operating table is Slant6. Create the Slant6.m and Slant6.h files in Xcode, and
then cut Slant6’s @interface out of CarParts- Split.m. If you’ve done your carving and glu-
ing properly, Slant6.h should look like this now:
#import "Engine.h"
@interface Slant6 : Engine
@end // Slant6
The file only imports Engine.h and not <Cocoa/Cocoa.h>. Why? We know that Engine.h
already imports <Cocoa/Cocoa.h>, so we don’t have to do it ourselves here. However, it’s OK
if you want to put #import <Cocoa/Cocoa.h> in this file, because #import is smart enough
not to include any file more than once.
Slant6.m is just a cut-and- paste of the @implementation section from CarParts- Split.m, with
the customary #import of the Slant6.h header file:
#import "Slant6.h"
@implementation Slant6
- (NSString *) description
{
return (@"I am a slant- 6. VROOOM!");
} // description
@end // Slant6
Do the same steps to move AllWeatherRadial to its own pair of files. No doubt you’ve got
the hang of this by now. Here’s a look at AllWeatherRadial.h:
#import "Tire.h"
CHAPTER 6: Source File Organization 99
@interface AllWeatherRadial : Tire
@end // AllWeatherRadial
And here’s AllWeatherRadial.m:
#import "AllWeatherRadial.h"
@implementation AllWeatherRadial
- (NSString *) description
{
return (@"I am a tire for rain or shine");
} // description
@end // AllWeatherRadial
Poor CarParts- Split.m is just a shell of its former self. It’s now a bunch of #imports and one
lonely function, like so:
#import <Foundation/Foundation.h>
#import "Tire.h"
#import "Engine.h"
#import "Car.h"
#import "Slant6.h"
#import "AllWeatherRadial.h"
int main (int argc, const char * argv[])
{
Car *car = [Car new];
int i;
for (i = 0; i < 4; i++) {
Tire *tire = [AllWeatherRadial new];
[car setTire: tire
atIndex: i];
}
Engine *engine = [Slant6 new];
[car setEngine: engine];
[car print];
return (0);
} // main
CHAPTER 6: Source File Organization100
If we build and run the project now, we’ll get exactly the same output as before we started
spreading stuff around into various files.
Summary
In this chapter, you learned the essential skill of using multiple files to organize your source
code. Typically, each class gets two files: a header file that contains the @interface for the
class and a dot- m file that holds the @implementation. Users of the class then import (using
#import) the header file to gain access to the class’s features.
Along the way we encountered cross- file dependencies, in which a header file or source file
needs information from another header file. A tangled web of imports can increase your
compile times and can cause unnecessary recompilations. Judicious use of the @class
directive, in which you tell the compiler “trust that you’ll see a class by this name eventually,”
can reduce compile time by cutting down on the number of header files you have to import.
Next up is a tour of some interesting Xcode features. See you there.
101
m
Chapter 7
More About Xcode
ac programmers spend most of their time writing code inside Xcode. Xcode is
a nice tool with a lot of wonderful features, not all of which are obvious. When
you’re going to be living inside a powerful tool for a long time, you’ll want to
learn as much about it as you can. In this chapter, we’ll introduce you to some
Xcode editor tips and tricks that are useful when you’re writing and navigating
your code and locating information you need. We’ll also touch on some ways
Xcode can help you debug your code.
Xcode is a huge application, and it is extremely customizable, sometimes
ridiculously so. (Did we mention that it’s huge?) Entire books can be (and have
been) written about just Xcode, so we’ll stick to the highlights to get you pro-
ductive quickly. We recommend using the Xcode defaults when you’re starting
out. When something bugs you, though, you can probably find a setting that
can be tweaked to your liking.
When faced with a big tool like Xcode, a good strategy is to skim through
the documentation until just about the point when your eyes glaze over. Use
Xcode for a while, and then skim the documents again. Each time you read,
more will make sense. Lather, rinse, repeat, and you’ll have terrific hair.
We’ll be talking about Xcode 3.1, the current version at the time of this writing.
Apple loves adding new things and moving old things around between Xcode
versions, so if you’re using Xcode 42.0, the screen shots are probably out of
date. Now, on to the tips!
CHAPTER 7: More About Xcode102
Changing the Company Name
One thing you may have noticed when you create a new Objective- C source file is the com-
ment block that Xcode generates for you:
//
// TapDance.h
// Groovilicous
//
// Created by markd on 7/25/08.
// Copyright 2008 __MyCompanyName__. All rights reserved.
//
Xcode includes the file name and the project name, as well as the creation user and time,
which is because this information lets you know at a glance which file you’re looking at and
who was responsible for its creation, as well as giving you a clue as to its general vintage. The
default company name, though, is unfortunate. Last time I checked, __MyCompanyName__
wasn’t hiring Mac programmers, only TPS report creators.
For inexplicable reasons, Xcode 3.1 does not include any user interface for changing the
__MyCompanyName__ placeholder. You need to drop down into Terminal to change it.
Because you’re going to be creating a lot of new source files, let’s go ahead and change the
company name to something more reasonable. It can be your own name, your company’s
name, or something totally made up.
First, open the Utilities folder in the Finder. You can use ⌘⇧U to navigate directly to it. Look
for the Terminal application and run it. In Terminal, enter the following command exactly as
it’s printed, all on one line, except use your company name instead of “Length-O- Words.com”.
defaults write com.apple.Xcode PBXCustomTemplateMacroDefinitions➥
'{"ORGANIZATIONNAME" = "Length-O- Words.com";}'
After you type that on one line, press enter. If it works, you won’t see any output reply. Luck-
ily, you have to run this command only once. Quit and restart Xcode, and now the generated
file comments for new files look much better:
//
// HulaDance.h
// Untitled3
//
// Created by markd on 7/25/08.
// Copyright 2008 Length-O- Words.com. All rights reserved.
//
And we promise that you won’t see any more of Terminal for the rest of this chapter.
CHAPTER 7: More About Xcode 103
Using Editor Tips and Tricks
Xcode provides you with a couple of basic ways of organizing the project and source code
editors. The way we’ve shown so far is the default interface, which is mostly an all-in- one
window for your minute-by- minute project and coding tasks. Some auxiliary windows are
also hanging around, like the run log shown in Figure 7-1. A single editing pane is used for
all source files, and the contents of the editor change based on which source file is selected
in the left- hand Groups & Files pane.
Figure 7-1. Xcode’s default user interface: soure code and debugger
CHAPTER 7: More About Xcode104
Xcode also has a mode in which each of your source files open in its own window as you edit
it. If you have a lot of screen real estate and don’t mind dealing with many windows, then that
may be the work style for you. Here, we’re going to assume you’ll be using the code editor
embedded in the Project window, because it makes taking screen shots a whole lot easier.
On the left side of the window is the Groups & Files list, which shows you all the moving parts
of your project: your source files, the frameworks you link to, and the Targets that describe
how to actually build your individual programs. You’ll also find some utilities like the book-
marks in your project (we’ll cover bookmarks in a little bit), access to source code control
repositories (handy if you’re collaborating with other programmers), all your project sym-
bols, and some smart folders.
At the top of the window, underneath the toolbar, is a browser, which shows you selected
files from Groups & Files. You can use the search box to narrow down the list of files shown.
Figure 7-2 shows a search for the letter n after we selected the Source folder.
Figure 7-2. Narrowing down the list of files
The browser shows each of the matching source files with “n” in its name. You can click files
in the browser to put them into the editor. Because larger projects may have over a hundred
source files, the browser is a handy way to navigate around if you have lots of files. We’ll talk
a bit more about navigating through your source files later in this chapter.
When you’re working on code, you’ll want to hide the browser so that you get more verti-
cal screen real estate. One of the default tool bar icons on the far right side of the window
(not shown in these screen shots) is called Editor; it toggles the browser on and off. ⌘⇧E is
a quick shortcut for this toggle.
Even when you’re using the single- window mode, having a source file or two in its own
window can be useful, especially if you’re comparing two different files. Double- clicking
a source file in the Groups & Files pane opens the file in a new window. You can have the
same file open in two windows, but be warned that sometimes the two windows can get
out of sync until you click each of them.
CHAPTER 7: More About Xcode 105
Writing Your Code with a Little Help from Xcode
Many programmers write code all day. Many programmers write code all night, too. For all of
those programmers, Xcode has some features that make writing code easier and more fun.
Indentation (Pretty Printing)
You’ve probably noticed that all the code in this book is nicely indented, with bodies of if
statements and for loops shifted over so they’re indented farther than surrounding code.
Objective- C does not require you to indent your code, but doing so is a good idea because it
makes seeing the structure of your code easier at a glance. Xcode automatically indents your
code as you type it.
Sometimes, heavy editing can leave the code in a messy state. Xcode can help here, too.
Control- click (or right- click) to see the editor’s contextual menu, and then choose Re- indent
selection. Xcode will go through the selection, tidying everything up. There’s no built- in
hot- key for this, but you can add one in Xcode’s preferences Key Bindings pane.
⌘[ and ⌘] shift the selected code left or right, which is handy if you just put an if statement
around some code.
Let’s say you have this in the editor:
Engine *engine = [Slant6 new];
[car setEngine: engine];
Later, you decide you only want to create a new engine if the user set a preference:
if (userWantsANewEngine) {
Engine *engine = [Slant6 new];
[car setEngine: engine];
}
You can select the two middle lines of code and press ⌘] to shift them over.
You can infinitely tweak Xcode's indentation engine. You might prefer spaces to tabs. You
might like your braces to be put on a new line instead of having them up on the same line
with the if statement. Whatever you want to do, chances are you can tailor Xcode to abide
by your One True Code formatting style. Here’s a handy tip: if you want to quickly and easily
start a heated Internet discussion among programmers, begin talking about code format-
ting preferences.
CHAPTER 7: More About Xcode106
Code Completion (Code Sense)
You may have noticed that Xcode sometimes offers suggestions while you’re typing code.
This is Xcode’s Code Sense feature, often just called code completion. As you’re writing
your program, Xcode builds an index of a whole lot of stuff, including names of variables
and methods in your projects and the frameworks you include. It knows about local variable
names and their types. It probably even knows if you’ve been naughty or nice. As you’re typ-
ing, Xcode is constantly comparing what you’re typing with its index of symbols. If there’s
a match, Xcode will offer a suggestion, as shown in Figure 7-3.
Figure 7-3. Xcode code completion
Here, we’ve started typing [All, and Xcode thinks we might be wanting to send a message
to the AllWeatherRadial class. Xcode happened to guess correctly, so we can press tab to
accept AllWeatherRadial as the completion.
But you say, “Aww, that’s too easy! We only have one class that starts with ‘All’!”. That’s true,
but Xcode will offer the completion menu even if there are many possibilities, and, in any
case, you can press the escape key to have Xcode open a menu with all possible comple-
tions, as shown in Figure 7-4.
You can see there are quite a few possibilities that start with “all”. Xcode realizes that the
current project contains that starts with “all” and assumes that’s the logical first choice. The
colored boxes next to the name indicate what the symbol is: E for an enumerated symbol,
f for a function, # for a #define, m for a method, C for a class, and so on.
If you don’t want to bring up the menu, you can use control- period to cycle through the options
or shift-control- period to cycle backward. Don’t worry if you don’t catch all the shortcuts as we go
along. There’s a handy cheat sheet at the end of this chapter.
CHAPTER 7: More About Xcode 107
Figure 7-4. Possible completions for “all”
You can use the completion menu as a quick API reference for a class. Consider NSDictionary,
which has a method that lets you specify a list of arguments representing the keys and objects
used to build a dictionary. Is it +dictionaryWithKeysAndObjects, or is it +dictionaryWith➥
ObjectsAndKeys
? Who can remember? One easy way to find out is to start a method call to
[NSDictionary, type a space to indicate you’ve finished typing the class name, and press
escape. Xcode will realize that you’re going to be putting the name of a method there and will
display all the methods that NSDictionary responds to, and sure enough, there’s dictionary➥
WithObjectsAndKeys
, shown near the top of the menu in Figure 7-5.
Figure 7-5. Exploring a class with Code Sense
CHAPTER 7: More About Xcode108
Sometimes, when you use code completion, you’ll get strange little boxes in among your
completion, as illustrated in Figure 7-6. What’s going on there?
Figure 7-6. Code completion placeholders
Notice that Xcode is suggesting -setTire:atIndex:, which takes two parameters. Xcode’s
Code Sense goes farther than just filling out names. The two parameters shown there are
actually placeholders. If you press tab again, the method will complete to setTire, as shown
in Figure 7-7.
Figure 7-7. Selecting a placeholder
The first placeholder is highlighted. Type anything to replace it with a real argument. You can
click the second placeholder and replace it too. You don’t even have to take your hands off
the keyboard. You can move to the next placeholder by typing control- forward slash.
Kissing Parentheses
As you type your code, you might sometimes notice the screen flash a little when you type
certain characters, such as ), ], or }. When this happens, Xcode is showing you what the clos-
ing symbol matches, as shown in Figure 7-8.
Figure 7-8. Kissing the parentheses
This feature is sometimes called “kissing the parentheses” and can be really handy when
you’re closing up a complex set of delimiters. Make sure that every closing character you
type matches with the opening character you expect. If you cross the streams, like trying to
type ] when should really type ), Xcode will beep at you and not show the kissy- kissy stuff.
You can also double- click one of those delimiters, and Xcode will select all the code between
it and its mate.
Mass Edits
Sometimes, you have a code change that you want to make in a couple of places, but you
don’t want to do every edit individually. Making a lot of similar edits manually is fraught with
CHAPTER 7: More About Xcode 109
peril, since humans aren’t typically very good at boring repetitive work. Luckily for us, com-
puters thrive on boring and repetitive work.
The first Xcode feature to help us here doesn’t actually manipulate code but installs a safety
net. Chose File ➤ Make Snapshot (or its handy shortcut, command-control- S) and Xcode will
remember the state of your project. You’re now free to edit source files and fold, spindle, and
mutilate your stuff all you want. If you realize you’ve made a terrible mistake, you can use the
snapshots window, which you can access from File ➤ Snapshots, to recover from a previous
snapshot. It’s a good idea to take a snapshot before doing anything too adventurous.
NOTE
The snapshots are actually stored in a disk image that lives in ~/Library/Application Support/Developer/
Shared/SnapshotRepository.sparseimage. Sometimes, this disk image can become corrupted (from too
much hard living?), and Xcode will give you a mysterious “Snapshot Failed: A project snapshot cannot be
created” error. If you get this error, try deleting the sparse image and rebooting.
Of course, Xcode has search-and- replace functionality. There is an Edit ➤ Find submenu with
several handy choices. Find in Project lets you do search and replace across the files in your
project. Figure 7-9 shows the projectwide search and replace window.
Figure 7-9. Projectwide search and replace
CHAPTER 7: More About Xcode110
Let’s say we’re thinking of changing “car” to “automobile.” After filling in the blanks and click-
ing Find, you can see that there are references to the Car class and car local variable. You
could uncheck the Ignore case checkbox and just change the local variables inside of main.
You can click Replace All to make the change globally.
Search and replace functionality is a blunt instrument for doing this kind of surgery, how-
ever. It does too much if you’re just trying to rename a variable in a function (because it
might clobber stuff in the whole file), and it doesn’t do enough if you’re trying to rename
a class. Specifically, it doesn’t rename the source file.
Xcode has two features to fill those gaps. The first has the svelte moniker of “Edit all in Scope.”
You can choose a symbol, like a local variable or a parameter, and select Edit ➤ Edit all in
Scope. Then, as you type, all the occurrences of that symbol are instantly updated. Not only
is it a fast way to make a lot of changes, it looks really cool while you’re doing it.
Figure 7-10 shows “car” being edited in scope. Notice that all of the car local variables have
a box around them. Once you start typing Automobile, all of the boxes will change, like in
Figure 7-11.
Figure 7-10. Starting to edit all in scope; changing the car to an automobile
CHAPTER 7: More About Xcode 111
Figure 7-11. Editing all in scope
When you’re done, just click elsewhere in the source editing window, and you’ll get out of
Edit all in Scope mode.
Sometimes, you’ll go to make a change like this and find the Edit all in Scope menu item dis-
abled. This feature is tied closely to the syntax coloring in Xcode, so if you have that feature
turned off or have twiddled with it a lot, Edit all in Scope may refuse to work. To fix it, go
back to the preferences and twiddle with syntax coloring again until it works—there’s a bit
of voodoo involved.
Recall our use of the term “refactoring” in previous chapters? It’s not just a word we made up
to sound really smart. Xcode has some refactoring tools built in. One of the refactoring help-
ers lets you easily rename a class. Not only does it rename the class but it does fancy things
like renaming the source files to match. And if you have a GUI program, it even digs into the
nib files and changes things there. (Don’t worry if that last sentence is total gibberish to you
right now. It’s a really cool feature, and we’ll explain more about nib files in Chapter 14.)
Let’s try changing all of our Car classes to Automobile ones. Open Car.h in the editor, and
put your insertion point in the word Car. Choose Edit ➤ Refactor. You’ll see a dialog like the
one shown in Figure 7-12, where we’ve entered Automobile as the replacement for Car.
CHAPTER 7: More About Xcode112
Figure 7-12. Starting to refactor
You’ll want to make sure the Snapshot checkbox is checked, just as a safety net. Xcode fig-
ures out what it will do after you click Preview and presents it to you as shown in Figure 7-13.
Figure 7-13. Xcode telling us what it wants to do in the refactoring
You can see that Xcode will rename Car.h and Car.m to the corresponding Automobile- style
names. You can click a source file to see what changes Xcode will make in the file merge viewer
at the bottom of the window. Looking there, you’ll see that Xcode has changed Car to Automo-
bile in the #import, as well as the class name in the proper places.
Sadly, refactoring does not rename things in comments, so end-of- class comments, file
header comments generated by Xcode, or any documentation comments you may have
written will need to be fixed manually. You can search and replace to make this a bit easier.