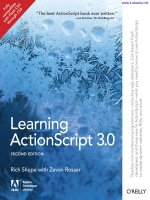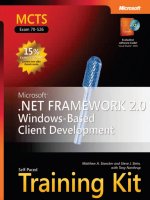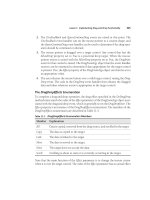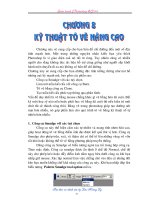Learning XNA 3.0 phần 3 pdf
Bạn đang xem bản rút gọn của tài liệu. Xem và tải ngay bản đầy đủ của tài liệu tại đây (692.73 KB, 50 trang )
80
|
Chapter 5: Sound Effects and Audio
As with the XACT tool, when using Windows Vista, you should start
the XACT Auditioning Utility with administrator privileges (right-click
and select “Run as Administrator”).
Because XACT uses networking protocols to communicate with the Auditioning
Utility, you will need to unblock the ports for both XACT and the Auditioning Util-
ity. If you followed the steps in Chapter 1, these ports should have been unblocked
when you installed XNA Game Studio 3.0.
If you have anything running on port 80, the auditioning tool will not
work, as it uses that port to communicate with XACT. Also, if you
have Internet Information Services (IIS) installed on your PC, be aware
that when IIS is running it will block the communication between
XACT and the XACT Auditioning Utility. You’ll need to stop the ser-
vice before you’re able to play audio files through the XACT Audition-
ing Utility.
Once you’ve started the XACT Auditioning Utility, it will sit in a “Waiting for the
XACT authoring tool to connect” state (see Figure 5-4) until you play sounds from
within XACT itself.
Figure 5-2. Wave files added to your wave bank
Using XACT
|
81
With the Auditioning Utility running, you can right-click on any sound, cue, or wave
within XACT and select Play in order to hear the sound.
In addition to playing sounds within XACT, you can modify some properties of the
sounds themselves. When you select a sound name in the sound bank, XACT will
display properties for that sound in the bottom-left pane of the XACT project win-
dow. You’ll notice some options here that allow you to modify the volume, pitch,
priority, and looping for that sound. In regard to this current project, the start.wav
file may be a bit quiet for some people’s tastes, so feel free to modify the volume and
play the sound until you find a volume that sounds good to you.
Figure 5-3. Your XACT project now has a cue!
Figure 5-4. The XNA Auditioning Utility waiting for XACT to connect
82
|
Chapter 5: Sound Effects and Audio
You want your track.wav file to loop indefinitely in your application, and you can
change a setting within XACT to accomplish that without any need for extra coding
in XNA. To set the looping property of the track sound, select the item named track
in the Sound Name section of the Sound Bank window. In the properties pane
located in the bottom-left corner of the project window, click the Infinite checkbox
under the Looping section (see Figure 5-5). This setting will cause the sound to loop
indefinitely when you start the associated cue from your XNA code.
Finally, if you click on a cue name rather than a sound name in the Sound Bank win-
dow, you’ll see some different options in the bottom-left pane of the XACT window.
This pane allows you to modify how the cue will play different sounds associated
with that cue. Currently, you only have one sound associated with this cue, but you
can add as many as you like. If you have multiple sounds for a cue, XACT will select
a different one of those sounds to play each time you call that particular cue from
your XNA code. This is helpful for sounds like explosions or crashes that are similar
yet slightly different from each other. For example, in real life, all explosions sound
slightly different, and this gives you a way to simulate that. In the properties pane,
you can also specify different weights or likelihoods that a particular sound will play
when the selected cue is called.
Figure 5-5. Set infinite looping on the track sound
Implementing XACT Audio Files in Code
|
83
Once you’re satisfied with your sounds, save your project, close XACT and the Audi-
tioning Utility, and head back to your game project in Visual Studio.
Implementing XACT Audio Files in Code
The first step in implementing the XACT audio project in your XNA project is to
include the file you saved from XACT in your XNA project. Remember that previ-
ously you copied the .wav files to the Content\Audio directory within your project,
but you didn’t include those files in your XNA project through Visual Studio. As I
mentioned previously, the only file that you actually need to include in the XNA
game project is the project file you created in XACT. Hopefully, you named the
XACT project file GameAudio.xap and saved it in the project’s Content\Audio direc-
tory. If so, add it to your project now by right-clicking the Content\Audio folder in Solu-
tion Explorer, selecting Add
➝ Existing Item, and browsing to your GameAudio.xap
file.
To load the data from your XACT project file into objects that you can use to play
the sounds in XNA, you need to add the following class-level variables at the top of
your
Game1 class:
AudioEngine audioEngine;
WaveBank waveBank;
SoundBank soundBank;
Cue trackCue;
The first variable represents something called a sound engine. This object will be used
in the creation of your
WaveBank and SoundBank objects and is the core object used for
XNA sound. As you’ve probably already guessed, the
WaveBank and SoundBank objects
will correspond to the sound and wave bank sections of your XACT file. The
Cue
object is used to pull out individual cues from the sound bank to play those cues.
You can play a cue without holding onto a variable for that particular cue, but with-
out holding onto the cue itself you cannot pause/stop/start/resume or interact with
that sound once it has begun playing.
Once you’ve added those variables, you need to initialize them. To do so, add these
lines of code in your
Game1’s LoadContent method:
audioEngine = new AudioEngine(@"Content\Audio\GameAudio.xgs");
waveBank = new WaveBank(audioEngine, @"Content\Audio\Wave Bank.xwb");
soundBank = new SoundBank(audioEngine, @"Content\Audio\Sound Bank.xsb");
This is one area where the content pipeline treats sound files differently than most
other resources. To load sound into memory, you don’t use the
Content.Load method
you used for the resources you’ve dealt with thus far; instead, you use a more tradi-
tional constructor call to instantiate each object.
However, the content pipeline is still involved in the parsing of this audio data. At
compile time, the content pipeline takes the file created by XACT, parses it, and
84
|
Chapter 5: Sound Effects and Audio
splits it into different files for use in your code at runtime. After compiling your
game, take a look at your project’s bin\x86\Debug\Content\Audio folder in Windows
Explorer, and you’ll see the actual files that are referenced in your constructors.
For each .xap file (XACT project file), the content pipeline generates an .xgs file. For
each wave bank within those project files, it generates an .xwb file, and for each
sound bank it generates an .xsb file. These files are then loaded in your code via the
constructors of their respective objects. Notice that the sound and wave banks also
require that the audio engine object be passed into their constructors. Finally, note
that the parameters passed to these objects in your code are actual filenames and
paths, rather than the asset names that are used for most resources in XNA.
Once the objects have been instantiated, you’re ready to use them to play audio.
Audio is played by identifying and playing cues that you created in your XACT file.
When you dropped the start.wav entry from the wave bank into the cue section of
the sound bank, XACT created a cue called start and associated that cue with the
sound that plays that particular .wav file. To play that cue, you get the
Cue object
from the
SoundBank object using the SoundBank.GetCue method. You then call the Cue
object’s Play method. For example, the following code will play the start cue:
trackCue = soundBank.GetCue("track");
trackCue.Play( );
If you play the cue and hold onto an instance of that cue with a Cue object, as is done
in this example, you have access to the
Cue’s Stop, Pause, and other methods, which
allow you to modify the sound as it plays. If you don’t need that kind of functional-
ity, you can instead play the sound directly from the
SoundBank object without using
a
Cue object:
soundBank.PlayCue("track");
In this case, you’re going to want to hold onto the Cue object for the soundtrack so
that you can pause it if needed, but you don’t need to do that for the start sound
(once the start sound plays, you won’t ever need to stop it or pause it).
You’ll want both of these sounds to play as soon as the game begins. You can accom-
plish this by playing both sounds immediately after you initialize the objects in the
LoadContent method of your Game1 class. Add the following lines of code at the end of
your
LoadContent method:
// Start the soundtrack audio
trackCue = soundBank.GetCue("track");
trackCue.Play( );
// Play the start sound
soundBank.PlayCue("start");
Note that if you hold onto the Cue object when you play a sound, you need to make
sure that your
Cue object stays in scope for as long as you need it. Otherwise, the gar-
bage collector will pick it up and the sound will no longer be usable.
Using the Simplified API for Sound and Audio
|
85
The final change that you need to make is to call the Update method of the
AudioEngine object once per frame to keep the AudioEngine in sync with the game.
You can do this in the
Update method of your Game1 class. Omitting the call to
AudioEngine.Update can result in sounds becoming out of sync and eventually cause
issues. Add the following line of code immediately before the call to
base.Update in
the
Update method of your Game1 class:
audioEngine.Update( );
Compile and run the game, and you should hear both the starting intro noise and the
background soundtrack. Also, the background track should loop until the game is
over because you set it to infinitely loop in your XACT project. As you can see,
XACT is a pretty powerful tool that allows you to modify different aspects of a sound
file at design time. It’s a great way to speed up development, as well as to fine-tune
your sounds and sound effects.
Using the Simplified API for Sound and Audio
When developing for the Xbox 360 and the PC, it’s a good idea to take advantage of
the benefits that XACT offers. However, XACT isn’t supported on the Zune, so the
XNA Framework 3.0 provides a simplified sound API that’s been added to allow
developers to play audio on the Zune. You can also use the simplified API in projects
for the Xbox 360 and the PC, if you find that you don’t require the additional fea-
tures provided by XACT.
Close your current XNA game project and create a new XNA Windows Game
project in Visual Studio called SimpleSounds.
To play a sound using the simplified sound API, the first step is to add a sound file to
your project. Remember that when dealing with XACT, the actual sound files them-
selves are not added to the project in Visual Studio. That is not the case, however,
when dealing with the simplified sound API. In this case, audio files are treated like
other resources in the content pipeline and have to be added to the Visual Studio
project just as you’ve done with your 2D images thus far in this book.
The sound API in XNA 3.0 supports the .wav, .wma, and .mp3 file types. In this
example, you’ll be using the start.wav file used in the previous example in this chap-
ter. You should already have this file on your hard drive, but if not, you’ll find it with
the Chapter 5 source code in the SimpleSounds\Content\Audio folder.
Add a new content folder to your project by right-clicking the Content node in Solu-
tion Explorer and selecting Add
➝ New Folder. Name the folder Audio. Then, add
the start.wav file to the project by right-clicking the new Content\Audio folder in
Solution Explorer, selecting Add
➝ Existing Item , navigating to the start.wav file,
and selecting it.
86
|
Chapter 5: Sound Effects and Audio
As with the other resources, when you’ve added the file to the project, you should be
able to view its properties in Visual Studio and see that the content pipeline has
assigned it an asset name and other properties.
Once you’ve loaded the sound into your project, you need to create a variable of type
SoundEffect into which you’ll load the sound file through the content pipeline. Add
the following class level variable to your
Game1 class:
SoundEffect soundEffect;
Once you’ve created the SoundEffect variable, load the file into the variable by add-
ing the following code to your
LoadContent method:
soundEffect = Content.Load<SoundEffect>(@"Audio\start");
To play the sound, you call the Play method of the SoundEffect object. SoundEffect.
Play
returns an object of type SoundEffectInstance, which you can use to pause, stop,
and start the sound as well as to adjust the volume and other aspects of the sound.
To play the sound when the game begins, add the following code to the end of your
LoadContent method, immediately after loading the sound from the content pipeline:
SoundEffectInstance soundEffectInstance = soundEffect.Play( );
While it lacks any of the design-time sound development options available when
using XACT, the sound API in XNA 3.0 gets the job done. As mentioned previously,
the majority of the examples throughout the rest of this book use XACT for audio
mainly to familiarize the reader with the tool. However, feel free to use the simpli-
fied audio API instead if you prefer.
Adding More Sound to Your Game
Let’s take a minute now and add another sound feature to your XNA game. Close
the SimpleSounds project and open the AnimatedSprites project you used at the begin-
ning of this chapter.
In the game that you’re building, a user-controlled sprite will be moving around the
screen, with the objective of avoiding the automated sprites that are flying in from all
directions. (That’s right; plunk your money down now, this is going to be one amaz-
ing game.) You’re moving along in that direction, and you’ll get there soon enough.
Even though the automated sprites in the game currently don’t move, you can still
add some code to play a sound effect whenever your user-controlled sprite collides
with an automated sprite.
You’ll be passing the name of a cue to be played in the event of a collision into each
Sprite object, so you’ll first need to open your Sprite.cs file and add to the Sprite
class a class-level variable that will hold the name of the cue to be used. In addition,
you’ll need to use the auto-implemented properties feature of C# 3.0 to create a
public get accessor and a protected set accessor for this variable:
public string collisionCueName { get; private set; }
Adding More Sound to Your Game
|
87
If you’re new to C# 3.0 and are unfamiliar with this feature, auto-implemented
properties allow developers to create accessors for a given variable at the point in
code where the variable is declared. This streamlines the code, making it easier to
implement and read. (Feel free to read up on auto-implemented properties further on
the Internet if you’d like to find out more about this or other features added in C# 3.0.)
Finally, add a parameter of type
string to the end of the parameter list in both con-
structors. In the first constructor, pass the new parameter on to the call to the sec-
ond constructor. In the body of the second constructor, assign the new parameter’s
value to the
collisionCueName variable. Your new Sprite class constructors should
look like this:
public Sprite(Texture2D textureImage, Vector2 position, Point frameSize,
int collisionOffset, Point currentFrame, Point sheetSize, Vector2 speed,
string collisionCueName)
: this(textureImage, position, frameSize, collisionOffset, currentFrame,
sheetSize, speed, defaultMillisecondsPerFrame, collisionCueName)
{
}
public Sprite(Texture2D textureImage, Vector2 position, Point frameSize,
int collisionOffset, Point currentFrame, Point sheetSize, Vector2 speed,
int millisecondsPerFrame, string collisionCueName)
{
this.textureImage = textureImage;
this.position = position;
this.frameSize = frameSize;
this.collisionOffset = collisionOffset;
this.currentFrame = currentFrame;
this.sheetSize = sheetSize;
this.speed = speed;
this.collisionCueName = collisionCueName;
this.millisecondsPerFrame = millisecondsPerFrame;
}
Next, open your AutomatedSprite.cs file. You’ll need to add a string parameter rep-
resenting the collision cue name to both of the constructors in the
AutomatedSprite
class. Each of these constructors will accept the cue name parameter and pass that
value on to the base class’s constructors. Your
AutomatedSprite constructors should
look like this:
public AutomatedSprite(Texture2D textureImage, Vector2 position,
Point frameSize, int collisionOffset, Point currentFrame, Point sheetSize,
Vector2 speed, string collisionCueName)
: base(textureImage, position, frameSize, collisionOffset, currentFrame,
sheetSize, speed, collisionCueName)
{
}
public AutomatedSprite(Texture2D textureImage, Vector2 position,
Point frameSize, int collisionOffset, Point currentFrame, Point sheetSize,
Vector2 speed, int millisecondsPerFrame, string collisionCueName)
88
|
Chapter 5: Sound Effects and Audio
: base(textureImage, position, frameSize, collisionOffset, currentFrame,
sheetSize, speed, millisecondsPerFrame, collisionCueName)
{
}
Your UserControlledSprite class won’t be using the collision sounds because when
the player collides with a sprite, you’ll be playing the sound of the object she runs
into, not a sound for the player object itself. Therefore, you don’t need to add a
parameter to the constructors for the
UserControlledSprite class, but you do need to
pass the value
null on to the base class constructors for that parameter. The
UserControlledSprite class constructors should now look like this:
public UserControlledSprite(Texture2D textureImage, Vector2 position,
Point frameSize, int collisionOffset, Point currentFrame, Point sheetSize,
Vector2 speed)
: base(textureImage, position, frameSize, collisionOffset, currentFrame,
sheetSize, speed, null)
{
}
public UserControlledSprite(Texture2D textureImage, Vector2 position,
Point frameSize, int collisionOffset, Point currentFrame, Point sheetSize,
Vector2 speed, int millisecondsPerFrame)
: base(textureImage, position, frameSize, collisionOffset, currentFrame,
sheetSize, speed, millisecondsPerFrame, null)
{
}
You’ll be accessing the Game1 class from the SpriteManager to play the Cue. In the
Game1 class, add the following public method, which you’ll be calling from within the
SpriteManager class:
public void PlayCue(string cueName)
{
soundBank.PlayCue(cueName);
}
You currently don’t have a cue to play for collisions with the skull ball sprite. The
only files that you added to your XACT project previously were the start and
soundtrack sounds. There is a file called skullcollision.wav located with the source
code for Chapter 5, in the AnimatedSprites\Content\Audio folder. Copy this file to
your game project’s Content\Audio folder using Windows Explorer. Again, because
you’ll be using XACT to play this sound file, don’t add the file to your project in
Visual Studio.
Start XACT and open up the game’s audio file (GameAudio.xap), which you created
earlier in this chapter. The file should be located in your game project’s Content\
Audio folder. Once the project is loaded, open the Wave Bank and Sound Bank win-
dows by double-clicking on the Wave Bank and Sound Bank nodes in the tree menu
on the left side of the XACT project window.
Adding More Sound to Your Game
|
89
Add the skullcollision.wav sound file to the Wave Bank window by right-clicking
somewhere in the blank portion of that window and selecting Insert Wave File(s)
Then, drag the newly created skullcollision item from the Wave Bank window and
drop it in the Cue Name section of the Sound Bank window to generate a cue name
for the sound.
Your Sound Bank window in XACT should now look something like Figure 5-6.
You may want to adjust the volume of the skullcollision sound, as it is somewhat
quiet by default. Do this by selecting the item in the Sound Name section of the
Sound Bank window and editing the volume property in the bottom-left pane.
Save the XACT file and return to the code in Visual Studio.
The final code changes take place in the
SpriteManager class. First, you’ll need to
pass the name of the cue used for collisions to the constructor of each instance of
AutomatedSprite that you’re creating. Each of the AutomatedSprite objects is created
in the
LoadContent method of the SpriteManager class. Add the name of the cue as the
final parameter of each of those constructors, as shown here:
spriteList.Add(new AutomatedSprite(
Game.Content.Load<Texture2D>(@"Images/skullball"),
new Vector2(150, 150), new Point(75, 75), 10, new Point(0, 0),
new Point(6, 8), Vector2.Zero, "skullcollision"));
spriteList.Add(new AutomatedSprite(
Game.Content.Load<Texture2D>(@"Images/skullball"),
new Vector2(300, 150), new Point(75, 75), 10, new Point(0, 0),
new Point(6, 8), Vector2.Zero, "skullcollision"));
spriteList.Add(new AutomatedSprite(
Game.Content.Load<Texture2D>(@"Images/skullball"),
new Vector2(150, 300), new Point(75, 75), 10, new Point(0, 0),
new Point(6, 8), Vector2.Zero, "skullcollision"));
Figure 5-6. Skull collision cue and sound created
90
|
Chapter 5: Sound Effects and Audio
spriteList.Add(new AutomatedSprite(
Game.Content.Load<Texture2D>(@"Images/skullball"),
new Vector2(600, 400), new Point(75, 75), 10, new Point(0, 0),
new Point(6, 8), Vector2.Zero, "skullcollision"));
Finally, you’ll need to change the Update method of the SpriteManager class to play
the
AutomatedSprite’s collision cue when a collision with a UserDefinedSprite is
detected. While you’re at it, modify the code to remove the
AutomatedSprite when a
collision is detected, rather than exiting the game. Because you can’t modify the
number of items in a list when using a
foreach statement, you’ll need to change the
foreach statement to a for loop. Your new Update method in the SpriteManager class
should look something like this:
public override void Update(GameTime gameTime)
{
// Update player
player.Update(gameTime, Game.Window.ClientBounds);
// Update all sprites
for (int i = 0; i < spriteList.Count; ++i)
{
Sprite s = spriteList[i];
s.Update(gameTime, Game.Window.ClientBounds);
// Check for collisions
if (s.collisionRect.Intersects(player.collisionRect))
{
// Play collision sound
if(s.collisionCueName != null)
((Game1)Game).PlayCue(s.collisionCueName);
// Remove collided sprite from the game
spriteList.RemoveAt(i);
i;
}
}
base.Update(gameTime);
}
Nice work! Compile and run the game, and now when you move the user-controlled
sprite to collide with another object on the screen, you should hear the collision
noise and the sprite with which the user-controlled sprite collided should be
removed from the game.
Not bad, eh? The project is moving along. Obviously, you’ll need to add some more
features to make the game more exciting, but we’ll look to wrap that up in the next
chapter. Even though this is a simple game with no clear purpose as of yet, you can
still see how sound adds a whole new level of interaction and entertainment to any
game.
Test Your Knowledge: Exercise
|
91
What You Just Did
Let’s look back at what you’ve accomplished in this chapter:
• You added sound effects to your game using XACT.
• You added a looping background soundtrack to your game using XACT.
• You learned how to add sound using the simplified sound API.
• You fine-tuned some sound code to add sound effects for colliding sprites.
Summary
• The Microsoft Cross-Platform Audio Creation Tool (XACT) is used to build
sound files for use in XNA games.
• XACT allows developers to modify sound properties such as volume, pitch,
looping, and more at design time.
• To support development on the Zune, the XNA Framework 3.0 includes a sim-
ple sound API that allows developers to implement sound without using XACT,
which is not supported on the Zune.
• My ally is XNA, and a powerful ally it is. Life creates XNA, makes it grow.
XNA’s energy surrounds us and binds us You must feel the XNA around you,
between you, me, the tree, the rock, everywhere
Test Your Knowledge: Quiz
1. What do you use to reference a sound that has been included in an XACT audio
file?
2. What are the pros and cons of using the simple sound API available in XNA 3.0
instead of using XACT?
3. Fact or fiction: the only way to get a soundtrack to loop during gameplay is to
manually program the sound in code to play over and over.
4. Fact or fiction: you can adjust the volume of your sounds using XACT.
5. How do you pause and restart a sound in XNA when using XACT audio files?
6. What, according to Michael Scott, did Abraham Lincoln once say which is a
principle that Michael carries with him in the workplace?
Test Your Knowledge: Exercise
1. Try experimenting with different sounds and sound settings in XNA using
XACT. Find a few .wav files and plug them into the game. Experiment with dif-
ferent settings in XACT by grouping multiple sounds in a single cue.
92
Chapter 6
CHAPTER 6
Basic Artificial Intelligence 6
Artificial intelligence, huh? It probably sounds a little bit scary and pretty cool at the
same time. We touched on the concept of artificial intelligence in previous chapters,
but now let’s take a look at what artificial intelligence really is.
Since the beginning of the computing age, researchers have pondered and debated
ways to make machines act more like humans and/or give them some form of artifi-
cial intelligence. The biggest problem with the entire line of artificial intelligence sci-
ence is that there really is no way to define intelligence. What makes somebody or
something intelligent? That’s an excellent question, and perhaps one that we will
never fully be able to answer. Numerous other questions crop up as well. How do
you define typical human behavior? What forms of human behavior constitute intel-
ligence? What forms of human behavior are worthy of replication in machines?
You could argue that the application you have written is “intelligent” because the
sprites animate on their own (that is, the user doesn’t have to tell them to continu-
ally animate). So, they must be intelligent, right? Others would argue that they are
not intelligent, though, because they don’t “do” anything; they just sit there and
spin. Even in this example, where it’s clear that the sprites aren’t really intelligent,
you can start to see how this area of research is inherently ambiguous.
In this line of science, it’s a blessing and a curse that the idea of creating artificially
intelligent beings is so fascinating to humans. It’s a blessing because that’s what
drives this science to begin with: researchers and casual observers alike are so inter-
ested in the possibilities in this field that more and more money and time is spent on
artificial intelligence every year.
At the same time, it’s a curse because that fascination, dating from the early days of
civilization, has led to the dramatization of highly advanced artificially intelligent
beings in books, movies, and beyond. The expectations in this field are set so high by
Hollywood and authors alike that there may never be a way for science to catch up to
what is depicted in the latest science fiction.
Creating Sprites at Random Intervals
|
93
The Turing Test
Alan Turing, widely regarded as the father of modern computer science, invented
one of the most famous methods for determining whether or not a machine truly is
intelligent. Turing called this method the Imitation Game, but universally it is known
as the Turing Test.
Essentially, a Turing Test begins with a human sitting at a keyboard. Using the key-
board, the user interrogates both a computer and another human. The identities of
the other subjects are not disclosed to the interrogator. If the interrogator is unable
to determine which one is the computer and which one is the human, the computer
used in the test is deemed “intelligent.” While it seems simplistic, programming
something that would be able to fool somebody regardless of the line of questioning
is extremely difficult.
How does that apply to what we’re talking about with XNA? Well, even though the
Turing Test wasn’t a video game, the same principle is behind the essence of nearly
all artificial intelligence as related to video games. When programming a computer-
controlled entity in any game, the idea is to make that entity play so much like a
human that a real human opponent wouldn’t know the difference.
That’s definitely easier said than done, and we aren’t going to get to that level in this
game. However, you can clearly see that if you used a Turing Test as your standard,
there’s no way that your current application would cut it.
So, what’s the next step? Let’s program some basic movement for your automated
sprites, and then we can look at taking things a step further with some basic artifi-
cial intelligence algorithms.
Creating Sprites at Random Intervals
This chapter picks up with the code that you finished writing in Chapter 5. Open
that project and use it throughout this chapter.
You have already created a sprite manager that draws and updates all the sprites in
your application. However, right now all you have is a handful of skull ball sprites
that are created when the application starts. Even worse, those sprites don’t move—
they just sit there and animate. That just isn’t going to cut it; you need some action
and excitement in this game. In this section, you’ll add some code that will create
automated sprites at random intervals and send them flying onto the screen to force
the player to move around and work a little to avoid hitting them.
Rather than creating the objects in waves or all at once, you want to create them at
random intervals. This adds a bit of variety to the game and also serves to keep the
player guessing. The first thing you need to do is create some variables that will help
you define how often to create your automated sprites.
94
|
Chapter 6: Basic Artificial Intelligence
First, to handle the random factor in your game, create the following variable at the
class level in your
Game1 class:
public Random rnd { get; private set;}
Then, initialize the Random object in the constructor of the Game1 class:
rnd = new Random( );
You now have a Random variable that you’ll use for all random aspects of your game.
When using random number generators, it’s important you make sure that you don’t
create multiple random number generators inside a tight loop. This is because if you
create multiple random number generators within a close enough time frame, there is
a chance that they will be created with the same seed. The seed is what the random
number generators use to determine which numbers are generated and in which
order. As you can probably guess, having multiple random number generators with
the same seed would be a bad thing: you could potentially end up with the same list
of numbers being generated by each, and then your randomness would be thrown
out the window.
One way to avoid this is to have only one random number generator object in your
application and reuse that object for all random numbers. Otherwise, just make sure
that you create the random number generators in areas of the application that won’t
be executed within a short timeframe.
System.Random really isn’t the greatest of random number generation tools, but it will
have to do for now.
Next, add to the
SpriteManager class some class-level variables that will be used to
spawn sprites:
int enemySpawnMinMilliseconds = 1000;
int enemySpawnMaxMilliseconds = 2000;
int enemyMinSpeed = 2;
int enemyMaxSpeed = 6;
These two sets of variables represent the minimum number of seconds and the maxi-
mum number of seconds to wait to spawn a new enemy, and the minimum and
maximum speeds of those enemies. The next step is to use these two variables in
your
SpriteManager class to spawn enemies at some random interval between these
two variables and at random speeds between your two speed threshold values.
Next, you need to get rid of the code that created the
AutomatedSprites that didn’t
move. Because you’ll now be periodically spawning new enemies, you don’t need
those test sprites anymore. The code to create those objects is in the
LoadContent
method of your SpriteManager class. Once you remove the code that creates the
AutomatedSprites, the code in the LoadContent method of your SpriteManager class
should look like this:
Randomly Spawning Sprites
|
95
protected override void LoadContent( )
{
spriteBatch = new SpriteBatch(Game.GraphicsDevice);
player = new UserControlledSprite(
Game.Content.Load<Texture2D>(@"Images/threerings"),
Vector2.Zero, new Point(75, 75), 10, new Point(0, 0),
new Point(6, 8), new Vector2(6, 6));
base.LoadContent( );
}
At this point, you’ll want to make the game window a bit larger so you have more
room to work with. Add this code at the end of the constructor in your
Game1 class:
graphics.PreferredBackBufferHeight = 768;
graphics.PreferredBackBufferWidth = 1024;
Randomly Spawning Sprites
All right, let’s spawn some sprites. You want to make your sprites spawn at some-
what random intervals, and you want them to spawn from the top, left, right, and
bottom sides of the screen. For now, you’ll just have them traveling in a straight
direction across the screen, but they’ll do so at varying speeds.
Why Use Random Values?
So, why have a min/max spawn time, and why use a random number between those
times to spawn new enemies?
The answer comes back to artificial intelligence. As humans, we aren’t automatic in
our thinking. Adding an element of randomness makes the application feel more like
you’re playing against a human. It also adds a level of unpredictability, which in turn
makes the game more fun and more challenging.
OK, so here’s another question: why use variables for the min/max seconds between
enemy spawns and the min/max speeds of those enemies?
Typically, games don’t have the same level of difficulty throughout. As you play to cer-
tain points, the game typically gets harder and harder to beat. Using variables for these
values allows you to easily increase the difficulty level. As the player progresses
through your game, you’ll make the enemies spawn more rapidly and have them move
at faster speeds.
And now, one more question: “This is great, Aaron! Why is this so much fun?”
That’s just XNA, my friend. XNA rocks!
96
|
Chapter 6: Basic Artificial Intelligence
You need to let your SpriteManager class know when to spawn the next enemy sprite.
Create a class-level variable in your
SpriteManager class to store a value indicating the
next spawn time:
int nextSpawnTime = 0;
Next, you need to initialize the variable to your next spawn time. Create a separate
method that will set the next spawn time to some value between the spawn time
thresholds represented by the class-level variables you defined previously in the
SpriteManager class:
private void ResetSpawnTime( )
{
nextSpawnTime = ((Game1)Game).rnd.Next(
enemySpawnMinMilliseconds,
enemySpawnMaxMilliseconds);
}
You’ll then need to call your new ResetSpawnTime method from the Initialize
method of your SpriteManager class, so the variable is initialized when the game
starts. Add the following line at the end of the
Initialize method of the
SpriteManager class, just before the call to base.Initialize:
ResetSpawnTime( );
Now you need to use the GameTime variable in the SpriteManager’s Update method to
determine when it’s time to spawn a new enemy. Add this code to the beginning of
the
Update method:
nextSpawnTime -= gameTime.ElapsedGameTime.Milliseconds;
if (nextSpawnTime < 0)
{
SpawnEnemy( );
// Reset spawn timer
ResetSpawnTime( );
}
This code first subtracts the elapsed game time in milliseconds from the
NextSpawnTime variable (i.e., it subtracts the amount of time that has passed since the
last call to
Update). Once the NextSpawnTime variable is less than zero, your spawn
timer expires, and it’s time for you to unleash the fury of your new enemy upon the
pitiful human player—er I mean it’s time to spawn an
AutomatedSprite. You
spawn a new enemy via the
SpawnEnemy method, which you’ll write in just a moment.
Then you reset the
NextSpawnTime to determine when a new enemy will spawn again.
The
SpawnEnemy method will need to, well, spawn an enemy. You’ll be choosing a
random starting position for the enemy, at the left, right, top, or bottom of the
screen. You’ll also be choosing a random speed for the enemy based on the speed
threshold variables in the
Game1 class. To add the enemy sprite to the game, all you
need to do is add a new
AutomatedSprite to your SpriteList variable. Add the
SpawnEnemy to your code as follows:
Randomly Spawning Sprites
|
97
private void SpawnEnemy( )
{
Vector2 speed = Vector2.Zero;
Vector2 position = Vector2.Zero;
// Default frame size
Point frameSize = new Point(75, 75);
// Randomly choose which side of the screen to place enemy,
// then randomly create a position along that side of the screen
// and randomly choose a speed for the enemy
switch (((Game1)Game).rnd.Next(4))
{
case 0: // LEFT to RIGHT
position = new Vector2(
-frameSize.X, ((Game1)Game).rnd.Next(0,
Game.GraphicsDevice.PresentationParameters.BackBufferHeight
- frameSize.Y));
speed = new Vector2(((Game1)Game).rnd.Next(
enemyMinSpeed,
enemyMaxSpeed), 0);
break;
case 1: // RIGHT to LEFT
position = new
Vector2(
Game.GraphicsDevice.PresentationParameters.BackBufferWidth,
((Game1)Game).rnd.Next(0,
Game.GraphicsDevice.PresentationParameters.BackBufferHeight
- frameSize.Y));
speed = new Vector2(-((Game1)Game).rnd.Next(
enemyMinSpeed, enemyMaxSpeed), 0);
break;
case 2: // BOTTOM to TOP
position = new Vector2(((Game1)Game).rnd.Next(0,
Game.GraphicsDevice.PresentationParameters.BackBufferWidth
- frameSize.X),
Game.GraphicsDevice.PresentationParameters.BackBufferHeight);
speed = new Vector2(0,
-((Game1)Game).rnd.Next(enemyMinSpeed,
enemyMaxSpeed));
break;
case 3: // TOP to BOTTOM
position = new Vector2(((Game1)Game).rnd.Next(0,
Game.GraphicsDevice.PresentationParameters.BackBufferWidth
- frameSize.X), -frameSize.Y);
speed = new Vector2(0,
((Game1)Game).rnd.Next(enemyMinSpeed,
98
|
Chapter 6: Basic Artificial Intelligence
enemyMaxSpeed));
break;
}
// Create the sprite
spriteList.Add(
new AutomatedSprite(Game.Content.Load<Texture2D>(@"images\skullball"),
position, new Point(75, 75), 10, new Point(0, 0),
new Point(6, 8), speed, "skullcollision"));
}
First, this method creates variables for the speed and position of the soon-to-be-added
sprite. Next, the
speed and position variables are set by randomly choosing which
direction the new sprite will be heading in. Then, the sprite is created and added to the
list of sprites. The
frameSize variable defined at the top of the method is used to deter-
mine how far to offset the sprite from all sides of the window.
Compile and run the application at this point, and you’ll find that it’s looking more
and more like a real game. The enemy sprites are spawned from each edge of the
screen, and they head across the screen in a straight line at varying speeds (see
Figure 6-1).
Figure 6-1. Randomly generated enemies attacking us!
Irrelevant Objects
|
99
OK, quiz time. Let’s see how well you understand what’s going on here, and what
problems you might run into. Let the game run for a minute or so without user
input. Some objects may hit the user-controlled sprite and disappear, but most of
them will fly harmlessly off the edge of the screen. What’s the problem, and how can
you fix it?
If you said that you’re not deleting your objects, you’re really picking this up and
understanding game concepts—great job! If you’re confused by that, let me explain:
when an automated sprite hits the user-controlled sprite, the automated sprite is
removed from the list of sprites and destroyed. However, when an automated sprite
makes it all the way across the screen, it simply disappears; you aren’t doing any-
thing with that object to destroy it, and the player can no longer collide with the
object to destroy it, either. The result is that these objects will continue forever out-
side the field of play, and in every frame, you will continue to update and draw each
of them—not to mention running pointless collision checks on them. This problem
will grow worse and worse until at some point it affects the performance of your
game.
Irrelevant Objects
This brings us to a fundamental element of game development. One thing that is abso-
lutely essential to any game is the definition of what makes an object “irrelevant.” An
object is considered irrelevant when it can no longer affect anything in the game.
Irrelevancy is handled differently in each game. Some games allow objects to leave the
screen and then ultimately return. Other games destroy objects before they ever leave
the screen. An example of the latter is seen in most renditions of the game Asteroids.In
most versions of Asteroids, when shooting from one side of the screen to the other, a
ship’s bullet actually disappears before it leaves the screen. This is because the shot has
a maximum distance that it can travel before it is deleted from the game. While I’m not
a huge fan of that functionality (yeah, I like guns that can shoot as far as I can see), the
developers made the call that a bullet wouldn’t be able to reach from one side of the
screen to the other. You can argue the merits of that choice, but that’s not the point.
The point is that the developers decided what constituted irrelevancy for those bullets,
and when they reached that point, they deleted them.
It’s interesting to look at the Asteroids game further, because while its developers
decided to remove bullets before they hit the edge of the screen, they did the oppo-
site with the asteroids themselves: the asteroids are recycled immediately when they
leave the screen, and they pop into view on another side of the screen. Again, you
can argue about whether you like this behavior and whether it’s realistic, but that’s
not the point. One of the great things about game development is that you control
the world, and you can do whatever you want. The developers of Asteroids made
that call, and hey, who can argue with one of the all time classic games ever made,
right?
100
|
Chapter 6: Basic Artificial Intelligence
Currently, you aren’t doing anything about your irrelevant sprites. Your sprites leave
the screen and never have any chance to return (you only have logic for the sprites to
move forward, not to turn or double back), and therefore at that point they become
irrelevant. Once one of your automated sprites leaves the screen, you need to detect
that and get rid of it so that you don’t waste precious processor time updating and
drawing objects that will never come into play in the game again.
To do this, you need to add a method in your
Sprite base class that will accept a
Rectangle representing the window rectangle and return true or false to indicate
whether the sprite is out of bounds. Add the following method to your
Sprite class:
public bool IsOutOfBounds(Rectangle clientRect)
{
if (position.X < -frameSize.X ||
position.X > clientRect.Width ||
position.Y < -frameSize.Y ||
position.Y > clientRect.Height)
{
return true;
}
return false;
}
Next, you’ll need to add to the Update method of your SpriteManager class some code
that will loop through the list of
AutomatedSprites and call the IsOutOfBounds method
on each sprite, deleting those that are out of bounds. You already have code in the
Update method of your SpriteManager class that loops through all your
AutomatedSprite objects. The current code should look something like this:
// Update all sprites
for (int i = 0; i < spriteList.Count; ++i)
{
Sprite s = spriteList[i];
s.Update(gameTime, Game.Window.ClientBounds);
// Check for collisions
if (s.collisionRect.Intersects(player.collisionRect))
{
// Play collision sound
if(s.collisionCueName != null)
((Game1)Game).PlayCue(s.collisionCueName);
// Remove collided sprite from the game
spriteList.RemoveAt(i);
i;
}
}
Creating a Chasing Sprite
|
101
Add some code to check whether the sprite is out of bounds. If the sprite is out of
bounds, remove it from the game. The preceding loop should now look like this
(added lines in bold):
// Update all sprites
for (int i = 0; i < spriteList.Count; ++i)
{
Sprite s = spriteList[i];
s.Update(gameTime, Game.Window.ClientBounds);
// Check for collisions
if (s.collisionRect.Intersects(player.collisionRect))
{
// Play collision sound
if(s.collisionCueName != null)
((Game1)Game).PlayCue(s.collisionCueName);
// Remove collided sprite from the game
spriteList.RemoveAt(i);
i;
}
// Remove object if it is out of bounds
if (s.IsOutOfBounds(Game.Window.ClientBounds))
{
spriteList.RemoveAt(i);
i;
}
}
Now your irrelevant objects will be deleted after they leave the screen. Your game
will only have to update, draw, and run collision checks on objects that are on the
screen, and this will greatly improve performance, especially as the game progresses.
Creating a Chasing Sprite
As mentioned previously, when it comes to computer-controlled objects, the goal of
any game is to make those objects appear intelligent to the point where a user may
not be able to tell the difference between an object controlled by a human and an
object controlled by a computer. We clearly aren’t even close to that.
The automated sprites you’ve added do nothing more than move forward in a
straight line. While you’ve done some great work on your
SpriteManager, we haven’t
discussed how to do anything to improve the movement of your automated sprites.
Let’s create a couple of different objects that do something a little more intelligent
than simply moving in a straight line.
102
|
Chapter 6: Basic Artificial Intelligence
In this section, you’ll create a new sprite type that will chase your user-controlled object
around the screen. You’ll do this with the following very simple chase algorithm:
if (player.X < chasingSprite.X)
chasingSprite.X -= 1;
else if (player.X > chasingSprite.X)
chasingSprite.X += 1;
if (player.Y < chasingSprite.Y)
chasingSprite.Y -= 1;
else if (player.Y > chasingSprite.Y)
chasingSprite.Y += 1;
Essentially, the algorithm compares the position of the player with that of the chas-
ing sprite. If the player’s X coordinate is less than the chasing sprite’s X coordinate,
the chasing sprite’s coordinate is decremented. If the player’s X coordinate is greater
than the chasing sprite’s X coordinate, the chasing sprite’s X coordinate is incre-
mented. The same is done with the Y coordinate.
To implement the chasing sprite, you’ll want to create a new class that derives from
Sprite. But before you do that, you can see from the preceding algorithm that the
new class is going to need to know the position of the player object. Looking at your
current
Sprite class and its derived classes, there is no way to get that information.
So, you’ll need to add a public accessor to the
Sprite base class that will return the
position of the sprite object:
public Vector2 GetPosition
{
get { return position; }
}
Then, add a method in your SpriteManager class that will return the position of the
player object:
public Vector2 GetPlayerPosition( )
{
return player.GetPosition;
}
That done, you’ll need to create a new class within your project (right-click on the
project in the Solution Explorer and select Add
➝ Class ). Name it ChasingSprite.cs,
and replace the code that’s generated with the following:
using System;
using Microsoft.Xna.Framework;
using Microsoft.Xna.Framework.Graphics;
namespace AnimatedSprites
{
class ChasingSprite : Sprite
{
// Save a reference to the sprite manager to
// use to get the player position
Creating a Chasing Sprite
|
103
SpriteManager spriteManager;
public ChasingSprite(Texture2D textureImage, Vector2 position,
Point frameSize, int collisionOffset, Point currentFrame,
Point sheetSize, Vector2 speed, string collisionCueName,
SpriteManager spriteManager)
: base(textureImage, position, frameSize, collisionOffset,
currentFrame, sheetSize, speed, collisionCueName)
{
this.spriteManager = spriteManager;
}
public ChasingSprite(Texture2D textureImage, Vector2 position,
Point frameSize, int collisionOffset, Point currentFrame,
Point sheetSize, Vector2 speed, int millisecondsPerFrame,
string collisionCueName, SpriteManager spriteManager)
: base(textureImage, position, frameSize, collisionOffset,
currentFrame, sheetSize, speed, millisecondsPerFrame,
collisionCueName)
{
this.spriteManager = spriteManager;
}
public override Vector2 direction
{
get { return speed; }
}
public override void Update(GameTime gameTime, Rectangle clientBounds)
{
// Use the player position to move the sprite closer in
// the X and/or Y directions
Vector2 player = spriteManager.GetPlayerPosition( );
// Because sprite may be moving in the X or Y direction
// but not both, get the largest of the two numbers and
// use it as the speed of the object
float speedVal = Math.Max(
Math.Abs(speed.X), Math.Abs(speed.Y));
if (player.X < position.X)
position.X -= speedVal;
else if (player.X > position.X)
position.X += speedVal;
if (player.Y < position.Y)
position.Y -= speedVal;
else if (player.Y > position.Y)
position.Y += speedVal;
base.Update(gameTime, clientBounds);
}
}
}
104
|
Chapter 6: Basic Artificial Intelligence
There are a couple of things to note about this code. First, the namespace that you’re
using is
AnimatedSprites. This was what you should have named your project way
back in the first couple of chapters in this book. If the namespace is giving you prob-
lems, you most likely named your project something else. Look at the namespace in
your
Game1 class, and use the same namespace that you have listed there in this file.
Next, notice that the constructor is essentially the same as the one in your
AutomatedSprite class, with one key exception: here, you’ve added a SpriteManager
parameter and set a local SpriteManager variable to keep track of the object passed in
via that parameter. During the
Update method call, this object is used to retrieve the
position of the player via the method you added previously.
The other important thing to understand is what’s going on in the
Update method.
You’re retrieving the position of the player and then running your chasing algorithm
using the largest of the two coordinates specified in the
speed member of the Sprite
base class (because the sprites will only be moving in the X or the Y direction, not
both).
The final thing that you’ll need to change in order to get a functional chasing sprite is
the
SpriteList.Add call in your SpriteManager’s SpawnEnemy method. You’ll need to
change the type of sprite you’re creating to
ChasingSprite instead of
AutomatedSprite. This will result in creating ChasingSprite objects at random inter-
vals rather than
AutomatedSprites, and when you run your application, they should
give you a good run for your money. Your
SpriteList.Add call, which is at the end of
the
SpawnEnemy method in the SpriteManager class, should look like this:
spriteList.Add(
new ChasingSprite (Game.Content.Load<Texture2D>(@"images\skullball"),
position, new Point(75, 75), 10, new Point(0, 0),
new Point(6, 8), speed, "skullcollision", this));
Run the application, and get ready to run for your life. You can try to avoid the
objects, but eventually there’ll be too many of them and you’ll hit them. Try using a
gamepad or the keyboard rather than the mouse for an even tougher challenge. Your
application should, at this point, look something like Figure 6-2.
You can easily increase or decrease the difficulty of this algorithm by multiplying the
speed member of the base class by some value. Increasing the speed will make your
sprites chase the player faster, while decreasing the speed will slow them down. As it
is, the objects definitely chase the player around the screen, but we’re going to tweak
them a little bit for the purposes of this game. Instead of having the objects chase the
player indefinitely all over the screen, you’re going to program them to continue on
their course across the screen while veering toward the player. This will cause the
chasing sprites to continue their course off the screen toward deletion from the game
if the player successfully avoids them.