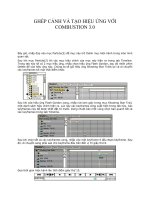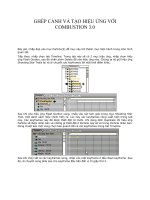Tài liệu Ghép cảnh và tạo hiêu ứng với COMBUSTION 3.0 phần 2 pdf
Bạn đang xem bản rút gọn của tài liệu. Xem và tải ngay bản đầy đủ của tài liệu tại đây (667.33 KB, 9 trang )
GHÉP CẢNH VÀ TẠO HIỆU ỨNG VỚI COMBUSTION 3.0 (PHẦN 2)
Trong phần 2 này sẽ hướng dẫn bạn thiết lập tạo mask và hiệu chỉnh cho layer MOTO. Từ đó
bạn mới có thể tạo chuyển động và áp dụng hiệu ứng cho Moto.
Độ khó 3/10
Bây giờ, nhấp vào biểu tượng phía trước layer MOTO để cho khung hình của layer này hiện
lên trong màn hình quan sát.
Sau khi khung hình của layer MOTO hiện lên trên màn hình quan sát. Nhấp phải vào layer
này trong khung Workspace, một trình đơn ngữ cảnh hiện ra, nhấp chọn Operator > Mask >
Draw Mask…
Khi nhấp chọn Draw Mask thì mục Draw Mask hiện ra trong khung Wotrkspace và nó trở
thành toán tử hiện hành. Lúc này, công cụ Polygon/Bezier Mask Tool đang được chọn, đưa
vào màn hình quan sát và tạo đường mask xung quanh xe môtô.
Nhấp chuột xung quanh xe môtô, một điều cần lưu ý là: càng chọn ít điểm việc hiệu chỉnh
càng dễ.
Điểm cuối cùng của đường mask sẽ trùng với điểm đầu tiên. Khi đường mask khép kín thì
màn hình quan sát sẽ hiển thị màu đen.
Nhấp chọn tab Mask Controls và nhấp nút Modes. Sau đó, nhập thông số vào các mục như
sau: Color: 246 và Opacity: 100%.
Sau khi hình của layer MOTO hiện lên trong vùng của đường mask, hiệu chỉnh các điểm của
đường mask để được một đường mask chọn hình môtô chính xác. Việc hiệu chỉnh các điểm
của đường mask này giống như đường mask trong phần hiệu chỉnh đường mask xe hơi ở
trên. Hình bên phải là hình một đường mask đã hiệu chỉnh xong.
Khi hiệu chỉnh đường mask thứ 1 xong, tạo ra đường mask thứ 2 cho việc loại bỏ phần nền
ở giữa người lái môtô và môtô. Nhấp chọn tab Toolbar, sau đó nhấp chọn công cụ
Polygon/Bezier Mask Tool.
Tạo đường mask xung quanh cần loại bỏ.
Nhấp chọn tab Workspace, sau đó nhấp chọn mục Polygon Mask (+)(2) trong layer MOTO.
Trong tab Mask Controls, ở Modes sẽ hiện lên các mục hiệu chỉnh của mục Polygon Mask
(+)(2). Sau đó, nhập thông số vào các mục như sau: Color: 0 và Opacity: 100%.
Sau đây là hình khi chưa sử dụng đường mask thứ 2 và hình kết quả sau khi sử dụng đường
mask thứ 2.
Nhấp đúp vào toán tử Composite để nó trở thành toán tử hiện hành. Khi ấy chúng ta có thể
kiểm tra hình kết quả trên nền của layer KHAN DAI.
Hình dưới là hình ban đầu và hình kết quả khi đã áp dụng hai đường mask.
Lúc này, chúng ta bước vào công đoạn chính là công đoạn tạo đường di chuyển và áp dụng
hiệu ứng cho các layers. Trước khi phải bảo đảm Composite đang ở chế độ 2D. Phần này
khi thiết đặt Composite chúng ta phải chọn chế độ 2D. Nếu trong lúc thiết đặt Composite để
ở chế độ 3D thì chúng ta đưa về chế độ 2D như sau:
Nhấp chọn tab Composite Controls và nhấp nút Output trong tab này. Sau đó nhấp chọn nút
2D trong mục Mode.
Bây giờ, nhấp chọn tab Toolbar, sau đó nhấp chọn công cụ Rotate tool trong tab này.
Sau khi chọn công cụ xong, đưa vào màn hình quan sát. Lúc đó, trỏ chuột biến thành mũi
tên uốn cong. Nhấp và kéo rê để xoay xe môtô. Hoặc có thể nhập thông số vào mục Scale.
Thực hiện như sau: Nhấp chọn mục Transform trong tab Composite, sau đó nhập thông số
vào mục Rotation là 40.000, mục Position (-26.00,-149.00) và mục Scale là
(70.00,70.00).
Nhấp nút Animate để bắt đầu thiết đặt keyframe cho xe môtô.
Bây giờ, đưa thời gian hiện hành lên thời điểm giây thứ 2. Bằng cách, đưa trỏ chuột vào con
chạy trên thanh điều khiển của màn hình quan sát. Lúc này trỏ chuột biến thành mũi tên hai
chiều nằm ngang. Nhấp và kéo sang phải cho đến giây thứ 2 thì thả chuột. Khi kéo con chạy
thời gian cần quan sát thông số thời gian trong mục Current Frame để việc đưa thời gian
đến thời điểm được chính xác hơn.
Vào thời điểm giây thứ 2 này, nhập thông số vào các mục như sau: X Position: -48.00, Y
Position: 75.00.
Đưa thời gian hiện hành lên thời điểm giây thứ 3 bằng cách di chuyển con chạy trên thanh
điều khiển của màn hình quan sát.
Muốn di chuyển thời gian hiện hành còn có thể làm theo cách sau: Đưa trỏ chuột vào mục
Current Frame, lúc đó trỏ chuột biến thành mũi tên hai chiều nằm ngang, nhấp đúp vào
mục này.
Sau khi nhấp đúp vào mục Current Frame, bảng tính Numerical Input hiện ra. Các bạn có
thể nhập một thông số thời gian vào mục này bằng các phím số trong bảng tính này như
một máy tính cá nhân. Hoặc có thể nhập từ bàn phím trong máy tính của bạn. Nhập thông
số thời gian xong nhấp vào nút OK. Thời gian hiện hành sẽ là thông số thời gian nhập từ
bảng tính.
Chú ý: Thông số 00:00:00:00 tương đương với Giờ: Phút: Giây: Frames.
Vào thời điểm giây thứ 3 này, nhập thông số vào các mục như sau: X Position: 99.00, Y
Position: 100.00 và mục Rotation là 0.000. Việc nhập thông số vào mục Scale là 0.000 sẽ
làm cho môtô sẽ không còn xoay nữa, vào thời điểm này môtô di chuyển theo chiều
ngang.
Ngoài ra việc hiệu chỉnh đường di chuyển còn có thể thực hiện trực tiếp trong màn hình
quan sát. Trong màn hình quan sát sẽ xuất hiện các điểm ở từng thời điểm. Tại mỗi điểm sẽ
có 2 râu hiệu chỉnh đường cong. Có thể hiệu chỉnh 2 râu này để chuyển đường thẳng thành
đường cong.
Đưa tiếp thời gian hiện hành lên thời điểm giây thứ 6.
Vào thời điểm giây thứ 3 này, nhập thông số vào các mục như sau: X Position: 444.00, Y
Position: -171.00 và mục Rotation là -30.000. Với thông số -30.000 đầu môtô sẽ hướng
xuống 300 và di chuyển ra khỏi màn hình quan sát.
Bây giờ, nhấp vào râu hiệu chỉnh phía bên phải, tại điểm thứ 3 trên đường di chuyển và kéo
lên trên. Việc này sẽ làm cho đường di chuyển cong hơn.
Sau đó, nhấp nút Animate để bỏ chọn nó và kết thúc việc thiết đặt cho layer MOTO.
Như vậy việc thiết đặt đường di chuyển cho layer MOTO đã hoàn tất. Nhấp vào nút Go to
Start trong thanh điều khiển của màn hình quan sát để đưa thời gian hiện hành về thời điểm
0 giây.
Lúc này, chúng ta sẽ bổ sung hiệu ứng cho layer xe môtô. Một điều quan trọng ở đây là làm
sao để cho môtô có một vệt mờ ở đuôi môtô khi môtô di chuyển qua khán đài. Nhấp phải
vào layer MOTO trong khung Workspace, một trình đơn xuất hiện, nhấp chọn Operator >
Blur/Sharepen > Dolly Blur…
Nhấp đúp vào layer MOTO để nó trỏ thành layer hiện hành, sau đó nhấp chọn mục Dolly
Blur trong layer này.
Lúc này, nhấp chọn tab Dolly Blur Controls, sau đó nhấp vào dấu cộng định vị trong mục
Center.
Vào lúc này trong màn hình quan sát sẽ xuất hiện một điểm tâm và nằm giữa khung hình
của layer MOTO.
Nhấp vào tâm điểm này và di chuyển đến một vị trí ở bánh xe trước như hình thứ 2.
Sau khi di chuyển tâm điểm đến vị trí mới, nhập thông số vào mục Amount là 11% và mục
Quality là 100%.
Sau đây là hình ban đầu và hình kết quả khi đã sử dụng hiệu ứng Dolly Blur.