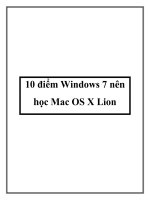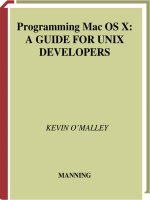Mac OS X Programming phần 7 pptx
Bạn đang xem bản rút gọn của tài liệu. Xem và tải ngay bản đầy đủ của tài liệu tại đây (210.72 KB, 38 trang )
#define kPopUpSizeSmallCommand 'pop1'
#define kPopUpSizeMediumCommand 'pop2'
#define kPopUpSizeLargeCommand 'pop3'
pascal OSStatus CommandEventHandler( EventHandlerCallRef handlerRef,
EventRef event, void
*userData );
void PopUpCommandHandler ( WindowRef window, UInt32 command );
int main( int argc, char* argv[] )
{
IBNibRef nibRef;
WindowRef window;
OSStatus err;
EventTargetRef target;
EventHandlerUPP handlerUPP;
EventTypeSpec cmdEvent = { kEventClassCommand,
kEventProcessCommand };
err = CreateNibReference( CFSTR("main"), &nibRef );
err = SetMenuBarFromNib( nibRef, CFSTR("MainMenu") );
err = CreateWindowFromNib( nibRef, CFSTR("MainWindow"), &window );
DisposeNibReference( nibRef );
target = GetWindowEventTarget( window );
handlerUPP = NewEventHandlerUPP( CommandEventHandler );
InstallEventHandler( target, handlerUPP, 1, &cmdEvent,
(void *)window, NULL );
ShowWindow( window );
RunApplicationEventLoop();
return( 0 );
}
pascal OSStatus CommandEventHandler( EventHandlerCallRef handlerRef,
EventRef event, void *userData)
{
OSStatus result = eventNotHandledErr;
HICommand command;
WindowRef window;
window = ( WindowRef )userData;
GetEventParameter( event, kEventParamDirectObject, typeHICommand,
NULL, sizeof (HICommand), NULL, &command);
switch ( command.commandID )
{
case kPopUpSizeSmallCommand:
PopUpCommandHandler( window, kPopUpSizeSmallCommand );
result = noErr;
break;
case kPopUpSizeMediumCommand:
PopUpCommandHandler( window, kPopUpSizeMediumCommand );
result = noErr;
break;
case kPopUpSizeLargeCommand:
PopUpCommandHandler( window, kPopUpSizeLargeCommand );
result = noErr;
break;
}
return result;
}
void PopUpCommandHandler( WindowRef window, UInt32 command )
{
// { T, L, B, R }
Rect whiteRect = { 60, 10, 90, 270 };
Pattern white;
SetPortWindowPort( window );
GetQDGlobalsWhite( &white );
FillRect( &whiteRect, &white );
MoveTo( 30, 80 );
switch ( command )
{
case kPopUpSizeSmallCommand:
DrawString( "\pYou chose the size Small shirt." );
break;
case kPopUpSizeMediumCommand:
DrawString( "\pThe size Medium shirt was selected." );
break;
case kPopUpSizeLargeCommand:
DrawString( "\pThat was the size Large shirt." );
break;
}
}
Book: Mac® OS X Programming
Section: Chapter 6. Menus
For More Information
The following web sites provide extra information about some of this chapter's topics:
●
Menu GUI guidelines: />HumanInterfaceToolbox/Aqua/aqua.html
●
Menu manager routines: />HumanInterfaceToolbox/MenuManager/Menu_Manager/index.html
Book: Mac® OS X Programming
Chapter 7. QuickDraw Graphics
WHAT IS QUICKDRAW? You're asking that question just a little late. QuickDraw is a
large set of Carbon API routines that enables programmers to draw simple shapes such as
lines, rectangles, and ovals. All the programs in this book, as well as the programs you
created, relied on QuickDraw. That's because QuickDraw is all about drawing, including
the drawing of interface items such as windows and menus.
The routines in the Carbon API are conceptually categorized into separate areas. Each area
consists of routines that, for the most part, work with a single programming topic. Each
Carbon area can have a name that includes "Manager," such as Window Manager, Menu
Manager, and Carbon Event Manager. On the other hand, some Carbon API areas don't
include "Manager" in their names. QuickDraw is one such area.
In this chapter, you'll see how to draw shapes, as well as how to enhance the look of such
shapes by filling them with monochrome or colored patterns.
Book: Mac® OS X Programming
Section: Chapter 7. QuickDraw Graphics
QuickDraw Basics
So, you're ready to jump right into drawing a fancy shape such as an oval filled with a checkerboard
pattern, right? No you aren't! Before drawing shapes, make sure that you know about the graphics grid
that's used to define the size and window location of a shape. You also need to know how to go about
setting drawing parameters, such as the thickness of the lines used to draw shapes. Topics such as
these are covered in this section.
Coordinate System
When your program draws, it needs to specify where to draw. There are two components to this
specification. Your program should specify the window to which to draw, and it should specify where
in that window the drawing is to take place.
Drawing always takes place in a port, which is a graphics entity used to hold information about a
drawing. Every window has its own port, and the screen (monitor) itself includes a port. The screen's
port makes it possible for the desktop to be displayed. Note that the desktop isn't a window, yet it gets
drawn to. A window's port makes it possible to specify to which window to draw, in the event a
program enables more than one window at a time to be open.
You tell your program which port to draw to by passing to the SetPortWindowPort routine the
window in which the drawing will occur. Typically, this is done within a window update routine,
before any drawing takes place:
void UpdateWindow( WindowRef window )
{
SetPortWindowPort( window );
// now start drawing
}
Specifying where within a window a drawing should take place is done by specifying the coordinates
at which to draw. Macintosh windows make use of a coordinate grid system. In this system, every
pixel in the content area of a window is defined by a coordinate pair. The content area is the area
drawn to. This area excludes the window title bar and scroll bars, if present.
The grid is a coordinate system that has a horizontal component and a vertical component. The upper-
left pixel in a window's content area has a horizontal component of 0 (zero pixels from the left side of
the window) and a vertical component of 0 (zero pixels from the top of the window). The horizontal
component of the pair is specified first, followed by the vertical component. Thus, the upper-left pixel
of a window is referred to as (0, 0).
To specify the pixel located 20 pixels in from the left side of the window, but still in the uppermost
row of pixels, you'd refer to the pixel as (20, 0). Figure 7.1 illustrates this. In this figure, the circled
pixel is 60 pixels in from the left side of the window and 20 pixels down from the top of the window,
so to reference this one pixel, you'd use the coordinate pair of (60, 20).
Figure 7.1. The coordinate system of a window.
In Chapter 4, "Windows," the example program WindowUpdate used a graphics grid. There, before a
string of text was drawn, the MoveTo routine was called to specify the starting point for drawing.
That code specified that the drawing should start 30 pixels from the left side of the window and 60
pixels down from the top of the window:
MoveTo( 30, 60 );
DrawString( "\pThis is drawn from code!" );
The MoveTo routine specifies the starting location for drawing based on a coordinate pair global to
the window. Another routine, Move, specifies the starting location based on the current drawing
location. Here are the prototypes for those two routines:
void MoveTo( SInt16 h, SInt16 v );
void Move( SInt16 h, SInt16 v );
To see these routines used in conjunction with one another, consider this snippet:
MoveTo( 40, 80 );
Move( 70, 10 );
The call to MoveTo moves the starting location to the pixel 40 pixels in from the left side of the
window and 80 pixels down from the top of the window. The call to Move moves the starting point 70
pixels to the left of its current position of 40 pixels in, and 10 pixels down from its current position of
80 pixels down. After both routines execute, the result is that the new starting position for drawing is
at pixel ( 110, 90 ).
To use Move to move the starting position to the left or up, use negative values. For instance, to move
the starting position left 10 pixels and up 20 pixels, call Move like this:
Move( -10, -20 );
Line and Shape Drawing and the Graphics Environment
Each port has its own graphics environment. That is, a port has a set of properties that a program
makes use of when drawing to that port. Consider this snippet:
SetPortWindowPort( window );
MoveTo( 20, 60 );
LineTo( 120, 60 );
The preceding call to MoveTo specifies that the drawing should start 20 pixels from the left side of
the window and 60 pixels down from the top of that window. LineTo is a drawing routine that draws
a line from the current starting location to the specified ending location. The call to LineTo specifies
that a line should be drawn from that starting point and extend to the point 120 pixels from the left
side of the window and 60 pixels down from the top of the window. The result is a horizontal line 100
pixels in length. That line will be black, and it will have a thickness of one pixel. The line has these
attributes because a graphics port has a graphics environment, and that environment assigns its various
fields default values. One of those fields is line thickness, which is initially set to one pixel.
Collectively, these fields that affect line and shape drawing make up a conceptual drawing device
referred to as the graphics pen.
There are a few access routines that enable you to change the attributes of the graphics pen. You've
already seen that Move and MoveTo move the graphics pen (though you might not have known that
what was being affected by these routines was, in fact, the graphics pen). To change the pixel size of
lines drawn in a port, call SetPortPenSize:
void SetPortPenSize( CGrafPtr port,
Point penSize );
A CGrafPtr is a pointer to a color graphics port, which is the type of port associated with a window.
Rather than simply passing the WindowRef , you need to pass a pointer to the window's port. That's
easy enough to do with the GetWindowPort routine. Assuming the window is a WindowRef
variable, here's how you can change the size of the graphics pen so that it draws lines that have a
height of 8 pixels and a width of 5 pixels:
Point thePenSize = { 8, 5 };
SetPortPenSize( GetWindowPort( window ), thePenSize );
Use the PenNormal routine to return the current port's graphics pen to its initial, or default, state:
PenNormal();
Text Drawing and the Graphics Environment
The characteristics of text drawn to a window also are under the control of the port's graphics
environment, though the graphics pen won't affect the look of the text. For instance, if you call
SetPortPenSize to change the thickness of the graphics pen, the thickness of lines will be
affected, but the thickness of the text won't be. To change the look of the text, use any of the following
routines:
void TextFont( SInt16 font);
void TextFace( StyleParameter face );
void TextSize( SInt16 size );
TextFont establishes the font used in drawing text to the current graphics port. The font parameter
specifies the font family ID. Each font is considered a family, and each family has an ID. A font
family ID of 0 is used to represent the system font. This system font ID is the initial value that a
graphics port uses for the display of text. Rather than trying to determine what ID is associated with
any one font family, simply use the FMGetFontFamilyFromName routine to let the system supply
your program with this information. Pass FMGetFontFamilyFromName the exact name of a font,
prefaced with \ p, and the routine returns the ID for that font. Use that value in a call to TextFont:
FMFontFamily fontFamily;
fontFamily = FMGetFontFamilyFromName( "\pTimes" );
TextFont( fontFamily );
TextFace sets the style of the font in which text is drawn. The face parameter can be any one, or
any combination, of the following constants: normal, bold, italic, underline, outline,
shadow, condense, and extend. To set the face to one particular style, use the appropriate style
constant. After the following call, all text drawn with DrawString will be in bold:
TextFace( bold );
To set the face to a combination of styles, use a plus () sign between each style:
TextFace( italic + underline + shadow );
To change the size of text drawn to a window, use the TextSize routine. Pass a size in points. A 12-
point size is common and is considered a de facto standard for text. The initial setting for the text size
is 0, which represents the size of the system font. This line of code sets the text size to twice the
normal size:
TextSize( 24 );
GraphicsPortAndPen Program
The purpose of the GraphicsPortAndPen program is to provide an example of the effects of making
changes to a window's graphics environment.
The GraphicsPortAndPen program draws three horizontal lines, making changes to the graphics pen
between the drawing of each line. The program also draws three lines of text, making changes to the
graphics environment before drawing each line of text.
Figure 7.2 shows the window that this program displays.
Figure 7.2. Altering a window's graphics environment affects line and text drawing.
Example 7.1 provides the source code for the GraphicsPortAndPen program. Most of the code that
makes up this program was introduced in the WindowUpdate program found in Chapter 4. Of interest
here is only the application-defined UpdateWindow routine. All the Carbon calls in
UpdateWindow have been discussed on the preceding pages. One point worth discussing is the
length of the three horizontal lines that UpdateWindow draws. Each line is drawn by calling Line.
The Line routine draws a line of the specified length, regardless of where the current starting point is.
Notice in Figure 7.2 that the middle line is slightly longer than the other two lines, despite the fact that
each line is drawn with the same arguments passed to Line. The reason the middle line is longer is
that before it is drawn, the size of the graphics pen is set to a height and width of 10 pixels. It is the
change in pixel width of the pen that affects the overall length of the line that's subsequently drawn.
The call to Line does indeed draw a line 100 pixels in length, but because the pen's width is 10 pixels
rather than 1, that extra width shows up after the line is drawn.
The bulk of the source code in all the examples in this chapter is similar. In fact, only the
UpdateWindow routine in each program varies. All the rest of the code in each example is identical.
For that reason, only this first example shows the entire source code listing. After this example, each
following example shows only the routine that holds new code-the UpdateWindow routine.
Example 7.1 GraphicsPortAndPen UpdateWindow Source Code
#include <Carbon/Carbon.h>
pascal OSStatus WindowEventHandler( EventHandlerCallRef handlerRef,
EventRef event, void
*userData );
void UpdateWindow( WindowRef window );
int main(int argc, char* argv[])
{
IBNibRef nibRef;
OSStatus err;
WindowRef window;
EventTargetRef target;
EventHandlerUPP handlerUPP;
EventTypeSpec windowEvent = { kEventClassWindow,
kEventWindowDrawContent };
err = CreateNibReference( CFSTR("main"), &nibRef );
err = SetMenuBarFromNib( nibRef, CFSTR("MainMenu") );
err = CreateWindowFromNib( nibRef, CFSTR("MainWindow"),
&window );
DisposeNibReference( nibRef );
target = GetWindowEventTarget( window );
handlerUPP = NewEventHandlerUPP( WindowEventHandler );
InstallEventHandler( target, handlerUPP, 1, &windowEvent,
(void *)window, NULL );
ShowWindow( window );
RunApplicationEventLoop();
return( 0 );
}
pascal OSStatus WindowEventHandler( EventHandlerCallRef handlerRef,
EventRef event, void *userData)
{
OSStatus result = eventNotHandledErr;
UInt32 eventKind;
WindowRef window;
window = ( WindowRef )userData;
eventKind = GetEventKind( event );
if ( eventKind == kEventWindowDrawContent )
{
UpdateWindow( window );
}
return result;
}
void UpdateWindow( WindowRef window )
{
Point thePenSize = { 10, 10 };
FMFontFamily fontFamily;
SetPortWindowPort( window );
MoveTo( 20, 30 );
Line( 100, 0 );
SetPortPenSize( GetWindowPort( window ), thePenSize );
MoveTo( 20, 50 );
Line( 100, 0 );
PenNormal();
MoveTo( 20, 70 );
Line( 100, 0 );
fontFamily = FMGetFontFamilyFromName( "\pTimes" );
TextFont( fontFamily );
TextFace( normal );
MoveTo( 20, 100 );
DrawString( "\pThis is 12 point, normal, Times" );
fontFamily = FMGetFontFamilyFromName( "\pVerdana" );
TextFont( fontFamily );
TextFace( bold + italic );
MoveTo( 20, 130 );
DrawString( "\pThis is 12 point bold and italic Verdana" );
TextFace( normal );
TextSize( 24 );
MoveTo( 20, 160 );
DrawString( "\pThis is 24 point normal Verdana" );
}
Book: Mac® OS X Programming
Section: Chapter 7. QuickDraw Graphics
Defining and Drawing Shapes
Lines, rectangles, round rectangles, and ovals are the basic shapes used in drawing. Earlier
in this chapter, you were introduced to line drawing. This section will expand on those
previous line-related discussions. Here you'll also read about drawing rectangles and
squares (a square is a rectangle with four sides of identical length), ovals and circles (a
circle is an oval with identical horizontal and vertical diameters), and round rectangles (a
round rectangle is a rectangle with rounded corners).
Drawing Lines
Line drawing is accomplished using the Line and LineTo routines. Thanks to this
chapter's "Line and Shape Drawing and the Graphics Environment" section and the
GraphicsPortAndPen example program, which introduced both of these routines, this
"Drawing Lines" section can be brief.
To draw a line, you can move to a starting pixel coordinate and then call LineTo to
specify the ending pixel for the line. Here a horizontal line is drawn from a point 30 pixels
in from the left side of a window and 50 pixels down from the top of the window, to a point
100 pixels in from the left side of the window:
MoveTo( 30, 50 );
LineTo( 100, 50 );
Because the line runs from a horizontal point of 30 to a horizontal point of 100, the
horizontal length of the line is 70 pixels. To specify a line of a specific length, use the
Line routine rather than the LineTo function. Here the same line as previously described
is drawn using Line:
MoveTo( 30, 50 );
Line( 70, 0 );
Defining and Drawing Rectangles
The rectangle is an important shape in its own right. You'll often use rectangles to frame
graphics or text. The rectangle is important also because it is used to define some other
shapes, including the square, the round rectangle (such as an interface push button), and,
perhaps surprisingly, the oval and circle. (Remember that a circle is a special type of oval).
Before drawing a rectangle, you declare a variable of type Rect and then specify the
coordinates of the four sides of the rectangle. The coordinates are pixel values and are
given in terms of the port of the window to which the rectangle will be drawn. Each
coordinate is in the system described in this chapter's "Coordinate System" section. For
instance, a top coordinate of 50 means the top side of the rectangle will be drawn 50 pixels
from the top of the window in which the rectangle appears. The following snippet defines
the rectangle that's shown in Figure 7.3.
Figure 7.3. The pixel coordinates of a rectangle.
// T, L, B, R
Rect theRect = { 50, 80, 110, 180 };
To define the coordinates of a rectangle after the rectangle has been declared, use the
SetRect routine. Pass SetRect a pointer to a Rect variable, along with the four
rectangle-defining coordinates. Of importance here is that the order of the assignment of
the coordinates differs for an initialization and a call to SetRect. For initialization, the
order is top, left, bottom, and right. For SetRect, the order is left, top, right, and bottom.
The following snippet defines the same rectangle as the one previously defined:
Rect theRect;
// L, T, R, B
SetRect( &theRect, 80, 50, 180, 110 );
Figure 7.3 shows the rectangle theRect after it's drawn. Note, however, that the
assignment of coordinates to a rectangle isn't enough to actually draw the rectangle. To do
that, call the FrameRect routine, passing the function a pointer to a previously defined
rectangle:
FrameRect( &theRect );
As its name implies, FrameRect draws just the frame of a previously defined rectangle.
To draw a rectangle that's filled with a pattern, call FillRect. Here, a previously defined
rectangle is being drawn with a dark gray pattern:
Pattern thePattern;
GetQDGlobalsDarkGray( &thePattern );
FillRect( &theRect, &thePattern );
The GetQDGlobalsDarkGray routine is one of five access functions that returns a
pattern to a program. The preceding snippet is included here to provide an example of how
a shape can be filled with a pattern, but there are other ways for your program to make use
of patterns as well.
Note
This chapter's "Patterns" section provides you with all the details about using
predefined system patterns and using patterns of your own creation.
Defining and Drawing Round Rectangles
The material in the preceding section is fundamental to the drawing of many types of
shapes, so make sure you have a solid grasp of it. Our next step is to examine rectangles
used with other types of shapes. Part of drawing a rectangle with rounded edges (like the
one shown in Figure 7.4) involves first defining a rectangle. In the following code snippet,
I'm defining the same rectangle used in the previous section and pictured in Figure 7.3.
Figure 7.4. The pixel coordinates of a round rectangle.
Rect theRect;
// L, T, R, B
SetRect( &theRect, 80, 50, 180, 110 );
Now a call to FrameRoundRect draws the outline of the round rectangle:
// H, V
FrameRoundRect( &theRect, 50, 50 );
The rectangle has the same size and window location as the one pictured back in Figure
7.3, but it has rounded corners. The degree of rounding of each corner is determined by the
second and third arguments passed to FrameRoundRect. These two arguments define
the horizontal and vertical diameter of a circle that is invisibly inscribed within the
rectangle specified in the first FrameRoundRect argument. In Figure 7.4, I've gone
ahead and drawn this circle in one of the four corners of the rectangle to illustrate how the
circle diameters set the degree of roundness to a corner.
As you read in the discussion of rectangles, a shape can be filled with a pattern using a fill
routine. For a round rectangle, that routine is FillRoundRect:
Pattern thePattern;
GetQDGlobalsDarkGray( &thePattern );
FillRoundRect( &theRect, &thePattern );
The GetQDGlobalsDarkGray pattern accessor routine is described in this chapter's
"Patterns" section, and an example program that draws a round rectangle can be found in
the "BasicShapes Program" section.
Defining and Drawing Ovals
The drawing of an oval is dependent on the defining of a rectangle. This chapter's
"Defining and Drawing Rectangles" section tells you how to do that. To establish the
coordinates of an oval, define a rectangle in which the oval will be inscribed. Here, I'm
again defining the same rectangle used in the "Defining and Drawing Rectangles" section
and pictured in Figure 7.3.
Rect theRect;
// L, T, R, B
SetRect( &theRect, 80, 50, 180, 110 );
Now a call to FrameOval draws the outline of the oval within the specified rectangle.
The rectangle itself isn't drawn, though for clarity I've shown the rectangle in Figure 7.5:
Figure 7.5. The outline of the oval.
FrameOval( &theRect );
Like other shapes, an oval can be filled with a pattern by using a fill routine. After
obtaining a pattern, call FillOval:
Pattern thePattern;
GetQDGlobalsLightGray( &thePattern );
FillOval( &theRect, &thePattern );
GetQDGlobalsLightGray and other pattern accessor routines are described in this
chapter's "Patterns" section.
BasicShapes Program
The purpose of the BasicShapes program is to provide examples of how to frame and fill
basic shapes such as a rectangle, oval, and round rectangle.
Figure 7.6 shows that when you run BasicShapes, you see a window that displays each of
the three shapes discussed in this chapter. Example 7.2 shows that a call to FillOval
fills the oval with a gray pattern. To fill the other two shapes, obtain a pattern and then
follow the SetRect call with a call to FillRect or FillRoundRect.
Figure 7.6. The window displayed by the BasicShapes program.
Example 7.2 BasicShapes UpdateWindow Source Code
void UpdateWindow( WindowRef window )
{
Rect theRect;
Pattern thePattern;
SetPortWindowPort( window );
SetRect( &theRect, 40, 20, 180, 100 );
FrameRect( &theRect );
GetQDGlobalsGray( &thePattern );
SetRect( &theRect, 120, 70, 220, 130 );
FillOval( &theRect, &thePattern );
FrameOval( &theRect );
SetRect( &theRect, 50, 140, 140, 160 );
FrameRoundRect( &theRect, 25, 25 );
}
Book: Mac® OS X Programming
Section: Chapter 7. QuickDraw Graphics
Patterns
Black lines? Empty rectangles? How boring. How "un-Macintosh"! Although I have
managed to slip in a gray rectangle or two so far in this book, for the most part, things have
been more drab than gray. Fortunately all that monochromeness was for the sake of
brevity. I wanted to present short, concise examples of how to draw lines and shapes. Now
that you know the basics, it's time to see how you can fill shapes with any of the dozens of
predefined monochrome patterns present in the Mac OS X system software. It's also time to
see how you easily can create your own colored patterns and use those patterns to fill lines
and shapes.
QuickDraw Global System Patterns
When drawing a shape, such as a rectangle, you might want to simply frame the shape. On
the other hand, you might want to fill that shape with a color or a pattern. As you'll see later
in this chapter, you can define your own patterns. If you need a basic, monochrome pattern
such as light gray or black, you can make use of one of the five predefined patterns that are
available to all Mac programs.
To access one of the patterns, you need to know a little about a global data structure named
QDGlobals. Here's how QDGlobals looks, as defined in the QuickDraw.h header file:
struct QDGlobals {
char privates[76];
long randSeed;
BitMap screenBits;
Cursor arrow;
Pattern dkGray;
Pattern ltGray;
Pattern gray;
Pattern black;
Pattern white;
GrafPtr thePort;
};
typedef struct QDGlobals QDGlobals;
The members of this structure, with the exception of the array privates, are available to
any program, including the one you're developing. To make use of one of the members of
this structure, you use an accessor function. There's one such function for each member,
except privates. Of most interest (in this chapter, anyway) are the five Pattern
members. Each member defines a different monochrome pattern that your program can use
in drawing lines and shapes. The access function for these five pattern members are as
follows:
GetQDGlobalsWhite( Pattern * white );
GetQDGlobalsLightGray( Pattern * ltGray );
GetQDGlobalsGray( Pattern * gray );
GetQDGlobalsDarkGray( Pattern * dkGray );
GetQDGlobalsBlack( Pattern * black );
To get a pattern for use by your program, call the appropriate accessor function. Here a
program gets a reference to the light gray pattern:
Pattern thePattern;
GetQDGlobalsLightGray( &thePattern );
After you have a global pattern saved in a Pattern variable, you can use that pattern in
the filling of shapes. The next section,"System Pattern List," describes a way to obtain still
more system-defined monochrome patterns.
System Pattern List
The five patterns in the QDGlobals data structure come in handy. There will be times
when you want to fill a shape with black, white, or a shade of gray, and these patterns are
easy to access. However, there also will be times when you want the use of a more intricate
pattern. In those cases, the system pattern list may help.
Every Mac system has 38 patterns, each stored in a pattern resource of type PAT. All these
resources are collectively kept in a single pattern list resource of type PAT#. The
Carbon routine GetIndPattern is used to get a reference to a single pattern from a
pattern list resource. Here's how GetIndPattern is called to provide a program with the
use of one pattern from the list of 38 system patterns:
Pattern thePattern;
short thePatternListID = sysPatListID;
short patternIndex = 12;
GetIndPattern( &thePattern, thePatternListID,
patternIndex );
The first GetIndPattern parameter is a pointer to a variable of type Pattern . When
GetIndPattern returns this variable, it will hold the desired pattern. The next
parameter is the ID of the pattern list resource to access. It's possible to create your own list
of patterns, so GetIndPattern needs to know which pattern list to access. The final
GetIndPattern parameter is an index to the pattern to retrieve.
Pattern numbering in a list starts with the number 1. Figure 7.7 shows the 38 patterns and
their associated index value. In the previous code snippet, the twelfth pattern in the list (the
pattern that looks like bricks in Figure 7.7) is being sought.
Figure 7.7. The patterns, with their index values, from the system pattern list.
After GetIndPattern finishes, the pattern variable (thePattern in the previous code
snippet) can be used in the same way that a pattern obtained from the global variable
QDGlobals can be used. An example of using a pattern to fill a shape appears in the
following section of this chapter.
GlobalPatterns Program
The purpose of the GlobalPatterns program is to demonstrate how a program makes use of
any of the five patterns that are part of the QDGlobal system data structure and any of the
38 patterns that are part of the system pattern list resource.
As shown in Figure 7.8, the GlobalPatterns program draws five rectangles along the top of
the program's window. Each rectangle is filled in with one of the five system patterns.
Beneath the top row are 38 smaller rectangles, each displaying one of the system patterns
from the system pattern list resource.
Figure 7.8. An example of the use of each of the five system patterns.
The GlobalPatterns program's UpdateWindow routine (shown in Example 7.3) uses a
for loop to call each of the five QDGlobal pattern accessor routines, drawing and filling
a rectangle in each pass through the loop. The program then uses a second for loop to call
GetIndPattern 38 times, one time per pattern in the system pattern list resource. Each
pass through the loop draws and fills one rectangle with one pattern.
Example 7.3 GlobalPatterns UpdateWindow Source Code
void UpdateWindow( WindowRef window )
{
Rect patternRect;
Pattern thePattern;
short thePatternListID = sysPatListID;
short x;
SetPortWindowPort( window );
SetRect( &patternRect, 20, 40, 80, 100 );
for ( x = 1; x <= 5; x++ )
{
switch ( x )
{
case 1:
GetQDGlobalsWhite( &thePattern );
break;
case 2:
GetQDGlobalsLightGray( &thePattern );
break;
case 3:
GetQDGlobalsGray( &thePattern );
break;
case 4:
GetQDGlobalsDarkGray( &thePattern );
break;
case 5:
GetQDGlobalsBlack( &thePattern );
break;
}
FillRect( &patternRect, &thePattern );
FrameRect( &patternRect );
OffsetRect( &patternRect, 70, 0 );
}
SetRect( &patternRect, 30, 120, 50, 140 );
for ( x = 1; x <= 38; x++ )
{
GetIndPattern( &thePattern, thePatternListID, x );
FillRect( &patternRect, &thePattern );
FrameRect( &patternRect );
if ( x == 13 )
SetRect( &patternRect, 30, 150, 50, 170 );
else if ( x == 26 )
SetRect( &patternRect, 30, 180, 50, 200 );
else
OffsetRect( &patternRect, 25, 0 );
}
}
Color Pixel Patterns
The five system patterns held in the QDGlobals system variable and the 38 patterns that
make up the system pattern list resource are monochrome patterns. In many cases, those
patterns will suffice, but there certainly will come a time when you need to make use of a
color pattern. To do that, you'll create your own using a ppat (pixel pattern) resource.
Interface Builder doesn't have a tool for creating pattern resources. For that chore, your
best bet is to use Apple's free resource editing tool-ResEdit. If you don't already have
ResEdit, you'll find a download link in the tools area of Apple's developer site at http://
developer.apple.com/tools/.
ResEdit isn't a native Mac OS X application, so when you run it, you'll be running it in the
Classic (Mac OS 9) environment. As for including ResEdit-created resources in your
Project Builder projects that target Mac OS X, don't let the fact that ResEdit runs in Classic
mode bother you. When you save a ResEdit resource to a file, that file can be included in a
Project Builder project and that file's resources then can be accessed by your program's
code.
To create a pixel pattern, or ppat, resource in ResEdit, choose Create New Resource from
the Resource menu. Type ppat in the text box and click the OK button. Doing that creates
a blank (all white) ppat resource with an ID of 128 and puts you in the ppat editor.
As shown in Figure 7.9, you can use a variety of tools and colors to create a colored pattern
that is 8x8 pixels in size. In Figure 7.9, I've created a pattern that consists of diagonal lines
(they're blue lines, in case you're curious). As you turn pixels on and off in the magnified
view of the pattern in left box of the two boxes at the top of the pixel editor, the right-most
box shows how the pattern will look when drawn at actual size in an area larger than 8x8
pixels.
Figure 7.9. Creating a ppat resource in ResEdit.
After creating the ppat resource, choose Save from the File menu to save the file in which
the resource is located. Note that you can store more than one ppat resource in the same
file and that, in fact, you can save different types of resources in the same file as well.
When it comes time for your code to access a particular resource from a resource file, it
will be able to do so regardless of the file in which the resource resides. As long as the file
is added to the project, the code will find it.
Speaking of adding a resource file to a project, that's what you do next. Before writing the
code that accesses a resource, add the file that holds the resource to the project. Figure 7.10
shows that I've given the resource file that holds my ppat resource the name ppats.rsrc
and that I have the file housed in the same folder as the project to which it's been added
(the PixPatResource project). To add the resource file to a project, click the Resources
folder under the Groups & Files heading in the project window and choose Add Files from
the Project menu. As shown in Figure 7.10, the resource file name then appears along with
the other project resource files (InfoPlist.strings and main.nib in Figure 7.10).
Figure 7.10. A resource file on disk and added to a project.
Earlier in this chapter (in the "System Pattern List" section), you saw that you can use the
GetIndPattern routine to obtain a monochrome pattern (a pattern of type PAT) from a
pattern resource list. To obtain a reference to a color pattern saved as a ppat resource, you
use the Carbon routine GetPixPat . Pass GetPixPat the ID of a ppat resource and
GetPixPat returns a handle to that pattern:
PixPatHandle blueDiagonalPixPat;
blueDiagonalPixPat = GetPixPat( 128 );
After your program has a handle to a color pattern,it can use that handle in calls to other
Carbon routines, including PenPixPat. The PenPixPat function sets the color state of
the graphics pen, which means all subsequent drawing will take place using this new
current pattern.
PenPixPat( blueDiagonalPixPat );
You've seen that the FillRect routine accepts two arguments: a rectangle to fill with a
pattern and the pattern to be used in the filling of that rectangle. Another shape-filling
routine is PaintRect. This routine, though, accepts only one argument-a rectangle to fill
with a pattern. Unlike FillRect, which requires that a fill pattern be specified,
PaintRect always uses the current graphics pen pattern, as set in a previous call to
PenPixPat, as the fill pattern. This following code snippet defines a rectangle and then
fills that rectangle with the diagonal blue line pattern to which the graphics pen was just
set:
Rect theRect;
SetRect( &theRect, 30, 50, 150, 120 );
PaintRect( &theRect );
If you prefer to specify the fill pattern each time you fill a rectangle with a colored pattern,
you can use FillCRect. FillRect (without the C between Fill and Rect) accepts a
monochrome pattern (type Pattern ) as its second argument. FillCRect (with the C )
accepts a handle to a color pixel pattern (type PixPatHandle ) as its second argument.
Rather than changing the graphic pen's color pattern with a call to PenPixPat and then
calling PaintRect to fill a rectangle with this current pattern, the same patterned
rectangle could be achieved by simply making a call to FillCRect :
// no need to call PenPixPat here
FillCRect( &theRect, blueDiagonalPixPat );
After your program is finished using a color pattern, it should dispose of the memory
referenced by that handle. A call to the Carbon routine DisposePixPat takes care of
that task:
DisposePixPat( blueDiagonalPixPat );
PixPatResource Program
The purpose of the PixPatResource program is to demonstrate how a program uses a
programmer-defined color pattern resource (ppat) to draw patterned lines and shapes.
Figure 7.11 shows the window displayed by the PixPatResource program. To draw this
patterned line and patterned rectangle, the program uses the ppat resource pictured back
in Figure 7.9. As shown in the program's UpdateWindow routine (listed in Example 7.4),
the filling of the rectangle is achieved by calling GetPixPat to set the graphics pen
pattern to a handle that references a ppat resource and then calling PaintRect. The
drawing of the patterned line is done with a call to the same Line routine used much
earlier in this chapter.
Figure 7.11. Drawings made with a pixel pattern.