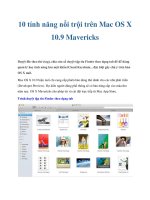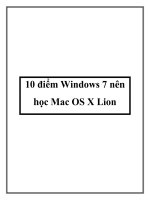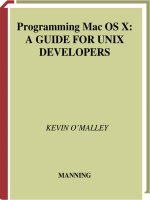Mac OS X Programming phần 9 pptx
Bạn đang xem bản rút gọn của tài liệu. Xem và tải ngay bản đầy đủ của tài liệu tại đây (198.51 KB, 38 trang )
Book: Mac® OS X Programming
Section: Chapter 10. Bundles and Icons
Registering a Creator Code
Every file has a four-character type. The value, unsurprisingly, specifies the type of the
file. An application always has a type of APPL. (Other common file types are TEXT for a
text file and PICT for a picture file.) Every file can also have a four-character creator code,
which is a unique value belonging to one and only one application. In the case of an
application file, the creator code is an identifier of the application itself. In the case of a file
created by an application, the creator code identifies the file as belonging to (or created by)
the application with the same creator code.
As an example of a creator code, consider Apple's SimpleText text editor application. The
resource editor ResEdit can be used to ascertain the type and creator code of any file. At
the top of Figure 10.6, you see that ResEdit reports that for SimpleText, the file type is
APPL (it's an application) and the creator code is ttxt (a unique four-character value
registered to this one application).
Figure 10.6. The file type and creator of the SimpleText application (top) and of a file
created by the SimpleText application (bottom).
Now consider a file created by SimpleText. I launched SimpleText and created a new file,
which I named ReadMe.txt. After closing that file, I viewed it in ResEdit. The results are
shown at the bottom of Figure 10.6. In that figure, you see that a file created by SimpleText
has a type of TEXT (it's a text file) and a creator code of ttxt (it was created by the
application with this same creator code- SimpleText).
An application's creator code is used by the Finder to associate files created by that
application to that application. This system makes it possible for a double-click on a file to
result in the launching of the creating application and the opening of the clicked-on file.
Registering a Creator Code With Apple
At Apple's developer site (), you'll find a link to a technical
support area ( that includes links to pages
that offer information about specific programming topics. The Registrations link takes you
to a page (http: //developer.apple.com/dev/cftype) that includes information about
registering a creator code (or application signature) for your own application. Click the
Find link to move to a page that lets you enter one or more creator codes and then search to
see which are available.
In Chapter 5, I mentioned that I had registered a creator code for one of this book's
example programs. Figure 10.7 shows the result of my search to see whether the creator
code SPRB was available. It was, so the next step was to register the code with Apple.
Clicking the Register new creator/file types link (see Figure 10.7) is how the registration is
done.
Figure 10.7. Searching at Apple's site for the availability of a creator code.
The registration is short and simple. You enter a little information, such as your name and
mailing address, and then you click the Submit button. That's it. If the creator code
availability search told you that your code of interest was available, you now can consider
it yours. Absolute confirmation is supplied in a couple of days. That's about how long it
takes to receive a confirmation email notice from Apple.
Assigning a Creator Code to Your Program
After you've found an unused creator code and registered it with Apple, you can assign that
creator code to your application. That's done from within Project Builder. Open the project
that's used to build your application and click the Targets tab in the column of tabs in the
project window. Click the target in the Targets area (the SuperBeepIcon target is selected
in Figure 10.8), and then click the Application Settings tab from the row of tabs. As shown
in Figure 10.8, you then can set the application's signature. Just type it into the Signature
field. In this figure, you can see that I'm using the SPRB creator code that I've registered
with Apple. Leave the Type field set to APPL. It stands for application, which is the type
of file you're creating.
With the signature set in the project, each build you perform results in an application with
the specified signature.
Book: Mac® OS X Programming
Section: Chapter 10. Bundles and Icons
Application Icons
From the desktop, every application is displayed as an icon. Each real, shipping application
has its own unique icon, one that displays an image that might provide a hint about the
nature of the application. For instance, the TextEdit text editor application that is bundled
with Mac OS X has an icon that looks like a piece of paper with writing on it and with a
pen laid across it.
When you build an application in Project Builder, that application is given a generic icon.
By now, you should be familiar with this application default icon, but if you need to take a
look at it, look at the icon for the BasicShapes program on the far left side of Figure 10.9.
Although every application needs an icon, you probably won't want to go through the work
of creating a unique icon for your short test programs. Thus, this Project Builder-supplied
icon turns out to be a handy solution. When the time comes to build a "real" version of
your program, though, you'll want to associate a "real" icon with that program. In this
section, you see how to do that.
Figure 10.9. Application icons (top) and document icons (bottom).
Application and Document Icons
On the desktop, an icon represents a folder or a file. If the icon represents a file, it can be
for an application or a document created by an application. Figure 10.9 shows icons for
four applications and two types of documents.
The four icons in the top row of Figure 10.9 are application icons, while the two icons in
the lower row are document icons. The leftmost icon in the top row of Figure 10.9 is the
generic icon assigned to any program that doesn't explicitly define its own icon. Looking
back at this book's examples reveals that every example project builds an application that
sports this icon.
The next two icons in the top row of the figure are the icons for real programs. TextEdit is
Apple's text editor that comes bundled with Mac OS X, while Internet Explorer is, of
course, Microsoft's web browser program.
The last icon in the top row is the icon I've created for one of this chapter's example
programs. In the bottom row, the leftmost icon is the one TextEdit assigns to its
documents, while the rightmost icon is the one Internet Explorer assigns to its Hypertext
Markup Language (HTML) documents.
Apple recommends that every application have a custom icon that provides some visual
clue as to the purpose of the program. The icon for Apple's TextEdit application conforms
to that guideline. The icon for Microsoft's Internet Explorer doesn't (at least I can't make
out much of a correlation between a lowercase e and a program used to browse the World
Wide Web [WWW]).
You'll find that numerous applications don't abide by Apple's guideline. Rather than
provide feedback on the nature of the program, an application's icon might instead include
some image that's already firmly set in the public eye. It also might be some version or
adaptation of the software company's name or logo. In that spirit of rebellion, the icon I've
created for this chapter's SuperBeepIcon program (shown at the far right of Figure 10.9)
has nothing to do with sound or beeping.
Note
Other reasons that I chose to use a digitized image from my camcorder as the
basis for an application icon include the fact that I don't have anywhere near
the level of artistic skills necessary to create an interesting, professional-
looking icon, and because I'm too cheap to pay a graphic designer to do the
work of designing such an icon!
The following three sections discuss the steps you'll perform to assign an icon to an
application. In short, those steps are as follows:
1. Create an image in a graphics program and save it as a .pict or .tiff file.
2. Convert that graphic file to an icon file.
3. Include the icon file in a Project Builder project.
4. Within Project Builder, specify that this icon file be associated with the application
that results from performing a build.
Creating an Image for an Icon
New to Mac OS X is the 128x128 pixel icon size. This very large pixel size means an icon
can be designed with a lot of detail and look much better than ever before. Also new to
Mac OS X is powerful scaling technology that enables a large icon to be accurately scaled
down.
Typically, you'll create a large 128x128 pixel icon and leave it to the system to scale it to
the size the user prefers for the display of desktop icons. However, if you find that your
large icon loses important detail in scaling, you can design intermediate-sized icons that
assist the system in scaling. Those other sizes are 64x64 pixels, 32x32 pixels, and 16x16
pixels. In this chapter, I'll create just one icon-the 128x128 pixel size- and leave it to the
system to handle all icon scaling.
In the design of an icon you (or, more likely, a graphic designer) can use any graphics
program that provides the desired results. If you're using a digitized image, you can use a
graphics program to simply crop the image to isolate the portion of interest and then scale
that image to 128x128 pixels. If your image is to be designed from scratch or if it is to be
an collage or adaptation of clip art, you'll use graphics programs such as Adobe Photoshop,
Adobe LiveMotion, and so forth.
When you have an image with which you're satisfied, save it in a file of type .pict or .tiff.
For this chapter's SuperBeepIcon example program, I saved some output from my
camcorder to my iMac and copied one frame to the Clipboard. I then launched a graphics
program (the shareware program GraphicConverter, which is discussed in Chapter 2,
"Overview of Mac OS X Programming"), created a new, empty document 128x128 pixels
in size, and pasted that image into the document. I dragged the pasted image around until
the portion of the image of interest was centered in the document, and then I saved the
document as a .pict file. That gave me a 128x128 pixel image, but it didn't give me a
128x128 pixel icon.There's one more program to run to accomplish that conversion.
Saving an Image as an Icon
After you create an image that's to be used as an icon, you need to import that image into
the Icon Composer application. Icon Composer is another free development application
from Apple. You'll find it in the Applications folder inside the Developer folder on your
Macintosh.
With your image created and saved as a 128x128 pixel .pict or .tiff file, launch Icon
Composer. Choose Import Image from the File menu. As shown in Figure 10.10, the
window that appears enables you to move to the folder that holds the image that's to be
converted to an icon. Move to that folder now. Choose Thumbnail 32bit data from the
Import To pop-up menu located at the bottom of the window, and then select the file of
interest. Your actions tell Icon Composer that the file you're about to select holds an image
that's to be used as a 128x128 pixel icon. Now double-click the name of the file that holds
the image.
Figure 10.10. Importing an image into Icon Composer.
After you select a file, Icon Composer responds by placing that file's image into the
Thumbnail box at the bottom of the icon window, as shown in Figure 10.11. Note that if it
turns out that the file you saved as a 128x128 pixel image varies by even one pixel in either
dimension, Icon Composer will ask you if you want the image scaled. Go ahead and let
Icon Composer do this. The change won't be noticeable, unless your image is in fact of a
size that varies quite a bit from the 128x128 pixel size of a thumbnail.
Figure 10.11. The displaying of an imported image in Icon Composer.
Now choose Save from the File menu. The file name can be of your choosing, but don't add
an extension to the name. When you click the Save button, Icon Composer will add an
extension of .icns to the name you entered. Save the file to the project folder.
Adding the Icon File to Your Project
Before the contents of a file can be used by a project, that file needs to be added to the
project. In the Chapter 2 example of HelloWorldPict, you saw this was the case for
including a picture in a program window. The same holds true for an icon. After using Icon
Composer to convert an image to an icon and saving that icon to a file, you need to add the
resulting file to a project. Open the Project Builder project that's to use the icon and click
the Resources folder in the Groups & Files list in the project window (that selection
determines where the added file will end up). Now choose Add Files from the Project
menu. Select the .icns file to use and click the Open button. When prompted to specify
which targets to add the file to, click the Add button.
Figure 10.12 show how the SuperBeepIcon project (discussed ahead) looks after an Icon
Composer file named SuperBeepIconApp.icns has been added to it. For organizational
purposes, the icon file typically is kept in the Resources folder, although it doesn't have to
be there for the icon to become associated with the application. If the icon file doesn't end
up in the Resources folder, simply drag it there now.
Figure 10.12. Adding an icon file to a project.
Adding the .icns file to the project is one of two steps to getting a project to recognize the
file's icon. Now you need to name the same file in the Application Settings of the project.
Begin by clicking the Targets tab in the column of tabs in the project window. Click the
target in the Targets area (the SuperBeepIcon target is selected in Figure 10.13). Click the
Application Settings tab from the row of tabs. Now scroll down to the Icons section and
type the name of the .icns file in the Icon file text box. In Figure 10.13, you see that the file
name matches the name of the .icns file added to the project back in Figure 10.12.
Figure 10.13. Associating an icon file with an application in a project.
At this point, the icon in the .icns file will replace the generic icon that Project Builder uses
when no icon is specified. Now when you build the application from this project, the
resulting application will display the icon that's in the .icns file.
Viewing the Results
When you build an application from a project that includes a .icns file, that application
displays the icon at the desktop. Unless you've specified otherwise in Project Builder,
building an application from a Project Builder project places the executable in the build
folder in the project folder, so you'll look in that folder to see the application.
In Figure 10.14, you see the result of associating the icon shown in Figure 10.11 with the
project shown in Figures 10.12 and 10.13. If your application isn't sporting the new icon,
don't be alarmed. It might just mean that your desktop isn't updating promptly. If you built
the application once without the new icon, the desktop might still associate the generic
application icon with your program. Try this to remedy the situation: click the application
icon in the build folder and copy the application to another folder. The duplicate
application should now have the new icon.
Figure 10.14. The newly added icon is displayed on the desktop.
The size of the icon your program uses is adjustable by the user. Because you've created a
large, detailed icon, the desktop is capable of accurately scaling that icon to a smaller size.
To test this, you can copy the application from its folder directly to the desktop and then
choose Preferences from the desktop menu. Drag the Icon Size slider control to different
settings and watch the application icon (and all other icons on the desktop) change in size.
Figure 10.15 shows desktop icons being increased to their largest size.
Figure 10.15. Resizing icons (including your application's icon) on the desktop.
SuperBeepIcon Program
The purpose of the SuperBeepIcon program is to illustrate how a custom icon is associated
with an application.
If you haven't already guessed, the preceding sections have walked you through this
example. I used the Chapter 5 RadioButtonGroup project as the starting point for this
example's project, nib resources, and source code. However, you can use any existing or
new project because the resources and source code are entirely unimportant in the
associating of an icon to an application. In the following short sections, I'll summarize how
to create an icon and associate it with your application.
Create a 128x128 Pixel Image
To practice the adding of an icon to an application, you can start out easy. Focus on the
process of creating and adding the icon to your program. Don't initially get caught up in the
particulars of creating an intricate image. After you know how to add an icon to a program,
you can easily repeat the steps later after you've obtained the best possible icon for your
application.
Begin by launching your favorite graphics program and opening a 128x128 pixel
document. If your graphics program doesn't let you specify an initial document size by
pixels, open a new document and resize, or trim, it to this size. Then add some simple
graphics to it, such as a couple colored rectangles. This is a test, so any graphics will do for
now. Now save the document as either a .pict or .tiff file.
Convert the Image File to an Icon File
Convert the graphic image to an icon by importing it into Icon Composer. Launch the Icon
Composer program and choose Import Image from the File menu. Select the Thumbnail
32bit data item from the Import To pop-up menu located at the bottom of the window.
Then choose the graphics file to import. Choose Save from the File menu and provide a
name for the file. Leave off the file name extension, as Icon Composer will append a .icns
extension to the name you supply.
Add the Icon File to the Project
Open the project of interest in Project Builder and choose Add Files from the Project menu.
Select the .icns file to use. Click the Open button and then, when prompted to specify to
which targets to add the file, click the Add button. Now specify the name of this same file
in the project's application's settings. Click the Targets tab, click the target in the Targets
area, and then click the Application Settings tab. Scroll down to the Icons section and enter
the name of the .icns file in the Icon file text box.
Build the Application
The next time, and every subsequent time, that you build an application from the project,
that application will bear the icon you've added to the project.
Book: Mac® OS X Programming
Section: Chapter 10. Bundles and Icons
For More Information
For more information about this chapter's topics, visit any of the following web sites:
●
Creator code registration: http:// developer.apple.com/tools/
●
Icon software:
●
Icon routines: />HumanInterfaceToolbox/IconServUtili/iconservicesandutilities.html
Book: Mac® OS X Programming
Chapter 11. Porting Mac OS 8/9 Code to Mac OS X
IF YOU HAVE SOME MAC OS PROGRAMMING EXPERIENCE, you'll want your
previous programming efforts to run on Mac OS X. Fortunately, without any modification,
most of your Mac applications will make the transition. Unfortunately, they'll run only in
the Classic environment of Mac OS X. That is, when a user of one of your Mac OS 8/9
applications copies that program to his or her Macintosh running Mac OS X and then
launches that application, the program automatically runs under Mac OS 9. There will be
no Aqua interface, no protected memory, and no other features that are integral to Mac OS
X. If you want users of your previously developed efforts to experience your program as a
native Mac OS X application, you need to port its code to Mac OS X.
Adding new Mac OS X features, such as support of the new Carbon Event Manager, to
your program can take a fair amount of programming effort. However, the benefits of Mac
OS X make those efforts worthy of the time expended. In addition, before you jump into a
full-scale conversion, you can alter your older project's code to be Mac OS X compatible
and then recompile that project's code to develop a native Mac OS X application. Doing
that means a double-click on your application's icon launches the program in Mac OS X,
places that application's code in its own protected memory space, and paints the Aqua look
on the program's interface elements. After you've reached that point, you then can decide
which new Mac OS X features to add to your program. After you decide which features
that you want to add, you can read this chapter to find out the basic steps for turning your
Mac OS 8 or Mac OS 9 code into an application that's launched in the Mac OS X space!
Book: Mac® OS X Programming
Section: Chapter 11. Porting Mac OS 8/9 Code to Mac OS X
Carbon Dater: Getting Ready for Carbon
You'll want to have a plan before jumping in and making changes to the code of your
existing Mac OS 8/9 application. In particular, you'll want to know which Macintosh
Toolbox routines are no longer supported and which are supported for now but might not
make the cut to Carbon. (Remember that the Carbon API isn't yet finalized.) To this end,
Apple supplies developers with the Carbon Dater. If you're porting code to Mac OS X, this
free, easy-to-use utility is a must.
Carbon Dating Your Code
Carbon Dater is a small application available for downloading from Apple (http: //
developer.apple.com/macosx/carbon/dater.html). After obtaining the Carbon Dater.sit
folder and unstuffing it, drag and drop your application onto the Carbon Dater - Drop App
here file that resides in the Carbon Dater folder. Note that you're inputting the actual
application you've built, not its source code or the project from which the application was
built.
The Carbon Dater application analyzes your application's code and takes note of the
Macintosh Toolbox routines your application calls. It then compiles those routine names in
a list. The Carbon Dater can also recognize some coding practices that you might use that
might not be supported by Carbon. These practices are saved along with the function name
list and stored collectively in a single text file. When Carbon Dater is finished, this text file
is created and given the name of your application with an extension of .CCT (for Carbon
Compatibility Test).
The contents of the text file aren't in a format that's of much use to you. The file's contents
are ready, however, for more analysis and formatting by Apple. You'll attach this text file
(preferably compressed using the Aladdin StuffIt program that's included with Mac OS X)
to an email message and send it to Apple at You don't need to
supply a subject or include any text in the body of the message.The .CCT file is all that
Apple needs. Don't worry about this being a time-consuming process; no human
intervention is needed on Apple's end. The file is analyzed and a Carbon compatibility
report in Hypertext Markup Language (HTML) format is generated and sent to you through
email, usually within hours.
Reading the Carbon Dater Report
When you receive Apple's Carbon compatibility report, open it in your web browser of
choice. Figure 11.1 shows a part of one such report.
Figure 11.1. The Carbon compatibility report.
Apple notes each Macintosh Toolbox routine that your application calls and compares each
one to the Carbon API. The result is that every function call is categorized as Supported
API, Supported But Not Recommended, or Unsupported API.
If a call to a Macintosh Toolbox routine is supported, you know that this original Toolbox
routine now exists in the Carbon API. A good 70 percent of more of the Macintosh
Toolbox functions are part of Carbon. Such routines are fully supported, so you don't have
to make any changes to those calls, and the Carbon compatibility report offers no more
information on them.
If a call to a Macintosh Toolbox routine is unsupported, you know that this original
Toolbox routine is not a part of the Carbon API. If you leave such a call in your source
code and rebuild your application targeting Mac OS X (as occurs when building a project
in Project Builder), a compilation error will occur. You need to replace such a call with its
newer Carbon API counterpart. If no such Carbon routine exists, you need to rewrite your
code to eliminate the one Toolbox call and replace it with calls to perhaps two or more
Carbon routines that collectively provide your program with the result that was provided by
the one call to the original Toolbox routine. Because the unsupported routine necessitates a
code change, the Carbon compatibility report offers suggestions and tips on what you can
do.
Figure 11.2 shows a couple memory-related comments that might be found in a Carbon
compatibility report. The figure also shows an example of how an unsupported function is
listed. Here you see that MaxApplZone, a routine commonly used to allocate an
appropriately sized block of heap memory for an application, isn't supported. Mac OS X
memory management is set up differently than in previous versions of the Mac OS, and no
such call is needed. Here the solution is simple; Apple states that you might want to omit
this call from the source code.
Figure 11.2. An unsupported routine listed in the Carbon report.
If a call to a Macintosh Toolbox routine is supported but not recommended, you still can
use this original Toolbox routine, but it might not work at a later date. The Carbon API is a
work in progress, and some original Macintosh Toolbox routines that now are part of the
Carbon API could be replaced in the future. Here Apple is strongly hinting that your best
move is to replace such calls now so that your program won't break in the future. Because
the supported routines might become obsolete, the Carbon compatibility report offers
feedback regarding alternate routines you can use.
Figure 11.3 shows a couple memory-related tips in a Carbon compatibility report, along
with an example of how a Supported But Not Recommended routine is listed. Here you see
that MoreMasters, which is a routine used to reserve memory for a new block of master
pointers, is supported. Note, however, that its use isn't recommended. The report provides a
better way of doing things: replace the call to MoreMasters with a call to the newer
routine MoreMasterPointers.
Figure 11.3. A supported but not recommended routine listed in the Carbon report.
Note
A master pointer is fixed in memory and points to a relocatable block of
memory.
You'll want to focus on the routines in the Carbon compatibility report that are
Unsupported or Supported But Not Recommended. However, you'll also want to read the
report from start to finish. Apple includes plenty of commentary on major and minor
porting issues that are of concern to any developer.
Book: Mac® OS X Programming
Section: Chapter 11. Porting Mac OS 8/9 Code to Mac OS X
Tips for Handling Major Porting Issues
The larger and more complex your application, the more "gotchas" you'll encounter as you
move the code from Mac OS 8/9 to Mac OS X. The following sections contain tips on
dealing with those gotchas.
Start with PowerPC Code
Macintosh computers initially made use of 68K processors. These processors are from the
Motorola 68000 family. All Macs shipped in the last few years now include a PowerPC
processor. If your application was developed within the last few years, it probably is
already PowerPC-native. That's the starting point for moving to Mac OS X. If you've come
across some old code that you'd like to update that isn't already PowerPC-native, check it
on Mac OS 8/9 first.
Update Header Files
After ensuring that your code compiles and runs under Mac OS 8/9, don't immediately start
altering your code for Mac OS X. Instead, make sure that you're using the latest version of
the Universal Interface header files. These files include the latest prototypes for the Carbon
API routines.
The Universal Interface files are available as a single download from Apple and as a part of
the Carbon SDK (Software Developer's Kit). Apple occasionally updates both files, and the
latest version of each is available for downloading at page.
When using Project Builder, use a single #include statement to give your project access
to the Carbon framework:
#include <Carbon/Carbon.h>
The examples in this book use the #include statement. Doing so eliminates the need to
include individual header files (such as Dialogs.h). More importantly, it ensures that your
project has direct access to the Carbon framework.
Note
Individual header files might not work properly in the project because there
isn't a direct correlation between the individual header files and the Mac OS
X frameworks.
Eliminate Direct Access to Opaque Structures
In the past, a programmer could view the makeup of structures such as WindowRecord
and DialogRecord. Programmers would sometimes directly access the fields of these
structures or use routines that made assumptions about the ordering or size of fields in
these records. Consider this code snippet:
WindowPtr window;
GetNewWindow( 128, nil, (WindowPtr)-1L );
SetPort( window );
After creating a window from a WIND resource, the preceding code then calls SetPort
to make the new window's port the current port. In the past, this code compiled properly
and executed properly because WindowPtr was the same as GrafPtr. The GrafPort
(graphics port) of a window was the first field in the window's record, so a pointer to the
window and a pointer to the window's graphics port pointed to the same place.
Unfortunately, things have changed.Windows and dialogs are now opaque structures, so
you shouldn't attempt direct access to structure fields, and you can't use routines that do the
same. Instead, you should rely on new Carbon API casting routines that exist specifically
to perform these access tasks for you. For instance, to make a window's port the current
port, create the window and then use the GetWindowPort routine:
SetPort( GetWindowPort( window ) );
Other casting functions of interest are listed in the Dialogs.h and MacWindows.h Universal
Interface files. These functions include the following:
DialogPtr GetDialogFromWindow( WindowPtr window );
WindowPtr GetWindowFromPort( CGrafPtr port );
WindowPtr GetDialogWindow( DialogPtr dialog );
CGrafPtr GetWindowPort( WindowPtr window );
Use New Carbon Technologies
The new Carbon Event Manager is an improvement on the original Event Manager.
Chapter 3, "Events and the Carbon Event Manager," covers the Carbon Event Manager at
length. Apple recommends that you use the newer Carbon Event Manager routines in your
Mac OS X application, but it's not a requirement. The use of a couple other new
technologies is required, though. In addition, if your Mac OS X program opens or saves
files, it must use Navigation Services routines in place of the original Standard File
Package routines. If your Mac OS X program enables printing, it needs to use Carbon
Printing Manager routines in place of the Classic Printing Manager functions. Printing is an
involved topic that's beyond the scope of this book.
Note
Chapter 9, "QuickTime Movies and File Handling," introduces Navigation
Services and provides an example of its use in opening a QuickTime movie
file.
Book: Mac® OS X Programming
Section: Chapter 11. Porting Mac OS 8/9 Code to Mac OS X
For More Information
The following web sites offers more information on some of the topics presented in this
chapter:
●
Carbon Dater download:
●
Carbon specification:
●
Mac OS X porting information: />html
●
Universal Interfaces download:
●
SDK download:
Book: Mac® OS X Programming
Appendix A. Carbon API Summary
AS YOU PROGRAM FOR MAC OS X, you might find yourself occasionally forgetting a
few of the basics. For instance, you might forget which Carbon API routine is used to
obtain a reference to a menu (it's GetMenuHandle), or you might forget the order or data
types of the arguments of a commonly used routine, such as SetRect. (The arguments are
all integers, and the order is left, top, right, and bottom.) See how handy an API summary
can be?
In this appendix, you'll find the basics. Keep in mind that the Universal Interface header
files are the definitive references to Carbon API routine prototypes. From any Project
Builder project, you can select Show Batch Find from the Find menu and search for a
Carbon API routine. Project Builder returns a list of files in which the routine is found.
Among those files will be the universal interface file that holds the function's prototype.
For instance, a batch search for SetRect reveals that the function prototype is listed in the
QuickDraw.h file. When you click that file name, its contents are displayed in the Project
Builder window.
The sections of this appendix loosely follow the order of appearance of the topics in this
book. For instance, you find Interface Builder functions, such as CreateNibReference,
before QuickDraw functions, such as SetRect, because the Interface Builder material is
introduced in Chapter 2, "Overview of Mac OS X Programming," and QuickDraw is
covered in Chapter 7, "QuickDraw Graphics."
Book: Mac® OS X Programming
Section: Appendix A. Carbon API Summary
Include Files
A Project Builder project typically requires just one include file, but in some cases, it could
require others. The two header files discussed in the following sections are the most
commonly used in Project Builder projects.
Carbon.h: Access to the Carbon Framework
A Project Builder project needs to include the Carbon.h file to provide the project with
access to the entire Carbon framework. (You'll recall that the Carbon framework is a set of
libraries and resources that together implement Carbon.) All Mac OS X projects will
include this file:
#include <Carbon/Carbon.h>
QuickTime.h: Access to the QuickTime Movie Toolbox
If your project makes use of QuickTime routines, include the Carbon.h file and include the
QuickTime.h header file:
#include <QuickTime/QuickTime.h>
Book: Mac® OS X Programming
Section: Appendix A. Carbon API Summary
Common Data Types and Functions
The Carbon API defines many data types and routines not found in ANSI C (ANSI being the
American National Standards Institute, the standardization body that develops standards for
many things, including programming languages such as C). Some are used only in specific
programming tasks; others are used throughout the Carbon API. The following sections
describe some of the more important of the commonly used types and functions.
OSStatus: Function Execution Status
The OSStatus type is a 32-bit integer that holds an error value, sometimes referred to as an
error code. Several Carbon routines have a return value of this type. If a Carbon routine returns
an OSStatus value of 0, no error occurred in the execution of the routine. If a nonzero value
is returned, your application knows an error occurred and can respond accordingly. For clarity
in checking for errors, the Carbon API defines the constant noErr as 0:
OSStatus err;
err = RoutineName( argument );
if ( err != noErr )
// handle the error here
Note that if a routine has a return type of OSStatus and your program has minimal error
checking (as in the case of a small experimental program), you can choose to not only ignore
the returned value, but also to not even accept the returned value. Thus, the preceding snippet
could be written like the following:
RoutineName( argument );
require_noerr: Handling an Error
The Debugging.h header file defines standard exception handling macros, including
require_noerr. After invoking a Carbon API routine that returns an error status, you can
call require_noerr to determine if the Carbon API routine executed without error:
require_noerr(error, label)
Pass require_noerr the OSStatus value returned by a previously called Carbon API
routine, such as CreateWindowFromNib. The second require_noerr argument is a
label to which execution should jump if an error did in fact occur, as shown in the following
code: