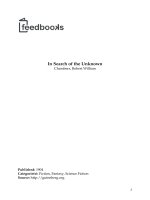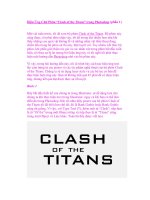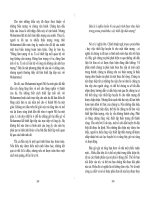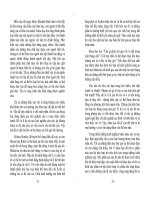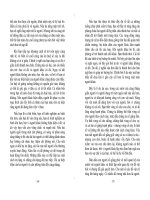.NET Framework Solution In Search of the Lost Win32 API phần 3 ppsx
Bạn đang xem bản rút gọn của tài liệu. Xem và tải ngay bản đầy đủ của tài liệu tại đây (343.24 KB, 43 trang )
System.Drawing.Text.PrivateFontCollection PFC;
private void btnLoadFont_Click(object sender, System.EventArgs e)
{
// Determine which action to take.
if (btnLoadFont.Text == "Load Font")
{
int Result = 0; // Results of loading the font.
// Load the desired font.
Result = AddFontResourceEx(
"D:\\Program Files\\Microsoft Visual Studio .NET\\Common7\\IDE\\VisualUI.TTF",
FR_PRIVATE,
IntPtr.Zero);
// Check the results.
if (Result == 0)
// Display an error message if necessary.
MessageBox.Show("The font failed to load for some reason.",
"Load Failure",
MessageBoxButtons.OK,
MessageBoxIcon.Error);
else
{
// Change the button caption.
btnLoadFont.Text = "Unload Font";
// Tell everyone we’ve loaded a new font.
PostMessage(HWND_BROADCAST, WM_FONTCHANGE, 0, 0);
}
}
else
{
bool Result; // Results of loading the font.
// Load the desired font.
Result = RemoveFontResourceEx(
"D:\\Program Files\\Microsoft Visual Studio .NET\\Common7\\IDE\\VisualUI.TTF",
FR_PRIVATE,
IntPtr.Zero);
// Check the results.
if (!Result)
// Display an error message if necessary.
MessageBox.Show("The font failed to unload for some reason.",
"Unload Failure",
MessageBoxButtons.OK,
MessageBoxIcon.Error);
else
{
// Change the button caption.
btnLoadFont.Text = "Load Font";
// Tell everyone we’ve loaded a new font.
PostMessage(HWND_BROADCAST, WM_FONTCHANGE, 0, 0);
}
}
}
PostMessage(), PostThreadMessage, and PostQuitMessage()
75
private void btnDisplayDialog_Click(object sender, System.EventArgs e)
{
// Display the font dialog.
dlgFont.ShowDialog(this);
}
As you can see, the sample code can load and unload the VisualUI.TTF font. The AddFont−ResourceEx() and
RemoveFontResourceEx() function calls load the font publicly if you don’t specify any flags or privately if
you specify the FR_PRIVATE flag shown. Notice the use of PostMessage() in this example. You must tell
other windows about the new font or they won’t recognize it (this includes other windows in the current
application). The WM_FONTCHANGE message doesn’t require any parameters—the other windows will
create a fresh enumeration of the font list if necessary.
If you click Display Fonts immediately after loading the example application, you’ll notice that the VisualUI
is missing from the list. Load the font with the code shown in Listing 4.2 and you’ll see the VisualUI font in
the list as shown in Figure 4.6.
Figure 4.6: Loading the VisualUI font using the default code displays it in the Font dialog box.
There are some interesting changes you can make to the code in Listing 4.2. For example, try the example
with a SendMessage() in place of a PostMessage() call and you’ll see that the time differential can be
significant. Try running the call without sending the WM_FONTCHANGE message at all and you’ll notice
that not even the local application will notice it in some cases (the change becomes intermittent). Try loading
the font publicly (without any flags). Other applications such as Word will contain the font in their font list.
Reboot the machine after a public load to ensure that the font is removed from memory. Now, try using the
FR_NOT_ENUM flag when loading the font and you’ll notice that only the test application displays the font.
Note The AddFontResourceEx() function, like many of the special functions in the book, isn’t
supported by Windows 9x systems, including Windows Me. In addition, the fonts you
add using this function are only accessible for the current session—they’re unloaded as
soon as the user reboots the machine. As you can see, it’s essential to check the Platform
SDK documentation for limitations on using Win32 API functions directly.
The VisualUI.TTF font is interesting for developers, but almost useless for users, so it makes a perfect private
font. Figure 4.7 shows what this font looks like. As you can see, it contains the special font Microsoft uses for
drawing the VCR−like controls on screen. It also contains some unique graphics such as the pushpin used in
some areas of the Visual Studio IDE. Having access to these special graphics can save development time.
PostMessage(), PostThreadMessage, and PostQuitMessage()
76
Figure 4.7: The VisualUI font may not have much to offer users, but it can save some drawing time for
developers.
There are several variations on the PostMessage() function. One of the more interesting messages is
PostThreadMessage(). This form of the function enables you to post a message to the threads of the current
application. You still provide Msg, lParam, and wParam arguments. However, instead of a window handle,
you need to provide a thread identifier. The PostThreadMessage() function has several constraints, including a
special constraint under Windows 2000 and Windows XP—the thread identifier must belong to the same
desktop as the calling thread or to a process with the same Locally Unique Identifier (LUID).
You’ll almost never need to use the PostQuitMessage() function. All .NET languages have a built−in method
to perform this task and you’re better off using it whenever possible. The PostQuitMessage() tells Windows
that your application is going to exit. It includes an exit code that an external application can use to determine
the exit status of your application (generally 0 for a successful exit). It’s important to know about this function
because it does come in handy in certain rare circumstances—mainly within wrapper DLLs. You can use this
message to force an application exit when catastrophic events occur. The only time you should consider using
this message is if the application is hopelessly frozen and you still want to provide some means of exit (so the
user doesn’t have to perform the task manually). In short, for the .NET developer, this is the message of last
resort.
SendNotifyMessage()
Sometimes you need a message whose behavior depends on the circumstance in which it’s used. The
SendNotifyMessage() function combines aspects of the SendMessage() and the PostMessage() functions we
discussed earlier. When you use SendNotifyMessage() to send a message to the window process in the same
thread, it waits for a response. On the other hand, if you send the message to a window in another thread,
SendNotifyMessage() returns immediately. This duality of function ensures that you gain reliable message
transfer for the local thread, without the performance delay of waiting for other threads to complete their
work.
Warning Avoid using pointers in any asynchronous message function, including SendNotify−Message(),
PostMessage(), SendMessageCallback(), because the function will likely fail. The message call will
return before the recipient can look at the data pointed at by the pointer, which means the recipient
may not have access to the data required to complete the call. For example, the caller could
deallocate the memory used by the data immediately upon return from the call. If you need to send a
pointer as part of a message, then use the SendMessage() function to ensure that the recipient is done
SendNotifyMessage()
77
using the pointer before the message returns. While this technique does incur a performance penalty,
it also ensures that the message will complete as anticipated.
The SendNotifyMessage() function requires the same input as both SendMessage() and PostMessage(). You
can use it to send both single−window and broadcast messages.
SendMessageCallback()
The SendMessageCallback() function has two main purposes. First, it sends a message to another
process—just like the other message−related functions we’ve discussed so far. Second, it registers a callback
function with the message recipient. A callback function is a special function used by the message recipient to
return message results to the message sender. In short, this is the first function to provide a two−way
communication path for messages.
The first four arguments for the SendMessageCallback() function are the same as any other message function.
You need to provide an hWnd, msg, lParam, and wParam values. The fifth argument, lpCallBack, is a pointer
to a callback function. This requirement means you need to use a delegate to pass the address pointer. We’ll
see how this works in Chapter 5, which concentrates on callback functions. The sixth argument, dwData, is a
value that you can pass from your application, through the message recipient, and back to the callback
function. This application−defined value can provide input to the callback function that determines how it
processes the message return data.
You’ll normally use the SendMessageCallback() function to retrieve data from a device, system service, or
other data source that the .NET framework doesn’t support directly. For example, you could use this
technique to obtain an enumeration of the devices located on a USB.
GetMessage() and PeekMessage()
We’ve discussed the Windows message pump and several of the messages that can appear within the message
queue. You know that whenever an application sends a message, Windows will place the message in the
recipient’s message queue, which is essentially an “In Box” for Windows messages. However, we haven’t
discussed how the recipient actually receives the message so it can act on it. The GetMessage() and the
PeekMessage() functions provide the means for retrieving a message from the Windows message queue so the
application can act on it. Use the GetMessage() function to remove the message from the queue and the
PeekMessage() function to see if the message exists without removing it.
In most cases, you’ll never need to use the GetMessage() or the PeekMessage() functions because CLR
handles these requirements for you. However, these functions do come in handy for special messages (see the
RegisterWindowMessage() section that follows) or within wrapper DLLs. What’s most important is to
understand the mechanism used to retrieve the messages once they arrive in the queue.
The GetMessage() function requires four inputs. The lpMsg argument is the most important because it
contains a pointer to the Msg data structure used to hold the message information. When the call returns, the
Msg data structure contains the information needed to process the message. The hWnd argument contains a
handle to a window. However, you can set hWnd to null if you want to retrieve a given message for all
windows associated with the current process. The wMsgFilterMin and wMsgFilterMax arguments contain a
range of messages that you want to retrieve based on the value for each message (see the C header files for a
complete list—the various examples in the chapter have already shown you the values of specific messages).
If you want to retrieve a single message, then you set the wMsgFilterMin and wMsgFilterMax arguments to
the same value. There are also predefined range values such as WM_MOUSEFIRST and WM_MOUSELAST
SendMessageCallback()
78
that obtain specific input values.
The PeekMessage() function requires all of the arguments used by the GetMessage() function. You also need
to provide a wRemoveMsg argument value. A value of PM_REMOVE will remove the message from the
queue, while a value of PM_NOREMOVE will keep the message on the queue. Given the reason for using
PeekMessage(), you’ll probably use PM_NOREMOVE in most cases.
RegisterWindowMessage()
You’d think that with all of the messages that Windows supports natively, you’d never need to create a
message of your own. Actually, applications commonly create custom messages for intra−application
communication. Sometimes an application will spawn other processes and need to communicate with those
processes using a special set of messages. Because the messages are sent publicly with SendMessage() or
PostMessage(), Windows needs to know about them and you need to provide a unique name for them. The
purpose of the RegisterWindowMessage() function is to register a unique name for your custom message. All
you need to supply is a string containing the message name.
Creating a Windows Message Handler Example
This chapter already contains several examples that show how to send a message to Windows. Given an
application need, you can send a request to Windows to answer that need. In fact, you can affect the operation
of all of the applications running under Windows in some circumstances (as was shown with the MinimizeAll
example). However, there are times when you want to create an environment where Windows can send a
message to your application. Of course, this already happens all the time when users click buttons and enter
text, but you might have some special message that you want Windows to send to your application that the
.NET Framework doesn’t handle by default.
The example in this section shows how to create a message handler that will react when Windows sends a
specific message. To do this, we have to override the default .NET functionality for the Windows message
pump, create an event that the message pump will fire when it receives the message in question, and create an
event handler that does something when it receives an event notification. The following example is a
prototype of sorts for handling all kinds of Windows messages. You’ll see more advanced examples of this
technique in Chapter 9 when we tackle advanced Windows XP features such as Fast User Switching. You’ll
find the code for this example in the \Chapter 04\C#\ReceiveMessage and \Chapter 04\VB\ReceiveMessage
folders of the CD.
Creating the Event
The event portion of the code generates an event when requested. It will send the event to any number of
handlers—all of which must register to receive the event notification. The event portion of the code doesn’t do
anything with the event notification; it merely reacts to the event and generates the notification. This is an
extremely important distinction to consider. Listing 4.3 shows the event code for this example.
Listing 4.3: The Event Code for a Message Handler
// Create an event for the message handler to fire. We also
// have to handle this event or nothing will happen.
public delegate void DoSDCheck(object sender, System.EventArgs e);
public static event DoSDCheck ThisSDCheck;
RegisterWindowMessage()
79
// Provide a means for firing the event.
public static void Fire_ThisSDCheck(object sender, System.EventArgs e)
{
// If there is an event handler, call it.
if (ThisSDCheck != null)
ThisSDCheck(sender, e);
}
As you can see, you need a delegate to define the appearance of the event handler. DoSDCheck() isn’t an
event handler; it merely acts as a prototype for the event handler. The event is an instance of the delegate. You
must make the event static or no one will be able to call it.
Once you have an event defined, you need a way to fire it. Microsoft doesn’t define the name of the method
for firing an event in any concrete terms, but standard practice is to preface the event name with the word
“Fire” followed by an underscore, so the name of this method is Fire_ThisSDCheck(). Firing an event can
require a lot of work; but generally all you need to do is verify that the event has at least one handler, and then
call the event. This step will call every assigned event handler in turn to process the event notification.
Creating the Windows Message Loop Override
The most important tip you can remember about processing messages is that the .NET Framework will only
handle the messages that applications commonly use. If you need any other functionality in your application,
then you need to add it. Common functionality includes messages associated with the mouse and the
keyboard—it doesn’t include messages associated with a shutdown.
Tip Sometimes the Platform SDK documentation is simply wrong. For instance, the documentation for the
WM_QUERYENDSESSION message used in this example tells you that it’s sent in response to an
ExitWindows() function call. Unfortunately, Windows XP doesn’t support the ExitWindows() function,
so there’s no hope of making this function work properly given the documentation. You need to use the
ExitWindowsEx() function instead. The best way to find this information is to use the Dependency
Walker to view User32.DLL and see if it supports the ExitWindows() function. The answer becomes
obvious during the few seconds it takes to check the DLL.
With this in mind, you have to rewrite the message pump to do something with the messages that you want to
handle. This means overriding the default message pump, and then calling the base message pump to handle
any messages that your code doesn’t handle. The two−step process is important. If you don’t call the base
function, then any messages your code doesn’t handle will go unanswered. Of course, you can always use this
technique to force an application to handle just a few messages and ignore everything else—a somewhat
dangerous proposition unless you know exactly what you’re doing. Listing 4.4 shows the message pump
override required for this example.
Listing 4.4: Always Override the Message Pump to Handle Custom Messages
// We need to know which message to monitor.
public const Int32 WM_QUERYENDSESSION = 0x0011;
public const Int32 WM_ENDSESSION = 0x0016;
protected override void WndProc(ref Message ThisMsg)
{
// See which message Windows has passed.
if ((ThisMsg.Msg == WM_QUERYENDSESSION) ||
(ThisMsg.Msg == WM_ENDSESSION))
Creating the Windows Message Loop Override
80
{
// Fire the event.
Fire_ThisSDCheck(this, null);
// No more processing needed.
return;
}
// If this isn’t a session end message, then pass the
// data onto the base WndProc() method. You must do this
// or your application won’t do anything.
base.WndProc(ref ThisMsg);
}
The code for the message pump is relatively straightforward. All you need to do is check for the session
ending messages, and then fire the event. Notice that we return from this function without providing a positive
response to Windows. This omission enables the application to cancel the shutdown. If you want to allow the
system to shut down, you must set the ThisMsg.Result value to true.
Creating the Event Handler
The event handler for this example doesn’t do much—it displays a message box saying it received a
notification. However, it’s important to realize that the message handler could do anything within reason.
Windows sets a time limit for responding to a shutdown message. If your event handler is code heavy, your
application won’t respond in time and Windows will try to shut it down manually. Listing 4.5 shows the event
handler for this example.
Listing 4.5: The Event Handler for the Example Is Simple and Fast
public frmMain()
{
// Required for Windows Form Designer support
InitializeComponent();
// Add an event handler for the shutdown check.
ThisSDCheck += new DoSDCheck(OnShutDownCheck);
}
// Create an event handler for the shutdown event.
private void OnShutDownCheck(object sender, System.EventArgs e)
{
// Display a message showing that we received the message.
MessageBox.Show("Windows sent an end session message",
"End Session Message",
MessageBoxButtons.OK,
MessageBoxIcon.Information);
}
Notice that you must register the event handler. Otherwise, it won’t receive event notifications. In this case,
the example registers the event handler in the constructor, which is a good place for the registration for most
applications. If an event handler is important enough to monitor messages from Windows, you’ll want to
register it during the application startup process.
Creating the Event Handler
81
Demonstrating the Windows Message Handler
In older versions of Windows you simply told the operating system that you wanted to shut down, and that
was the end of the process. Newer versions of Windows require a little more information, and Windows XP
makes it downright impossible to shut down unless you have a good reason. For this reason, the code for
initiating a Windows shutdown is a bit long. Listing 4.6 provides you with the essentials.
Listing 4.6: Using the ExitWindowsEx() Function to Shut Windows Down
// Used to send a message that starts the screen saver.
[DllImport("User32.DLL")]
public static extern int ExitWindowsEx(UInt32 uFlags,
UInt32 dwReason);
// A list of flags that determine how the system is shut down.
public enum ShutdownFlag
{
EWX_LOGOFF = 0,
EWX_SHUTDOWN = 0x00000001,
EWX_REBOOT = 0x00000002,
EWX_FORCE = 0x00000004,
EWX_POWEROFF = 0x00000008,
EWX_FORCEIFHUNG = 0x00000010
}
// A list of major reasons to shut the system down.
public enum ReasonMajor
{
SHTDN_REASON_MAJOR_OTHER = 0x00000000,
SHTDN_REASON_MAJOR_NONE = 0x00000000,
SHTDN_REASON_MAJOR_HARDWARE = 0x00010000,
SHTDN_REASON_MAJOR_OPERATINGSYSTEM = 0x00020000,
SHTDN_REASON_MAJOR_SOFTWARE = 0x00030000,
SHTDN_REASON_MAJOR_APPLICATION = 0x00040000,
SHTDN_REASON_MAJOR_SYSTEM = 0x00050000,
SHTDN_REASON_MAJOR_POWER = 0x00060000
}
// A list of minor reasons to shut the system down. Combine
// these reasons with the major reasons to provide better
// information to the system.
public enum ReasonMinor
{
SHTDN_REASON_MINOR_OTHER = 0x00000000,
SHTDN_REASON_MINOR_NONE = 0x000000ff,
SHTDN_REASON_MINOR_MAINTENANCE = 0x00000001,
SHTDN_REASON_MINOR_INSTALLATION = 0x00000002,
SHTDN_REASON_MINOR_UPGRADE = 0x00000003,
SHTDN_REASON_MINOR_RECONFIG = 0x00000004,
SHTDN_REASON_MINOR_HUNG = 0x00000005,
SHTDN_REASON_MINOR_UNSTABLE = 0x00000006,
SHTDN_REASON_MINOR_DISK = 0x00000007,
SHTDN_REASON_MINOR_PROCESSOR = 0x00000008,
SHTDN_REASON_MINOR_NETWORKCARD = 0x00000009,
SHTDN_REASON_MINOR_POWER_SUPPLY = 0x0000000a,
SHTDN_REASON_MINOR_CORDUNPLUGGED = 0x0000000b,
SHTDN_REASON_MINOR_ENVIRONMENT = 0x0000000c,
SHTDN_REASON_MINOR_HARDWARE_DRIVER = 0x0000000d,
SHTDN_REASON_MINOR_OTHERDRIVER = 0x0000000e,
Demonstrating the Windows Message Handler
82
SHTDN_REASON_MINOR_BLUESCREEN = 0x0000000F,
SHTDN_REASON_UNKNOWN = SHTDN_REASON_MINOR_NONE
}
// A list of reason flags that provide additional information about the
// cause of shutdown. Combine these flags with the major and minor reason
// values.
public enum ReasonFlag : uint
{
SHTDN_REASON_FLAG_USER_DEFINED = 0x40000000,
SHTDN_REASON_FLAG_PLANNED = 0x80000000
}
private void btnTest_Click(object sender, System.EventArgs e)
{
// Exit Windows.
ExitWindowsEx((UInt32)ShutdownFlag.EWX_LOGOFF,
(UInt32)ReasonMajor.SHTDN_REASON_MAJOR_APPLICATION &
(UInt32)ReasonMinor.SHTDN_REASON_MINOR_MAINTENANCE &
(UInt32)ReasonFlag.SHTDN_REASON_FLAG_PLANNED);
}
There are a lot of predefined reasons for shutting the system down and you should choose one of them within
your application. Generally, you’ll choose the appropriate ShutdownFlag value for the first argument. Notice
that there are options for logging off, performing a normal reboot, and forcing a shutdown for a hung
application. This last option should be used with care, but it’s a valuable option if an application detects that it
has frozen and the system is in an unstable state. (Of course, recovering from the condition is even better.)
I decided to split the second argument into three enumerations because each enumeration performs a different
task. You should always include a ReasonMajor value as part of the shutdown. The ReasonMinor value
further defines the reason for the shutdown but isn’t essential. Finally, you can pass a ReasonFlag value if one
of the values happens to meet your needs.
Developing for Thread Safety
You might think that all of the convoluted code in this example could be straightened out and made simpler.
The fact is that the technique shown in this example becomes more important as the complexity of your code
increases. The moment you introduce a second thread into the application, the need for all of the convoluted
code becomes essential. Using events as we have here keeps the message handling in the main thread.
One of the Visual Studio IDE windows that you need to look at is the Threads window. Unfortunately, the
Visual Studio IDE hides this window by default and most developers don’t find it because it’s hidden on the
Debug menu instead of the View menu. To display the Threads window, use the Debug Ø Windows Ø
Threads command. Figure 4.8 shows an example of the Threads window for the current application.
Figure 4.8: The Threads window can be helpful in diagnosing problems with a Win32 API message handler.
Any code that changes the appearance of a Windows Form must execute from the main thread of the
application. This is why you want to use an event handler for your message handling code. Using an event
Developing for Thread Safety
83
handler means that no matter which thread intercepts the message you want to process, the main thread will
perform the actual processing.
Where Do You Go from Here?
This chapter has demonstrated various uses for Windows messages in managed applications. Like unmanaged
Windows applications, managed applications use messaging to communicate between applications and the
operating system. Knowing which Windows messages the .NET Framework supports natively can help you
determine when you need to create a handler for non−standard messages.
We’ve discussed the correlation between some .NET Framework event handlers and the Win32 API
messages. Create a small test application and use Spy++ to verify the messages that it responds to. Add
objects such as menus to see the effect on the output messages. Remember to limit the message selections in
Spy++ so that you can actually see the messages of interest—some messages (especially those for mouse
handling) appear with such regularity that it’s hard to see the messages that appear only when specific events
occur.
Make sure you try out all of the examples on the CD. There are places in the chapter where I mention an
example but don’t go completely through the code, because most of it has appeared in other chapters. It’s still
important to check the example out because you’ll learn techniques for working with messages by using them.
Especially important are some of the system commands that aren’t handled very well by the .NET
Framework.
Now that you know about messages, it’s time to look at the last generic feature for Win32 API
programming—the callback function. Chapter 5 tells you how Windows uses callback functions for various
tasks and when you’ll need to use them for your Win32 API call. Callback functions are important because
they provide a mechanism for Windows to interact with an application. Essentially, the application makes a
request and Windows answers it through the callback function. This asynchronous handling of application
requests enables Windows to run more efficiently, but does add to the developer’s workload.
Where Do You Go from Here?
84
Chapter 5: Using Callback Functions
Overview
Chapter 4 provided you with a glimpse of some of the internals of the Win32 API. Message processing is a
cornerstone of application development with the Win32 API, but it’s only part of the equation. When an
application sends a message, it hopes that another application will respond. Likewise, when an external
application sends a message to your application, it’s looking for a response. The problem is that this approach
isn’t two−way—it’s a one−way communication from one application to another.
Callback functions provide the potential for two−way communication. When you make some calls to the
Win32 API, you have to supply a pointer to a function that receives the response. This technique enables the
Win32 API to provide two−way communication. A request from your application results in a response from
the Win32 API to a specific point in your application. Two−way communication has important implications
for the developer, as we’ll discuss in this chapter.
After you gain an understanding of how callback functions work, we’ll look at a callback function example.
As you might imagine, getting callback functions to work under .NET is considerably more difficult than
working in a pure unmanaged environment because you now have the managed environment to consider. It’s
not an impossible task, but there are certain restrictions you have to consider and a few programming
techniques you’ll want to learn.
Tip Sometimes it’s helpful to chat with other developers about questions you have in
working with complex code. The VB World site at offers
both general and specific topic messaging areas. This site also offers general areas for
discussions about other languages such as C#. VB World is exceptionally nice for those
developers who prefer a Web interface to the usual newsgroup reader.
What Is a Callback Function?
As previously mentioned, callback functions provide two−way communication. However, a callback function
is more than a messaging technique—it’s the Win32 API version of the asynchronous call. Your application
makes a request and supplies the address of a callback function within your application. Windows will use this
address as a communication point for the responses for your request. In many cases, Windows will call this
function more than once—some callback functions are called once for each response that the Windows API
provides.
Callback functions are important because they allow Windows to provide multiple responses for a single
query. For example, when you want to scan the current directory on a hard drive, you actually need one
response for each object in that directory. The same holds true for other response types. In this regard, you can
view a callback function as a primitive form of collection. However, instead of gaining access to a single
object that you have to parse one element at a time, the callback function provides individual elements from
the outset.
Tip We’ll create more than a few callback functions as the book progresses. However, you might also want to
view callback functions created by other developers. The Code Project includes a few examples of
callback function coding on its site at and
As mentioned on the page, many of these examples are unedited.
85
Another interesting discussion appears on the C# Corner site at
http://www.c−sharpcorner.com/3/ExploringDelegatesFB002.asp. I found this example a little convoluted,
but some people may find it useful. The 4GuysFromRolla.com site at
contains a
number of interesting examples of both delegates and callback functions. Unfortunately, some of the code
is also based on Beta 1 of Visual Studio .NET, so you’ll need to select examples with care.
Most callback functions have a specific format because you need to know specifics about the object, such as
the object type. The use of a specific format also provides a standard communication format between the
Win32 API and the requesting application. The message format provides a means of passing information in a
specific manner between the Win32 API and the calling application.
In many cases, a callback function can also provide feedback to the message sender. For example, you might
not want to know the names of all of the files in a directory—you might only need one file. Once the
application finds what it needs, it can tell the Win32 API to stop sending information. We’ll see this particular
feature in many applications in the book, even the MMC snap−in example in Chapter 12.
Like messages, the .NET Framework also has to provide support for callback functions. However, in this case
you can’t interact with the callback function directly. What you see instead is a collection that contains the
requested data. In most cases, this loss of intermediate result control is a non−issue. There are a few
situations, such as a file search, when you can gain a slight performance boost using an actual callback
function. In general though, you should only rely on callback functions when the .NET Framework doesn’t
provide the desired functionality.
Using Callback Functions
Now that you have a better idea of what a callback function is and how you’d use it, let’s look at some
practical issues for using callback functions. The following sections describe the callback function prototypes
and essential design techniques. You’ll learn about callback function design using a simple example.
The point of this section is to provide you with a template that you can use in developing other types of
callback functions for your applications. The essential task list remains the same, even when the callback
function you use changes. For example, you’ll always use a delegate to provide a callback address for the
Win32 API function—no matter how complex the Win32 API function is or what task it ultimately performs.
An Overview of Callback Function Prototypes
Callback functions are unique, in some respects, because they provide a feedback method from Windows to
the application. To ensure that Windows and the callback function use the same calling syntax (a requirement
for communication), the Platform SDK documentation provides a set of callback function
prototypes—essentially a description of the callback function argument list.
Note This chapter doesn’t discuss the special callback function prototypes for DirectX. For a discussion of
DirectX callback function prototypes, see the DirectX Callback Function Prototypes section of Chapter
14. In many ways, the DirectX callback prototypes look and act the same as the prototypes in this
chapter. However, the calling syntax is quite specific, so you need to know more about them before
working with DirectX in applications.
Using Callback Functions
86
When you make a system request that includes a callback function, you need to supply the address of the
callback function matching the function prototype for that call. For example, the EnumWindows() and
EnumDesktopWindows() functions both use the same function prototype in the form of the
EnumWindowsProc() shown in the following code.
BOOL CALLBACK EnumWindowsProc
(
HWND hwnd, // handle to parent window
LPARAM lParam // application−defined value
);
In order to use either the EnumWindows() or the EnumDesktopWindows() function, you must provide the
address of a prototype function that includes the handle to a parent window and an application−defined value.
The prototypes for other callback functions are all standardized, but vary according to the Win32 API call that
you make. It’s important to research the callback function to ensure you supply one with the proper arguments
in the right order.
Tip Arguments for callback functions follow the same rules as function and message calls. For
example, you’ll still use an IntPtr for a handle. It pays to check the argument list carefully
so that you can avoid defining application−supplied and −reserved arguments incorrectly.
Unfortunately, the prototype description won’t tell you about the purpose of the application−defined value. To
learn about the application−defined value, you need to look at the documentation for the individual functions.
In the case of EnumWindows() and EnumDesktopWindows(), you don’t receive any additional information
from the application−defined value unless that information is passed as part of the original call.
The only piece of information your callback function will receive from the EnumWindows() function is a
handle to the window. The function will continue to call your callback function with one window handle at a
time until your callback function returns false (indicating you don’t need any more data) or the function runs
out of handles to return. You can use the window handle in a number of ways. For example, you could send
the window a message as we did in Chapter 4. However, there are a number of other window−related
functions that have nothing to do with messaging—you could simply learn more about the window using the
GetWindowText() or GetWindowInfo() functions.
Implementing a Callback from the Managed Environment
It’s time to look at the first callback example. This example is designed to break the callback creation process
down into several discrete steps. In this case, we’ll discuss what you need to do to enumerate the current
windows. Enumerating the windows is the first step in discovering windows that you might want to
communicate with—an important part of the messaging process. The source code for the example appears in
the \Chapter 05\C#\EnumWindows and \Chapter 05\VB\EnumWindows folders of the CD.
Creating a Delegate
The first task you need to perform in creating a callback function is to define a delegate to represent the
function. You can’t pass the address of a managed function to the unmanaged environment and expect it to
work. The delegate provides the means for creating a pointer that CLR can marshal. We’ll see as the example
progresses that the delegate is easy to use but important in effect.
Tip In general, you’ll use an event setup (as shown in Chapter 4) to handle Windows messages.
However, you’ll use delegates to enable use of callbacks. The main reason you want to use events
Implementing a Callback from the Managed Environment
87
to handle Windows messages is to allow someone inheriting from your code to access the message
without worrying about the details of the Windows message. In addition, this technique works
better where multiple threads are involved. Make sure you check thread safety when handling both
Windows messages and callbacks. Normally, thread safety is less of a concern when handling
callbacks, so the delegate technique shown in this chapter works fine.
The delegate you create must match the callback function prototype. In fact, giving the delegate the same
name as the prototype helps document your code for other developers. Notice that the delegate shown in the
following requires an IntPtr for the window handle and an Int32 for the lParam.
// Create the delegate used as an address for the callback
// function.
public delegate bool EnumWindowProc(IntPtr hWnd, Int32 lParam);
Creating the Callback Function
The callback function performs the actual processing of the data returned by the call to the Win32 API
function. The main thread of your application will go on to perform other tasks while the callback function
waits for data. Listing 5.1 shows the callback function used for this example.
Listing 5.1: Creating the Callback Function
// Define a function for retrieving the window title.
[DllImport("User32.DLL")]
public static extern Int32 GetWindowText(IntPtr hWnd,
StringBuilder lpString,
Int32 nMaxCount);
// Create the callback function using the EnumWindowProc()
// delegate.
public bool WindowCallback(IntPtr hWnd, Int32 lParam)
{
// Name of the window.
StringBuilder TitleText = new StringBuilder(256);
// Result string.
String ResultText;
try
{
// Get the window title.
GetWindowText(hWnd, TitleText, 256);
}
catch (Exception e)
{
MessageBox.Show("GetWindowText() Error:\r\n" +
"\r\nMessage: " + e.Message +
"\r\nSource: " + e.Source +
"\r\nTarget Site: " + e.TargetSite +
"\r\nStack Trace: " + e.StackTrace,
"Application Error",
MessageBoxButtons.OK,
MessageBoxIcon.Error);
}
// See if the window has a title.
if (TitleText.ToString() == "")
Implementing a Callback from the Managed Environment
88
ResultText = "No Window Title";
else
ResultText = TitleText.ToString();
// Add the window title to the listbox.
txtWindows.Text += ResultText + "\r\n";
// Tell Windows we want more window titles.
return true;
}
As you can see, the WindowCallback() relies on the GetWindowText() function to display the name of the
window in a textbox on the dialog. The use of an IntPtr as one of the inputs is hardly surprising, because it
contains the handle to the window pass to WindowCallback() by Windows. Remember that in the past we
always used a String to pass text data to the Win32 API function. The GetWindowText() function requires a
different technique, however, because it actually creates the string—it allocates the memory for the string and
places the data in it. Using a StringBuilder object enables the GetWindowText() function to behave as normal.
If you try to use a standard String in this case (even one passed with the out or ref keyword) the function call
will fail and the user will see an error on screen.
Notice that the use of a StringBuilder object becomes clearer in the WindowCallback() function. The code
allocates a StringBuilder object of a specific size. It then passes this size to the GetWindowText() function in
the third argument, nMaxCount.
Warning Depending on how you set up your callback function, it’s possible that the callback
function will operate in a different thread from the main form. When the callback function
operates in a separate thread, it can’t change the content of the main form; otherwise, you
might run into thread−related problems with the applications (see the “Developing for
Thread Safety” section of Chapter 4 for details). It pays to validate your application for
thread safety by viewing the callback function in the debugger using the Threads window.
If you see that the application creates a new thread, then you’ll need to use an event to
trigger changes to the display area.
Always place the GetWindowText() and other string manipulation functions within a try…catch block as
shown in the code. These functions tend to fail, at times, even if your code is correct. Unfortunately, there
isn’t any documented reason for the failure and it occurs intermittently—making the cause exceptionally
difficult to track down. The example code shows the minimum error message you should provide as output if
the GetWindowText() call fails. You might consider checking the inner error messages as well as using the
GetLastError() function to return any Windows−specific information about the error.
A successful call to GetWindowText() is no guarantee that TitleText will contain any data on return from the
call. In fact, you’ll find that many of the hidden windows have no title bar text at all, which means that
GetWindowText() will return an empty string. With this in mind, you’ll want to create a standard string and
place either a default value or the contents of TitleText within it. ResultText contains the string that we’ll
actually display on screen. The display code is straightforward—you simply add to the text already found in
the textbox.
Notice that GetWindowText() always returns a value of true. Because we want the name of every window on
the desktop, you have to keep returning true. However, not every callback function will require all of the data
that Windows has to provide. If this is the case, you’ll want to add an end of data check and return false if the
function has all of the data it needs.
Implementing a Callback from the Managed Environment
89
Demonstrating the EnumWindows() and EnumDesktopWindows() Callback Functions
At this point, you have a delegate to provide a pointer to the callback function and a callback function to
process the data. All you need is some way to call the Win32 API function with the callback function as one
of the arguments. Listing 5.2 shows how to accomplish this task.
Listing 5.2: Code for Enumerating all Windows or a Single Desktop
// Create the prototype for the EnumDesktopWindows() function.
[DllImport("User32.DLL")]
public static extern void EnumDesktopWindows(IntPtr hDesktop,
EnumWindowProc EWP,
Int32 lParam);
// Create the prototype for the EnumWindows() function.
[DllImport("User32.DLL")]
public static extern void EnumWindows(EnumWindowProc EWP,
Int32 lParam);
private void btnTest_Click(object sender, System.EventArgs e)
{
// Create an instance of the callback.
EnumWindowProc PWC = new EnumWindowProc(WindowCallback);
// Clear the text window.
txtWindows.Clear();
// Call the EnumWindows() function.
EnumWindows(PWC, 0);
}
private void btnTest2_Click(object sender, System.EventArgs e)
{
// Create an instance of the callback.
EnumWindowProc PWC = new EnumWindowProc(WindowCallback);
// Clear the text window.
txtWindows.Clear();
// Call the EnumDesktopWindows() function.
EnumDesktopWindows(IntPtr.Zero, PWC, 0);
}
The example provides both a general and a desktop−specific version of the windows enumeration functions,
EnumDesktopWindows() and EnumWindows(). Notice that the EnumDesktopWindows() function prototype
uses an IntPtr for the window handle as usual. However, the callback function pointer is marked as the
EnumWindowsProc delegate. This isn’t an error—you actually pass the delegate as a pointer in the code. The
final argument is the lParam that you can use for application−specific data (we won’t for this example).
Look at the btnTest_Click() and btnTest2_Click() methods. The first method is used for general windows
enumeration, while the second is used for desktop−specific enumeration. Both follow the same sequence of
steps to gain access to the appropriate Win32 API function.
The code begins by creating an instance of the EnumWindowProc delegate with the WindowCallBack()
Implementing a Callback from the Managed Environment
90
function as a pointer. The code clears the textbox so you don’t see the previous data. It then calls the
appropriate windows enumeration function. When you run this code, you’ll see that the Win32 API begins
sending the callback function data almost immediately. Figure 5.1 shows the results.
Figure 5.1: The test application shows a complete list of windows for the system.
It shouldn’t be too surprising that there are a lot of unnamed windows listed in the example. Windows
constantly creates hidden windows that perform tasks silently in the background. However, looking through
the list of windows that do have names can prove interesting. For example, the example detected a previously
unknown “.NET−BroadcastEventWindow.1.0 .3300.0.1” window.
The point is that you can list the windows as needed. Other functions, such as the GetTitle− Bar() function
provide more information about each window, including the presence and use of various common buttons. For
example, you’d use the GetTitleBar() function to determine if the window in question has a functional
Minimize button. The more generic GetWindowInfo() function tells you about the window’s features and
setup. For example, you can determine the location and size of the window, as well as its style information.
Implementing a Callback from a Wrapper DLL
There are going to be times when you use a callback function so often that placing it into each of your
applications individually doesn’t make sense. However, creating a lot of duplicate code isn’t the only reason
to use the wrapper DLL. The following list provides some additional reasons you should use this technique in
your next application.
Packaging Issues Using a wrapper DLL enables you to package the calling details in a way that you can’t do
normally. Using a DLL becomes a matter of convenience because the developer sees a package, not lines of
code. In addition, when you work with a team of developers, you might want to hide the details of the Win32
API call to make the function easier to use.
Team Development Issues The biggest advantage for a team is that one group of developers can work on
Win32 API calls while other groups work on application code. The use of a DLL detaches one effort from the
other and allows both groups to work independently. In addition, because everyone’s using the same DLL,
you can ensure better consistency among developers, making the resulting code easier to read.
Learning Curve and Training Issues Another advantage is learning curve. Many of the developers working
on a team will know their base language well, but won’t know much about the Win32 API, so trying to get
them up to speed represents a significant training cost. Having a team that specializes in making the Win32
API fully accessible to other members on your team makes sense because Microsoft will almost certainly fill
many of the holes in the next version of Visual Studio. (It’s unlikely that Microsoft will ever fill all of the
holes, which means you’ll always need someone who can work with the Win32 API.)
Implementing a Callback from a Wrapper DLL
91
The example in this section duplicates the functionality of the EnumWindows example presented earlier in the
chapter. However, instead of placing all of the Win32 API code within the dialog−based application, it will
appear within a wrapper DLL. The dialog−based application will see a collection in place of the
Windows−specific data. The example serves to demonstrate two elements of using a wrapper DLL.
The initial development effort is harder because you need to write more code and the wrapper DLL
code has to interact with the application.
•
Using the DLL in subsequent development efforts is easier than including the Win32 API code,
because the developer need not understand the Win32 API to make the required call.
•
Creating the Library DLL
The first step in creating this example is to create the wrapper DLL. For the purposes of the example, the
wrapper DLL and dialog−based application appear in the same folder on the CD, but you could easily place
each element in a separate folder. Listing 5.3 contains the DLL code for the example. You’ll find the source
code for this example in the \Chapter 05\C#\LibraryAccess and the \Chapter 05\VB\LibraryAccess folders of
the CD.
Note Listing 5.3 contains only the code for the EnumWindows() function. The
EnumDesktopWindows() function code is essentially the same. You can see the minor
differences by looking at the source code on the CD.
Listing 5.3: The DLL Contains All the Win32 API Calls and Returns a Collection
public class AllWindowCollection : CollectionBase
{
// We could place the code for calling the windows enumerator
// in the constructor, but using the Fill() function adds more
// control and becomes important in the DesktopWindowCollection
// class.
public AllWindowCollection()
{
}
// Create the delegate used as an address for the callback
// function.
private delegate bool EnumWindowProc(IntPtr hWnd, Int32 lParam);
// Create the prototype for the EnumWindows() function.
[DllImport("User32.DLL")]
private static extern void EnumWindows(EnumWindowProc EWP,
Int32 lParam);
// Fills the collection with data you can access using the
// Item() function.
public void Fill()
{
// Create an instance of the callback.
EnumWindowProc PWC = new EnumWindowProc(WindowCallback);
// Call the EnumWindows() function.
EnumWindows(PWC, 0);
}
// Obtains a specific window title string from the collection
// and returns it to the caller.
Implementing a Callback from a Wrapper DLL
92
public string Item(int Index)
{
return (string)List[Index];
}
// Define a function for retrieving the window title.
[DllImport("User32.DLL")]
private static extern Int32 GetWindowText(IntPtr hWnd,
StringBuilder lpString,
Int32 nMaxCount);
// Create the callback function using the EnumWindowProc()
// delegate.
private bool WindowCallback(IntPtr hWnd, Int32 lParam)
{
// Name of the window.
StringBuilder TitleText = new StringBuilder(256);
try
{
// Get the window title.
GetWindowText(hWnd, TitleText, 256);
}
catch (Exception e)
{
// Throw an exception when required.
throw new Exception("Error Accessing Window Titles", e);
}
// See if the window has a title.
if (TitleText.ToString() == "")
List.Add("No Window Title");
else
List.Add(TitleText.ToString());
// Tell Windows we want more window titles.
return true;
}
}
Listing 5.3 shows that there are some differences between a wrapper DLL version of a Win32 API call and the
application version. (There are also many similarities between the two implementations—you still need to
perform the same set of tasks as before.) Notice that all of the Win32 API calls are declared private, to hide
them from view and protect their functionality. In addition, this class inherits from the CollectionBase class,
so it already has much of the functionality required for a collection.
The Fill() function is new. It takes the place of the btnTest_Click() function in the previous example.
However, notice that this function never touches the form objects, so you don’t have to worry about thread
concerns. The Fill() function is also simpler than the btnTest_Click() function—not that complexity was a
problem with the previous example.
You also have to include an Item() function with the collection so that the user can gain access to the
collection elements. You can make this function as simple or complex as you like. The example shows a basic
implementation that returns the requested element from the List object inherited from the CollectionBase
class. One of the additions you might want to make is a range check to ensure the input isn’t out of range.
Implementing a Callback from a Wrapper DLL
93
The WindowCallback() has changed from the previous example. For one thing, the try…catch block throws
an exception now instead of displaying an error message. Using this approach ensures that the developer using
your library has full access to all of the error information from the call. Another change is that we’re adding
items to the List object now instead of creating the output directly. Again, this change ensures there are no
threading problems with the application because the callback function isn’t touching any of the form objects.
The biggest change is simplicity for the developer using the new library. Figure 5.2 shows the Object Browser
view of the library. Notice that the interface is exceptionally simple—most of the functionality appears within
the CollectionBase class and isn’t even implemented in your code. Any developer who’s worked with
collections in the past will understand how your collection works as well. A simple interface combined with
common usage techniques makes the library approach hard to beat in this case. Of course, you do have to
perform additional work at the outset, which can be viewed as a disadvantage.
Figure 5.2: The Object Browser view says it all—libraries make Win32 API calls easy to use.
Creating the Dialog−Based Application
Once you create a wrapper DLL for the Win32 API calls, creating the application to use the functionality that
the wrapper DLL provides is relatively simple. The example uses a collection to hold the information gathered
by the Win32 API call, so you’ll create a function to access the collection as shown in Listing 5.4.
Note Listing 5.4 contains only the code for the btnTest_Click() function. The btnTest2_Click() function code
is essentially the same. You can see the minor differences by looking at the source code on the CD.
Listing 5.4: The Dialog−Based Application Code Looks Like Any C# Code
private void btnTest_Click(object sender, System.EventArgs e)
{
// Create a StringBuilder object to hold the window strings.
StringBuilder WindowList = new StringBuilder();
// Create an instance of the collection.
AllWindowCollection AWC = new AllWindowCollection();
// Fill the collection with data.
AWC.Fill();
// Clear the textbox contents.
txtWindows.Clear();
// Create a single string with the contents of the collection.
Implementing a Callback from a Wrapper DLL
94
for (int Counter = 0; Counter < AWC.Count; Counter++)
WindowList.Append(AWC.Item(Counter) + "\r\n");
// Display the string on screen.
txtWindows.Text = WindowList.ToString();
}
This code makes some improvements over the previous example and you’ll likely notice the difference when
you use this function with a lot of windows open. The StringBuilder object, WindowList, provides a
significant performance boost because you don’t have to rebuild the string for every collection entry. A
StringBuilder uses the Append() function to add new strings to the contents of the object. You’ll find that
using a StringBuilder also saves resources because the code isn’t creating a new string for every iteration of
the for loop.
Instead of worrying about Win32 API functions, the example creates the AllWindowCollection object. If you
look at the functions provided by this object, you’ll see a list that combines the custom functions we created
with a list of generalized collection functions. For example, you can use the Clear() function to empty the
collection, even though that function isn’t implemented in the custom code.
The code calls the Fill() function to fill the collection object, AWC, with data. This function is all that the
developer using the wrapper DLL needs to know in order to make the Win32 API calls discussed earlier.
When the call returns, AWC contains a complete list of the window titles for the current machine.
The next step is to place the formatted string into WindowList. The example uses all of the strings, but you
can easily filter the strings because we’re using a collection. For that matter, you can also sort the strings and
perform other tasks that the initial example code can’t do with any ease. Notice that AWC has a Count
property that makes iterating through the items in the collection easy.
The final step is to place the string into the textbox. Notice that we have to use the ToString() function
because C# views the StringBuilder object as something other than a string reference. The output of this
example is precisely the same as the output of the first example. You’ll see a display that looks like the one
shown in Figure 5.1.
Enumerating Calendar Information Example
The .NET Framework provides a vast array of classes for handling international information. You’ll find them
in the System.Globalization namespace. There’s so much functionality that sometimes it’s hard to find
precisely what you need. However, even given the rich array of functions that the .NET Framework provides,
there are still times when you need a simple way to list information about a culture. For example, what does a
particular culture call the days of the week or the months of the year? The example in this section of the
chapter is meant to augment what the .NET Framework already provides. (The fact is that the .NET
Framework provides far better functionality overall than the Win32 API in this case.)
This example also brings up a new topic: what do you do with macros? Visual C++ developers have long been
familiar with the functionality provided by macros, something that other languages don’t support very well
without a lot of work. There are two ways to handle the macros. You can create a Visual C++ wrapper and
call the macro directly, or you can simulate the macro using managed code. Generally, you’ll find that the
Visual C++ wrapper method is easier and less error prone, so that’s the method we’ll use in this example.
Enumerating Calendar Information Example
95
Tip Microsoft has a made a wealth of .NET training information available
through the Microsoft Developer Network (MSDN) Academic Alliance
(MSDNAA) site ( Make
sure you spend some time at this site looking through the
offerings—including those that relate to delegates and callback functions.
Now that you have some idea of what this example will show, let’s look at some source code. The following
sections tackle the various problems of enumerating calendar values using a Win32 API function with
callback. You’ll find the source code for this example in the \Chapter 05\C#\CalendarCheck and \Chapter
05\VB\CalendarCheck folders of the CD. The macro wrapper DLL source code is located in the \Chapter
05\C#\CalendarCheck\Locale−Macros folder—you can use the same DLL for both versions of the example.
Creating the Macro Wrapper DLL
Visual C++ includes a number of macros used to convert one type of input into another type of input. In many
cases, the macro converts two values into a single long value. For example, the macro might convert two
WORD values into a single DWORD value with the first WORD located in the high WORD of the DWORD
and the second WORD loaded in the low WORD of the DWORD. Modern code doesn’t use this technique,
but it was quite common when Windows first arrived on the scene, so we still have to contend with this
method of transferring data today.
Warning You must include Windows.H as part of STDAFX.H to make most Visual C++
wrapper DLLs work correctly. In addition, you must include certain #defines to ensure
that the compiler will enable advanced Windows features. The STDAFX.H entries
provided with the example code show the most common additions. We’ll see later in
the book that this is a baseline configuration. For example, if you want to create an
MMC Snap−in, you also need to include MMC.H in STDAFX.H. The order of the
#includes is important—placing an #include in the wrong place can cause the code to
compile incorrectly or not at all.
Listing 5.5 shows the code you’ll need to use the MAKELANGID() and MAKELCID() macros. Don’t
confuse macros with functions—they’re not interchangeable. You’ll always need to create a Visual C++
wrapper DLL to use a macro, but most functions are easily accessible from within the .NET host language.
Listing 5.5: Macro Wrapper for Locale Conversion
// Create a language ID to use with the DoMAKELCID() function.
static Int16 DoMAKELANGID(Int16 usPrimaryLanguage, Int16 usSubLanguage)
{
return MAKELANGID(usPrimaryLanguage, usSubLanguage);
}
// Create a LCID to use with functions like EnumCalendarInfoEx().
static Int32 DoMAKELCID(Int16 wLanguageID, Int16 wSortID)
{
return MAKELCID(wLanguageID, wSortID);
}
// Convenient way to obtain the LOCALE_SYSTEM_DEFAULT value.
static Int32 GetLocaleSystemDefault()
{
return LOCALE_SYSTEM_DEFAULT;
}
Creating the Macro Wrapper DLL
96
// Convenient way to obtain the LOCALE_USER_DEFAULT value.
static Int32 GetLocaleUserDefault()
{
return LOCALE_USER_DEFAULT;
}
As you can see, the DoMAKELANGID() and DoMAKELCID() functions simply transfer the incoming data
to the macros and then return the result. Some macros require data conversion and a few can get quite
complex. However, this code represents the vast majority of the macro conversions that you’ll perform. The
only reason you need to use Visual C++ at all is to access the macro.
Note The source code found in this section of the chapter is smaller than what you’ll find on
the CD. The macros and the EnumCalendarInfoEx() function both require enumerations
to ensure the data input is correct. Because there isn’t anything interesting about the
enumerations (other than their presence), the code in the book only contains the actual
methods.
There are many situations where you’ll see default values listed in the Platform SDK documentation that are
actually macro results. In many cases, you can duplicate the default values in your code, but it’s just as easy to
request the default value from Visual C++. Never assign a constant value to a default value derived from a
macro because the macro inputs could change. The GetLocaleSystemDefault() and GetLocaleUserDefault()
obtain the two default values for this example from Visual C++. We’ll see in the "Demonstrating the Calendar
Enumeration" section how to perform this same task using the in code method.
Tip If you’re finding the new Visual C++ .NET Managed Extensions difficult to figure out, Microsoft
provides an instructor−led course (2558) that covers this particular part of the product in detail. You can
learn more at />One of the issues you need to work around is the oddity of working with Visual C++ in the managed
environment. This often means changing your coding style or becoming aware of a new code word. In the
case of enumerations, you need to add a __value keyword as shown here.
__value enum SortID
{
SI_DEFAULT = 0x0, // sorting default
// Some skipped values here
SI_GEORGIAN_MODERN = 0x1 // Georgian Modern order
};
Adding the __value keyword will change the presentation of the enumeration within Visual C++. The symbol
will change to show that this is a managed enumeration as shown in Figure 5.3. Notice that the enumeration is
also part of the class and doesn’t simply exist in the namespace. The code will compile if you place the
enumeration in the namespace without a class, but you won’t be able to see it when you import the DLL into
another language (as we will for the example). Another point of interest is that the Object Viewer will display
your comments as long as you’re looking at the Visual C++ view of the enumeration.
Creating the Macro Wrapper DLL
97
Figure 5.3: Using the __value keyword changes the presentation of the enumeration in Visual C++.
Figure 5.4 show the imported view of the same DLL shown in Figure 5.3. The first thing you should notice is
that the enumeration now uses the standard symbol, as if we hadn’t done anything special in Visual C++. This
is an important piece of information to remember, because it demonstrates that the viewing DLLs in the
Object Viewer will tell you about the content of the DLL but not necessarily about the tricks used to produce
that content.
You should also notice the lack of comments in Figure 5.4. Even though you can see the comments in the
Visual C++ presentation, you won’t see them when the DLL is imported into another language.
Unfortunately, there isn’t a fix for this problem unless you want to resort to some truly interesting coding in
the CLR intermediate language (IL). The best way around this problem for now is to ensure that your Visual
C++ function names are clear, conform to any Windows documentation the user might already know, and
follow any documentation you create for the DLL.
Figure 5.4: Even though a Visual C++ enumeration requires special handling, the Object Viewer won’t show
it.
Creating the EnumCalendarInfoEx() Function Code
As in the previous examples, one of the first steps in using a callback function is to create a delegate and a
callback function to handle the input. The delegate and callback functions for this example rely on the
EnumCalendarInfoProcEx() prototype found in the Platform SDK documentation. Listing 5.6 shows both of
these elements.
Listing 5.6: Creating a Delegate and Callback Function for EnumCalendarInfoEx()
// Create the delegate used as an address for the callback
// function.
public delegate bool EnumCalendarInfoProcEx(
String lpCalendarInfoString,
CALID Calendar);
Creating the EnumCalendarInfoEx() Function Code
98
// Create the callback function.
public bool CalendarCallback(String lpCalendarInfoString,
CALID Calendar)
{
// Create the output string.
txtCalOutput.Text = txtCalOutput.Text +
Calendar + "\r\n" +
lpCalendarInfoString + "\r\n\r\n";
// Make sure we return all of the values.
return true;
}
Notice that that callback function receives two inputs. The first is the information string that the caller
requested. The second is a calendar identifier that tells which calendar reference the string is using. By using
an enumerated type as input, rather than an Int32, the code saves a little work. You can place the returned
enumerated value directly in the output string and C# won’t complain. We’ll see later how this works.
Demonstrating the Calendar Enumeration
One of the most important things to remember about the EnumCalendarInfoEx() function is that it’s machine
specific. You can only list information for the languages actually installed on the machine. If you don’t know
which languages the machine has installed, then it’s usually safer to ask for an enumeration of all languages.
Enumerating all of the languages when there’s only one language installed won’t produce a different result
from asking for the specific language—it simply frees you from finding out which language is installed on the
machine.
This example can return quite a few different types of data and it’s interesting to view them all. Consequently,
the example provides a drop−down list box you can use to select information of interest. Clicking Test will
display the data. Listing 5.7 shows the source code for demonstrating the EnumCalendarInfoEx() function.
Listing 5.7: Demonstrating the EnumCalendarInfoEx() Function
// Retrieves the requested calendar values.
[DllImport("Kernel32.DLL")]
public static extern void EnumCalendarInfoEx(
EnumCalendarInfoProcEx pCalInfoEnumProcEx,
Int32 Locale,
CALID Calendar,
CALTYPE CalType);
private void btnTest_Click(object sender, System.EventArgs e)
{
// Create the callback pointer.
EnumCalendarInfoProcEx ECIPE = new EnumCalendarInfoProcEx(CalendarCallback);
// Create the language ID.
Int16 LANG_SYSTEM_DEFAULT = MacroWrap.DoMAKELANGID(
(Int16)MacroWrap.PrimaryLanguage.PL_NEUTRAL,
(Int16)MacroWrap.SubLanguage.SL_SYS_DEFAULT);
// Create the LCID.
Int32 Locale = MacroWrap.DoMAKELCID(
LANG_SYSTEM_DEFAULT,
Demonstrating the Calendar Enumeration
99