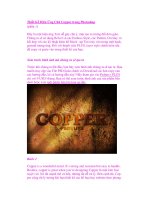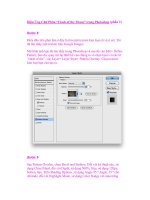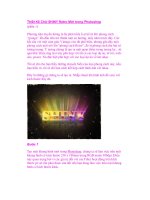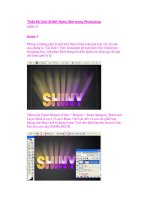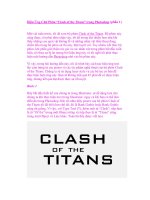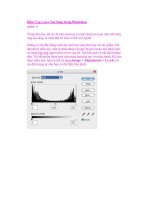Hiệu Ứng Chữ Phim “Clash of the Titans” trong Photoshop (phần 1) ppsx
Bạn đang xem bản rút gọn của tài liệu. Xem và tải ngay bản đầy đủ của tài liệu tại đây (267.97 KB, 6 trang )
Hiệu Ứng Chữ Phim “Clash of the Titans” trong Photoshop (phần 1)
Một vài tuần trước, tôi đã xem bộ phim Clash of the Titans. Bộ phim này
cũng được, tôi phải thừa nhận vậy, tôi đã mong đợi nhiều hơn nữa khi
thấy những con quái vật khổng lồ và những nhân vật thần thoại đang
chiến đấu trong bộ phim sử thi này, thật tuyệt vời. Tuy nhiên, kết thúc bộ
phim, khi phần giới thiệu tác giả và các nhân vật trong phim bắt đầu xuất
hiện, tôi thực sự bị ấn tượng bởi hiệu ứng này và tôi nghĩ tôi phải thực
hiện một hướng dẫn Photoshop nhờ vào bộ phim này.
Vì vậy, trong bài hướng dẫn này, tôi sẽ trình bày cách tạo hiệu ứng text
lấy cảm hứng từ các poster và các tác phẩm nghệ thuật của bộ phim Clash
of the Titans. Chúng ta sẽ sử dụng layer style và các bộ lọc cơ bản để
thực hiện hiệu ứng này. Bạn sẽ không mất quá 45 phút để có được hiệu
ứng, nhưng kết quả đạt được thực sự rất tuyệt.
Bước 1
Hãy bắt đầu thiết kế của chúng ta trong Illustrator, sẽ dễ dàng hơn cho
chúng ta khi thực hiện text trong Illustrator, ngay cả khi bạn có thể làm
điều đó trong Photoshop. Khi tôi nhìn thấy poster của bộ phim Clash of
the Titans tôi đã biết font chữ đó, đó là Bank Gothic hoặc Bank Gothic
cũng rất giống. Vì vậy, với Type Tool (T), thêm một từ “Clash”, tiếp theo
là từ “Of the” trong một Object riêng và tiếp theo là từ “Titans” cũng
trong một Object và Line khác. Toàn bộ đều được viết hoa.
Bước 2
Chọn các Text và vào Type>Create Outlines. Với Direct Selection Tool
(A), bắt đầu chỉnh sửa text. Đầu tiên, là chữ A trong từ “Clash”. Sau đó,
là chữ F của từ “Of” và T– E của chữ “The”. Sau đó, chỉnh sửa từ
“Titans” bằng cách thay đổi chữ T và chữ A. Sử dụng hình ảnh bên dưới
để tham khảo. Về cơ bản, bạn sẽ di chuyển các điểm, nhưng hãy cẩn thận
giữ căn chỉnh và Angle tương tự như text ban đầu.
Bước 3
Bây giờ, mở Photoshop và tạo một document mới. Tạo một layer mới và
làm đầy nó bằng bất kỳ màu sắc nào, sau đó, vào Layer> Layer Style>
Gradient Overlay. Sử dụng ánh sáng màu be # fee4c8 và một màu nâu rất
đậm # 0f0802 cho gradient, sử dụng Radial cho Style và Opacity 100%.
Bước 4
Thêm một layer mới và vào Filter> Render Clouds>. Hãy chắc chắn rằng
bạn có màu đen và trắng.
Bước 5
Thay đổi Blend Mode của layer đám mây sang Color Dodge. Sau đó, vào
Layer> Layer Mask> Reveal All. Trong layer palette, nhấp chuột lên
thumb mask của layer và vào Filter>Render>Clouds để gắn đám mây lên
layer mask, điều đó sẽ làm cho đám mây ít mạnh mẽ hơn. Lời khuyên:
thử với các mask và gắn bộ lọc lên mask này, bạn sẽ bị ngạc nhiên bởi
các khả năng và kết quả chúng mang lại.
Bước 6
Vào Edit> Transform Warp>. Chọn Fisheye warp type, sau đó, di chuyển
Controller về phía trung tâm của document. Điều đó sẽ tạo nên một hiệu
ứng Blur thật xinh xắn, nhanh hơn nhiều so với Zoom Blur trong
Photoshop.
Bước 7
Sao chép các từ “Clash of the” từ Illustrator sang Photoshop. Chúng ta sẽ
thực hiện những từ đầu tiên này bởi vì chúng ta sẽ gắn một Layer Style
preset khác cho Bevel và Emboss.