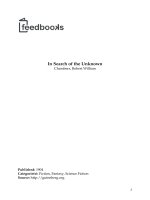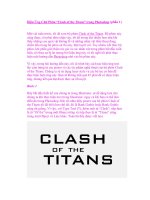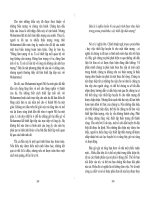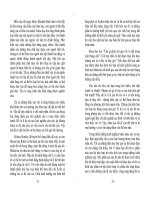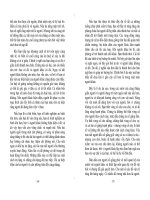.NET Framework Solution In Search of the Lost Win32 API phần 6 pps
Bạn đang xem bản rút gọn của tài liệu. Xem và tải ngay bản đầy đủ của tài liệu tại đây (549.48 KB, 43 trang )
// This constant tells the application which message it’s
// recieving.
public const Int32 TTM_ADDTOOL = 0x0400 + 50;
private void btnTest_Click(object sender, System.EventArgs e)
{
INITCOMMONCONTROLSEX ComCtrls; // Common control data.
IntPtr WinHandle; // Handle to the ToolTip window.
RECT Rect; // Client drawing area.
TOOLINFO TI; // ToolTip information.
IntPtr TIAddr; // Address of the ToolTip info.
Assembly Asm; // Executing assembly.
IntPtr hInstance; // Handle to the assembly instance.
Int32 Result; // Result of the operation.
// Initialize the common controls.
ComCtrls = new INITCOMMONCONTROLSEX();
ComCtrls.dwSize = Marshal.SizeOf(ComCtrls);
ComCtrls.dwICC = ICC_WIN95_CLASSES;
if (!InitCommonControlsEx(ref ComCtrls))
{
// Show an error message.
MessageBox.Show("Can’t initialize environment.",
"Application Error",
MessageBoxButtons.OK,
MessageBoxIcon.Error);
return;
}
// Create an instance handle.
Asm = Assembly.GetExecutingAssembly();
hInstance = Marshal.GetHINSTANCE(Asm.GetModules()[0]);
// Create the ToolTip window.
WinHandle = CreateWindowEx(
WS_EX_TOPMOST,
TOOLTIPS_CLASS,
"Balloon Help Message",
WS_POPUP | TTS_NOPREFIX | TTS_BALLOON,
0,
0,
0,
0,
IntPtr.Zero,
IntPtr.Zero,
hInstance,
IntPtr.Zero);
// Set the window position on screen.
SetWindowPos(WinHandle,
HWND_TOPMOST,
0,
0,
0,
0,
SWP_NOSIZE | SWP_NOMOVE | SWP_NOACTIVATE);
// Determine the client drawing area.
Rect = new RECT();
GetClientRect(this.Handle, ref Rect);
Balloon Help Example
204
// Build a toolinfo data structure.
TI = new TOOLINFO();
TI.cbSize = Marshal.SizeOf(TI);
TI.uFlags = TTF_CENTERTIP | TTF_TRANSPARENT;
TI.hwnd = this.Handle;
TI.lpszText = "This is a sample tooltip.";
TI.hinst = IntPtr.Zero;
TI.rect = Rect;
// Create a pointer to the ToolTip information.
TIAddr = Marshal.AllocHGlobal(Marshal.SizeOf(TI));
Marshal.StructureToPtr(TI, TIAddr, true);
// Send the ToolTip message.
Result = SendMessage(WinHandle, TTM_ADDTOOL, 0, TIAddr.ToInt32());
if (!Convert.ToBoolean(Result))
MessageBox.Show("Error sending the tooltip message.",
"Application Error",
MessageBoxButtons.OK,
MessageBoxIcon.Error);
// Make sure you free the unmanaged memory.
Marshal.FreeHGlobal(TIAddr);
}
The InitCommonControlsEx() function is somewhat unique in that you can normally assume that the controls
you need are available. When working with ToolTips, you need to ensure that the required controls from
ComCtl32.DLL are loaded into the current environment. Because .NET applications use managed controls for
the most part, you can’t assume that the unmanaged controls are available.
A ToolTip is essentially a special−purpose window. Microsoft provides examples that use both the
CreateWindow() and the CreateWindowEx() functions. The CreateWindowEx() function worked more
reliably during testing, so that’s what the examples uses. Anyone who’s worked with CreateWindowEx()
knows there are many classes and other features you can add to a window creation call. However, the example
is only interesting in ToolTip creation, so it skips the usual enumerations for the sake of simplicity. The
constants used in the example are the minimum you can use to create the window.
The application also relies on calls to other functions that we’ll discuss as part of the application code (some
of which doesn’t appear in Listing 9.4). The last item of interest in the declaration area of the example is the
TOOLINFO structure. This structure defines the functionality of the ToolTip. It’s also the piece of
information sent to the ToolTip window as a message. We’ll see how this works during the code discussion.
The code begins by initializing the common controls. If the application can’t load the controls for some
reason, it must exit. There’s little point in creating the window if the required controls are unavailable.
The next step is to create an instance handle. You can create the instance handle in a number of ways, but the
example uses the two−step process shown. First, you gain access to the assembly using the
GetExecutingAssembly() function. The assembly variable, Asm, contains a list of all of the modules within
the assembly. The second step is to access the module and use the module with the GetHINSTANCE()
method. The output is the instance handle needed for the rest of the example.
Creating the window comes next. The essential elements, in this case, are specifying TOOLTIPS_CLASS,
one or more of the TTS_ options, and the instance handle. The example code shows the options needed to
Balloon Help Example
205
create a balloon ToolTip. You need other options to create standard and tracking ToolTips. The "Balloon Help
Message" string is only supplied for the example—you don’t normally supply a window title because
Windows won’t display it. We’ll use Spy++ to see how Windows works with ToolTip windows.
Setting the window position is a good idea, but not essential. The example code sets the position so you can
see the message traffic between Windows and the ToolTip window. In addition, setting the position does
make it easier to find the ToolTip on screen.
The window is ready to go, but we can’t display it yet because the window doesn’t have the information
needed to display itself. The code creates this information in the form of a TOOLINFO structure. One of the
structure entries is a RECT structure that contains the position of the window. The example allows the
ToolTip to use as much of the client area as needed for information. The other TOOLINFO structure entries
are typical for a balloon ToolTip.
Finally, the code sends a message to the ToolTip window. This message contains the information required to
display the window on screen. We can’t pass a managed structure to the window because it’s essentially
operating in an unmanaged environment. The application uses AllocHGlobal() to allocate unmanaged
memory and then places the contents of the data structure into that memory using the StructureToPtr() call.
One last note here is to ensure that you release any memory used for the unmanaged structure data.
Spy++ can tell you a lot about this particular application. Begin with the Windows display. Locate the Balloon
Help Message window. Figure 9.4 shows a typical example of what you’ll see. Notice that the window relies
on the tooltips_class32 class for support.
Figure 9.4: Use Spy++ to discover the inner workings of the example application.
Right−click the window entry and choose Properties. The Styles tab will show the TTS_BALLOON
style—the essential element for a balloon ToolTip. It’s informative to look at the other information provided
on the various tabs. For example, you’ll find out that Windows automatically adds some style information,
such as WS_CLIPSIBLINGS.
Close the Properties window. Open a Messages window by right−clicking the window entry and choosing
Messages from the context menu. Figure 9.5 shows the message sequence you can expect to see for the
window. Notice that the window received the TTM_ADDTOOL message as anticipated. You’ll also see the
message that repositions the window on screen.
Balloon Help Example
206
Figure 9.5: The message trail tells you what has happened to the window since it was created.
Using NUnit for Automated Testing
As you create more application code and the code becomes more complex, it becomes important to have a
good testing tool. Microsoft does provide some rudimentary testing tools with Visual Studio .NET, but most
of these tools appear with the Enterprise Architect Edition and don’t provide much in the way of automation.
Consequently, third−party developers have filled in the gaps by creating automated tools for the developer.
NUnit represents one of the tools that fill this gap. You’ll find this product in the \NUnit folder of the CD.
NUnit provides two forms of testing application. The GUI version is accessible from the NUnit folder of the
Start menu. The GUI version enables you to run the application test immediately after adding new code and
provides a neater presentation of the logged errors. You’ll also find a command−line version of the program
called NUnitConsole in the \Program Files\NUnit\ folder of your hard drive. The console version lets you
place several testing scenarios in a single batch file and perform automated testing on more than one
application at a time. You can also schedule testing using the Task Scheduler.
The product works by examining test cases that you create for your application. A test case is essentially a
script that compares the result from your code to an anticipated result (what you expected the code to do). The
test case can also check the truth−value of a return value. The author, Philip Craig, recommends creating a
section of code and then creating a test case for that code. For example, you’ll want to create a minimum of
one test case for each method within a class. In this way, you build layers of code and tests that help locate
problems quickly and tell you when a piece of code that previously worked is broken by a new addition to the
application.
NUnit provides the means to perform individual tests based on a single test case or to create a test suite based
on multiple test cases. The use of a special function, Assert() or Assert−Equals(), enables NUnit to test for the
required condition. When NUnit sees a failure condition, it logs the event so you can see it at the end of the
test. The point is that you don’t have to create test conditions yourself—each test is performed automatically.
Of course, the test cases still need to address every failure condition to provide complete application testing.
Let’s look at a simple example. (You’ll find the source code for this example in the \Chapter 09\NUnitDemo
folder of the CD.) The example code performs simple math operations, but the code could perform any task.
The DoAdd() and DoMultiply() methods both work as written. However, there’s an error in the DoSubtract()
method as shown here:
public static string DoSubtract(string Input1, string Input2)
{
int Value1;
int Value2;
Using NUnit for Automated Testing
207
int Result;
// Convert the strings.
Value1 = Int32.Parse(Input1);
Value2 = Int32.Parse(Input2);
// Perform the addition.
Result = Value2 − Value1;
// Output the result.
return Result.ToString();
}
Obviously, most developers would catch this error just by looking at the code, but it isn’t always easy to find
this type of error in complex code. That’s why it’s important to write a test routine as part of your application
(or in a separate DLL). Creating the test routine consists of five steps:
Include the NUnitCore.DLL (located in the \Program Files\NUnit\bin folder) as a reference to your
application.
1.
Create a class that relies on the NUnit.Framework.TestCase class as a base class.2.
Add a constructor that includes a string input and passes the string to the base class, such as public
MathCheckTest(String name) : base(name).
3.
Add a test suite property to your code, formatted as public static ITest Suite.4.
Create one or more public test scenarios.5.
There are a number of ways to create the test suite for your application. The two main methods are dynamic
and static, with the dynamic method presenting the fewest problems for the developer. Here’s an example of
the dynamic test suite declaration:
// You must define a suite of tests to perform.
public static ITest Suite
{
get
{
return new TestSuite(typeof (MathCheckTest));
}
}
As you can see, it’s a simple read−only property. The property returns the type of the test. In this case, it’s the
MathCheckTest class. The example actually includes two classes, so you can see how the classes appear in the
test engine. If you don’t include this property, the test engine will claim that there aren’t any tests—even if
you’ve defined everything else correctly.
The test can be as complex or simple as you need to verify the functionality of the application. The simpler
you can make the test, the better. You don’t want errors in the test suite to hide errors in your code (or worse
yet, tell you there are errors when it’s obvious the code is working as anticipated). Here’s an example of a
simple test method:
// Test the add function using a simple example.
public void TestAdd()
{
string Expected = "5";
string Result = MathCheck.DoAdd("2", "3");
Assert(Expected.Equals(Result));
}
Using NUnit for Automated Testing
208
Sometimes you need two or more test methods to fully examine a method. For example, the DoDivide()
method requires two tests as a minimum. First, you must examine the code for proper operation. Second, you
must verify that the code can handle divide−by−zero scenarios. It’s never a good idea to include both tests in
one test method—use a single method for each test as shown in the example code.
Now that you know what the code looks like, let’s see the code in action. When you first start the NUnitGUI
application, you’ll see a dialog containing fields for the Assembly File and the Test Fixture. Select an
assembly file using the Browse button and you’ll see the test suites the assembly contains in the Test Fixture
field. Each test suite is a separate class and the name of the class appears in the field, as shown in Figure 9.6.
Figure 9.6: An application can contain more than one test suite, but each suite must appear in a separate class.
If you select a test suite and click Run, NUnitGUI will run all of the tests in that suite. However, you might
only want to run one test in the suite. In this case, use the NUnit Ø Show Test Browser command to display
the Show Tests dialog box shown in Figure 9.7. Highlight the individual test you want to run and click Run.
The results of the individual test will appear in the main window as usual.
Figure 9.7: Use the Show Tests dialog box to select individual tests from a suite.
So, what happens when you run the tests? As the tests run, a bar will move across the window to show the test
progress. If the tests run without error, you’ll see a green bar on the main window; a red bar appears when the
application has errors. Figure 9.8 shows a typical example of an application with errors.
Using NUnit for Automated Testing
209
Figure 9.8: This application contains two errors that the test suite found with ease using simple tests.
As you can see, the test found two errors. The first is the subtraction error that I mentioned earlier in the
section. Notice that the lower pane of the main window provides you with enough information to locate the
error in the source code. The second error is one of omission. The DoDivide() method lacks any means for
detecting a divide−by−zero error. This second error points out that NUnit can help you find errors of
commission, as well as errors of omission, given a good test suite.
Where Do You Go from Here?
This chapter has shown you how to use some of the new features found in Windows XP. We’ve explored
what these new features will mean to the user, how they affect the bottom line, and what they mean to you as
a developer. Hopefully, you’ve found that Windows XP fixes more than it breaks—that it’s a step in the right
direction for both usability and compatibility. Of course, nothing’s perfect and Windows XP does have its
share of flaws.
One of the things you should have learned while reading this chapter is that Microsoft has given up on some
old functionality in order to provide new functionality that better fits today’s computing environment. The
problem for you as a developer is all of those lines of existing code that you’ll have to rewrite should you
decide to use a new Windows XP feature. Most of us like to tinker with our code, so the coding part of the
equation isn’t a problem so long as you can get the time approved to create the new code. The problem is the
cost—how much will the new feature contribute and how much will the company have to pay in terms of
development time, user training, and lost investment in existing code. Unfortunately, this is where your work
begins—I can’t guess how Windows XP will affect your company.
Chapter 10 will explore yet more in the way of unique Windows functionality. In this chapter, you’ll learn
about the features that exist in some versions of Windows but not in others. It’s important to know about these
functions. A new function used properly can improve performance, increase reliability, reduce development
and debugging time, and even improve the user experience. Consider Chapter 10 the next logical step after
reading this chapter. It helps you understand how the history of Windows will affect your coding experience
in the Win32 API arena.
Where Do You Go from Here?
210
Chapter 10: Using Operating System Special
Functions
Overview
As mentioned in previous chapters, the first release of the .NET Framework targets business development and
also targets the operating system features that Microsoft felt developers would use most often. Admittedly, the
Win32 API is huge and a significant undertaking, even for Microsoft, so a staged implementation of Win32
API features in the .NET Framework is reasonable from a certain perspective. However, this orientation of the
.NET Framework means that you won’t have access to anything that Microsoft deemed nontypical. This
chapter will help you obtain access to some of these special operating system features and provide pointers on
how to access other features lurking in the dark recesses of the Win32 API.
There are two important considerations in working with special operating system features. The first
consideration is that your application won’t run across all versions of Windows. This might be a moot point
since the .NET Framework won’t load on all versions of Windows. For example, you can’t use the .NET
Framework on a Windows 95 machine.
The second consideration is that the special feature might appear in a different form in the next version of the
.NET Framework. It’s important to realize that Microsoft will continue adding features to the .NET
Framework, making some features you add today using the Win32 API irrelevant tomorrow. Of course, this
consideration applies to the examples found in other chapters of the book to varying degrees, but it’s an
especially important consideration for this chapter.
Once you decide to add a special operating system feature, you need to perform system version checks. This
chapter will help you understand the nuances of performing this check. Fortunately, the Platform SDK
documentation and the C/C++ header files can help you in this regard. You’ll learn how to look for this
information as you build your application. The clues you find, especially in the header files, will make it
easier for you to develop checks that will allow your application to either circumvent version compatibility
problems or, at least, fail gracefully for the function that uses the special operating system feature. The
important point is that your application should run under all versions of Windows but provide some indicator
that a particular version is preferable to provide full application functionality.
Note This chapter builds on some of the information learned in Chapter 9, “Accessing Windows XP Special
Features.” For example, you need to know which version of Windows is running on your system in
order to use unique operating system features. The code found in the section “Determining the Operating
System Version Example” tells you how to check the operating system version. Of course, you’ll need to
modify the code to meet specific application requirements. In some cases, you might need to determine
the server operating system with a little more detail than shown in the example, something you can do
with ease with the data provided. It’s also important to know that all of the checks we made in Chapter 9
also apply to this chapter—the fact that you might use a special Windows 2000 operating system feature
instead of one found in Windows XP makes little difference.
Accessing Status and Other Information
Knowing the status of objects on the platform on which your application is running is essential. For example,
211
if you require the output of a service within your application, it’s important to verify that the service is
actually running. Otherwise, the application will wait forever for information that will never arrive. Unlike
some types of calls, a service that is installed and functioning, yet stopped, doesn’t generate an error message,
so your application will remain in blissful ignorance until it actually determines the status of the service.
When an application executes on more than one machine, the need for status information becomes even more
important. Doubling the number of machines also doubles the number of application failure points and
reduces reliability. An application that doesn’t provide proactive status monitoring is simply a failure waiting
to happen. In short, if you want to create robust, reliable applications, you also need to incorporate some level
of status monitoring in your application. Any resource that could fail without providing error information is a
candidate for monitoring.
There are a number of resources that applications commonly monitor. For example, if your application has
critical power requirements, it might monitor the power system to ensure that it isn’t ready to shut down due
to an error. Many of these resources use services as the means for reporting status information. In other cases,
they’ll use common API calls. For example, you’ll find that the Media Player provides status information
through the Win32 API. When you need status information, it’s important to determine which technique to
use to gather the information. Generally, the use of services is obvious by looking through the Services
console (MMC snap−in).
Unfortunately, the .NET Framework doesn’t provide full service status reporting (although it does provide a
level of service support). For example, the System.ServiceProcess.ServiceBase namespace contains functions
for handling certain types of power−related events, and you can determine what types of events the system
can generate. However, there isn’t any way to determine the current power system status—the information
you’d normally receive using the GetSystemPowerStatus() Win32 API function. You’ll learn how to gain
power status information in this section.
Access to a status function doesn’t necessarily guarantee host system support. We also discuss some of the
problems with version support under Windows. You might be surprised to learn that backward compatibility
often takes a backseat to the requirements of the operating system. For example, in a few cases, Windows XP
provides an updated version of a function and leaves the original version of the function out of the picture.
Using the C/C++ Header Files to Your Advantage
Digging through the C/C++ header files that come with Visual Studio .NET may seem unnecessary and
cumbersome, but sometimes you don’t have much choice if you want to learn the true implementation of a
Win32 API function. We’ve used many techniques in the book to uncover the true implementation of the
functions that we’ve used. However, there’s one class of function that requires more—the function that
doesn’t actually exist.
The Platform SDK documentation discusses a function named RtlCopyMemory(). You’ll notice that the
documentation doesn’t include the usual DLL location information, but as far as the documentation is
concerned, this function exists. However, if you were to try to find this function in the Windows DLLs, you’d
be disappointed—it doesn’t actually exist. Look at the Kernel32.DLL file and you’ll find several Rtl
functions, but no RtlCopyMemory() function. This function is actually implemented as a macro within the
WinNT.H file. (It also helps to look at the code in the WinBase.H file.)
So, how do you replicate the functionality of the RtlCopyMemory() function? It turns out that Kernel32.DLL
does contain the RtlMoveMemory() function. Unlike the RtlCopyMemory() function, the RtlMoveMemory()
function is real, so you can implement the RtlMove−Memory() function within your .NET application.
Chapter 10: Using Operating System Special Functions
212
Viewing the code within the header files will help you replicate the functionality of the alias function.
This problem does point out the need to review problem functions in the C/C++ headers. In many cases,
functions that you assume exist in the DLL files actually exist only as macros or are aliases of existing
functions. The fastest way to determine if a function actually exists is to open the associated DLL with the
Dependency Walker and see if the DLL actually exports the function in question. In many cases, you’ll find
an associated function that’s the true source of the Win32 API call in question.
Learning How to Avoid Version Compatibility Problems
One of the problems with Windows is that every version provides updates to existing features and
incompatible new features while removing some features found in older versions. For example, Windows XP
provides several new API calls while making an effort to get rid of older API calls that might not perform as
well as anticipated in the new Windows environment. In most cases, Microsoft has warned about the loss of
these functions for several Windows versions, so no one uses them anymore and the number of
incompatibilities are reduced. In a few cases, Windows XP actually provides a function stub that calls the new
function for older applications. This is one of the purposes behind the compatibility environment found in
Windows XP—to provide the means for older applications to run in the new environment by redirecting some
outdated calls.
Tip It’s interesting to note that the Win32 API has many hidden compatibility problems that are often made
worse by inaccurate documentation and flawed header files. Unfortunately, many developers don’t realize
how bad the situation can get with new Windows features and will spend hours (sometime days) trying to
fix their code when there’s no fix to apply. In many cases, the developers found on the
microsoft.public.dotnet.framework.interop newsgroup have already run across the problem and can
provide an answer that you might not find on a Web site. In a few cases, you’ll want to ask your question
on a Windows−specific newsgroup. For example, you’ll find some great version−specific help on the
microsoft.public.windowsxp.device_driver.dev newsgroup. The developers that frequent this newsgroup
tend to be different from the ones who frequent the microsoft.public.dotnet newsgroups.
The problem for developers is that not every user has upgraded to Windows 2000 or Windows XP. Some
users are still using Windows 9x and a few might even use Windows 3x. Interestingly enough, this is a point
of discussion on all of the Microsoft developer newsgroups and beyond. Developers don’t know how to
handle mutually incompatible environments. While Microsoft does an excellent job of providing a transition
path for common function calls, older function calls often disappear without a trace, leaving developers
wondering what to do next.
Of course, one of the first tasks a developer needs to perform is to determine how common a function is. In at
least some cases, there isn’t any compatibility problem to consider because the call is so common that
Microsoft must support it. For example, developers will always need a way to obtain the current device
context, so it’s unlikely the GetDC() function will go away anytime soon. However, even with this common
function, incompatibilities exist. A newer GetDCEx() function enables the developer to determine how
clipping takes place, but the function appears to work inconsistently on some platforms. The following
knowledge base articles demonstrate these compatibility issues (the list includes the URL at which you can
find the complete story):
Q174511 Access Violation in Win32K When Calling GetDCEx
( />Learning How to Avoid Version Compatibility Problems
213
Q118472 PRB: SelectClipRgn() Cannot Grow Clip Region in WM_PAINT
( />Q149289 BUG: GDI Leaks Memory When Font Selected In MM_ISOTROPIC and MM_ANISOTROPIC
Mode ( />Q255744 HOWTO: Obtain a Device Context Handle for a Print Device
(http://%20support.microsoft.com/default.aspx?scid=kb;en−us;Q255744)
Notice that this list contains Microsoft Knowledge Base articles. If the folks at Microsoft receive enough
reports of a verifiable error, they’ll create a Knowledge Base article for it. Unfortunately, they aren’t always
very good at telling anyone about these articles, so you have to “discover” them on your own as the need
arises. The Microsoft Knowledge Base URL is If you
can’t find what you need, Google Advanced Search ( often provides
better answers and in less time. However, the problem with Google Advanced Search is that the results aren’t
limited to problems—you obtain information on every aspect of the Win32 API call.
Tip Many other developers are struggling with the same problems that you face in working with the .NET
Framework. In a few cases, you’ll find examples of their work online. For example, the 15 Seconds site
( contains a wealth of code in various languages. This site also provides
articles that look at the .NET Framework in depth, providing you with the insights needed to create useful
code. Another great place to look for coding examples is Programmer’s Heaven
(grammers−heaven.com/). This site specializes in coding examples, but it isn’t .NET
specific—you’ll find everything from assembler to Perl beside the .NET examples. A great place to look
for tutorial−type examples is .NET Extreme ( Make sure you also revisit
The Code Project site mentioned in Chapter 5 and the GotDotNet site mentioned in Chapter 7. Both sites
contain a wealth of code that demonstrates how to use special operating system features.
Once you determine there’s a possibility of compatibility problems with a certain function, you need establish
the host operating system version. We’ve already discussed that issue as part of the section “Determining the
Operating System Version Example” in Chapter 9. This example shows you how to detect the operating
system version based on the output of the GetVersionEx() function. Knowing the host operating system
version enables you to use the correct call based on the application environment. Of course, there’s often no
way to overcome limitations in the application environment. If the version of Windows in use on the host
system doesn’t support a particular feature, you’ll need to report the loss of functionality to the user or create
an alternative application feature with similar functionality.
Avoiding compatibility problems means more than just knowing the contents of the Microsoft Knowledge
Base and the version of Windows installed on the host system. The final piece in the version compatibility
puzzle is to know when a feature won’t work as anticipated despite what Microsoft might say. Watch the
newsgroups and you’ll find almost daily reports to Microsoft of problems. In many cases, Microsoft will
admit that the problem exists, but a Knowledge Base article is a long time in coming because there’s either no
fix for the problem or the Microsoft developers will determine that they actually meant a feature to work in a
certain way all of the time. The developers on these newsgroups aren’t always correct, but they’re dedicated
and can usually provide you with tips on how to avoid or fix a compatibility problem using techniques that are
often undocumented and not supported by Microsoft. Of course, the choice is yours. You can choose to ignore
the error, work around it using an undocumented fix, or create your own workaround using documented
techniques.
Learning How to Avoid Version Compatibility Problems
214
Determining System Power Status Example
The example in this section shows how to use the GetSystemPowerStatus() function. Remember that the
purpose of this function is to retrieve power system information. If you want to interact with the power
system, such as when the system is about ready to shut down due to a power failure, then you need to use the
events found in the System.ServiceProcess.ServiceBase class. In addition, don’t confuse the
GetSystemPowerStatus() function with the GetSystem−PowerStatusEx() or GetSystemPowerStatus2()
functions. The latter two functions only work with the Windows CE operating system. Listing 10.1 shows
how to use the GetSystemPowerStatus() function. The source code for the example appears in the \Chapter
10\C#\PowerStat and \Chapter 10\VB\PowerStat folders of the CD.
Listing 10.1: Monitoring the Power Status of a System
// This is the function that will retrieve the power status
// information.
[DllImport("Kernel32.DLL", CharSet=CharSet.Auto, SetLastError=true )]
public static extern bool GetSystemPowerStatus(
ref SYSTEM_POWER_STATUS lpSystemPowerStatus);
// This data structure contains the power system status on return
// from the GetSystemPowerStatus() call.
public struct SYSTEM_POWER_STATUS
{
public Byte ACLineStatus;
public Byte BatteryFlag;
public Byte BatteryLifePercent;
public Byte Reserved1;
public Int32 BatteryLifeTime;
public Int32 BatteryFullLifeTime;
}
// The BatteryStatus enumeration enables the application to detect
// the current battery status.
public enum BatteryStatus
{
High = 1,
Low = 2,
Critical = 4,
Charging = 8,
NoBattery = 128,
Unknown = 255
}
private void btnTest_Click(object sender, System.EventArgs e)
{
SYSTEM_POWER_STATUS SPS; // The power status.
StringBuilder Stats; // Power status display string.
// Initialize the data structure.
SPS = new SYSTEM_POWER_STATUS();
// Determine the power status.
if (!GetSystemPowerStatus(ref SPS))
{
// Display an error message.
MessageBox.Show("Couldn’t determine the power status!",
"Application Error",
MessageBoxButtons.OK,
Determining System Power Status Example
215
MessageBoxIcon.Error);
return;
}
// Create the power system information display string.
Stats = new StringBuilder();
// Determine the AC Line status.
switch(SPS.ACLineStatus)
{
case 0:
Stats.Append("On Battery\r\n");
break;
case 1:
Stats.Append("On AC Line\r\n");
break;
case 255:
Stats.Append("AC Line Status Unknown\r\n");
break;
}
// Determine the battery status.
if (SPS.BatteryFlag == (Byte)BatteryStatus.Unknown)
Stats.Append("Battery Status Unknown\r\n");
else
if (SPS.BatteryFlag == (Byte)BatteryStatus.NoBattery)
Stats.Append("No Battery Installed\r\n");
else
{
// The battery status is known and there is a
// battery installed.
if ((SPS.BatteryFlag & (Byte)BatteryStatus.Charging)
== (Byte)BatteryStatus.Charging)
Stats.Append("Battery is Charging\r\n");
if ((SPS.BatteryFlag & (Byte)BatteryStatus.Critical)
== (Byte)BatteryStatus.Critical)
Stats.Append("Battery Power is Critical\r\n");
if ((SPS.BatteryFlag & (Byte)BatteryStatus.High)
== (Byte)BatteryStatus.High)
Stats.Append("Battery Power is High\r\n");
if ((SPS.BatteryFlag & (Byte)BatteryStatus.Low)
== (Byte)BatteryStatus.Low)
Stats.Append("Battery Power is Low\r\n");
}
// Determine the percentage of battery charge.
if (SPS.BatteryLifePercent == 255)
Stats.Append("Cannot Determine Battery Charge\r\n");
else
Stats.Append("Battery Life in Percent: " +
SPS.BatteryLifePercent.ToString() + "%\r\n");
// Determine the remaining battery life.
if (SPS.BatteryLifeTime == −1)
Stats.Append("Cannot Determine Remaining Time\r\n");
else
Stats.Append("Remaining Battery Time (Seconds): " +
SPS.BatteryLifeTime.ToString() + "\r\n");
// Determine the full charge rundown time.
Determining System Power Status Example
216
if (SPS.BatteryFullLifeTime == −1)
Stats.Append("Cannot Determine the Full Charge Time");
else
Stats.Append("Full Charge Rundown Time (Seconds): " +
SPS.BatteryFullLifeTime.ToString());
// Transfer the data to the display.
txtOutput.Text = Stats.ToString();
}
The GetSystemPowerStatus() function declaration includes a reference to the SYSTEM_POWER_STATUS
data structure, which contains the power status information. Notice that the example uses Byte values for
many of the SYSTEM_POWER_STATUS data structure elements. It’s important to use an unsigned integer
value when working with these elements because of the way that the Platform SDK documentation describes
the data structure. The BatteryLifeTime and BatteryFullLifeTime fields are of type Int32 because the
documentation actually describes them using unsigned values. This seeming dichotomy in the same data
structure is actually quite common for the Win32 API.
The btnTest_Click() method begins by creating and initializing the data structure. It also creates a
StringBuilder object that we’ll use to create the output string. Remember that the StringBuilder provides
optimal string handling when you plan to manipulate and add to the string value several times in the same
method. However, the StringBuilder also requires more memory than a standard String, so you need to use it
with care.
The code makes the GetSystemPowerStatus() call and tests the return value. If the call returns false, it likely
failed because the Uninterruptible Power Supply (UPS) service isn’t started. Make sure you check the
Uninterruptible Power Supply service and start it if necessary, as shown in Figure 10.1. The
GetSystemPowerStatus() function actually returns other values if the host system doesn’t support a UPS.
Figure 10.1: The Uninterruptible Power Supply service must be running before this application will work.
Once the code knows that the Uninterruptible Power Supply service is installed and running, it begins
checking the power status information. The first check is to determine the AC line status, which is found in
the SPS.ACLineStatus field. A return value of 255 for this field usually means that the Uninterruptible Power
Supply service is configured incorrectly (or perhaps not at all). The Power applet found in the Control Panel
helps configure the UPS if there are no third−party utilities installed on the host machine. Figure 10.2 shows
Determining System Power Status Example
217
the UPS tab of the Power Options Properties dialog box, which is used to install and configure a UPS for the
system. Notice that the default Windows drivers don’t supply very much information. You can normally see
more information when using a third−party driver specifically designed for the UPS.
Figure 10.2: An incorrectly configured UPS will return odd AC line status information.
The next step in the process is to determine the battery status using the SPS.BatteryFlag field. This flag is
somewhat odd in that you don’t work with it as a flag until you make two checks with it first. If the flag
returns a value of 255, then the system couldn’t determine the battery status. This usually means that the
system lacks a UPS, that the cable between the system and the UPS is faulty, or that some other condition has
caused a loss of communication between the UPS and the system.
The second check determines the battery status when communication is enabled. A simple UPS will usually
say that there’s no battery installed (at least according to the Platform SDK), which doesn’t make sense if
there’s a UPS attached to the system. In many cases, a return value of 128 simply means that the UPS is
incapable of reporting the battery status. Many companies are unwilling to spend the extra money required to
buy a UPS that includes reporting hardware.
If the code determines that the UPS can communicate and that there’s a battery installed (or at least the
hardware to monitor the battery), it can begin using the SPS.BatteryFlag field as a flag. The battery
monitoring hardware in the UPS can return any of the condition codes shown in the example. For example,
the battery could be both low on power and charging.
The remaining fields in the SPS structure contain numeric information. However, notice that the code must
treat the SPS.BatteryLifePercent field differently from the SPS.BatteryLifeTime field. In the first case, a return
value of 255 means that the code couldn’t determine the percentage of battery charge, while in the second
case, a return value of −1 means the code couldn’t determine the amount of battery time left. Both fields
report a numeric value, but the first is a Byte value instead of an Int32 value. Figure 10.3 shows the output
from the example application.
Determining System Power Status Example
218
Figure 10.3: The example application will tell you the status of the power system.
Creating an Application Shortcut Example
For some developers, creating new types of code is the goal rather than a necessity for creating an application.
Code reuse is something they’d rather avoid because reusing code deprives them of a new coding experience.
However, it’s not always necessary to have a coding adventure unless you need some special functionality
that existing applications can’t provide. One such example is the application shortcut. You can’t create an
application shortcut using the .NET Framework. Consequently, the first solution some developers will attempt
to use is the long and arduous implementation of complex COM interfaces within the managed environment.
This section of the chapter demonstrations that you don’t always have to reinvent the wheel to obtain an
objective—sometimes other solutions present themselves.
Tip In some cases, you have to take the COM coding route because you can’t gain access to the functionality
you need from other sources. In fact, implementing COM interfaces is the rule rather than the exception
shown in this section of the chapter. To see an application shortcut example implemented using C#, see
This example has many features to recommend it, so it’s something
that you should consider. However, the example in this section of the chapter has the advantage of being
quick and easy to implement.
The Windows Scripting Host (WSH) already provides the functionality we need and in an easy−to−use
package. The IWshRuntimeLibrary interface contains the CreateShortcut() method described at
ms−help://MS.VSCC/MS.MSDNVS/script56/html/wsMthCreateShortcut.htm. The CreateShortcut() method
contains all of the functionality that most developers will need to create an application (or any other) shortcut.
The advantage of using this technique is that you don’t need to consider COM interfaces in your application.
The disadvantages include being unable to use this technique if the user disables scripting and experiencing
problems in implementing the required functionality in situations that WSH isn’t designed to handle.
The first thing you’ll need to do is add WSH support to your application. This is easier said than done because
the Microsoft documentation isn’t very clear about the COM element used to implement WSH. You’ll need to
add a reference to the Windows Script Host Object Model as shown in Figure 10.4. Notice that this support
appears in wshom.ocx on my machine. After you add the reference, you’ll notice that the name in the
References folder changes to the IWshRuntimeLibrary interface.
Creating an Application Shortcut Example
219
Figure 10.4: Adding WSH support to your application is easy after you figure out where it’s stored.
After you add the WSH support, it pays to look through the features this COM object provides. Figure 10.5
provides a view of just some of the features you can access through WSH. It often pays to look at WSH first if
you need operating−system−level functionality that you can’t obtain using a standard Win32 API call. While
WSH doesn’t answer every need, it’s a good alternative.
Now that you have an idea of how we’re going to pursue this problem, let’s look at an example. Listing 10.2
shows a simple example of using WSH to create a shortcut on the Desktop. Of course, you could place the
shortcut anywhere, but a good starting place is on the Desktop, where it’s easily seen. You’ll find the source
code for this example in the \Chapter 10\C#\AppLink and \Chapter 10\VB\AppLink folders of the CD.
Figure 10.5: The Object Browser shows that WSH has a lot to offer as an alternative to the Win32 API.
Listing 10.2: Creating a Shortcut with WSH
private void btnCreateShortcut_Click(object sender, System.EventArgs e)
{
// Create a new copy of the WSHShell.
WshShell WSHShell = new WshShell();
// Determine the location of the Desktop.
Object ItemName = "Desktop";
Object Desktop = WSHShell.SpecialFolders.Item(ref ItemName);
// Create a link on the desktop.
Creating an Application Shortcut Example
220
IWshShortcut Link =
(IWshShortcut)WSHShell.CreateShortcut(Desktop.ToString() +
@txtLinkName.Text);
// Fill in the details.
Link.TargetPath = @txtFilename.Text;
Link.Description = txtDescription.Text;
// Save the link to the desktop.
Link.Save();
}
The code begins by creating a new WshShell object. You don’t need to do anything special to instantiate the
object—it works like many other COM objects in this regard. Notice that we also don’t need any arguments
for this call.
Once the code has access to WSH, it can begin making calls. The first call determines the location of the
Desktop. Notice that you must create an object to store the item name string and that the call returns an object
that you’ll need to convert to a string. One of the problems with using WSH seems to be a heavy reliance on
objects that you have to convert to every other type—including strings.
The code creates a shortcut object (Link). You must supply the full path to the eventual shortcut LNK file. The
code converts the Desktop to a string and then adds the input from the form to create the Link output.
We haven’t actually created a shortcut yet, just a shortcut object. The next step is to fill in the shortcut details.
The example includes only the TargetPath and Description property values. WSH also provides access to the
following shortcut properties:
Arguments•
FullName•
Hotkey•
IconLocation•
RelativePath•
WindowStyle•
WorkingDirectory•
After the code fills out the shortcut information, it uses the Save() method to create a permanent copy of the
shortcut. Note that there’s also a Load() method you can use to load the data from an existing shortcut. This
feature enables the developer to modify existing shortcuts as needed. Figure 10.6 shows the output of this
example.
Creating an Application Shortcut Example
221
Figure 10.6: The example application creates a shortcut on the Desktop with the requested comment.
Shutting the System Down Remotely Example
You’ll run into situations in which you need to shut a system down from a remote location. Most people
associate this action with servers; the server might reside in a closet and not even include a monitor and
keyboard. However, remote shutdown becomes more important for desktop computers on a daily basis. For
example, when a user logs in from a remote location, part of the login process could turn the user’s desktop
computer on and prepare it for use. When the user session ends, it’s good practice to shut the computer back
down. This action could also occur when a maintenance action takes place. In sum, the uses for a remote
shutdown are numerous.
Note This chapter doesn’t tell how to shut a system down locally because we’ve already discussed this issue
as part of the message processing information in Chapter 4. See the section “Demonstrating the
Windows Message Handler” in Chapter 4 for an example of how you can shut down your system
locally. This chapter also shows how to trap and handle shutdown messages—an essential feature for
many applications.
From the discussion in Chapter 4, you know that the ExitWindows() and ExitWindowsEx() functions only
work on the local computer. If you want to shut down a remote computer, you need to use the
InitiateSystemShutdown() or the InitiateSystemShutdownEx() function. The main difference between the
latter two functions is that the InitiateSystemShutdownEx() function allows the developer to log a reason for
the shutdown in the system log. Before either of these functions will work, however, the remote system has to
allow remote shutdowns. In addition, there are a number of Windows bugs that appear in the Platform SDK
documentation that will prevent a remote shutdown. For example, Windows 9x will often refuse to shut down
after a remote request if the system is locked for some other reason (such as when the screensaver is active).
Now that you have some idea of what the example will do, let’s look at the code required to shut down a
remote system. Listing 10.3 shows the code we’ll use for this example. This source code is incomplete—it
leaves out the enumerations we used for the example in Chapter 4. The source on the CD does contain the
complete code. You’ll find the code in the \Chapter 10\C#\RemoteShutdown and \Chapter
10\VB\RemoteShutdown folders of the source code CD.
Listing 10.3: A Technique to Shut Down a System Remotely
Shutting the System Down Remotely Example
222
// This function performs the remote shutdown.
[DllImport("AdvAPI32.DLL")]
public static extern Boolean InitiateSystemShutdownEx(
String lpMachineName,
String lpMessage,
Int32 dwTimeout,
Boolean bForceAppsClosed,
Boolean bRebootAfterShutdown,
UInt32 dwReason);
private void btnShutdown_Click(object sender, System.EventArgs e)
{
// Shut the remote system down.
if (!InitiateSystemShutdownEx(
txtMachine.Text,
txtMessage.Text,
Int32.Parse(txtTimeout.Text),
ckAppClose.Checked,
ckReboot.Checked,
(UInt32)ReasonMajor.SHTDN_REASON_MAJOR_OTHER |
(UInt32)ReasonMinor.SHTDN_REASON_MINOR_MAINTENANCE |
(UInt32)ReasonFlag.SHTDN_REASON_FLAG_PLANNED))
// Display an error if not successful.
MessageBox.Show("Couldn’t Shut Remote System Down",
"Shutdown Error",
MessageBoxButtons.OK,
MessageBoxIcon.Error);
else
// Display a success message.
MessageBox.Show("Remote System Shutting Down",
"Shutdown Success",
MessageBoxButtons.OK,
MessageBoxIcon.Information);
}
As you can see, the InitiateSystemShutdownEx() function code isn’t complex and you don’t need to perform a
lot of setup to use it. However, this example does point out some additional inconsistencies of the Win32 API.
Compare this example to the ExitWindowsEx() function in Chapter 4 and you’ll see that it’s actually easier to
use, in some ways, because it doesn’t require as many flags and enumerations. Figure 10.7 shows the input
dialog box for this example. Notice that it includes options for setting the forced application close and the
automatic reboot options.
Shutting the System Down Remotely Example
223
Figure 10.7: The example application provides inputs for most of the InitiateSystemShutdownEx() features.
If you set the lpMachineName argument to null, the InitiateSystemShutdownEx() function will shut down the
local machine instead of a remote machine. However, the only way to do this with a .NET application is to
provide an override that includes an IntPtr as the first argument. Using a value of IntPtr.Zero will set the first
value to null. Generally, however, you’ll want to use ExitWindowsEx() whenever possible for local shutdown
because it exits cleanly.
The lpMessage argument displays a message on screen. It’s usually a good idea to tell the user why you want
to shut the system down. On the other hand, there’s no reason to include a message for a server in a closet, so
you can set this argument to null.
A final consideration for this example is the bForceAppsClosed. Setting this value to true means that
Windows will close without allowing the user to save their data. In the case of a frozen machine or a server,
this could actually make it possible for the machine to reboot, albeit with some loss of data. However, you’ll
normally set this argument to false when rebooting a user machine on the network so the user has time to save
their data. Figure 10.8 shows the remote message that the InitiateSystemShutdownEx() function creates.
Figure 10.8: The InitiateSystemShutdownEx() function creates a remote message for the user.
Shutting the System Down Remotely Example
224
Obtaining Device Capabilities Example
It’s important to know the capabilities of the devices installed on your system. Of course, Windows provides a
myriad of ways to find this information. For example, in Chapter 7 you learned the techniques for discovering
the capabilities of the parallel and serial devices attached to a system. However, one function stands out from
the rest as providing a little more in the way of generic information, the GetDeviceCaps() function. This
function helps you obtain information about any device with a device context, which includes printers and
even cameras.
Tip A number of Web sites now offer small Win32 API examples. One of the better places
to find short examples on using the Windows Management Interface (WMI) is the
VBnet Visual Basic Developers Resource Centre ( This
site also offers a number of other interesting examples. For instance, it includes a
couple of short examples on performing security tasks and simple data routines (such
as converting temperatures from one unit of measure to another). Most of the examples
on this site are oriented toward a specific task, so you’ll often find interesting nuggets
of code buried in a task normally associated with another call.
The GetDeviceCaps() function requires two arguments. The first is a handle to a device context—the IntPtr
that we’ve used in several other examples. The second is an index into the data for that device context. We’ll
use an enumeration for this example. The actual C header contains a set of #define entries, but an enumeration
normally works better in the managed environment. Unlike other functions we’ve used, you can return only
one value at a time when using the GetDeviceCaps() function. This function doesn’t accept a structure that
returns all of the required values because the values you can request vary by device type.
Note It pays to look through the enumerations for the GetDeviceCaps() function because not all of the
functions appear in the Platform SDK documentation. In some cases, such as NUMMARKERS, the
value is device specific. In other cases, the value is operating system version specific—several of the
values only work with Windows 2000 and Windows XP. Make sure you understand the purpose of an
undocumented value before you use it.
Now that you have a better idea of how the GetDeviceCaps() function works, let’s look at some code. Listing
10.4 contains the working code for this example. The enumerated values are quite long, so I left them out of
the listing in this case. Be sure to check the enumerated values in the source code found in the \Chapter
10\C#\DevCaps and \Chapter 10\VB\DevCaps folders of the CD.
Listing 10.4: Using the GetDeviceCaps() Function
// This function returns the device capability value specified
// by the requested index value.
[DllImport("GDI32.DLL", CharSet=CharSet.Auto, SetLastError=true )]
public static extern Int32 GetDeviceCaps(IntPtr hdc, Int32 nIndex);
private void btnTest_Click(object sender, System.EventArgs e)
{
IntPtr hDC; // Device context for current window.
Int32 Result; // The result of the call.
StringBuilder Output; // The output for the method.
// Obtain a device context for the current application.
hDC = GetDC(this.Handle);
// Check for errors.
Obtaining Device Capabilities Example
225
if (hDC == IntPtr.Zero)
{
// Display an error message.
MessageBox.Show("Couldn’t obtain device context!",
"Application Error",
MessageBoxButtons.OK,
MessageBoxIcon.Error);
return;
}
// Obtain the current display capability.
Output = new StringBuilder();
Result = GetDeviceCaps(hDC, (Int32)DevCapParm.DESKTOPHORZRES);
Output.Append("The horizontal resolution: " + Result.ToString());
Result = GetDeviceCaps(hDC, (Int32)DevCapParm.DESKTOPVERTRES);
Output.Append("\r\nThe vertical resolution: " + Result.ToString());
Result = GetDeviceCaps(hDC, (Int32)DevCapParm.BITSPIXEL);
Output.Append("\r\nThe bits/pixel value: " + Result.ToString());
// Display the results.
MessageBox.Show(Output.ToString(),
"Current Display Capabilities",
MessageBoxButtons.OK,
MessageBoxIcon.Information);
// Release the device context when finished.
ReleaseDC(this.Handle, hDC);
}
The application begins by obtaining the device context for the display. It’s essential that you obtain the device
context for whatever drawing device you want to learn about. This might mean creating a managed object of
the right type and using it to obtain the correct device context. In a few cases, you’ll need to use additional
Win32 API calls to access the device because the .NET Framework doesn’t provide the correct support.
After the code obtains the device context handle, it can begin calling GetDeviceCaps(). The output value is
always returned as a number that you can convert to something the user will understand or a value your
application can use for drawing or other tasks. The application obtains three common values that you can
check using the Display Properties dialog box: horizontal resolution, vertical resolution, and the number of
bits per pixel. Figure 10.9 shows the output from the application.
Figure 10.9: The application displays common display characteristics.
It’s important to remember to release the device context before the application exits or it will have a memory
leak. The last act of the application is to use the ReleaseDC() function discussed in other chapters to release
the handle and associated resources obtained using the GetDC() function.
Obtaining Device Capabilities Example
226
File Compression
Microsoft doesn’t provide an easy method for compressing files as part of the documented Win32 API. In
fact, compressing a file is so difficult under Windows that most developers turn to third−party libraries to
perform the task. However, it’s possible to decompress files and this support isn’t found in the .NET
Framework.
Tip There are a number of good third−party libraries available for compressing and decompressing files in the
ZIP format. One of the better libraries is The Zip/GZip Implementation For .NET at
The author provides both a compiled
version of the library (it’s an assembly rather than a DLL) and the accompanying source code. A short
look at the source code will help you appreciate just how much work went into this library. A second
library is the ZZIPlib Library found at This second product is also free for
the price of a download. It relies on another third−party library for some functionality. However, this
product also seems to have more usage documentation and therefore might be easier to learn.
One of the older methods for compressing Windows files relies on the Lempel−Ziv algorithm. Consequently,
most of the function names associated with this compression method begin with LZ. The problem with the LZ
functions is that they’ve been around for a long time and Microsoft has made many of them obsolete. While
the names of the functions still float around the Internet (with example code no less) and the function names
still appear in the Platform SDK documentation, the older functions themselves are obsolete and you should
avoid using them. See the Obsolete Windows Programming Elements help topic at
ms−help://MS.VSCC/MS.MSDNVS/win32/obsol_044z.htm for additional information.
You should remember one LZ function and that’s LZCopy(). This function accepts two arguments as
input—the source and the destination filenames. If the source file is compressed, LZCopy() will decompress it
and copy it to the destination file. Otherwise, LZCopy() performs a straight copy of the file. To obtain the
handles required for the LZCopy() function, you can use any of a number of file−opening functions, including
LZOpen(), which is the recommended function for the source file because it allocates resources required by
the LZCopy() function. If you open a file using LZOpen(), you must close it using the LZClose() function.
Microsoft completes the LZ series of functions with two functions for working with pieces of a file rather than
the file as a whole, LZRead() and LZSeek(). The two functions perform tasks that you’d expect, given their
names. These functions appear in LZ32.DLL.
Microsoft doesn’t use just the Lempel−Ziv algorithm anymore, so you might not be able to use the LZ
functions. There are new functions that handle both the Lempel−Ziv algorithm and the newer MSZIP format.
The first two functions are SetupGetFileCompressionInfo() and SetupGetFileCompressionInfoEx(). These
functions help you determine the status of the file, including the type of compression used to create it. Once
you know a little more about the file, you can use the SetupDecompressOrCopyFile() function to decompress
it. You’ll find these functions in SetupAPI.DLL.
Windows XP users might wonder how Microsoft displays ZIP files in Explorer and optionally allows you to
add files to them. This functionality resides in ZIPFldr.DLL, which is found in the \System32 folder along
with the rest of the system DLLs. The undocumented RouteTheCall() function aids in performing the magic
Windows XP users see in Explorer. Unfortunately, everything about this DLL is undocumented and no
amount of coaxing seems to help. Generally, you’ll find it a lot easier to work with a third−party product than
to decipher the inner workings of ZIPFldr.DLL. In fact, some industry pundits have found the ZIP file support
so slow in Windows XP that they advocate turning it off. (See sites such as ZDNet Australia at
for details.)
File Compression
227
Using PC−Lint for C++ Development
We’ve looked at more than a few wrapper DLLs so far in the book. None of them involve heavy−duty Visual
C++ programming, but there’s enough code involved that it would be nice to get a little help—especially if
you aren’t as familiar with Visual C++ as you are with other languages. PC−Lint is a source code analysis
tool. It helps you find programming errors that the compiler won’t find. There are a number of Visual C++
analysis tools on the market, but many look just as complex as Visual C++ itself. These tools are designed to
help a developer perform the tasks for which Visual C++ is known—low−level programming. PC−Lint is
more of a tool designed for everyone—it can help you find problems in your code no matter how experienced
or inexperienced you might be.
As unfortunate as it might seem, I was unable to obtain an evaluation version of PC−Lint to include on the
CD. However, the vendor does provide a fact−filled Web site and you can always call or write for additional
information. The Gimpel contact information is as follows:
Gimpel Software
3207 Hogarth Lane
Collegeville, PA 19426
(610) 584−4261 (voice)
(610) 584−4266 (fax)
/>One of the things that impressed me from the outset about this tool is the ease of installation. If every
application I had to install were this easy, there would never be a need for technical support line. In addition,
PC−Lint appears to support every version of Visual C++ in existence, not to mention the C/C++ compilers
from a wealth of other vendors, including Borland, Datalight, IBM, Intel, Lattice, Symantec, Texas
Instruments, Top Speed, Turbo, and Watcom (there are still more). Most important for .NET developers is
that this is one of the first products to fully support Visual C++ .NET.
The installation program leads directly into a configuration program. The configuration program sets
application defaults. For example, you can configure PC−Lint to support a specific memory model that
includes the new 64−bit environment. Configuration includes the addition of default libraries, including
libraries from other vendors if you use them. One of the more interesting configuration options enables you to
select a specific book author’s recommendations for setup. The author−recommended settings often result in
an analysis that includes more details than many developers would like. Unless you agree completely with a
particular author’s way of writing code, you might want to avoid this option. One of the final configuration
options asks where the header files are for your C/C++ installation. Once you complete this step, the
configuration file is complete. However, you don’t have to stop at one configuration—PC−Lint automatically
asks if you want to create additional configuration files. Each configuration file will automatically configure
PC−Lint for a particular environment, which can save a substantial amount of time.
If you think you’re done when the configuration is set up, you’d be only partially correct. PC−Lint also
provides the means for suppressing unwanted messages. This information is stored in a separate file, not with
the configuration information. Essentially, the message suppression feature provides a method for telling
PC−Lint just how much help you want it to provide. I wish more products offered this option because some
do help me more than I’d like. The questions ask how you’d like to format your code and what tests you’d like
PC−Lint to perform. For the purposes of this section, I decided not to suppress any of the messages— I was
curious to see just how much help PC−Lint can provide.
Gimpel Software provides the PC−Lint documentation in PDF format, along with the latest version of Adobe
Using PC−Lint for C++ Development
228