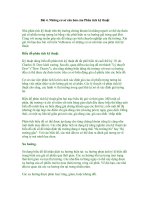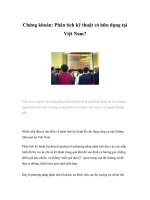Phân tích kỹ thuật từ cơ bản đến chuyến sâu pdf
Bạn đang xem bản rút gọn của tài liệu. Xem và tải ngay bản đầy đủ của tài liệu tại đây (4.25 MB, 103 trang )
Phân tích kỹ thuật từ cơ bản đến chuyến sâu
A- HƯỚNG DẪ SỬ DỤNG METASTOCK
Hướng dẫn sử dụng Metastock cơ bản ( Phần 1 )
11.02.2008 12:02
Với mục tiêu chia sẻ kiến thức cùng mọi người, được sự
khích lệ và giúp đỡ của các anh chị, tôi sẽ viết các bài
hướng dẫn sử dụng MetaStock để có thể giúp những ai
yêu thích phân tích kỹ thuật tiếp cận nhanh và hiệu quả
phần mềm phân tích chứng khóan rất mạnh này.
Các thông tin phục vụ cho bài viết này được lấy chủ yếu
từ MetaStock Help, MetaStock Manual và các trang web
nước ngoài có liên quan. Vì có nhiều thuật ngữ bằng
tiếng Anh khó nên việc chuyển sang nghĩa tiếng Việt
tương đương chưa sát nghĩa (do trình độ có hạn), mong
các bạn góp ý thêm
1/. Cấu trúc dữ liệu và cách thức cập nhật dữ liệu cho
MetaStock
1.1. Cấu trúc dữ liệu của MetaStock:
Để có thể vẽ biểu đồ và thiết lập các chỉ báo phân tích, dự đoán cho chứng khoán bạn
phải có dữ liệu. Dữ liệu cho MetaStock được lưu trữ theo từng ngày và từng loại chứng
khoán bao gồm các thông tin sau: Ticker, Date, Open, High, Low, Close, Volume, …
(Mã chứng khoán, Ngày, Giá mở cửa, Giá khớp lệnh cao nhất , Giá khớp lệnh thấp nhất,
Giá đóng cửa, Khối lượng giao dịch, …)
MetaStock có thể sử dụng nguồn dữ liệu được lưu trữ trong máy tính cá nhân của bạn
(Local Data) hoặc dữ liệu RealTime Online được cung cấp qua Internet. Cách thông
thường có thể áp dụng được ở Việt Nam là dùng Local Data. Để có dữ liệu, bạn sẽ phải
tự cập nhật-convert thông tin theo kết quả giao dịch hàng ngày của các trung tâm giao
dịch chứng khoán hoặc DownLoad dữ liệu đã được convert sẵn từ các website:
www.bsc.com.vn, phantichcophieu.com, …
Dữ liệu cho MetaStock thường được cập nhật vào file dạng ASCII Text hoặc Excel. Sau
đó sẽ được convert vào MetaStock bằng The DownLoader. Về cơ bản, dữ liệu cho
MetaStock chỉ cần 2 thông tin là DATE và CLOSE. Tuy nhiên để có đầy đủ thông tin
phục vụ cho việc lập biểu đồ, thống kê, phân tích và dự báo thì nên cập nhật đủ các nội
dung sau: Ticker, Date, Open, High, Low, Close, Volume.
Dữ liệu dạng file ASCII Text có thể được tổ chức theo 2 cách: Có mô tả tên các
trường (field name) dữ liệu: Dòng đầu tiên của file sẽ chứa tên các trường dữ liệu, từ
dòng thứ 2 trở đi mới là dữ liệu chứng khoán. Bạn có thể không cần cập nhật hết các
thông tin nhưng bắt buộc phải có ít nhất 3 thông tin: Ticker, Date và Close. Ví dụ: , ,,,,,,,,
ACB,D,20061121,000000,120.0000,150.0000,119.0000,1 35.0000,56500,0
BBS,D,20061121,000000,27.5000,28.3000,27.5000,28.3 000,13300,0
Học nữa – học mãi
1
Phân tích kỹ thuật từ cơ bản đến chuyến sâu
Mỗi dòng sẽ là dữ liệu của 1 chứng khoán, các cột số liệu phải được phân cách bằng dấu
“,”.
Không mô tả tên các trường (field name) dữ liệu. Nếu không mô tả tên trường thì bạn
phải nhập dữ liệu theo đúng thứ tự và đủ các thông tin như ví dụ nêu trên. Dữ liệu dạng
file Excel bắt buộc phải có mô tả tên các trường dữ liệu. Ví dụ:
TICKER DATE OPEN HIGH LOW CLOSE VOLUME
ACB 5/25/2007 166 168 165 167.5 56300
BBS 5/25/2007 27.5 28.3 27.5 28.3 13300
Tên các trường dữ liệu phải được mô tả tại dòng đầu tiên và viết đúng chính tả như ví dụ
trên. Dữ liệu phải được sắp xếp theo thứ tự tăng dần của ngày (trường hợp dữ liệu nhiều
ngày). Cột DATE phải là text và có dạng mm/dd/yyyy (tháng/ngày/năm).
Các trường dữ liệu tương ứng với kết quả giao dịch của các sàn giao dịch như sau
OPEN HIGH LOW CLOSE VOLUME
Sài Gòn Giá đợt 1 Giá cao nhất 3 đợt Giá thấp nhất 3 đợt Giá đợt 3 Lượng GD
Hà Nội Giá mở cửa Giá cao nhất Giá thấp nhất Giá đóng cửa Lượng GD
- Trường hợp tự cập nhật kết quả giao dịch hàng ngày vào file Excel:
+ Đối với sàn Hà nội thì lấy kết quả giao dịch từ trang web copy vào Excel sau đó xử lý
các cột giá có giá trị là “ ” (tức không có giao dịch) bằng công thức IF(cột X=“ ”, Cột
giá tham chiếu, cột X); Khối lượng giao dịch bằng công thức IF(cột KL=“ ”, 0, cột
KL x 100) do sàn Hà Nội sử dụng lô khớp lệnh là 100.
+ Đối với sàn Sài Gòn, bạn nên lấy kết quả từ bảng giá trực tuyến ở trang web
Lập một số công thức: Cột HIGH=MAX(giá khớp lệnh đợt 1, giá KL
đợt 2, giá KL đợt 3); Cột LOW=MIN(giá đợt 1, giá đợt 2, giá đợt 3) nhưng lưu ý phải xử
lý thêm trường hợp có giá trong 1 đợt nào đó bằng 0/hoặc không có giá; Tương tự cũng
phải xử lý giá OPEN, CLOSE nếu trong ngày có 1 chứng khoán nào đó không có giao
dịch thì phải lấy bằng giá tham chiếu để khi vẽ đồ thị đường biểu diễn giá không bị tụt về
0; Khối lượng giao dịch x 10.
- Trường hợp sử dụng dữ liệu có sẵn từ các website: Dữ liệu convert của bsc.com
được chứa trong file [.dat] có tên là StockDay hoặc MarketDay; hoặc được gộp nhiều
ngày đến một ngày nào đó có tên là StockData hoặc MarketData (khác nhau chữ Day
hoặc Data trong tên file). StockDay/StockData chứa dữ liệu chứng khoán; MarketDay và
MarketData chứa dữ liệu của chỉ số VNINDEX.
Học nữa – học mãi
2
Phân tích kỹ thuật từ cơ bản đến chuyến sâu
Dữ liệu phantichcophieu.com thường được để trong file nén [.zip/.rar] gồm có 4 file dạng
text (.txt) hoặc excel (.xls) gồm: HoSTC (dữ liệu cổ phiếu sàn Sài Gòn), HaSTC (cổ
phiếu sàn Hà Nội), Fund (chứng chỉ quỹ) và Index (chỉ số Ha-Index và chỉ số VN-Index).
Hướng dẫn sử dụng Metastock cơ bản ( Phần 2 )
11.02.2008 15:30
1.2. Cách thức cập nhật dữ liệu cho MetaStock:
Copy dữ liệu nguồn (do bạn tự cập nhật hoặc
DownLoad từ các website nêu ở phần trên, trong
trường hợp lấy từ www.vietwayedu.com hoặc
www.phutoan.com.vn phải được xả nén) vào 1
thư mục bất kỳ trên máy tính của bạn. Để lưu dữ
liệu cho MetaStock, bạn nên tạo các thư mục
chứa dữ liệu cho MetaStock (thông thường nên
tạo luôn các thư mục con trong trong thư mục mẹ
Metastock Data do MetaStock tạo ra trong quá
trình cài đặt phần mềm).
- Khởi động MetaStock
- Chọn The DownLoader… từ menu Tools hoặc chọn biểu tượng từ toolbars (các chỗ
có khoanh đỏ trong hình sau)
Học nữa – học mãi
3
Phân tích kỹ thuật từ cơ bản đến chuyến sâu
- Chờ The DownLoader khởi động xong, bạn chọn Convert… từ menu Tools hoặc chọn
biểu tượng từ Toolbars (các chỗ có khoanh đỏ trong hình sau).
- Hộp thoại Convert Securities sẽ xuất hiện. Bạn phải nhập và khai báo các thông số:
a. Phần thông số của dữ liệu nguồn (Source), bạn thực hiện tuần tự các bước sau:
- File type (Kiểu dữ liệu nguồn): Bạn bấm vào mũi tên sẽ xuất hiện các kiểu file mà
MetaStock có thể nhận dữ liệu. Bạn chọn Excel hoặc ASCII Text cho phù hợp với kiểu
file đã DownLoad về.
Học nữa – học mãi
4
Phân tích kỹ thuật từ cơ bản đến chuyến sâu
- Folder: Thư mục chứa các file dữ liệu mà bạn muốn convert.
- File Name: Là tên file có chứa dữ liệu bạn muốn convert. Bạn có thể tìm và chọn file dữ
liệu từ hộp thoại Choose Source Files bằng cách bấm nút chọn Browse… như hình dưới
đây.
Học nữa – học mãi
5
Phân tích kỹ thuật từ cơ bản đến chuyến sâu
b. Phần thông số của dữ liệu đích (Destination)
- File type (Kiểu dữ liệu đích): Chọn MetaStock khi convert dữ liệu.
- Folder: Thư mục chứa các file dữ liệu của MetaStock. Tương tự như phần trên.
- File name: Bạn để trống (không cần khai báo gì cả).
c. Phần các thông số tùy chọn khác (Options…). Bạn chọn nút Options trong hộp thoại
Convert Securities, hộp thoại Conversion Options sẽ xuất hiện. Trong Conversion
Options có 2 TAB chứa các tham số tùy chọn tương ứng cho 2 phần dữ liệu nguồn
(Source) và đích (Destination).
- Các thông số trong tab Source (thường để mặc định theo MetaStock mà không cần khai
báo lại trừ trường hợp cần thiết):
+ Date Range: Bạn có thể nhập vào khoảng thời gian muốn convert dữ liệu (First date và
Last date). Nếu chọn Use today’s date thì Last date sẽ có giá trị là ngày hiện hành của
máy tính.
+ Periodicity: Thông thường bạn chọn là Daily (nếu chọn Intraday thì phải khai báo thêm
thông số Minutes per bar).
+Traverse source folders: Đánh dấu chọn mục này nếu bạn muốn convert tất cả dữ liệu
ở các thư mục con khác nhau trong một thư mục chính. Ví dụ: Nếu bạn đánh dấu check
vào mục chọn này và nhập nội dung ô Folder là C:MetaStock thì dữ liệu ở các thư mục
con C:MetaStockA, C:MetaStockB, … đều được convert. Lựa chọn này thường được sử
dụng trong trường hợp convert dữ liệu Source File type là TC2000. Nếu File type là
MetaStock thì không thể chọn.
Học nữa – học mãi
6
Phân tích kỹ thuật từ cơ bản đến chuyến sâu
- Các thông số trong tab Destination gồm:
+ If file exists: Chọn lựa các cách cập nhật nếu file dữ liệu đã được tạo trước đó. Chọn
“Append data to end of file” nếu bạn muốn dữ liệu từ file nguồn được nối tiếp vào cuối
file đích. Chọn “Replace matching dates” nếu muốn thay thế các dữ liệu cùng ngày từ file
nguồn vào file đích. Chọn “Replace existing file” nếu muốn thay thế toàn bộ dữ liệu file
đích bằng file nguồn.
Học nữa – học mãi
7
Phân tích kỹ thuật từ cơ bản đến chuyến sâu
+ Include Open & Open Interest: Nếu chọn, dữ liệu được convert sẽ bao gồm cả 2 fields
Open và OI.
+ Create new files: Nếu chọn mục này, khi convert dữ liệu có phát sinh mã chứng khoán
mới thì file đích tương ứng sẽ được tạo ra trong Destination Folder.
+ Traverse Destination folders: Đánh dấu chọn mục này nếu bạn muốn dữ liệu được
convert lưu trữ ở các thư mục con khác nhau trong một thư mục chính. Ví dụ: Nếu bạn
đánh dấu check vào mục chọn này và nhập nội dung ô Folder là C:MetaStock thì các
chứng khoán có ký tự đầu là A sẽ được lưu trữ ở thư mục con C:MetaStockA, ký tự đầu
là B được lưu ở C:MetaStockB, … Bạn nên bỏ chọn mục này để tất cả chứng khoán
được lưu trữ ở chung 1 thư mục được chỉ định. Ví dụ: Các chứng khoán sàn Sài gòn
sẽ được lưu ở thư mục HoSTC thay vì HoSTCA, HoSTCB, …
+ Fields to out put: Chọn/Không chọn mục nào thì khi convert dữ liệu sẽ có/hay không có
trường (field) dữ liệu tương ứng.
Sau khi convert xong, MetaStock sẽ đưa ra bảng thông báo kết quả Conversion Report.
Học nữa – học mãi
8
Phân tích kỹ thuật từ cơ bản đến chuyến sâu
Dấu X màu đỏ biểu thị các records bị lỗi (ví dụ: High
Trường hợp muốn convert ngược dữ liệu từ MetaStock ra Excel hoặc ASCII Text để chia
xẻ cho mọi người thì bạn cho Source File type là MetaStock và Destination File type là
Excel hoặc ASCII Text.
Hướng dẫn sử dụng Metastock cơ bản ( Phần 3 )
12.02.2008 15:37
2/. Biểu đồ phân tích-Công cụ cơ bản của MetaStock
2.1. Một số khái niệm chung:
MetaStock cung cấp 3 cách quản lý biểu đồ là Charts,
Smart Charts và Layouts.
“Chart” là sự biểu diễn bằng đồ thị của chứng khoán
trong một cửa sổ đơn lẻ (single window). Cửa sổ này có
thể sẽ chứa một hoặc nhiều cửa sổ con biểu diễn các đối
tượng khác nhau như: Các đồ thị về giá, các chỉ báo (RSI, MACD, …), diễn giải, ghi chú,
… Tạo chart mới bằng cách chọn New Chart từ menu File. Để lưu trữ lại, chọn Save As
trong menu File. Phần mở rộng của một file chart sẽ là [.mvc].
“Smart Chart” là chart được Save với tên chứng khoán cụ thể. Tất cả những thay đổi
trong quá trình là m việc trên Smart chart sẽ được save lại 1 cách tự động khi bạn đóng
Smart chart. Để mở 1 Smart chart, chọn Open từ menu File. Lần đầu tiên bạn mở Smart
chart thì 1 mẫu đặc biệt sẽ luôn được sử dụng có tên là Default.MWT.
“Layout” là sự biểu diễn bằng đồ thị của một hoặc nhiều chứng khoán trong 1 hoặc
nhiều cửa sổ kết hợp. Với layout, bạn có thể tạo 1 nhóm các chart của các chứng khoán
giống hoặc khác nhau. Bạn có thể lưu layout cho lần sử dụng sau với phần tên file mở
rộng được quy định là [.mvl].
2.2. Tùy biến một số thông số và các thao tác chủ yếu khi sử dụng biểu đồ (chart):
- Xem lướt qua đồ thị của từng chứng khoán (scanning charts): Có 4 cách xem
+ Chọn lệnh Change Security từ menu File (cách này dở lắm).
+ Sử dụng nút cuộn của chuột máy tính (Rotate Wheel) kết hợp nhấn và giữ phím ALT.
+ Nhấn kết hợp phím ALT+Mũi tên phải hoặc Mũi tên trái để chọn Next hoặc Previous
tuần tự từng chứng khoán theo thứ tự đã sắp xếp.
+ Chọn nút Change Security Buttons ở góc phải dưới của màn hình làm việc. Các nút
mũi tên là để chọn Next hoặc Previous tuần tự từng chứng khoán theo thứ tự đã sắp xếp;
Nút còn lại để chọn nhanh một chứng khoán trong bảng chọn Choose a Security.
Học nữa – học mãi
9
Phân tích kỹ thuật từ cơ bản đến chuyến sâu
- Tùy biến các thông số cho việc scanning charts: Bạn đã tạo được một mẫu biểu đồ
riêng theo ý thích cá nhân bao gồm đường biểu diễn về giá, các đường Bollinger Bands,
MACD, RSI, Parabolic SAR, SO, các chỉ báo tín hiệu MACD mua/bán, … và muốn áp
dụng mẫu biểu đồ này cho tất cả các loại chứng khoán có trong cơ sở dữ liệu MetaStock.
Bạn phải thực hiện 2 bước sau:
+ Thiết lập một mẫu Chart Template: (Sẽ được viết sau trong phần cách tạo một biểu đồ
phân tích trong MetaStock) … + Đánh dấu chọn mục Use chart as template, sau đó
Học nữa – học mãi
10
Phân tích kỹ thuật từ cơ bản đến chuyến sâu
đánh dấu chọn mục Change all charts in a layout trong TAB Options của hộp thoại
Choose a Security.
2.3. Làm việc với biểu đồ (chart):
2.3.1. Các lệnh (Commands) cơ bản:
Các lệnh cơ bản khi làm việc với biểu đồ gồm: Tạo mới biểu đồ (New), mở biểu đồ đã có
(Open), đóng biểu đồ đang xem (Close), ghi lại (Save), in ấn biểu đồ (Print), … Để thực
hiện các chức năng nêu trên, bạn có thể chọn các nút lệnh trên Toolbars (khi rê chuột vào
biểu tượng bất kỳ sẽ xuất hiện nội dung chức năng của nút lệnh).
Hoặc bạn có thể tìm chúng trong menu File sau khi khởi động MetaStock (như hình sau).
Trong các phần tiếp theo, tôi chỉ trình bày một trong hai cách thực hiện lệnh (từ menu hệ
thống hoặc từ toolbars, các bạn tự tìm hiểu cách còn lại, Ok?) và tôi cũng sẽ chỉ trình bày
các lệnh chức năng cần thiết. Phần còn lại các bạn tự tìm hiểu thêm nhé.
Học nữa – học mãi
11
Phân tích kỹ thuật từ cơ bản đến chuyến sâu
- Tạo mới biểu đồ: Bạn chọn New từ menu File, sau đó chọn Chart. Kiểu biểu đồ mà
bạn tạo mới theo mặc định của MetaStock luôn là Smart Charts.
- Mở một biểu đồ có sẵn: Bạn chọn Open từ menu File. Với lệnh Open, bạn có thể mở 1
biểu đồ đã có, một mẫu Chart, Smart Charts hoặc Layout.
Học nữa – học mãi
12
Phân tích kỹ thuật từ cơ bản đến chuyến sâu
Khi chọn chức năng New hoặc Open một biểu đồ, có 02 tham số tùy chọn trong phần
Option của hộp thoại cần lưu ý là : Load Options và Open With Template.
+ Load Options: Là hộp thoại tùy biến cho phép bạn chọn thời điểm sử dụng số liệu vẽ
biểu đồ phân tích.
Load [ ] Periords: khai báo số kỳ dữ liệu được tải vào chart; Display [ ] periords: Số kỳ
được hiển thị trên chart. MetaStock cho phép sử dụng tối đa là 65.500 kỳ (kỳ ở đây có thể
là ngày, tuần, hoặc tháng, … tính từ kỳ cuối cùng trở về trước). Nếu bạn chọn mục này
thì mỗi lần mở biểu đồ MetaStock sẽ tự động cập nhật dữ liệu mới nhất theo số kỳ mà
bạn đã thiết lập.
Học nữa – học mãi
13
Phân tích kỹ thuật từ cơ bản đến chuyến sâu
Ngược lại, nếu bạn muốn khai báo lại số kỳ theo từng lần mở chart thì bạn chọn Prompt
for dates when chart is opened. Với sự lựa chọn này, mỗi khi mở chart sẽ xuất hiện hộp
thoại sau đây để bạn chỉ định kỳ phân tích.
Bạn có thể chọn kỳ phân tích trong khoảng thời gian tùy ý bằng cách nhập ngày cụ thể
vào trong ô First date và Last date. + Open With Template: Tùy chọn này sẽ giúp bạn
sử dụng ngay các mẫu biểu đồ do MetaStock (hoặc bên thứ 3 cung cấp sẵn) hoặc sử dụng
những mẫu biểu đồ do bạn tự tạo ra tùy theo sở thích và kinh nghiệm của mình mà không
phải mất công thiết lập lại biểu đồ cho mỗi lần mở chart của một chứng khoán nào đó.
Học nữa – học mãi
14
Phân tích kỹ thuật từ cơ bản đến chuyến sâu
Trường hợp muốn sử dụng mẫu Template bất kỳ khi bạn đã mở sẵn biểu đồ của chứng
khoán nào đó, bạn thực hiện tuần tự các bước sau: Nhấn nút phải chuột (right-click) trên
chart đang được mở; Chọn Apply Template từ Shortcut Menu; Chọn một mẫu Template
tùy ý trong hộp thoại Open With Template sau đó chọn nút Open.
- Lưu biểu đồ vừa tạo: Bạn chọn 1 trong các lệnh sau từ menu File: Save, SaveAs, Save
All. Sử dụng lệnh Save as HTML nếu bạn dự định sẽ tải chart nào đó lên Internet. 2 lệnh
có thêm phần tùy chọn mà bạn cần phải quan tâm.
+ Save as HTML: Cách này chẳng qua chỉ để thay cho việc bạn chụp lại biểu đồ thành
dạng file ảnh bằng việc sử dụng phím PrintScreen. Tuy nhiên cũng có ưu điểm là bạn sẽ
nhận được 1 file ảnh có đầy đủ thông tin hơn so với việc chụp ảnh màn hình.
Học nữa – học mãi
15
Phân tích kỹ thuật từ cơ bản đến chuyến sâu
+ Save As: Như đã trình bày ở phần trước, Template là mẫu biểu đồ (chart hoặc layout)
chứa các thông tin như: Đồ thị biến động giá, lượng; Các chỉ báo (RSI, MACD, …), các
đường phân tích (Trendline, Fibonaci, …) hay ghi chú, … được MetaStock hoặc chính
bản thân bạn tự tạo ra theo sở thích và kinh nghiệm phân tích kỹ thuật của mình để phục
vụ cho việc theo dõi, phân tích chứng khoán. Template thường được sử dụng khi tạo mới,
mở hoặc load một chart/layout đã có để có sự đồng nhất về thông tin khi phân tích các
chứng khoán. Để chuyển một biểu mẫu bất kỳ thành template, bạn chọn Save As từ menu
File, đặt tên cho biểu mẫu Template trong phần File name, Nhớ chọn Template trong
mục chọn Save as Type để Save lại.Sau này bạn sẽ thấy sự lợi hại của nó.
MetaStock cũng cho phép sử dụng một Template đặc biệt để mỗi khi bạn tạo mới biểu đồ
phân tích cho bất kỳ chứng khoán nào thì nó luôn được tạo ra với khuôn mẫu giống nhau
mà không cần phải thực hiện bước Apply Template. Để sử dụng được tính năng này, hãy
hoàn chỉnh 1 biểu mẫu theo ý của riêng bạn sau đó khi thực hiện Save As bạn đặt tên cho
nó là DEFAULT.MWT (được lưu trong thư mục EquisMetaStockCharts). Mỗi lần tạo
mới biểu đồ phân tích cho chứng khoán nào đó, bạn sẽ thấy tính năng này của MetaStock
có ý nghĩa như thế nào .
Học nữa – học mãi
16
Phân tích kỹ thuật từ cơ bản đến chuyến sâu
Hướng dẫn sử dụng Metastock cơ bản ( Phần 4 )
13.02.2008 12:22
Các thành phần cấu thành và các nút lệnh điều khiển
thường sử dụng.
Cách tạo một biểu đồ đơn giản trong Metastock
2.3.2. Các thành phần cấu thành và các nút lệnh điều
khiển thường sử dụng trong cửa sổ biểu diễn biểu đồ
phân tích chứng khoán:
Các vị trí được đánh số trong hình minh họa có ý nghĩa như sau:
1- Inner Window Title Bars: Phần tiêu đề của các cửa sổ con. Các cửa sổ con là nơi
biểu diễn các đồ thị về giá-lượng; Các chỉ báo tín hiệu, … các cửa sổ con được trình bày
trong 1 cửa sổ mẹ gọi là Single Window (hoặc là Main Window).
2- Indicators: Các chỉ báo kỹ thuật. Trong hình minh họa có các chỉ báo: RSI (Inner
Window trên cùng); MACD (Inner Window thứ 2, ở giữa); PSAR (Inner Window thứ 3,
đường biểu diễn màu xanh nét đứt).
Học nữa – học mãi
17
Phân tích kỹ thuật từ cơ bản đến chuyến sâu
3- Price: Đồ thị biểu diễn sự biến động của giá chứng khoán trong thời kỳ do bạn tự
chọn. Trong hình minh họa là mẫu Candle Stick.
4- Expert Advisors: Ý kiến của chuyên gia. Trong hình minh họa là mẫu MACD-Equis.
5- Volume: Đồ thị biến động của khối lượng giao dịch tương ứng với biến động giá.
6- Y-Axis Scale: Thang mô tả các mức giá, lượng giao dịch; các mức đo dùng cho các
chỉ báo kỹ thuật (VD: RSI dùng mức 30-70 để tính ngưỡng lố mua/lố bán, …)
7- Periodicity: Sử dụng điều khiển này để thay đổi đơn vị thời gian (periods) biểu diễn
dữ liệu trên biểu đồ (Daily: ngày; Weekly: tuần; Monthly: tháng; Quarterly: quý; Yearly:
năm; Custom: tùy chọn khác; lưu ý các ký tự đầu của mỗi period). Nếu Period là ngày thì
giá sẽ là Open và Close của từng ngày; period là tuần thì giá Open là Open của thứ 2 tuần
này, Giá close là close của thứ 6 tuần này; Các period khác thì bạn tự suy luận tương tự
như trên. Để thay đổi periodicity, click vào biểu tượng và chọn period từ shortcut menu.
Học nữa – học mãi
18
Phân tích kỹ thuật từ cơ bản đến chuyến sâu
Nếu muốn dùng period theo cách riêng như cứ 12 ngày thì tính là 1 period thì bạn chọn
Custom và nhập số 12 vào ô Periods. Cách khác để thay đổi Periodicity là nhấn nút phải
chuột (right-click) vào thang biểu diễn thời gian nằm dưới vùng đáy của đồ thị (dòng có
số ngày/tháng) rồi chọn chức năng Periodicity trong shortcut menu vừa xuất hiện.
8- ReScale Y-Axis: Khi muốn thay đổi đơn vị đo của thang Y-Axis Scale Click chuột
vào nút này MetaStock sẽ tự động tính lại thang đo một cách hợp lý hơn.
9- Zoom Controls: Có 3 nút Zoom Reset, Zoom In và Zoom Out dùng để phóng to,
thu nhỏ hoặc Reset lại biểu đồ.
10- Scanning Controls: Dùng để xem lướt qua đồ thị của từng chứng khoán như đã trình
bày ở phần trước.
11- Symbol Textbox: Ô này sẽ cho biết biểu đồ đang xem là của mã chứng khoán nào.
Ngoài ra còn một số điều khiển khác, các bạn tìm hiểu thêm vì nếu mô tả hết thì dài lắm.
2.3.3. Tạo một biểu đồ đơn giản: Một biểu đồ đơn giản nhất theo mặc định của
MetaStock được chứa trong 1 single window gồm 1 đồ thị biểu diễn giá và một đồ thị
biểu diễn khối lượng giao dịch.
MetaStock có 9 kiểu đồ thị giá (theo bản MS 10) như sau:
Học nữa – học mãi
19
Phân tích kỹ thuật từ cơ bản đến chuyến sâu
Học nữa – học mãi
20
Phân tích kỹ thuật từ cơ bản đến chuyến sâu
Học nữa – học mãi
21
Phân tích kỹ thuật từ cơ bản đến chuyến sâu
Tạo một biểu đồ đơn giản đầu tiên của bạn.
Thực hiện lần lượt các bước sau:
- Chọn New/Chart từ menu File hoặc Toolbars
Học nữa – học mãi
22
Phân tích kỹ thuật từ cơ bản đến chuyến sâu
- Chọn một chứng khoán bất kỳ trong hộp thoại New vừa xuất hiện; sử dụng các tùy chọn
trong mục Option như đã hướng dẫn ở phần 2.3.1, xong chọn nút Open. - Biểu đồ của
chứng khoán bạn vừa chọn sẽ xuất hiện. Nếu bạn chọn việc lập biểu đồ theo một mẫu
Template nào đó thì biểu đồ chứng khoán của bạn sẽ có hình thức giống hệt như
Template đã chọn. Nếu không chọn Template thì biểu đồ sẽ được thiết lập theo mẫu từ
file DEFAULT.MWT như đã trình bày ở phần trước. - Tùy theo nhu cầu và sở thích, bạn
có thể lựa chọn các kiểu đồ thị giá, đồ thị lượng khác nhau hoặc thiết lập các màu sắc cho
bắt mắt bằng cách nhấn nút phải chuột (right-click) trên đồ thị giá hoặc lượng, 1 shortcut
menu sẽ xuất hiện. Chọn dòng lệnh đầu tiên (trong hình minh họa là ACB Properties),
hộp thoại khai báo các tham số tùy chọn sẽ xuất hiện.
- Bạn có thể chọn một trong chín kiểu đồ thị giá do MetaStock cung cấp như đã trình bày
ở phần trên bằng cách chọn kiểu đồ thị trong phần Price style; Chọn màu biểu diễn trong
mục chọn Colors;
Học nữa – học mãi
23
Phân tích kỹ thuật từ cơ bản đến chuyến sâu
- Ngoài ra Bạn có thể thay đổi các tham số cho đồ thị bằng cách click chuột vào đồ thị
muốn thay đổi, sau đó click chuột vào các ô điều khiển QuickList nằm ở góc bên trái
dưới đáy của màn hình như hình sau:
Đến đây bạn đã có thể tạo ra các biểu đồ đơn giản cho riêng mình rồi, thú vị không bạn?
3/. Thiết lập các chỉ báo (Indicators) trong biểu đồ phân tích …………… 4/. Các
đường nghiên cứu (Line Studies) trong biểu
đồ phân tích …………… Còn rất nhiều điều
thú vị nữa đang ở phía trước, các bạn chờ nhé.
(Còn nữa …)
Hướng dẫn sử dụng Metastock cơ
bản ( Phần 5 )
21.02.2008 16:43
Hướng dẫn sử dụng Explorer trong Metastock
Học nữa – học mãi
24
Phân tích kỹ thuật từ cơ bản đến chuyến sâu
MetaStock là phần mềm hỗ trợ phân tích kỹ thuật phổ biến, dễ sử dụng. Biểu diễn các
biểu đồ phân tích trực quan và cho phép người dùng tự định nghĩa, tùy biến các System
Trade là sức mạnh cốt lõi của MetaStock.
MetaStock cho phép bạn sử dụng các System Trade từ các mô hình được cung cấp sẵn,
hoặc tự xây dựng các mô hình mới phù hợp với tình hình thực tế.
Từ các biến số, hàm số (Functions) do MetaStock cung cấp bạn có thể thiết lập các công
thức (Formulas) phục vụ cho việc xây dựng từ: Expert Advisor, System Tester, Indicator,
Explorer cho đến Commentary của Expert.
Các thông tin phục vụ cho bài viết này được lấy chủ yếu từ MetaStock Help và các trang
web nước ngoài có liên quan.
Những công thức của MetaStock gồm các thành phần cơ bản sau: Các hàm chức năng,
các toán tử và các biến mảng dữ liệu.
1/. Các thành phần thường dùng để tạo công thức cho System Trade:
- Các biến mảng dữ liệu cơ bản: Volume, Open, Close, High, Low (lượng giao dịch, giá
mở cửa, giá đóng cửa, giá cao nhất của phiên giao dịch, giá thấp nhất …), khi dùng có thể
viết tắt theo ký tự đầu của biến.
- Các hàm chức năng dựng sẵn: REF, MOV, AD, ADX, ADXR, AroonDown, AroonUp,
BbandBot, BbandTop, CCI, DI, MACD, MarketFacIndex, MFI, OBV, OscP, OscV,
ROC, RSI, SAR, HHV, LLV, MAX, MIN, SUM, IF, …
- Các toán tử: (+), (-), (*), (/); toán tử logic AND, OR, …
Một số ví dụ về công thức:
+ Mức chênh lệch giá cao và thấp nhất ngày: H – L
+ Mức chênh lệch giá đóng cửa hôm nay so với hôm qua: C – Ref(C, -1)
+ % tăng giảm giá đóng cửa hôm nay so với hôm qua: ROC(C, 1, %)
+ Giá đóng cửa trung bình 5 ngày gần nhất: MOV(C, 5, S)
+ Tính RSI 14 ngày: RSI(14)
Nội dung và tính năng của các biến và hàm, bạn có thể xem thêm trong HELP của
MetaStock. Việc vận dụng các hàm sẽ được minh họa trong từng mô hình cụ thể trong
các phần sau.
2/. Xây dựng mô hình cho The Explorer và cách ứng dụng:
a. Cách thiết lập công thức cho The Explorer : Có 2 cách
- Cách 1: Copy 1 mẫu có sẵn và sửa lại theo ý thích cá nhân
Vào Menu Tools, chọn The Explorer … hoặc chọn Toolbar đánh dấu đỏ
Học nữa – học mãi
25