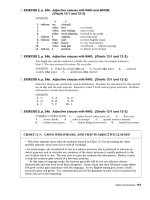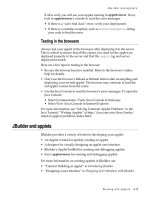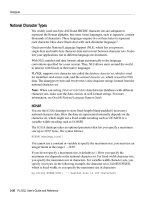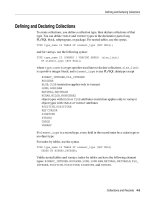Android 2.3.4 User’s Guide phần 3 pdf
Bạn đang xem bản rút gọn của tài liệu. Xem và tải ngay bản đầy đủ của tài liệu tại đây (620.84 KB, 38 trang )
Connecting to networks and devices 78
AUG-2.3.4-105 Android User’s Guide
79
AUG-2.3.4-105 Android User’s Guide
Placing and receiving calls
You can place a phone call by dialing a phone number. You can also
touch a number in your contacts, on web pages, and other places. When
you're on a call, you can answer incoming calls or send them to your
voicemail box. You can even set up conference calls with several
participants.
You can also use Google Voice to manage your voicemail and to place
calls from your phone, as described in “Google Voice” on page 181.
In this section
“Placing and ending calls” on page 80
“Answering or rejecting calls” on page 82
“Working with the Call log” on page 84
“Calling your contacts” on page 86
“Placing an Internet (SIP) call” on page 87
“Listening to your voicemail” on page 88
“Dialing by voice” on page 89
“Options during a call” on page 90
“Managing multiple calls” on page 92
Placing and receiving calls 80
AUG-2.3.4-105 Android User’s Guide
Placing and ending calls
You can place calls with the Phone application. You can also place calls when working
in the Call log (see “Working with the Call log” on page 84) or in Contacts (see
“Communicating with your contacts” on page 120).
Open Phone
S Touch the Phone icon at the bottom of the Home screen or the Phone
application icon in the Launcher or on the Home screen.
OR
S If you’re already working with Contacts or the Call log, touch the Phone tab.
Place a call by dialing
1 Open Phone.
2 Touch the keys on the Phone tab to enter the phone number.
If you enter a wrong number, touch to erase digits one by one.
To erase the entire number, touch & hold .
To dial an international number, touch & hold the 0 key to enter the plus ( + )
symbol. Then enter the international prefix for the country, followed by the full
phone number.
Touch & hold to enter +.
Touch to erase a digit. Touch & hold to
erase the entire number.
Placing and receiving calls 81
AUG-2.3.4-105 Android User’s Guide
3 Touch the green phone icon to dial the number that you entered.
You can switch applications during a call—for example, to look up information by
using the Browser. The green phone icon appears in the Status bar while the call is
underway.
Press the Volume Up / Down button to adjust the call volume.
Use the onscreen buttons to place the current call on hold, to add a caller, and for
other options, as described in “Options during a call” on page 90.
End a call
S Touch End .
Disable phone calls (Airplane mode)
Some locations may require you to turn off your phone’s mobile, Wi-Fi, and Bluetooth
wireless connections. You can turn off all these wireless connections at once by
placing your phone in Airplane mode.
1 Press & hold the Power button
2 Touch Airplane mode.
You can also use the Settings application to turn Airplane mode on and off and to
configure other mobile and network settings. See “Wireless & networks” on
page 359.
The duration of the call.
Information from Contacts about the
person you’re calling.
Touch to enter additional numbers
during your call.
Placing and receiving calls 82
AUG-2.3.4-105 Android User’s Guide
Answering or rejecting calls
When you receive a phone call, the Incoming Call screen opens with the caller ID and
any additional information about the caller that you have entered in Contacts. See
“Contacts” on page 109.
All incoming calls are recorded in the Call log. See “Working with the Call log” on
page 84. If you miss a call, you receive a notification. See “Managing notifications” on
page 30.
Answer a call
S Drag the green phone icon to the right.
If you were already on a call, the first call is placed on hold while you answer the
new call.
To silence the ringer before answering the call, press the Volume Down button.
Drag the green phone to the right to
answer the call.
Placing and receiving calls 83
AUG-2.3.4-105 Android User’s Guide
Decline a call and divert it to voicemail
S Drag the red phone button to the left.
The caller is sent directly to your voicemail box to leave a message.
Drag the red phone to the left to send
the caller directly to your voicemail box.
Placing and receiving calls 84
AUG-2.3.4-105 Android User’s Guide
Working with the Call log
The Call log is a list of all the calls you’ve placed, received, or missed. It offers a
convenient way to redial a number, return a call, or add a number to your Contacts.
Open the Call log
S Press the Call button.
Or, if you have the Phone or Contacts tab open, touch the Call log tab.
Calls are listed with the most recent at the top. Calls exchanged sequentially with
the same number are grouped. Scroll to view earlier entries in the log.
Dial a number in the Call log
S Touch the green phone icon at the right of the entry.
You can also touch & hold the entry to open a menu with options for
communicating with that contact in other ways.
Touch to open a group of calls
exchanged sequentially with the same
number.
Missed call
Incoming call
Touch to call back
Outgoing call
Touch & hold an entry for more options
Placing and receiving calls 85
AUG-2.3.4-105 Android User’s Guide
Add an entry’s number to your Contacts
1 Touch & hold the entry.
2 Touch Add to contacts in the menu that opens.
3 In the list of contacts that opens, touch Create new contact at the top, or scroll
to find and then touch an existing contact to which you want to add the number.
For more information about creating and editing contacts, see “Contacts” on
page 109.
Take other actions on a Call log entry
S Touch a Call log entry to open a screen where you can call the contact again, send
the contact a message, add the number to your Contacts, and learn more about
the original call.
S Touch & hold a Call log entry to open a menu where you can call the contact, view
contact information, edit the number before you redial, and more.
Clear the Call log
S While viewing the Call log, press Menu and touch Clear call log.
You can also touch & hold an entry in the log. In the menu that opens, touch
Remove from call log to remove just that entry from the log.
Placing and receiving calls 86
AUG-2.3.4-105 Android User’s Guide
Calling your contacts
Instead of entering the number in the Phone tab, you can touch one of your contact’s
phone numbers to dial it.
You can also quickly call a contact by using Quick Contact. See “Connecting quickly
with your contacts” on page 46.
Adding, editing, and performing other tasks with your contacts is described in
“Contacts” on page 109. If you have contacts on the web, they’re synchronized with
your phone when you first connect to your Google Account.
Call a contact
1 Open your contacts.
For example, touch the Contacts icon in the Launcher. Or touch the Phone
icon on the Home screen and then touch the Contacts tab.
2 Touch the contact to call.
You can search for or scroll to find a contact.
3 Touch the phone number to use to call the contact.
See “Communicating with your contacts” on page 120 for more options.
Call a favorite contact
1 Open your list of favorites.
For example, touch the Phone icon on the Home screen and then touch the
Favorites tab.
The list of your favorite contacts is followed by a list of the numbers that you call
most often.
You can add and remove favorites by touching the star next to their names, while
you’re viewing information about the Contact. See “Adding a contact to your
favorites” on page 115.
2 Touch the favorite to call.
3 Touch the phone number to use to call the contact.
Placing and receiving calls 87
AUG-2.3.4-105 Android User’s Guide
Placing an Internet (SIP) call
You can place calls via the Internet when connected to a Wi-Fi network, rather than via
your mobile network, if you have configured your phone to use an Internet calling
account. Internet calling is based on the Session Initiation Protocol (SIP) for voice calls
on Internet Protocol (IP) networks.
Adding an Internet calling account and configuring your phone to use it are described
in “Configuring Internet (SIP) calling” on page 76.
Call a contact’s Internet calling address
You must add (or have synced) a contact’s Internet calling address in Contacts to
place an Internet call to them.
S Touch a contact’s Quick Contact icon and then touch the SIP icon .
OR
S Touch a contact in Contacts or Favorites and in the screen that opens, touch
Internet call.
OR
S Touch an Internet call in the Call log.
Phone places the call, displaying the Internet calling address and Internet call on
the Dialing screen.
Once you’re on the call, you end the call, add other Internet calls, and use the other
Phone features in the same way as you would for a mobile network call.
Call a phone number using Internet calling
If you have configured your phone to place all calls using Internet calling or to ask for
each call, you simply place calls to contacts with phone numbers as described in this
chapter, whenever you are connected to a Wi-Fi network: the call is placed using
Internet calling instead of using your mobile network and the phone displays
Internet call.
Important Calling a phone number using Internet calling requires that your service provider sup-
ports it, and may incur additional charges. Be sure to check with your service provider
for details.
Placing and receiving calls 88
AUG-2.3.4-105 Android User’s Guide
Listening to your voicemail
When you have a new voicemail message, the voicemail icon appears in the Status
bar.
If you have not set up your voicemail number, or if you need to change it, you can do
that with the Call settings. See “Call settings” on page 364.
Listen to your voicemail
S Open the Notifications panel and touch New voicemail.
Responding to notifications is described in “Managing notifications” on page 30.
OR
S Open Phone and touch the voicemail icon on the Phone tab.
Opening Phone is described in “Placing and ending calls” on page 80.
Typically, your carrier’s voicemail system guides you through the process of
listening to and managing your voicemail. The first time you call your voicemail, it
also guides you through the process of recording greetings, setting a password,
and so on.
Placing and receiving calls 89
AUG-2.3.4-105 Android User’s Guide
Dialing by voice
You can use the Voice Dialer application to place a phone call by speaking the name of
a contact or a phone number.
You can also use Voice Search to dial a number, to search the web by speaking, to
send a message, and to use voice actions to perform many other common tasks, as
described in “Searching by text and voice” on page 95.
Place a call by speaking
1 Touch the Voice Dialer icon in the Launcher or on the Home screen.
See “Opening and switching applications” on page 41 to learn more about opening
and switching applications.
If you have a BlueTooth headset that supports “voice-recognition” or “voice-
dialing,” you may be able to open Voice Dialer by pressing your headset’s main
button or in some other way, and dial by voice using your headset. For details, see
the documentation that came with your headset.
The Voice Dialer opens, listening for your spoken instructions, and displaying some
hints for how to use it.
2 Say “Call” followed by the name of the contact to call.
Or follow one of the suggestions for dialing a number or controlling your phone in
other ways.
Placing and receiving calls 90
AUG-2.3.4-105 Android User’s Guide
Options during a call
When a call is in progress, you can put a call on hold, create a phone conference, mute
your microphone, and more. See “Managing multiple calls” on page 92.
Place a call on hold
S Touch the Hold icon .
The current call screen indicates that you have a call on hold.
A Hold icon appears in the Status bar to remind you that you have a call on
hold. From any other application, you can open the Notifications panel and touch
the entry for the call on hold to return to the current call screen.
Take the call off hold by touching the Unhold button.
Mute the microphone during a call
S Touch Mute.
The Mute button lights up green to indicate that the microphone is muted.
The Mute icon appears in the Status bar to remind you that the microphone is
turned off.
When viewing the current call screen, you can unmute the microphone by
touching the Mute icon again.
The microphone is unmuted automatically when the current call ends.
Placing and receiving calls 91
AUG-2.3.4-105 Android User’s Guide
Turn the speakerphone on or off
S Touch Speaker.
The Speaker button lights up green to indicate that the speakerphone is on.
The Speaker icon appears in the Status bar and the sound from your call is played
through the phone’s speaker.
When viewing the current call screen, you can turn the speakerphone off by
touching the Speaker icon again.
The speaker is turned off automatically when your current call ends.
Warning! To avoid damage to your hearing, do not hold the phone against your ear when the
speakerphone is turned on.
Switch between a Bluetooth headset and the phone
When a Bluetooth headset is paired and connected to your phone, you can conduct all
calls on the headset for hands-free conversation.
For details about configuring the phone to use a Bluetooth headset, see “Connecting
to Bluetooth devices” on page 64.
When using the Bluetooth headset during a call, the current call screen has a blue
border and the Ongoing Call icon turns blue in the Status bar.
S Touch the Bluetooth icon to switch from the headset to the phone or vice versa.
Placing and receiving calls 92
AUG-2.3.4-105 Android User’s Guide
Managing multiple calls
If you accept a new call when you’re already on a call, you can switch between the two
callers or merge the two calls into a single conference call. You can also set up a
conference call with multiple callers.
Switch between current calls
S Touch the Swap icon .
The current call is put on hold and you join the other call.
Set up a conference call
Contact your wireless service provider to learn whether they support conference calls
and how many participants you can include.
1 Place a call to the first participant.
2 When you’re connected, touch Add call.
The first participant is put on hold and you’re prompted to dial the second caller.
Touch to swap calls.
The call on hold.
Touch to merge the calls into a
conference call.
Placing and receiving calls 93
AUG-2.3.4-105 Android User’s Guide
3 Place the next call, using the Phone tab, the Call log, or your contacts.
4 When you’re connected, touch Merge calls.
The participant is added to the conference call.
You can add as many callers as your carrier supports.
During a conference call, touch Manage to drop a conference call participant or
to talk privately with one of the participants.
End a conference call and disconnect all callers
S Touch End.
Placing and receiving calls 94
AUG-2.3.4-105 Android User’s Guide
95
AUG-2.3.4-105 Android User’s Guide
Searching by text and voice
You can search for information on your phone and on the web using
Google Search. You can search the web by speaking with Voice Search.
And you can use Voice Actions in Voice Search to perform a number of
common tasks, such as sending messages.
In this section
“Searching your phone and the web” on page 96
“Using Google Search tips and tricks” on page 102
“Changing Google Search settings” on page 103
“Using Voice Actions” on page 104
“Voice Action commands” on page 106
Searching by text and voice 96
AUG-2.3.4-105 Android User’s Guide
Searching your phone and the web
You can use Google Search to find information on the web as well as items and
information on your phone. You can also use Voice Search to search the web by
speaking, instead of by typing.
Search your phone and the web by typing
1 Press the Home button to return to the Home screen.
2 Press the Search button .
The Google search box opens, where you can enter what you want to search for,
above shortcuts to previously chosen search results and voice action commands.
In applications such as Gmail and Contacts, the application’s own search box
opens when you press the Search button . These search boxes are identified by
the application’s own icon in the search box. See the documentation for those
applications for information about searching in them.
You can also open Google search by touching the Search widget on the Home
screen, if you have added it there. See “Add dedicated Search widgets to your
Home screen” on page 100.
3 Start entering what you want to search for, or touch a previously chosen search
result.
Touch to search by voice.
Shortcuts to previously chosen search
suggestions.
Touch to change the target of your
search.
Searching by text and voice 97
AUG-2.3.4-105 Android User’s Guide
As you type, matching items on your phone and suggestions from Google web
search are added to the list of previously chosen search results.
You can touch a suggestion’s pencil icon to enter it in the search box. If you do,
new suggestions appear and you can enter more text or touch the pencil icon next
subsequent suggestions to quickly refine your search.
Business listings are indicated by a Maps marker icon . Touch one to open a
business listing panel, with icons you can touch to call, map, get details about, or
add the business to your contacts.
You can use the Search settings to configure some aspects of Google web search
(for example, whether it makes suggestions below the search box as you type),
and what phone features you want to include in searches. You can also clear the
list of recently chosen searches. See “Changing Google Search settings” on
Touch to search the web.
As you type, search results from your
phone, previously chosen search results
and Voice Actions, and web search
suggestions appear. Touch one to
search for it again or to open a result or
voice action.
Touch the pencil icon to enter the text of
a suggestion in the search box, to
quickly refine your search.
Searching by text and voice 98
AUG-2.3.4-105 Android User’s Guide
page 103.
4 If what you’re searching for is in the list of suggestions, phone search results, or
previously chosen search results, touch it in the list.
The item opens in the appropriate application, such as Contacts or the Browser.
5 If what you’re searching for is not in the list, touch the arrow icon in the search
box or touch the Go key on the onscreen keyboard to search the web.
The Browser opens, displaying results of a Google search on the web. See
“Browser” on page 239.
Searching by text and voice 99
AUG-2.3.4-105 Android User’s Guide
Target where you want to search
Initially, the Google search box displays the All icon , indicating that it’s configured
to search and provide suggestions form both the web and your phone. But you can
target your searches to just the web or to just a single application’s information on
your phone.
You can configure what applications and other collections of information you want to
be able to search for on the phone; see “Change what you can target when searching
the phone” on page 100.
1 Open Google search.
2 Touch the icon at the left of the Google search box.
The search targets panel opens with icons for All, for Web, and for the applications
you’ve checked in the Searchable items settings (see “Change what you can target
when searching the phone” on page 100).
If the panel of icons does not open, you pressed the Search button while
working in an application that has its own search feature (see the documentation
for that application to learn about searching it). To search elsewhere, return to the
Home screen and press the Search button again.
3 Touch the icon that represents where you want to search.
You can now target your searches to just that application, by entering text. As you
type, only suggestions from that application are displayed below the search box.
Touch Web to search only the web. Or
touch an application to target your
search to just that application’s
information.
Touch to open the Searchable Items
settings, to change the items in the
panel.
Searching by text and voice 100
AUG-2.3.4-105 Android User’s Guide
Change what you can target when searching the phone
Many applications can make some or all of their information searchable from the
Google search box. The applications whose information is searchable are included in
searches targeted at all information, as suggestions below the box as you type. They
also make their icons available so you can target your searches just to their
information (see “Target where you want to search” on page 99).
You can change which applications are targetable by Google search.
1 Open the search targets panel and touch the settings icon .
The Searchable Items screen lists the applications you can target when searching,
along with a description of information they make searchable.
2 Check or uncheck the applications whose information you want to be able to
search.
Add dedicated Search widgets to your Home screen
You can add one or more Search widgets to your Home screen, dedicated to searching
in a particular place: just the web or a specific application’s information on your phone.
When you touch a dedicated Search widget on your Home screen, it opens Google
search with that location targeted by default.
1 Touch & hold an empty location on a Home screen.
See “Getting to know the Home screen” on page 19 and “Customizing the Home
screen” on page 44 for more about your Home screens and adding widgets.
2 Touch Widgets in the Add to Home screen menu.
3 Touch Google Search in the Choose widget menu.
4 Touch the Web icon or the icon for the application you want to dedicate the widget
to targeting.
See “Target where you want to search” on page 99 and “Change what you can
target when searching the phone” on page 100 for more about targeting searches
and making information on your phone available for searching.
The widget is added to your Home screen.
Manage your search privacy
You can control how your search history is stored and used on your phone and the web
in a number of ways.
Searching by text and voice 101
AUG-2.3.4-105 Android User’s Guide
1 Open Google Search.
2 Press Menu , and touch Search settings.
3 Touch Clear shortcuts if to erase from your phone the list of previously chosen
search results that appear as suggestions below the Google Search box.
4 Touch Google Search and uncheck Use My Location to stop informing
Google of your location when using Google Search, and thus no longer include
local results.
5 Touch Google Search and touch Manage search history to open Browser
with a web-based interface for viewing and managing the web search history
associated with your Google Account.
Searching by text and voice 102
AUG-2.3.4-105 Android User’s Guide
Using Google Search tips and tricks
The following techniques are examples of shortcuts to getting the most out of Google
Search and Voice Search. For the latest list of tips and tricks, visit the Google Help
Center.
What you want What to type or say Examples
Sports information [team’s name] San Francisco Giants
Pictures Pictures of [topic]
images of [topic]
Pictures of San Francisco
Images of cats
Convert measurements [original measurement] in
[new measurement]
30 degrees Celsius in Fahren-
heit
Movie showtimes Movie”
Movie [location]
[movie name]
Movie
Movie Chicago
The Horse’s Mouth
Word definition Define [word] Define campanile
Weather forecast Weather
Weather [location]
Weather
Weather Detroit
Identify an area code Area code [###] Area code 215
Identify a Zip code Zip code [#####] Zip code 46202
Time Time
Time [location]
Time
Time in London
Flight information [Airline] [flight number] American airlines flight 390
Translation Translate to [language]
[phrase]
Translate to Spanish, Where is
the Palace Hotel?’
Calculator [A math phrase] 75 divided by 6
Food [Type of food]
[Type of food] in [location]
Mexican food
Mexican food in Urbana, Illi-
nois