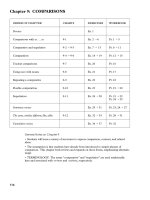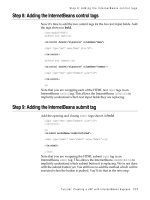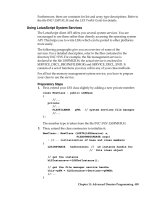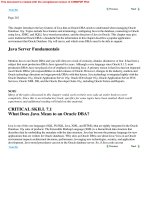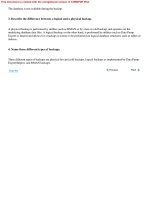Android 2.3.4 User’s Guide phần 7 docx
Bạn đang xem bản rút gọn của tài liệu. Xem và tải ngay bản đầy đủ của tài liệu tại đây (1.01 MB, 38 trang )
Messaging 230
AUG-2.3.4-105 Android User’s Guide
Opening Messaging
Open Messaging
S Touch the Messaging icon on the Home screen or in the Launcher.
See “Opening and switching applications” on page 41 to learn more about opening
and switching applications.
The Messaging window opens, where you can create a new message or open an
ongoing message thread.
S Touch New message to start a new text or multimedia message.
S Touch an existing message thread to open it.
Creating and responding to messages is described in “Exchanging messages” on
page 231.
Delete a message thread from the Messaging window
1 Touch & hold the message thread.
2 Touch Delete thread in the menu that opens.
You can also press Menu and touch Delete threads to delete all message
threads from the window.
Touch to compose a new text or
multimedia message.
Touch to open an ongoing message
thread.
Messaging 231
AUG-2.3.4-105 Android User’s Guide
Exchanging messages
You can send text (SMS) messages of up to 160 characters to another mobile phone.
If you keep typing after the limit, your message is delivered as a series of messages.
Multimedia (MMS) messages can contain text and a picture, a recorded voice, an
audio file, a video, or a picture slideshow.
Messaging automatically converts a message into a multimedia message if you send
it to an email address instead of a phone number, add a subject, or attach a media file.
Send a text message
1 On the Messaging screen, touch New message.
2 Enter a mobile phone number in the To field.
As you enter the phone number, matching contacts appear. You can touch a
suggested recipient or continue entering the phone number.
You can also enter the name of a contact with a mobile number.
3 Touch the composition text box to start entering your message.
Messaging 232
AUG-2.3.4-105 Android User’s Guide
You can enter a smiley icon (an emoticon) on the onscreen keyboard by touching &
holding the Smiley key and then touching a smiley. You can also press Menu
and touch Insert smiley to open a scrolling list of smileys.
As you near the 160-character limit, a counter appears in the top right corner of
the text box to tell you how many characters are left. If you go over that limit, a new
message is created, which is joined with its predecessors when received.
If you press Back while composing a message, it’s saved as a draft in your
Messaging window. Touch the message to resume composing it.
4 Touch Send.
The Message window opens, with your message after your name. Responses
appear in the window. As you view and send additional messages, a message
thread is created.
Enter a mobile phone number or the
name of a contact with a mobile number.
Messaging 233
AUG-2.3.4-105 Android User’s Guide
Messaging 234
AUG-2.3.4-105 Android User’s Guide
Create and send a multimedia message
1 On the Messaging screen, touch New message.
2 Enter a mobile phone number or email address in the To field.
As you type, matching contacts appear. You can touch a suggested contact or
continue typing.
You can also enter the name of a contact with a mobile number.
3 Touch the composition text box to start entering your message.
4 Press Menu and touch Add subject to add a message subject.
5 Press Menu and touch Attach to open a menu where you can touch the kind
of media file to attach to the message.
If you touch Pictures, you’re prompted to touch a picture to attach it.
If you touch Capture picture, Camera opens so you can take a picture and
attach it.
If you touch Videos, you’re prompted to touch a video to attach it.
If you touch Capture video, Camcorder opens so you can shoot a video and
attach it.
If you touch Audio, you’re prompted to touch a ringtone to attach it.
If you touch Record audio, a screen opens where you can record a spoken
message and attach it.
If you touch Slideshow, a screen opens where you can assemble photos into a
slideshow of up to 10 slides to attach to the message.
Use the buttons in the Compose Message screen to preview or remove the media
attachment.
6 Touch Send MMS.
Respond to messages you receive
If you’re working in a message window, messages that you receive are displayed in it.
Otherwise, you receive a new message notification and a new message icon appears
in the Status bar. See “Managing notifications” on page 30.
When you touch the new message notification, the Message window opens, where
you can reply to the message.
If Auto-retrieve is unchecked, you must touch Download to view the message. See
“Changing Messaging settings” on page 236.
Messaging 235
AUG-2.3.4-105 Android User’s Guide
If the message contains a media file, touch Play to view, watch, or listen to it. Touch &
hold the media file to open a menu with an option for saving the message on your SD
card or USB storage (depending on your model of phone).
S Touch & hold a message to open a menu with number of options for working with
the message and its sender’s information.
Most of these options are described in this section.
Forward a message
1 Touch & hold a message in a message window.
2 Touch Forward in the menu that opens.
3 Enter a recipient for the message and edit the content if you want.
4 Touch Send.
Lock a message
You can lock a message so it won’t be deleted if you reach your storage limits (see
“Storage settings” on page 236). If you try to delete a thread that contains a locked
message, you’re asked to confirm that you want to delete it.
1 Touch & hold a message in a message window.
2 Touch Lock message in the menu that opens.
A lock icon appears to the right of the message.
Unlock a message by touching & holding it and then touching Unlock message.
View details about a message
1 Touch & hold a message in a message window.
2 Touch View message details in the menu that opens.
Messaging 236
AUG-2.3.4-105 Android User’s Guide
Changing Messaging settings
You can change a number of Messaging settings.
S To change Messaging settings, open the Messaging window, press Menu , and
touch Settings.
Storage settings
Delete old messages Check to delete older messages in a thread when the Text
message limit or Multimedia message limit is reached. Uncheck to keep all
messages.
Text message limit Touch to set the number of messages to save per thread of
text messages. When the limit is reached, older messages are deleted if Delete old
messages is checked.
Multimedia message limit Touch to set the number of messages to save per
thread of multimedia messages. When the limit is reached, older messages are
deleted if Delete old messages is checked.
Text message (SMS) settings
Delivery reports Check to receive delivery reports for the messages you send.
Manage SIM card messages Touch to open a window where you can work with
messages stored on your SIM card—for example, if you used the SIM card in another
kind of phone where you exchanged text messages.
Multimedia message (MMS) settings
Delivery reports Check to receive a report on the messages you send.
Read reports Check to receive reports when your messages are read or deleted.
Auto-retrieve Uncheck to download only the heading of multimedia messages,
which you can then touch to open a menu to download the whole message. This is
useful for controlling how much data you download, for example, when connected to a
slow data network.
Roaming auto-retrieve Uncheck to download only the header of multimedia
messages when connected to other carrier’s data networks. This is useful for avoiding
unexpected charges, if your contract has limits on data roaming.
Messaging 237
AUG-2.3.4-105 Android User’s Guide
Notification settings
Notifications Check to receive a notification whenever you receive a new
message. See “Managing notifications” on page 30.
Select ringtone Opens a dialog where you can select the ringtone to sound when
you receive new message notifications.
Vibrate Opens a dialog where you can set the phone to vibrate whenever you
receive a new message notification, only in Silent mode, or never.
Messaging 238
AUG-2.3.4-105 Android User’s Guide
239
AUG-2.3.4-105 Android User’s Guide
Browser
You use Browser to view webpages and to search for information on the
web.
In this section
“Opening Browser” on page 240
“Navigating within a webpage” on page 243
“Navigating among webpages” on page 245
“Working with multiple Browser windows” on page 247
“Downloading files” on page 248
“Working with bookmarks” on page 250
“Changing Browser settings” on page 252
Browser 240
AUG-2.3.4-105 Android User’s Guide
Opening Browser
Use Browser to surf the web.
Some websites have two versions of their sites: full-size for computer-based web
browsers and another for mobile devices. They may allow you to switch back and
forth. Full-size sites are often harder to navigate on a mobile browser than sites
designed for use on mobile devices.
Open Browser
S Touch the Phone icon at the bottom of the Home screen or the Phone
application icon the Launcher or on the Home screen.
See “Opening and switching applications” on page 41.
Browser also opens when you touch a web link—for example, in an email or text
message.
When you open Browser, the last webpage you were viewing is displayed. If you
have not used Browser recently, your home page opens.
The web address (URL) of the current page is displayed at the top of the window,
unless a mobile site scrolls the URL bar off the top of the screen (if so, just drag the
page down to bring the URL bar into view).
The address (URL) of the current page.
Some sites scroll the URL bar off the top
of the screen, but you can drag the page
down or press Menu to see it again.
Browser 241
AUG-2.3.4-105 Android User’s Guide
Open a webpage or search the web
1 Touch the URL box at the top of the Browser screen.
If the URL box isn’t visible, press Menu or just drag the page down until the
URL box comes into view.
2 Enter the address (URL) of a webpage. Or enter terms you want to search for.
As you enter text, your web search engine makes suggestions of webpages and
queries.
You can also touch the Microphone icon to search by voice (see “Using Voice
Actions” on page 104).
You can set the web search engine you want to use. See “Changing Browser
settings” on page 252. The Microphone icon is only available if you are using the
Google search engine. Other search engines may also not provide search
suggestions.
3 Touch a suggestion or enter an address and touch the arrow icon .
If you touch a suggested page or enter an address and touch the arrow icon ,
that webpage opens.
If you touch a suggested query, your web search engine opens with the results.
Refresh the current page
S Press Menu and touch Refresh.
The webpage is reopened, updating any content that has changed.
Stop opening a page
If a webpage is taking a long time to open, or if you change your mind, you can stop it
from opening.
S Touch the Cancel icon to the right of the URL.
OR
S Press Menu and touch Stop.
Get more information about the current page
S Press Menu and touch More > Page info.
A dialog opens with the page’s title and full address (URL).
Browser 242
AUG-2.3.4-105 Android User’s Guide
Set your home page
Your home page opens when you open a new Browser window, and when you start
Browser after restarting your phone or after not using it for a while.
1 Browse to the page you want to set as your home page.
2 Press Menu and touch More > Settings > Set home page.
3 Touch Use current page. Or enter a different page’s address (URL).
4 Touch OK
If you prefer to open new Browser windows without opening a webpage by default,
leave this field blank. This can make new Browser windows open more quickly.
Browser 243
AUG-2.3.4-105 Android User’s Guide
Navigating within a webpage
Webpages that are optimized for mobile devices typically open at a size appropriate
for your phone. Often, you can’t zoom or even scroll their contents.
Webpages that aren’t designed specifically for mobile devices typically open in
overview mode—the page is zoomed out so you can get the big picture. You can
change how pages open, as described in “Changing Browser settings” on page 252.
Scroll a webpage
S Slide your finger on the screen.
Zoom in or out on a webpage
You may not be able to zoom in or out on webpages designed for mobile devices.
1 Slide your finger slightly on the screen to reveal the Zoom control .
2 Touch the plus or minus side of the Zoom control to zoom in or out.
Quickly zoom into a section of a webpage
You may not be able to zoom in or out on webpages designed for mobile devices.
S Double-tap on the section of the webpage you want to view.
The webpage zooms in so that you can read all the text in that section by scrolling
up and down.
If you adjust your zoom level in this view, Browser remembers your preference
while you stay on that page.
S To return to the default zoom level, double-tap again.
S Touch an area with two fingers at once and pinch them together to zoom out;
spread them apart to zoom in. Double-tap after zooming in this way, to reflow a
column of text to fit the screen (if you have the Auto-fit pages setting checked, as
described in “Page content settings” on page 252).
Find text on a webpage
1 Press Menu and touch More > Find on page.
2 Enter the text you’re looking for.
As you type, the first word with matching characters is highlighted on the screen,
and subsequent matches are boxed.
Browser 244
AUG-2.3.4-105 Android User’s Guide
3 Touch the left or right arrow to scroll to and highlight the previous or next
matching word.
Touch to jump to the previous or next
matching word.
Browser 245
AUG-2.3.4-105 Android User’s Guide
Navigating among webpages
You can open links on a webpage, navigate back and forward, and review your
browsing history, just as in any web browser. You can also take advantage of some
shortcuts for working with links and other kinds of information.
Open a link
S Touch a link to open it.
Links that you touch are highlighted in orange until the webpage they refer to
opens in the window.
Go back and forward among the pages you’ve opened
S Press the Back button.
OR
S Press Menu and touch Forward.
View your Browser history
As you browse the web, Browser keeps track of the pages you visit, to help you find
your way back later. “Changing Browser settings” on page 252 describes the setting
that clears your history.
1 Touch the bookmark icon at the top right of the screen.
2 Touch the History tab.
You can also press & hold the Back button when viewing a webpage to open
the History tab.
The pages you’ve visited are grouped chronologically. Bookmarked pages have a
gold star. Touch a star to add or remove that page from your bookmarks.
3 Touch a time period to view the pages you’ve visited.
4 Touch & hold a page in the list to open a menu with options for opening the page,
adding it or removing it form you bookmarks, sharing page, removing it from your
history, and so on.
5 Touch a page in the history to reopen it.
Browser 246
AUG-2.3.4-105 Android User’s Guide
View your most frequently visited pages
1 Touch the bookmarks icon at the top right of the screen.
2 Touch the Most visited tab.
The pages you’ve visited most frequently are listed in order. Bookmarked pages
have a gold star. Touch a star to add or remove that page from your bookmarks.
3 Touch & hold a page in the list to open a menu with options for opening the page,
adding it or removing it form you bookmarks, sharing page, removing it from your
history, and so on.
4 Touch a page to open it.
Follow shortcuts for links, phone numbers, and addresses
Browser recognizes links, as well as some phone numbers, addresses, and similar
information, as information that you may want to act on directly.
S Touch & hold a link to open a menu with shortcuts for opening, bookmarking,
saving, and sending the link via email.
S Touch a phone number to open the Phone application with the number entered.
See “Placing and ending calls” on page 80.
S Touch a street address to open it in Maps.
For more information, see “Maps, Navigation, Places, and Latitude” on page 255.
Browser 247
AUG-2.3.4-105 Android User’s Guide
Working with multiple Browser windows
You can open up to eight Browser windows at once and switch among them.
Open a new Browser window
S Press Menu and touch New Window.
S Press Menu and touch Windows. In the screen that opens, touch New
window.
New windows open with your home page.
Switch Browser windows
1 Press Menu and touch Windows.
Your open windows are displayed.
2 Touch a window to open it.
Close a Browser window
1 Press Menu and touch Windows.
All open windows are displayed in a scrolling list of thumbnails.
2 Touch the Close Box on the window to close it.
Touch to open a new window.
Touch to close a window.
Touch to open an existing window.
Browser 248
AUG-2.3.4-105 Android User’s Guide
Downloading files
You can download files and even applications from webpages. The files that you
download are stored on your phone's USB storage or SD card, depending on your
model of phone. Viewing, reopening, and deleting your downloaded files is described
in “Managing downloads” on page 55.
Allow installing applications from the web or email
By default, your phone is configured to prevent you from installing applications that
you download from the web or receive with an email message.
Warning! Applications downloaded from the web can be from unknown sources. To protect your
phone and personal data, download applications only from trusted sources, such as
Android Market.
1 Press Home , then press Menu and touch Settings > Applications.
2 Check Unknown sources.
3 Touch OK in the dialog to confirm you want to allow downloading applications
from sources other than Market.
Download a file
Different webpages offer different mechanisms for downloading pictures, documents,
applications, and other files.
S Touch & hold an image or a link to a file or to another webpage. In the menu that
opens, touch Save.
If the file is in a format supported by an application on the phone, it is downloaded to
your SD card or USB storage.
Cancel a download
If you change your mind about downloading a file, or start downloading one by
accident, you can cancel the download in progress.
1 Press Menu and touch More > Downloads.
2 Touch & hold an item in the list and in the menu that opens, touch Cancel
download. Or press Menu again and touch Cancel all downloads.
Browser 249
AUG-2.3.4-105 Android User’s Guide
View the files you’ve downloaded
S Press Menu and touch More > Downloads.
The Downloads application opens, with a list of the files you’ve downloaded in
Browser and other applications.
See “Managing downloads” on page 55.
Browser 250
AUG-2.3.4-105 Android User’s Guide
Working with bookmarks
You can bookmark webpages so that you can quickly return to them.
Bookmark a webpage
1 Open the webpage to bookmark.
2 Touch the bookmark icon at the top of the screen (or press Menu and
touch Bookmarks) and at the top of the Bookmarks screen, touch Add.
You can also press Menu and touch More > Add bookmark.
3 Edit the name and the address if necessary and touch OK.
The bookmark is added to your list of bookmarks.
Open a bookmark
1 Touch the bookmark icon at the top of the screen.
Or press Menu and touch Bookmarks.
A window opens with a list of your bookmarks, sorted by how often you visit them.
Bookmarks are displayed in thumbnail view by default. To see them as a list, press
Menu and touch List view.
2 Touch a bookmark to open it.
The bookmark opens in the current window. If you prefer to open it in a new
window, touch & hold the bookmark and touch Open in new window in the
menu.
Edit a bookmark
1 Touch the bookmark icon at the top of the screen.
Or press Menu and touch Bookmarks.
2 Touch & hold the bookmark to edit.
3 Touch Edit bookmark in the menu
4 Edit the name or address in the dialog that opens.
5 Touch OK.
Browser 251
AUG-2.3.4-105 Android User’s Guide
Share a bookmark
1 Touch the bookmark icon at the top of the screen.
Or press Menu and touch Bookmarks.
2 Touch & hold the bookmark to share.
3 Touch Share link in the menu.
4 Touch the application you want to use to send the bookmark.
The application opens with the bookmark’s address entered.
Add a bookmark shortcut to the Home screen
You can add a shortcut to your phone’s Home screen that you can touch to open one
of your bookmarks in a Browser window.
1 Touch & hold an empty spot on your phone’s Home screen.
2 Touch Shortcut.
3 Touch Bookmarks.
4 Touch a bookmark to add it.
The bookmark icon is added to the Home screen.
Delete a bookmark
1 Touch the bookmark icon at the top of the screen.
Or press Menu and touch Bookmarks.
2 Touch & hold a bookmark to delete it.
3 Touch Delete bookmark in the menu.
4 Touch OK.
Browser 252
AUG-2.3.4-105 Android User’s Guide
Changing Browser settings
You can configure a number of Browser settings, including several that you can use to
manage your privacy.
S To open the Browser settings screen, press Menu and touch More >
Settings.
Page content settings
Text size Opens a dialog where you can increase or decrease the size of the text
that Browser uses when displaying webpages.
Default zoom Opens a dialog where you can increase or decrease the
magnification level that Browser uses when first opening a webpage.
Open pages in overview Uncheck to open webpages displaying their top-left
corners at 100% size. Check to open webpages zoomed out, in an overview.
Text encoding Opens a dialog where you can change the character-encoding
standard that Browser uses when displaying text on a webpage.
Block pop-up windows Check to prevent websites from opening windows
unless you request it.
Load images Uncheck to omit images when Browser displays a webpage. This
speeds webpage display, which can be useful if you have a slow connection, but many
websites make little sense with text alone.
Auto-fit pages Check to have Browser optimize the presentation of text and other
elements of webpages to fit your phone’s screen. Checking this option also causes the
browser to reflow a column of text to fit the screen if you double-tap the screen
directly after zooming with your fingers. Uncheck to view pages as designed for a
computer screen, and to cause double-tapping to simply switch between zoomed-in
and default view.
Landscape-only display Check to display pages in landscape (horizontal)
orientation on your screen, regardless of how you are holding the phone.
Enable JavaScript Uncheck to prevent JavaScript from running on webpages.
Many webpages function correctly only if they can run JavaScript on your phone.
Enable plug-ins Uncheck to disable plug-ins from webpages.
Browser 253
AUG-2.3.4-105 Android User’s Guide
Open in background Check to open new windows in the background when you
touch & hold a link and touch Open in new window. This is useful when you are
working with windows that take a long time to download and display. Press Menu ,
touch Windows, and then touch the new window to view it. Uncheck if you prefer
new windows that you open in this way to open in place of the current window. See
“Switch Browser windows” on page 247.
Set home page Opens a dialog where you can enter the URL of a page that you
want to open whenever you open a new Browser window. If you prefer to open new
Browser windows more quickly, by not opening any page by default, leave the dialog
blank.
Privacy settings
Clear cache The browser stores the text and images of the webpages you visit so
that they open more quickly when you revisit them. Touch Clear cache to delete
these temporary files.
Clear history The browser keeps track of the webpages you visit, so you can
quickly find them and open them again later. (See “View your Browser history” on
page 245.) Touch Clear history to delete this record.
Accept cookies Many webpages store, read, and update files called cookies on
your phone, for your convenience. For example, some password-protected sites use
cookies so you don’t have to sign in each time you visit. Other sites use cookies to
remember your preferences. Uncheck to prevent webpages from storing cookies on
your phone.
Clear all cookie data Touch to delete all cookies from your phone.
Remember form data Browser remembers what you enter in some form fields
on a site and helps you reenter that text the next time you use that form. Uncheck to
disable this feature.
Clear form data Touch to delete all the information the Browser remembers about
what you’ve entered in forms.
Enable location Check to permit websites with location-specific content to ask
whether you want to share your location, using your phone’s location information. To
provide a website with your location, you must also have location sharing enabled in
the Settings application. See “Privacy settings” on page 374.
Clear location access Opens a dialog where you can clear the permissions
you’ve granted to websites in the past, to access your location. If those websites want
permission to access your location again, you must grant it again.
Browser 254
AUG-2.3.4-105 Android User’s Guide
Security settings
Remember passwords Browser can remember your passwords for some
webpages that require you to sign in, to make it quicker to sign into those pages on
repeat visits. Uncheck to prevent Browser from storing passwords.
Clear passwords Touch to delete any passwords that Browser has stored.
Show security warnings Uncheck to prevent Browser from warning you about
websites with common security problems, such as outdated or invalid certificates.
Advanced settings
Set search engine Opens a dialog where you can select the web search engine
you want to use when you enter web addresses (URLs) or search terms in the URL
box. The search engines available depend on your location. The Microphone icon is
available in the URL box only when you are using the Google search engine.
Website settings Opens a screen where you can view advanced settings for
particular websites.
Reset to default Touch to delete all Browser data, including your browsing history,
cookies, passwords, and bookmarks, and to restore all the Browser settings to their
original values.