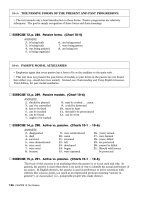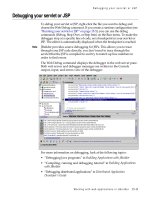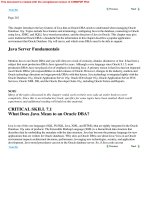Android 2.3.4 User’s Guide phần 8 docx
Bạn đang xem bản rút gọn của tài liệu. Xem và tải ngay bản đầy đủ của tài liệu tại đây (775.04 KB, 38 trang )
Maps, Navigation, Places, and Latitude 268
AUG-2.3.4-105 Android User’s Guide
Find route alternatives
You can request an alternate route from Google Maps Navigation (Beta).
1 Press Menu and touch Route Info.
2 Touch the Alternate Route icon.
Alternate routes are be displayed on the map (if available).
3 Select the alternate route you’d like to use to resume turn-by-turn guidance.
Obtain information about your journey
Google Maps Navigation (Beta) provides an estimated length of time your journey will
take in the lower-left corner of the screen.
S Touch the colored dot in the lower-left corner of the screen to quickly view traffic
conditions along your route, as well as an estimated time of arrival. Touch the
Navigation icon to return to turn-by-turn guidance
Using the Navigation feature in the Launcher
The Navigation feature provides options to customize your route and access to recent
routes you’ve found. You can also enter Navigation mode without having a set
destination from this screen.
S Touch the Navigation icon in the Launcher or on the Home screen.
See “Opening and switching applications” on page 41.
Select a destination from the list of destination options, or select a recent
destination to start turn-by-turn guidance.
Touch the Settings icon to customize your route to avoid highways or tolls.
Touch Map to begin tracking your journey, even if you haven’t chosen a
destination.
Maps, Navigation, Places, and Latitude 269
AUG-2.3.4-105 Android User’s Guide
Select a destination while en route.
1 Press Menu and touch Set Destination.
2 Select a destination from the list of destination options.
Exit Navigation (Beta)
You can exit Navigation mode when you reach your destination, or at any time.
S Press Menu and touch Exit Navigation.
You return to the previous Maps view.
Maps, Navigation, Places, and Latitude 270
AUG-2.3.4-105 Android User’s Guide
Finding your friends with Google Latitude
Google Latitude lets you and your friends view each others’ locations on maps and
share status messages with each other. In Latitude you can also send messages and
emails, make phone calls, and get directions to your friends’ locations.
Your location is not shared automatically. You must join Latitude and then invite your
friends to view your location, or accept invitations from your friends.
Join Latitude
S While viewing a map, press Menu and touch Join Latitude.
The first time you join Latitude, you’re prompted to accept or reject the Google
privacy policy.
When you’ve joined Latitude, the menu item changes to Latitude.
Open Latitude
After you join Latitude, you can open it to find your friends and view their updates.
S While viewing a map, press Menu and touch Latitude.
Invite friends to share their locations
After you join Latitude, you can start to share your location with your friends. Only
friends whom you have explicitly invited or accepted can see your location.
1 Open Latitude, press Menu , and touch Add friends.
2 Touch Select from Contacts or Add via email address in the menu that
opens.
If you touched Select from Contacts, a scrolling list of all your contacts opens.
Check all of the contacts you want to invite.
If you touched Add via email address, you can enter one or more email
addresses, separated by commas, of the friends you want to invite.
3 Touch Add friends at the bottom of the screen.
If your friends already use Latitude, they receive an email request and a
notification on Latitude. If they have not yet joined Latitude, they receive an email
inviting them to sign into Latitude with their Google Account.
Maps, Navigation, Places, and Latitude 271
AUG-2.3.4-105 Android User’s Guide
Respond to an invitation
When a friend invites you to share your location in Latitude, you can respond in the
following ways.
Accept and share back You and your friend can see each other’s locations.
Accept, but hide my location You can see your friend's location, but they can’t
see yours.
Don’t accept. No location information is shared between you and your friend.
View your friends’ locations
You can view your friends’ locations on a map or in a list.
Your friends’ locations are shown when you open Maps. Each friend is represented by
their picture from Contacts with an arrow that points to their approximate location. If a
friend has chosen to share city-level locations, their picture doesn’t have an arrow and
appears in the middle of the city.
If your friends use Google Talk, their online status (Available, Busy, and so on) is
indicated by a circular icon below their pictures. For more information, see “Changing
and monitoring online status” on page 205.
S To see a friend’s profile and connect, touch the photo.
Your friend’s name appears in a balloon.
S Touch a friend’s balloon to open a screen with details about your friend and many
connection options.
When you open Latitude you see a list of your Latitude friends, with a summary of their
last known locations, status, and so on. Touch a friend in the list to open a screen with
details about the friend and many connection options.
Manage connections with your friends
Touch a friend’s contact details balloon in Map view or touch a friend in List view to
open the friend’s profile. In the Profile screen, you can communicate with your friend
and set privacy options.
Show on map Shows the friend’s location on the map.
Chat using Google Talk Opens a Google Talk chat window with that friend.
Send email Opens Gmail with a message addressed to the friend.
Directions Gets directions to the friend’s location.
Maps, Navigation, Places, and Latitude 272
AUG-2.3.4-105 Android User’s Guide
Hide from this friend Stop sharing your location with this friend in Latitude, in a
list or on a map. To share your location with this friend again, touch Unhide from
this friend.
Share only city level location Share only the city you are in, not your street-
level location. Your friend sees your picture in the middle of the city you are in. To share
more precise locations again, touch Best available location.
Remove Remove the friend from your list and stop sharing locations altogether.
Control what you share
You have control over how and when your friends can find you in Latitude. Only the
last location sent to Latitude is stored with your Google Account. If you turn off
Latitude or are hiding, no location is stored.
S Open Latitude, touch your own name, and touch Edit privacy settings.
You can set the following privacy options.
Detect your location Let Latitude detect and update your location as you move.
The update frequency is determined by several factors, such as your phone’s battery
charge level and how recently your location has changed.
Set your location Set the location shared with others as an address you enter; or,
from Contacts, pick a spot on a map, or resume having Latitude share your actual
location.
Hide your location Hide your location from all your friends.
Sign out of Latitude Disable Latitude and stop sharing your location or status.
You can always join Latitude again.
For more information about privacy, visit />topic.py?topic=21223
273
AUG-2.3.4-105 Android User’s Guide
Camera
Camera is a combination camera and camcorder that you use to shoot
and share pictures and videos.
Pictures and videos are stored on the phone’s SD card or USB storage
(depending on your phone). You can copy your pictures and videos to a
computer, as described in “Connecting to a computer via USB” on
page 67.
You can view your pictures and videos on the phone, edit them, share
them, and so on with Gallery. See “Gallery” on page 281.
In this section
“Opening Camera and taking pictures or videos” on page 274
“Changing Camera settings” on page 277
Camera 274
AUG-2.3.4-105 Android User’s Guide
Opening Camera and taking pictures or videos
You take pictures and shoot videos with Camera.
Camera’s many settings are described in “Changing Camera settings” on page 277.
You can also view your pictures with the Gallery application, as described in “Gallery”
on page 281.
Important Be sure to clean the protective lens cover with a microfiber cloth before taking pic-
tures. A lens cover with smudges from fingers can cause blurry pictures with a “halo”
effect.
Open Camera
S Touch the Camera icon in the Launcher or on the Home screen.
See “Opening and switching applications” on page 41 to learn more about opening
and switching applications.
Camera opens in Landscape mode, ready to take a picture or shoot a video.
Touch to preview your
pictures or videos in Gallery.
Touch settings to change them.
Touch to take a picture or
shoot a video.
Drag up to shoot videos;
drag down to take photos.
Camera 275
AUG-2.3.4-105 Android User’s Guide
Take a picture
1 If necessary, drag the control to the Camera position.
2 Adjust your exposure, flash, and other settings if you wish. Or leave them on
automatic.
See “Changing Camera settings” on page 277. The preview image changes as you
change the settings.
3 Frame your subject on screen.
Depending on your phone’s features, you can set whether you want to use the
front or back camera, by touching the front or back
Select Camera icon
or zoom in or out by touching the Zoom icon 1x and then touching a zoom level.
4 Touch the onscreen Shutter icon.
If your phone has a Trackball or dedicated Camera button, you can press that to
take the picture (see your phone’s owner’s guide for details about its buttons).
The camera brings the image into focus. When the image is in focus, the focus
indicators in each corner turn green and the camera takes a picture.
You can also touch & hold the Shutter icon (or your phone’s button) to focus first,
before taking a picture; then lift your finger to take a focused picture more quickly.
Slide your finger off the Shutter icon and release your finger to cancel taking the
picture.
The picture you just took is displayed for a moment, and then is displayed as a
thumbnail.
5 Touch the thumbnail to view, share, and work with your pictures in Gallery
See “Gallery” on page 281.
Switch between front and back cameras
If your phone has both a front and back camera (see your phone’s owner’s guide), you
can select the camera you want to preview and take pictures with.
Camera 276
AUG-2.3.4-105 Android User’s Guide
S Touch the onscreen Select Camera icon to switch between the back camera
and the front camera .
The preview switches to show the scene viewed from the camera you selected.
Not all features (such as flash) are available for the front camera.
Take pictures with digital zoom
If your phone’s camera supports digital zoom (see your phone’s owner’s guide), you
can zoom in or out of a scene before taking a picture.
S Touch the onscreen Zoom icon 1x and then touch the amount of zoom you want.
OR
S Double-tap the screen to zoom all the way in or out.
Pictures that you take with digital zoom may be smaller (in pixels) than the size you
set with the Picture Size setting. See “Camera mode settings” on page 278.
Shoot a video
1 If necessary, drag the control to the Video position.
2 Select the camera you want to use and adjust the quality, color effect, flash, and
other settings if you wish. Or leave them on automatic.
See “Changing Camera settings” on page 277. The preview image changes as you
change the settings. Different phones support different video settings.
3 Point the lens to frame the scene where you want to start.
4 Touch the onscreen Start Video icon.
Camera starts shooting the video. The time remaining to shoot counts down at the
left; when less than a minute is left, the countdown turns red.
5 Touch the Stop Video icon to stop shooting.
An image from your most recent video is displayed as a thumbnail at the top right.
If your phone has a Trackball or dedicated Camera button, you can press that to
start and stop the video (see your phone’s owner’s guide for details about its
buttons).
6 Touch the thumbnail to view, share, and work with your videos in Gallery
See “Gallery” on page 281.
Camera 277
AUG-2.3.4-105 Android User’s Guide
Changing Camera settings
Camera has automatic settings that you can use to take quick point-and-shoot
photographs and videos. But Camera also offers a number of ways to control your
exposures, including controlling the focus, turning the flash on and off, and adjusting
the white balance. You can even shoot negatives and other special effects.
When in Video mode, Camera includes settings for controlling picture and video
quality and video length, whether to store the location where you take your pictures,
and so on.
The settings in Camera depend on the features supported by your phone.
Change Camera settings
1 Open the Camera screen for taking pictures or shooting videos and touch the icon
for the settings you want to change.
The settings open over the screen.
2 Touch the setting category you want to control and then touch a setting.
Camera settings are described in “Camera mode settings” on page 278. Video
settings are described in “Video mode settings” on page 279.
3 Press Back to close the Settings menus.
Icons on the screen indicate the current settings.
4 Take your pictures using the new settings.
Camera 278
AUG-2.3.4-105 Android User’s Guide
Camera mode settings
When in Camera mode, Camera settings are displayed on screen.
Settings Touch to open a scrolling list of settings:
Focus mode Touch to set Camera to use its Autofocus feature (Auto), or to
more quickly take pictures focused at infinity (Infinity) or close-ups (Macro).
See your phone’s owner’s guide to learn which focus features it supports.
G Exposure Touch to adjust the exposure.
G Scene mode Touch to select a preset combination of camera settings designed
for special scenes, such as the beach or fireworks displays. See your phone’s
owner’s guide to learn whether it supports scene modes.
G Picture size Touch the size (in pixels) of the pictures you take. For phones that
support this size, VGA is 640x480 pixels.
G Picture quality Touch the quality of the pictures you take (that is, the trade-off
you prefer between picture quality and file size that Camera uses when compress-
ing the photo into a file).
G Color effect Touch a special effect for your shots, such as monochrome, sepia
tone, or negative.
G Restore to defaults Touch to restore all of Camera’s settings to their default
values.
Store location Check to include the location of each picture you take, using the
phone’s GPS.
Location stored with photo
Location not stored with photo
White balance Touch to select how Camera adjusts colors in different kinds of
light, to achieve the most natural-looking colors for your shots. Or allow Camera to
adjust the white balance automatically.
Automatic
Incandescent
Daylight
Fluorescent
Cloudy
Camera 279
AUG-2.3.4-105 Android User’s Guide
Flash mode Touch to set whether Camera relies on its light meter to decide
whether a flash is necessary, or to turn it on or off for all shots.
Automatic
On
Off
1x Zoom Touch to zoom from 1x to 2x. See “Take pictures with digital zoom” on
page 276 for other ways to zoom in and out. See your phone’s owner’s guide to learn
whether it supports digital zoom.
Select camera Touch to select the camera you want to use (if your phone has
more than one camera).
Back camera
Front camera
Video mode settings
As in Camera mode, Video mode settings are displayed on screen.
Settings Touch to open a scrolling list of settings:
G Color effect Touch a special effect for your videos, such as monochrome, sepia
tone, or negative.
G Restore to defaults Touch to restore all of Camera’s settings to their default
values.
White balance Touch to select how Camera adjusts colors in different kinds of
light, to achieve the most natural-looking colors for your videos. Or allow Camera to
adjust the white balance automatically.
Automatic
Incandescent
Daylight
Fluorescent
Cloudy
Flash mode Touch to illuminate your video by turning on the flash lamp. See your
phone’s owner’s guide to learn whether it supports flash for videos.
On
Off
Camera 280
AUG-2.3.4-105 Android User’s Guide
Video quality Touch the video quality and maximum length combination
appropriate for viewing on a computer or for sharing with others via Messaging or
YouTube:
High (30m)
Low (30m)
MMS (Low, 30s)
YouTube (High, 10m)
Select camera Touch to select the camera you want to use (if your phone has
more than one camera).
Back camera
Front camera
281
AUG-2.3.4-105 Android User’s Guide
Gallery
You use Gallery to view pictures and play videos that you’ve taken with
Camera, downloaded, or copied onto your SD card or USB storage
(depending on your model of phone). You can also view pictures in a
Picasa web album. You can perform basic editing tasks on pictures and
set them as your wallpaper or contact picture. You can also share your
pictures and videos with friends, via email or messaging, or by
uploading them to the Picasa and YouTube web sites.
In this section
“Opening Gallery and viewing your albums” on page 282
“Working with albums” on page 284
“Working with pictures” on page 288
“Working with videos” on page 292
Gallery 282
AUG-2.3.4-105 Android User’s Guide
Opening Gallery and viewing your albums
Open Gallery to view albums of your pictures and videos.
Open Gallery and view your albums
S Touch the Gallery icon in the Launcher or on the Home screen.
OR
S Open Gallery from Camera by touching the thumbnail image at the top right.
OR
S Open Gallery from Camera by pressing Menu and touching Gallery.
See “Opening and switching applications” on page 41 to learn more about opening
and switching applications. See “Camera” on page 273 for more about taking
pictures and shooting videos with your phone.
Gallery presents the pictures and videos on your SD card or USB storage
(depending on your model of phone), including those you’ve taken with Camera
and those you downloaded from the web or other locations.
If you have a Picasa account associated with a Google Account that you’ve added
to your phone, and if you have configured it to sync with Picasa, Gallery also
presents your Picasa web albums. See “Configuring account sync and display
options” on page 131.
If you have a great many pictures or videos on your SD card or USB storage or in
Picasa web albums, it may take Gallery a few minutes when you open it to discover
and organize them.
Gallery 283
AUG-2.3.4-105 Android User’s Guide
S Touch an album to open it and view its contents.
The pictures and videos in the album are displayed in chronological order. See
“Working with albums” on page 284.
S Peek into an album stack by touching it with two fingers and spreading them
apart.
S Touch a picture or video in an album to view it.
See “Working with pictures” on page 288 and “Working with videos” on page 292.
S Return to the main Gallery screen at any time by touching its icon at the top left
of the screen.
Touch to open Camera.
Touch in any view to return to the main
Gallery screen.
An album of the photos and videos you
took with Camera.
A Picasa web album.
Slide left or right to view more albums.
Peek into a stack by touching it with two
fingers and spreading them apart.
Gallery 284
AUG-2.3.4-105 Android User’s Guide
Working with albums
Albums are groups of images and videos in folders on your SD card or USB storage
(depending on your model o f phone) or in Picasa web albums.
Open an album and view its contents
S Open Gallery and touch the album whose contents you want to view.
See “Opening Gallery and viewing your albums” on page 282.
Albums open displaying the pictures and videos they contain in a chronologically
ordered grid. The name of the album is shown at the top of the screen.
You can touch a picture or video to view it, as described in “Working with pictures”
on page 288 and “Working with videos” on page 292.
S Touch an arrow in the scroll tool at the bottom of the screen to scroll images a
screenful at a time.
S Drag the scroll tool to the left or right to scroll more or less quickly. The date of the
images in view is displayed, so you can scroll by date.
S You can also scroll through an album by swiping left or right.
The name of the album.
Touch a picture or video to view it.
Touch an arrow to scroll a screenful at a
time. Drag left or right to scroll rapidly.
Touch to switch from grid to stack view.
Gallery 285
AUG-2.3.4-105 Android User’s Guide
Change how the contents of an album are displayed
You can view the images and videos in your albums in a chronological grid or in stacks,
sorted by the date and the location where they were taken. You switch album views
with the Album View switch at the top right of the screen.
S Drag the Album View switch to the right to view the contents of the
album in stacks.
S Drag the Album View switch to the left to view the album contents in a
chronological grid again.
Stacks are sorted by the date and
location where you took them.
Gallery 286
AUG-2.3.4-105 Android User’s Guide
Work with batches of pictures or videos
In addition to working with whole albums and with individual pictures, you can select
one or more pictures or videos in an album to work on them in batches—for example,
to send a few pictures from an album to a friend.
1 Open the album to view the pictures and videos to work with.
2 Press Menu twice.
3 Check or uncheck the items you want to work with.
You can uncheck all items you’ve checked by touching Deselect All at the top
right of the window.
4 Use the controls at the bottom of the screen to act on the checked items.
The controls available depend on the mix of items you’ve selected. For information
about sharing and editing pictures and videos, see “Working with pictures” on
page 288 and “Working with videos” on page 292.
Share an album
You can share the entire contents of one or more albums.
You can also share individual images or videos from an album, as described in
“Working with pictures” on page 288 and “Working with videos” on page 292.
1 Open the main Gallery window.
See “Opening Gallery and viewing your albums” on page 282.
2 Press Menu twice.
3 Check or uncheck the albums you want to share.
4 Touch Share at the bottom of the screen. In the menu that opens, touch the
application to use to share the selected albums.
The application that you selected opens with the pictures from the selected
albums or links, attached to a new message. For information about addressing and
sending the message, see the section on that application.
Important If you are sharing an album via Gmail, do not delete the original of an attachment
before the message is completely sent (that is, it has the Sent label, not the Outbox
label), or the attachment will not be sent.
Gallery 287
AUG-2.3.4-105 Android User’s Guide
Get details about an album
1 Open the main Gallery window.
See “Opening Gallery and viewing your albums” on page 282.
2 Press Menu twice.
3 Check or uncheck the albums you want to want details about.
4 Touch More at the bottom of the screen. In the menu that opens, touch Details.
Delete an album
You can delete an album and its contents from your SD card or USB storage.
1 Open the main Gallery window.
See “Opening Gallery and viewing your albums” on page 282.
2 Press Menu twice.
3 Check or uncheck the albums you want to delete.
4 Touch Delete at the bottom of the screen. In the dialog that opens, touch
Confirm Delete.
Gallery 288
AUG-2.3.4-105 Android User’s Guide
Working with pictures
Use Gallery to view pictures that you’ve taken with Camera, downloaded, copied onto
your SD card or USB storage (depending on your model of phone), or that are stored in
Picasa web albums. You can also edit the pictures on your phone and share them with
friends.
View and browse pictures
S Open a Gallery album and touch a picture.
See “Opening Gallery and viewing your albums” on page 282 and “Working with
albums” on page 284.
S Turn the phone to view the picture in upright (portrait) or sideways (landscape)
orientation.
The picture is displayed (but not saved) in the new orientation.
S Touch the picture to view the Zoom and other controls.
S Touch a Zoom icon, double-tap the screen, or pinch two fingers together or spread
them apart to zoom in or out.
S When the picture is zoomed in, drag the picture to view parts that are not in view.
S When the picture is zoomed to fit in the window, drag left or right to view the next
or previous picture in the album.
Watch a slideshow of your pictures
S Touch a picture to view the controls and touch Slideshow.
S Touch a picture to end the slideshow.
Touch to zoom in or out.
Touch the picture to see the
controls.
Drag left or right to see the
next or previous picture in the
album.
Gallery 289
AUG-2.3.4-105 Android User’s Guide
Rotate a picture
1 Touch a picture to view the controls and touch Menu.
2 Touch More.
A menu opens with tools for working with the picture.
3 Touch Rotate left or Rotate right.
The picture is saved with the new orientation.
Use a picture as a contact icon or as Home screen wallpaper
1 Touch the picture to view the controls and touch Menu.
2 Touch More.
3 Touch Set as.
If you touch Contact icon, you’re prompted to select the contact to associate
with the picture and then crop the picture.
If you touch Wallpaper, you’re prompted to crop the picture.
Gallery 290
AUG-2.3.4-105 Android User’s Guide
Crop a picture
You can save a zoomed-in portion of a picture by cropping it. You can only crop
pictures that are on your SD card or USB storage (not those, for example, in a Picasa
web album).
1 Touch a picture to view the controls and touch Menu.
2 Touch More.
3 Touch Crop.
The cropping rectangle appears on top of the picture.
4 Use the cropping tool to select the portion of the picture to crop.
Drag from the inside of the cropping tool to move it.
Drag an edge of the cropping tool to resize it to any proportion.
Drag a corner of the cropping tool to resize it with fixed proportions.
5 Touch Save to save a copy of the picture as you cropped it.
The original uncropped version is retained.
Get details about a picture
1 Touch the picture to view the controls and touch Menu.
2 Touch More.
3 Touch Details.
When you’re finished, touch Save.
Drag from inside the cropping tool to
move it.
Drag a corner or edge to resize the
cropping tool and zoom in or out.
Gallery 291
AUG-2.3.4-105 Android User’s Guide
View the location of a picture in Google Maps
If you have configured Camera to save location data with your pictures (see “Changing
Camera settings” on page 277), you can view the location where you took the picture
in Google Maps.
1 Touch a picture to view the controls and touch Menu.
2 Touch More.
3 Touch Show on map.
Google Maps opens, centered on the location stored in the picture.
Share a picture
You can share a picture by sending it to friends or posting it in a Picasa web album.
You can also share albums of images or videos, as described in “Working with albums”
on page 284.
1 Touch a picture to view the controls and touch More.
2 Touch Share.
3 In the menu that opens, touch the application to use to share the selected picture.
The application you selected opens with the picture (or a link) attached to a new
message. For information about addressing and sending the message, see the
section about that application.
Important If you are sharing a picture via Gmail, do not delete the original picture before the mes-
sage is completely sent (that is, it has the Sent label, not the Outbox label), or the
attached picture will not be sent.
Delete a picture
You can delete a picture from your SD card or USB storage.
1 Touch a picture to view the controls and touch Menu.
2 Touch Delete.
3 Touch OK in the dialog that opens.
Gallery 292
AUG-2.3.4-105 Android User’s Guide
Working with videos
Use Gallery to play videos that you’ve taken with Camera and to share them.
Play videos
S Open a Gallery album and touch a video.
The video plays, with the orientation (portrait or landscape) you shot it in.
Opening albums is described in “Opening Gallery and viewing your albums” on
page 282.
S Touch the video to view the playback controls.
Share a video
You can share a video by sending it in an email or with a multimedia (MMS) message.
MMS messages have size limits, typically 3MB, or approximately 1 minute of high-
quality video or 2 minutes of low-quality video. See “Changing Camera settings” on
page 277. You can also share a video by uploading it to the YouTube web site.
1 While viewing an album, press Menu twice.
2 Check the videos or pictures to share.
3 Touch Share.
4 In the menu that opens, touch the application to use to share the selected videos.
The application you selected opens with the video attached to a new message. If
you selected YouTube, you’re prompted to enter details about the video to upload.
For more information, see the section on that application.
Important If you are sharing one or more videos via Gmail, do not delete the originals before the
message is completely sent (that is, it has the Sent label, not the Outbox label), or the
attached videos will not be sent.
Touch the video to view the
playback controls for pausing,
resuming, and skipping
backward and forward.