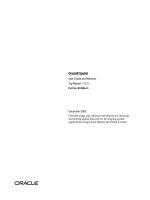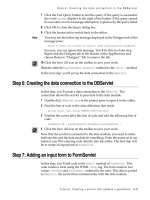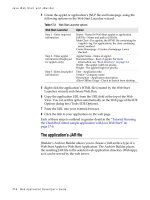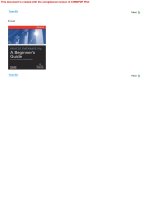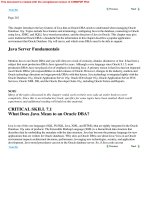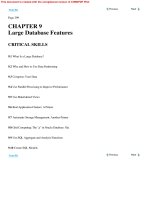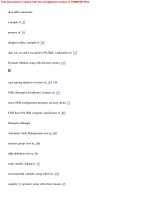Android 2.3.4 User’s Guide phần 9 doc
Bạn đang xem bản rút gọn của tài liệu. Xem và tải ngay bản đầy đủ của tài liệu tại đây (852.94 KB, 38 trang )
YouTube 306
AUG-2.3.4-105 Android User’s Guide
Changing YouTube settings
You can change the following settings for YouTube on your phone.
S To change YouTube settings, press Menu , and touch Settings.
High quality video on mobile Check if you prefer to watch videos in high-
quality by default when connected to mobile networks, to reduce startup time and
data use. This setting has no effect if you are connected to a Wi-Fi network, where
videos always open in high-quality.
Caption font size Opens a dialog where you can set the size of text you prefer
when viewing video captions with your videos.
Clear search history Touch to remove record of the results of video searches
you’ve chosen in the past, so they aren’t presented as suggestions in future searches
for YouTube videos.
SafeSearch filtering Opens a dialog where you can set whether you want Google
SafeSearch filtering to block some results when you search for videos: Block no
search results (off), only explicit or offensive videos (moderate), or both explicit or
offensive text and videos (strict).
Help Opens the YouTube Help Center in Browser.
Feedback Opens a YouTube feedback form in Browser.
Terms of service and mobile privacy policies Displays the YouTube and
Google terms of service and privacy policies.
Application version The version of the YouTube application installed on your
phone.
307
AUG-2.3.4-105 Android User’s Guide
Music
You use Music to organize and listen to music and other audio files that
you transfer to your SD card or USB storage (depending on your model
of phone) from your computer.
In this section
“Transferring music files to your phone” on page 308
“Opening Music and working with your library” on page 309
“Playing music” on page 311
“Working with playlists” on page 314
Music 308
AUG-2.3.4-105 Android User’s Guide
Transferring music files to your phone
Music plays audio files that are stored on your phone’s SD card or USB storage
(depending on your model of phone), so before you open Music, you must copy audio
files from your computer.
Music supports a wide variety of audio file formats, so it can play music that you
purchase from online stores, music that you copy from your CD collection, and so on.
Music supports audio files in numerous formats, including MP3, M4A (iTunes
application AAC, DRM-free), AMR , MIDI, and OGG Vorbis.
Copy music files from your computer
1 Connect the phone to your computer with a USB cable and mount the SD card or
USB storage on your computer.
See “Connecting to a computer via USB” on page 67.
2 To organize your audio files, you can use the computer to create a music folder at
the top level of the SD card or USB storage.
3 Use the computer to copy music and other audio files into the folder that you
created.
You can use subfolders to organize your music files. Or you can simply copy the
audio files to the top level of the SD card or USB storage.
If the music files have accompanying artwork in JPEG format, rename the art file
albumart.jpg and include it in the same folder as the music files.
4 If you have created any playlists, create a subfolder for them in your music folder
and copy the playlists into it.
5 Unmount the SD card or USB storage from the computer and disconnect the
phone.
Warning! To prevent damage to your files, follow your computer’s instructions for unmounting
USB devices and the instructions in “Connecting to a computer via USB” on page 67.
Music 309
AUG-2.3.4-105 Android User’s Guide
Opening Music and working with your library
After you’ve copied some music onto your SD card or USB storage, as described in
“Transferring music files to your phone” on page 308, or downloaded music from
another source, you can open Music and see your library of music files, sorted in one
of four ways.
Open Music and view your music library
S Touch the Music icon in the Launcher or on the Home screen.
See “Opening and switching applications” on page 41 to learn more about opening
and switching applications.
When you copy music to your SD card or USB storage, Music searches it for music
files and builds a catalog of your music, based on information about each file that
is stored in the file itself. This can take from a few seconds to several minutes,
depending on the number of files.
When the catalog is complete, the Music library screen opens, with tabs that you
can touch to view your music library organized by Artists, Albums, Songs, or
Playlists.
You can return to the main Library screen from most other screens in the Music
application by pressing Menu and touching Library.
Touch a tab to view your library in one of
four ways.
Touch the summary of the current track
to open the Playback screen.
Music 310
AUG-2.3.4-105 Android User’s Guide
Search for music in your library
1 Open the main Library screen and press the Search button .
2 Start typing the name of the artist, album, or track you’re looking for.
Matching songs are displayed in the list below the search box.
3 Touch a matching song to play it. Or touch a matching album or artist to view a list
of associated songs.
Delete a song from the SD card or USB storage
S Touch & hold a song in a library list. In the menu that opens, touch Delete.
OR
S On the Playback screen, press Menu and touch Delete.
When your phone is connected to a computer, you can also delete music files, as
described in “Transferring music files to your phone” on page 308.
Music 311
AUG-2.3.4-105 Android User’s Guide
Playing music
You can listen to music by using the phone’s built-in speaker, through a wired headset,
or through a wireless Bluetooth stereo headset that supports the A2DP profile. See
“Connecting to Bluetooth devices” on page 64 and refer to your phone’s owner’s guide
for more information about the headset that comes with your phone.
Play music
S Touch a song in your library to listen to it.
OR
S While viewing a list of tracks in an album, press Menu and touch Play all.
The Playback screen opens and the song you touched or the first song in the
album or other playlist starts to play. The tracks in the current playlist play in order
until you reach the end of the playlist (unless you choose a repeat option).
Otherwise, playback stops only if you stop it, even when you switch applications or
receive a phone call.
You can return to the Playback screen from most other screens in the Music
application by pressing Menu and touching Playback.
You can return to the Playback screen from any other application by opening the
Notifications panel and touching the ongoing music notification. See “Managing
notifications” on page 30.
Touch to open the current playlist.
Touch to shuffle the current playlist.
Touch & hold to search for information.
Skip tracks or pause and resume
playback. Drag the slider to go directly to
a section of a track.
Touch to repeat the current playlist;
touch again to repeat the current track.
Music 312
AUG-2.3.4-105 Android User’s Guide
Control playback
The Playback screen contains several icons that you can touch to control the
playback of songs, albums, and playlists:
Control playback volume
In addition to the techniques for setting media volume described in “Sound settings”
on page 366, you can control the volume of music in the Music application.
S Press the phone’s Volume Up/Down button.
A panel opens to show the current media volume; the indicator moves as you
adjust the volume.
Some headsets include their own volume controls or ways to pause and resume
playback or to switch tracks.
Play your tracks in a party shuffle
When you turn on Party Shuffle, Music plays tracks in random order, until you turn
Party Shuffle off.
S In the Playback or a Library screen, press Menu and touch Party shuffle.
Music creates a current playlist of a dozen tracks selected randomly and starts
playing them. When it finishes playing the first dozen tracks, it adds another dozen
and keeps playing.
S View the current playlist that Party Shuffle is playing by touching the Playlist icon
on the Playback screen.
For more information, see “Working with playlists” on page 314.
Touch to pause playback.
Touch to resume playback.
Touch to skip to the next track in the album, playlist, or shuffle.
Touch to skip to the previous track in the album, playlist, or shuffle.
Touch to open the current playlist.
Touch to play the current playlist in shuffle mode (tracks are played in
random order).
Touch to toggle repeat mode: Don’t repeat, Repeat the playlist, or
Repeat the current track.
Music 313
AUG-2.3.4-105 Android User’s Guide
S Add a track to the end of the Party Shuffle playlist by touching & holding the name
of a track in your library. In the menu that opens, touch Add to playlist and then
Current playlist.
The track is added to the end of the Party Shuffle playlist.
S Stop Party Shuffle by pressing Menu and touching Party shuffle off.
Use a song as a ringtone
You can use a song as your phone ringtone, in place of one of the ringtones that come
with the phone.
S Touch & hold a song in a library list. In the menu that opens, touch Use as phone
ringtone.
OR
S On the Playback screen, press Menu and touch Use as ringtone.
For details about using the Settings application to view and set the phone’s ringtone,
see “Sound settings” on page 366.
Music 314
AUG-2.3.4-105 Android User’s Guide
Working with playlists
You can create playlists to organize your music files into sets of songs, which you can
play in the order you set or in a shuffle.
Create a playlist
1 When viewing a list of songs in the library, touch & hold the first song you want to
add to the new playlist.
2 Touch Add to playlist.
3 Touch New.
4 Enter a name and touch Save.
The new playlist is added to the Playlist library.
You can also add the song that is playing in the Playback screen as the first song in
a playlist by pressing Menu and touching Add to playlist. Or touch Save as
playlist to save all the songs in an album that you’re playing as a playlist.
Add a song to a playlist
1 While viewing a list of tracks in the Library, touch & hold a song to add it to a
playlist.
2 Touch Add to playlist.
3 Touch the name of the playlist to add the song to.
The song is added to the playlist.
You can also add the song that is playing in the Playback screen to a playlist by
pressing Menu and touching Add to playlist.
Rearrange songs in a playlist
1 Open a playlist by touching it in the Playlist library.
You can also open the currently playing playlist by touching the Playlist icon in the
Playback window.
2 Drag a song up or down to change its order in the playlist.
Music 315
AUG-2.3.4-105 Android User’s Guide
Remove a song from a playlist
1 Open a playlist.
2 Touch & hold a song and then touch Remove from playlist. Or press Menu
and touch Clear playlist to remove all the songs from the playlist.
The song isn’t deleted from your phone or other playlists; it’s removed only from
the playlist you’re working with.
Rename or delete a playlist
1 Open the Playlist library.
2 Touch & hold a playlist. In the menu that opens, touch Rename or Delete.
You can’t delete or rename the Recently Added playlist.
No songs are harmed by deleting a playlist.
Create playlists on your computer
You can create playlists on your computer to use in Music. Music can work with
playlists in the M3U, WPL, and PLS file formats. You copy playlists onto your SD card
or USB storage in the same way as you copy music, as described in “Transferring
music files to your phone” on page 308. The best practice is to create a subfolder
within your music folder for playlists.
If you don’t have a dedicated application on your computer that can create playlists,
you can create a playlist in a text editor, using the following guidelines:
Enter each music file name to include in the playlist on its own line.
Use music file names as displayed on your computer. Music ignores all but the
track names when displaying the playlist.
Save the file with the .m3u extension
Music 316
AUG-2.3.4-105 Android User’s Guide
317
AUG-2.3.4-105 Android User’s Guide
News & Weather
You can check the weather and top news stories with News & Weather,
a widget for your desktop that is backed by a full-featured application.
In this section
“Checking the news and weather” on page 318
“Changing News & Weather settings” on page 321
News & Weather 318
AUG-2.3.4-105 Android User’s Guide
Checking the news and weather
News & Weather offers weather forecasts and news stories about common topics.
You can also customize the news topics that are displayed.
This information is summarized in the News & Weather widget, which you can place
on your Home screen, and is presented in greater detail in the News & Weather
application.
Open News & Weather
S Touch the news or weather section of the News & Weather widget on your Home
screen, or touch its icon in the Launcher.
For information about working with widgets, see “Customizing the Home screen”
on page 44. You can add multiple News & Weather widgets to your home screen,
each configured to show just news, just weather, or both.
See “Opening and switching applications” on page 41 to learn more about opening
and switching applications.
Touch the weather section of the News
& Weather widget to open the News &
Weather application with a summary of
the weather. Touch the news section of
the widget to open a list of the top
stories in the news.
News & Weather 319
AUG-2.3.4-105 Android User’s Guide
Get details about the news and weather
When you open News & Weather, you view a summary of the weather or headlines.
S Touch a tab in the scrolling list of tabs at the top of the screen to view the weather
or top stories by category. Or just swipe left or right across the screen to switch
news categories.
S Touch the weather summary for a more detailed forecast.
Touch a time on the weather graph for a detailed, hour-by-hour forecast.
Scroll to touch the category of news
you’re interested in.
Touch the screen for details.
Touch the chart to view a detailed
forecast for a specific hour of the day.
News & Weather 320
AUG-2.3.4-105 Android User’s Guide
S Touch a headline to read the full story.
S Swipe left or right to change news categories.
S While viewing the weather or news headlines, press Menu and touch Refresh
to get the latest information.
Touch a headline to read the full story.
Swipe left or right to change news
categories.
News & Weather 321
AUG-2.3.4-105 Android User’s Guide
Changing News & Weather settings
You can configure a number of settings for News & Weather.
The location and related settings also affect the display of the News & Weather widget
and the Clock application.
S To open the News & Weather settings screen, press Press Menu and touch
Settings.
News & Weather settings
Weather settings See “Weather settings” on page 321.
News settings See “News settings” on page 321.
Refresh settings See “Refresh settings” on page 322.
Application version Displays the version of the News & Weather application
installed on your phone.
Weather settings
Use my location Check to use the phone’s location service to determine your
location when displaying weather information. Uncheck to set the location manually,
using Set location.
Set location When Use my location is unchecked, touch to specify the location
for weather information by entering a city or postal code.
Use Celsius Check to use the Celsius temperature scale instead of Fahrenheit.
News settings
Select news topics Opens a screen where you can select the categories of news
to include in the scrolling list of News & Weather tabs. You can also touch Custom
topic to enter specific topics—for example, “solar power” or “Olympics”.
News terms of service Opens a screen with details about the terms of service
for Google News.
Prefetch articles Check to download news articles so that they open more
quickly and are available when you don’t have a data connection. Prefetching articles
News & Weather 322
AUG-2.3.4-105 Android User’s Guide
improves performance at the expense of more data use and decreased battery life
between charges.
Prefetch images Check to prefetch news images in addition to news text, when
the headlines are downloaded. Prefetching images improves performance at the
expense of more data use and decreased battery life between charges. This setting is
only available when Prefetch articles is checked.
Refresh settings
These settings control how frequently the information on the News & Weather widget
is updated. In addition to using these settings, adding or removing the News &
Weather widget from the Home screen also turns Auto-refresh on or off. For more
about working with widgets, see “Customizing the Home screen” on page 44.
Auto-refresh Check to have News & Weather update information automatically, at
the frequency you set with Refresh interval. Uncheck to update the news and
weather only when you press Menu and touch Refresh. For automatic refresh to
work, you must also have Background Data turned on in the Settings application. See
“Accounts & sync settings” on page 373.
Refresh interval Opens a dialog where you can set how often to update the news
and weather automatically, if Auto-refresh is checked. More frequent updates trade
the convenience of current information for increased data use and decreased battery
life between charges.
Refresh status Displays the date and time of the last refresh and the next
scheduled refresh of news and weather.
323
AUG-2.3.4-105 Android User’s Guide
Clock
In addition to displaying the date and time, the Clock application
displays information about the weather and your phone. You can also
use Clock to turn your phone into an alarm clock.
Clock is designed to work with a desktop dock, though you don’t need a
dock to use Clock.
In this section
“Viewing the date, time, and other information” on page 324
“Setting alarms” on page 326
“Changing Clock alarm settings” on page 328
Clock 324
AUG-2.3.4-105 Android User’s Guide
Viewing the date, time, and other information
You use Clock to monitor several kinds of information at once, in addition to the
current date and time.
Open the Clock application
S Insert the phone into a desktop dock.
OR
S Touch the Clock icon on the Home screen or in the Launcher.
See “Opening and switching applications” on page 41 to learn more about opening
and switching applications.
Clock opens with the date and time displayed on your Home screen wallpaper,
along with your local weather and other useful information.
When Clock is running, it switches to Screen-saver mode after a few minutes,
moving the date and time display on the phone screen. Simply touch the screen or
a phone button to wake the phone up again.
To return to the Home screen, touch the Home icon at the bottom of the
Clock screen.
The time when the next alarm is set.
Touch to dim the screen.
The battery charge level and whether
the phone is plugged into a charger.
Touch an icon to set an alarm, view a
slideshow, listen to music, or go to the
Home screen.
Clock 325
AUG-2.3.4-105 Android User’s Guide
Watch a slideshow
You can play a slideshow of the pictures in your Gallery albums, in place of the date
and time.
S Touch the Slideshow icon at the bottom of the Clock screen.
S Press Back to end the show.
Play music
You can play music while the Clock is displayed. If you have a desktop dock accessory,
the music is transmitted out the dock’s audio jack, so you can play music from the
phone on a stereo, by using the stereo audio cable that is included with the dock.
S Touch the Music icon at the bottom of the Clock screen.
The Music application opens, where you can select music to play. For more
information, see “Music” on page 307. You can return to Clock or use another
application while the music is playing.
Dim the Clock display
If you want to use your phone as a bedside clock, you can set the screen brightness
very low.
S Touch the Dimmer icon to dim the clock.
S Touch the Dimmer icon again to restore normal brightness.
If you can’t see the Dimmer icon, press & hold the Home button and touch the
Clock icon to reopen Clock at normal brightness.
Switch to Screen-saver mode immediately
S Touch & hold the Dimmer icon to switch to Screen-saver mode immediately.
S Touch the screen again restore the Clock screen.
Change desktop dock audio settings
The first time you insert the phone into a desktop dock, a dialog asks whether you
want music and other audio to play through the dock’s audio line out port. Your
setting applies only to the dock you are using—you can have different settings for
different docks.
S Press Menu and touch Dock settings.
The Dock settings open, as described in “Sound settings” on page 366.
Clock 326
AUG-2.3.4-105 Android User’s Guide
Setting alarms
You can set an alarm by modifying an existing alarm or by adding a new one.
Set an alarm
1 Touch the Alarm icon at the bottom of the Clock screen.
2 Touch the icon next to an alarm to turn it on or off.
Alarms that are set are underlined in green.
3 Touch an existing alarm to change its time and other attributes. Or touch Add
alarm to add a new one.
When viewing the main Clock screen, you can also press Menu and touch Add
alarm to add a new alarm.
Touch to add an alarm.
Touch to turn an alarm on or off.
Touch to open a screen where you can
set the alarm’s time and other attributes.
Touch to return to the main Clock
screen.
Clock 327
AUG-2.3.4-105 Android User’s Guide
4 Touch Time to set the time of the alarm.
In the dialog that opens, you change the time by touching the + or - buttons and
the AM or PM buttons. Or touch a time to type the time you want.
5 Touch Ringtone to select a ringtone for the alarm.
You can select a ringtone that comes with the phone or one that you saved as a
ringtone by using the Music application. See “Use a song as a ringtone” on
page 313.
The ringtone plays briefly when you select it.
6 Touch Vibrate to have the phone vibrate, in addition to playing the ringtone.
7 Touch Repeat to set the days when you want the alarm to sound.
If you don’t set a repeat, the alarm sounds only one time.
8 Touch Label to enter a name for the alarm.
9 When you’re finished, touch Done.
At the time you set, the alarm sounds.
10 Press Back to return to the main Clock screen.
Clock 328
AUG-2.3.4-105 Android User’s Guide
Changing Clock alarm settings
You can change a number of settings for the alarms you set.
You can also change how times are displayed in Clock in the Settings applications. See
“Date & time settings” on page 382.
S To change Clock alarm settings, touch the Alarm icon at the bottom of the
Clock screen. In the Alarms screen that opens, touch Settings.
Alarm in silent mode Check to play alarms even when the phone is in Silent
mode.
Alarm volume Opens a dialog where you can set the volume of alarms.
Snooze duration Opens a dialog where you can set how long Clock waits before
playing an alarm again.
Side button behavior Opens a dialog where you can set what happens if you
press the Volume Up / Down button when an alarm sounds. You can set the button
behavior to have no effect, to snooze the alarm, or to dismiss it.
329
AUG-2.3.4-105 Android User’s Guide
Car Home
Car Home makes the applications that are most useful when you’re
driving accessible with the touch of a button.
Car Home is designed to work with a car dock, though you don’t have to
own a dock to use it.
In this section
“Opening Car Home” on page 330
“Customizing Car Home” on page 332
“Starting Car Home with a Bluetooth Device” on page 334
“Changing Car Home settings” on page 335
Car Home 330
AUG-2.3.4-105 Android User’s Guide
Opening Car Home
You can use Car Home whether or not you have a car dock.
Open Car Home
S Insert the phone into a car dock.
OR
S Bring your phone near a Bluetooth device you have configured to start Car Home.
See “Starting Car Home with a Bluetooth Device” on page 334.
OR
S Touch the Car Home icon in the Launcher or on the Home screen.
See “Opening and switching applications” on page 41.
Car Home opens with large buttons that you can touch to access Navigation,
Voice Search, Contacts, and other features that are useful when driving.
Car home also places the phone in Car mode, which means that pressing the
Home button returns you to Car Home, not the Home screen; use the Exit car
mode button to access other applications.
The Navigate button is replaced with a Directions button if you don’t have
Google navigation available in your area, or if your phone can’t access GPS
satellites.
S Touch the small arrow (or swipe) to open Car Home’s other screens.