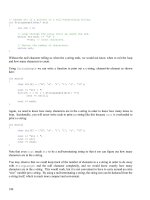Intro to Java Programming phần 8 pdf
Bạn đang xem bản rút gọn của tài liệu. Xem và tải ngay bản đầy đủ của tài liệu tại đây (1.69 MB, 15 trang )
carefully, you will notice a mistake in the image. Can you find it?
We create a new SlideShow menu and a new Toggle Play item. We
assign Command-P as the shortcut, and add the menu item to the menu.
Next we create a Back and a Forward item with shortcut keys and add
them to the menu. Finally, we add the Slideshow menu to the menu bar.
optionsMenu = new Menu("Options");
controlsMenuItem = new MenuItem("Toggle Controls");
optionsMenu.add(controlsMenuItem);
fullScreenMenuItem = new MenuItem("Toggle Full Screen");
optionsMenu.add(fullScreenMenuItem);
menuBar1.add(optionsMenu);
setMenuBar(menuBar1);
For the options menu, we create a new menu and the appropriate menu items. We do not assign
command keys here because these items should not need be used frequently. Lastly, we call
setMenuBar( ) which changes the main menu bar to the one we just created.
Now we are ready for the last step in creating our constructor— registering our application event
listeners.
Back to top
Step 8 - Registering our Application Event Listeners
Our application needs to install a number of event listeners in order to respond appropriately when
events are fired. Not only do we need to listen to our controller and respond when it fires action events,
but we also have to listen to all of our menu items so that we can respond when these items are
selected from the menus.
fullScreenMenuItem = new MenuItem("Toggle Full Screen");
optionsMenu.add(fullScreenMenuItem);
menuBar1.add(optionsMenu);
setMenuBar(menuBar1);
//REGISTER_LISTENERS
//Register ActionListeners with the menu items and
//the controller.
//Insert "SlideShow register listeners"
Locate the SlideShow register listeners clipping in the SlideShow folder and drag it directly below
the last line of code shown above. Your code should now look like this:
Implementing the Slide Show
(15 of 41) [1/28/2000 1:26:57 PM]
fullScreenMenuItem = new MenuItem("Toggle Full Screen");
optionsMenu.add(fullScreenMenuItem);
menuBar1.add(optionsMenu);
setMenuBar(menuBar1);
//REGISTER_LISTENERS
//Register ActionListeners with the menu items and
//the controller.
//Insert "SlideShow register listeners"
Action aAction = new Action( );
openMenuItem.addActionListener(aAction);
quitMenuItem.addActionListener(aAction);
controlsMenuItem.addActionListener(aAction);
fullScreenMenuItem.addActionListener(aAction);
playMenuItem.addActionListener(aAction);
backMenuItem.addActionListener(aAction);
forwardMenuItem.addActionListener(aAction);
controls.addActionListener(aAction);
}
This system of registering listeners for handling ActionEvents should be fairly familiar by now. As
a result, we will talk about this code at a fairly high level. If you are having difficulty understanding,
refer to our listener registration code in a previous class (such as in Controller.java).
First, we instantiate an instance of our inner class (that we will define later in Step 19 - Creating an
Inner Class to Handle Action Events) that we will use to handle these event. Then we add an action
listener to each class we want to be able to respond to. It is important to note that we register a listener
with each menu item as well as our controller object.
Next, we will look at threading in our application and write our main thread class.
Back to top
Step 9 - Implementing the SlideShow Threading Model
In our application, we use a thread to handle the automatic advancement of frames in our slideshow.
By using threading for timing and displaying subsequent images, we insure that the user interface of
our application remains responsive.
We need to skip down in the source file a bit past the togglePlaying( ) method to get to the
definition of our inner thread class.
public void togglePlaying( )
{
//Handle starting and stopping the automatic progression of
//the show.
//Insert "SlideShow togglePlaying"
}
Implementing the Slide Show
(16 of 41) [1/28/2000 1:26:57 PM]
//Inner class to implement our automatic progression of
//the show.
//Insert "SlideShow PlayRunnable"
Locate the SlideShow PlayRunnable clipping in the SlideShow folder and drag it directly below the
last line of code shown above. Your code should now look like this:
public void togglePlaying( )
{
//Handle starting and stopping the automatic progression of
//the show.
//Insert "SlideShow togglePlaying"
}
//Inner class to implement our automatic progression of
//the show.
//Insert "SlideShow PlayRunnable"
class PlayRunnable implements Runnable
{
public Boolean isRun = true;
public void run( )
{
while (isRun)
{
oneStep(true);
try
{
Thread.sleep(SLEEP_DELAY);
}
catch (InterruptedException exc) { }
}
}
}
This code creates an inner class that implements the Runnable interface. The runnable interface
specifies an API for simple thread classes that have a single method, the run( ) method where the
main work of the thread is performed. When the thread is started, the run method is called. Once
execution of the run method is completed, the thread is no longer running. The thread still exists, but
is no longer alive. We want our thread to continue running as long as we are in play mode. As a result,
we have a while loop in our run method that executes as long as isRun is set to true.
Let’s study the code in detail. First, we declare our inner class that implements the Runnable
interface. Secondly, we declare a public Boolean data member is run that we initialize to true. We
Implementing the Slide Show
(17 of 41) [1/28/2000 1:26:58 PM]
make this data member public, so we can access it from our application class. Next, we declare our
run method. In the body, we call oneStep( ) which displays the next image in the slide show. (We
will look at this method in detail in Step 11 - Implementing oneStep( )). Lastly, we try to sleep the
thread (or perform no operations for our delay interval which we defined to be one second. If for some
reason, we can’t sleep our thread because of a InterruptedException, we silently catch the exception
and continue our loop.
Now we will go back and define our togglePlaying( ) method.
Back to top
Step 10 - Implementing togglePlaying( )
The togglePlaying( ) method is called when the user clicks on the play/pause button of the
controller. If the application is in play mode, we need to stop playing by stopping the thread. If the
application is in pause mode, we need to create a new PlayRunnable thread and start it.
Skip back in the source just above the PlayRunnable inner class we just created.
forwardMenuItem.addActionListener(aAction);
controls.addActionListener(aAction);
}
/**
* Starts or stops cycling forward through the list of image
* files to display.
*/
public void togglePlaying( )
{
//Handle starting and stopping the automatic progression
//of the show.
//Insert "SlideShow togglePlaying"
Locate the SlideShow togglePlaying clipping in the SlideShow folder and drag it directly below the
last line of code shown above. Your code should now look like this:
forwardMenuItem.addActionListener(aAction);
controls.addActionListener(aAction);
}
/**
* Starts or stops cycling forward through the list of image
* files to display.
*/
public void togglePlaying( )
{
//Handle starting and stopping the automatic progression of
//the show.
//Insert "SlideShow togglePlaying"
Implementing the Slide Show
(18 of 41) [1/28/2000 1:26:58 PM]
if (isPlaying)
{
if (playRunnable != null)
playRunnable.isRun = false;
isPlaying = false;
}
else
{
if (thread == null || !thread.isAlive( ))
{
if (playRunnable != null)
playRunnable.isRun = false;
playRunnable = new PlayRunnable( );
thread = new Thread(playRunnable);
thread.start( );
isPlaying = true;
}
}
}
This code for togglePlaying( ) is fairly straightforward. We check the isPlaying variable
(which is initially set to false). If the variable is true, meaning we are in play mode, we need to stop
playing. To do so, we check to make sure our playRunnable thread exists (i.e., is non-null). If it
has been created, we set the isRun data member of the thread to false. This will cause the while loop
in our thread to stop executing, which causes our thread to stop. Lastly, we set our application data
member isPlaying to false since we are now stopped.
If isPlaying is false when we enter this function, we are stopped and want to toggle our state to the
play mode. Therefore, we check to see if our thread is null (which will be the case if we are entering
togglePlay for the first time), and also check to make sure that the thread is not alive by calling
thread.isAlive( ). If the run( ) method of our playRunnable thread is executing,
isAlive( ) will return true. Otherwise, it will return false. What we are doing here is checking to
see if our thread exists and if it does, make sure that it is not alive. If the thread is alive and non-null,
we set the isRun variable to false, which will cause the thread to die. Now that we are assured that
our thread is no longer running, we create a new thread and assign it to our data member and pass it
our new runnable object. Lastly, we start the thread and set isPlaying to true.
Now that we have our threading set up, let’s look at our oneStep( ) method where we will add
code to handle slide advancement.
Back to top
Step 11 - Implementing the oneStep( ) method
Our oneStep( ) method is called from the playRunnable object running in our thread. It is
responsible for advancing to the next slide in the image list and displaying the image. If we reach the
end of the image list, it loops to the first slide. This method is also going to be called in response to
Implementing the Slide Show
(19 of 41) [1/28/2000 1:26:58 PM]
clicking the forward and backwards button in the controller. As a result, our routine takes a Boolean
parameter that specifies whether we are advancing, or going backwards. A value of true means that
we are going forward, while a value of false means that we are stepping backwards to the previous
image. Let’s go down past our playRunnable inner class to the declaration for our oneStep( )
method.
try
{
Thread.sleep(SLEEP_DELAY);
}
catch (InterruptedException exc) { }
}
}
}
/**
* Steps the slide show forward or backwards by one image.
* @param if true, step forward, if false, step backward.
*/
public void oneStep(Boolean isForward)
{
//Handle stepping forward or backward in the list of
//image files, load the image, and repainting.
//Insert "SlideShow oneStep"
Locate the SlideShow oneStep clipping in the SlideShow folder and drag it directly below the last
line of code shown above. Your code should now look like this:
try
{
Thread.sleep(SLEEP_DELAY);
}
catch (InterruptedException exc) { }
}
}
}
/**
* Steps the slide show forward or backwards by one image.
* @param if true, step forward, if false, step backward.
*/
public void oneStep(Boolean isForward)
{
//Handle stepping forward or backward in the list of
//image files, load the image, and repainting.
//Insert "SlideShow oneStep"
Implementing the Slide Show
(20 of 41) [1/28/2000 1:26:58 PM]
int size = files.size( );
if (size > 0)
{
if (isForward)
{
currentIndex++;
if (currentIndex >= size)
currentIndex = 0;
}
else
{
currentIndex ;
if (currentIndex < 0)
currentIndex = size - 1;
}
File file = (File)files.elementAt(currentIndex);
if (file != null)
{
Image image = Misc.loadImage(file.getPath( ), this,
false);
if (image != null)
{
if (currentImage != null)
currentImage.flush( );
currentImage = image;
repaint( );
}
}
}
}
This looks like a lot of code, but it is not as complicated as it may seem. Our first priority is to get the
number of images that will be displayed as part of our slideShow. This is accomplished by checking
our vector of image files and retrieving the size (the number of elements in the vector). We cache this
in a local variable because we will need this number throughout this function.
The next line checks to see if we have more than zero images. If we don’t, then we return, since the
concept of going to the next image is meaningless if there are no images. Otherwise, we check our
Boolean parameter to determine if we need to step forward or backwards. If we are going forwards (if
isForward is true), we increment our index variable. Then if the index exceeds our image capacity
(which means that we were on the last image in our show) we set the index to the beginning by setting
it to 0.
Otherwise (if we are going backwards), we do a similar thing but we decrement our index and check to
Implementing the Slide Show
(21 of 41) [1/28/2000 1:27:00 PM]
see if we are at the first image (index zero) and wrap to the last image if that is the case.
Once we have determined which image will be displayed next, we retrieve a file reference from the
vector of files and store it in a local variable. After checking to make sure that the file is not null, we
load the image, flush the old image, and set the current image to be the image we just loaded.
Finally, we call repaint( ) on our window so that our paint( ) method is called and our new
image is drawn in our window. We will examine paint( ) in detail in Step 16 - Implementing the
paint( ) method, but for now, all you need to know is that the paint method draws the image to the
screen. Now lets look at our code for the toggleFullScreen( ) method.
Back to top
Step 12 - Implementing the toggleFullScreen( ) method
When the user selects Toggle Fullscreen from the Options menu, it calls the toggleFullScreen(
) method which is responsible for changing the full-screen mode.
/**
* Handles sizing of the window to utilize the full screen size,
* or to use the size of the image.
*/
public void toggleFullScreen( )
{
//Handle toggling the frame window size between the image
//size, screen size, and full screen.
//Insert "SlideShow toggleFullScreen"
Locate the SlideShow toggleFullScreen clipping in the SlideShow folder and drag it directly below
the last line of code shown above. Your code should now look like this:
/**
* Handles sizing of the window to utilize the full screen size,
* or to use the size of the image.
*/
public void toggleFullScreen( )
{
//Handle toggling the frame window size between the image
//size, screen size, and full screen.
//Insert "SlideShow toggleFullScreen"
Implementing the Slide Show
(22 of 41) [1/28/2000 1:27:00 PM]
Dimension screenSize =
Toolkit.getDefaultToolkit( ).getScreenSize( );
if (isFullScreen)
{
int width = WIDTH;
int height = HEIGHT;
if (currentImage != null)
{
width = currentImage.getWidth(this);
height = currentImage.getHeight(this);
//Make sure the window fits on the screen
width = Math.min(width, screenSize.width);
height = Math.min(height, screenSize.height);
}
setLocation((screenSize.width - width) / 2,
(screenSize.height - height) / 2);
setSize(width, height);
isFullScreen = false;
}
else
{
int top = 21;
int sides = 5;
setBounds(-sides, -top, screenSize.width + 2 * sides,
screenSize.height + top + sides);
isFullScreen = true;
}
}
This method looks bad, but it is mostly just math. After we get the screen size from the toolkit, there
are two main branches of execution. The first occurs if we are in full-screen mode and want to go to
normal mode, and the second is if we are in normal mode and want to change to full screen. Let’s look
at the first case.
Since we are in full screen and want to go to normal mode, we first set up two variables initialized to
our default width and height. These default values will be used if for some reason our image is null.
Next, if the image is not null, we retrieve its width and height and store them in our local variables.
Then we assign width and height to the smaller of either the screen size for that dimension, or the
image size. This insures that if the image is larger than the screen, that we make our window the size of
the screen instead. If the image is smaller, we use the image size. This is accomplished by our
judicious use of the min function that is part of the standard Math package.
Implementing the Slide Show
(23 of 41) [1/28/2000 1:27:00 PM]
Next, we set the position of the window so that it is centered on the screen, and set the width and
height of the window. Finally we set the isFullScreen variable to false.
In the case where we are in normal display mode and want to go full screen, we set the bounds of the
window to the screen size and then set isFullScreen to true. Note that since our window has a
frame and a title bar, we had to correct for the height and width of this border. That is where the top
and sides value comes in. We want to make sure that we move the window 21 pixels above the top of
the screen so that we don’t see the title bar. We do the same with the edges to ensure that the edge
border is not visible.
Now it’s time for the ever-popular toggleControls( ).
Back to top
Step 13 - Implementing toggleControls( )
The toggleControls method is called from the Toggle Controls menu item of the Options menu.
It will show the controller window if it is hidden, and hide the window if it is visible.
/**
* Shows or hides the control window.
*/
public void toggleControls( )
{
//Handle toggling the visibility of the controller
//Insert "SlideShow toggleControls"
Locate the SlideShow toggleFullScreen clipping in the SlideShow folder and drag it directly below
the last line of code shown above. Your code should now look like this:
/**
* Shows or hides the control window.
*/
public void toggleControls( )
{
//Handle toggling the visibility of the controller
//Insert "SlideShow toggleControls"
if (controls != null)
controls.setVisible(!controls.isVisible( ));
}
What we do here is first make sure that our controller is not null. If it is, then all bets are off and we
shouldn’t do anything. Otherwise, we show the controller if it is hidden, and hide the controller if it is
visible by setting the visibility of the object to the logical opposite of its current visibility state. Pretty
slick.
Implementing the Slide Show
(24 of 41) [1/28/2000 1:27:00 PM]
For the next step, we will implement our quit handler.
Back to top
Step 14 - Implementing doOnQuit( )
Our doOnQuit( ) method is called when the user selects the Quit item from the File menu or we
receive a QuitApplication AppleEvent. More on this in Step 18 - Registering Special MRJ
Handlers.
/**
* Gets called when the user chooses the Quit menu item, or
* when the application receives a quit message from the Finder
* (or other app).
*/
protected void doOnQuit( )
{
//Handle cleaning up, and quit.
//Insert "SlideShow doOnQuit"
//Do any clean up here.
Locate the SlideShow doOnQuit clipping in the SlideShow folder and drag it directly below the last
line of code shown above. Your code should now look like this:
/**
* Gets called when the user chooses the Quit menu item, or
* when the application receives a quit message from the Finder
* (or other app).
*/
protected void doOnQuit( )
{
//Handle cleaning up, and quit.
//Insert "SlideShow doOnQuit"
//Do any clean up here.
//Exit with success.
System.exit(0);
}
When we receive a quit message, we call java.lang.System.exit( ). This routine is very similar to the C
call, ExitToShell( ). It shuts down the application and terminates the Virtual machine. The
parameter is the message that would be returned on a command-line based system. We pass zero as the
parameter to indicate that we exited because the user quit, not because of an error condition.
Now we will implement doAbout( ) which displays our about dialog box.
Back to top
Implementing the Slide Show
(25 of 41) [1/28/2000 1:27:00 PM]
Step 15 - Implementing doAbout( )
The doAbout routine is called when the user selects About
SlideShow from the Apple menu. It displays our About dialog
(see image above) by instantiating our AboutDialog class. We
use the MRJ toolkit to place the About item on the Apple menu.
Normally, the Apple menu would not be accessible in Java (since
it is platform specific), but we use some Macintosh-specific
routines to give our users a more Mac-like experience. We will discuss the steps that we took to do this
later in Step 18 - Registering Special MRJ Handlers.
/**
* Gets called when the user selects the about menu item in
* the Apple Menu.
*/
protected void doAbout( )
{
//Handle displaying about information here
//Insert "SlideShow doAbout"
Locate the SlideShow doAbout clipping in the SlideShow folder and drag it directly below the last
line of code shown above. Your code should now look like this:
/**
* Gets called when the user selects the about menu item in
* the Apple Menu.
*/
protected void doAbout( )
{
//Handle displaying about information here
//Insert "SlideShow doAbout"
if (aboutDialog1 == null)
aboutDialog1 = new AboutDialog(this, true);
aboutDialog1.setVisible(true);
}
The doAbout method checks to see if the dialog is null (it will be if it has not previously been
displayed). If the dialog is null, we create a new dialog passing our window as the parent frame. Then
we display the dialog by calling setVisible( ) with a true argument.
Roll up your sleeves, because it is time to implement paint.
Back to top
Step 16 - Implementing the paint( ) method
Paint is responsible for the drawing of our window. It handles drawing of the images as well as
centering and scaling within the window. This extra work adds a bit of complexity, but makes the
Implementing the Slide Show
(26 of 41) [1/28/2000 1:27:01 PM]
application much nicer and polished.
public void paint(Graphics g)
{
//Handle scaling and drawing the image to fit in the
//frame content area.
//Insert "SlideShow paint"
Locate the SlideShow paint clipping in the SlideShow folder and drag it directly below the last line of
code shown above. Your code should now look like this:
public void paint(Graphics g)
{
//Handle scaling and drawing the image to fit in the
//frame content area.
//Insert "SlideShow paint"
if (currentImage != null)
{
Dimension s = getSize( );
int iWidth = currentImage.getWidth(this);
int iHeight = currentImage.getHeight(this);
int scaleWidth = iWidth;
int scaleHeight = iHeight;
int wDelta = s.width - iWidth;
int hDelta = s.height - iHeight;
if (wDelta > 0 && hDelta > 0)
{
//The image fits, just draw it.
g.drawImage(currentImage, (s.width - iWidth) / 2,
(s.height - iHeight) / 2, this);
}
else
{
//The image doesnt fit. We need to scale it
//down to fit.
float ratio = 1;
if (wDelta < hDelta)
{
if (iWidth > 0)
{
//width needs to be scaled to fit
ratio = s.width / (float)iWidth;
Implementing the Slide Show
(27 of 41) [1/28/2000 1:27:01 PM]
}
}
else
{
if (iHeight > 0)
{
//height needs to be scaled to fit
ratio = s.height / (float)iHeight;
}
}
scaleWidth = (int)(iWidth * ratio);
scaleHeight = (int)(iHeight * ratio);
g.drawImage(currentImage,
(s.width - scaleWidth) / 2,
(s.height - scaleHeight) / 2,
scaleWidth, scaleHeight, this);
}
}
}
Whoa Nellie! That’s some funky math. Don’t worry about it. Understanding the algorithm isn’t as
important as understanding what the paint method does
First, we make sure we have a non-null image. If the image is null, there is nothing to draw, and we are
done. If the image is not null, we get the size of the image and check to see if it fits inside our window.
If the image fits, we draw it centered within the window. If it does not fit, we scale the image to fit and
then draw the scaled image in our window.
The main drawing task is done by drawImage( ). When we are called, we are passed in a graphic
context to draw into, and we call java.awt.Graphics.drawImage( ) from this context. We pass the image
object to draw, the X location, Y location, width, height, and ourselves as the observer. The observer is
an object that will receive notification when the drawing of the image is complete. We pass ourselves
as the observer, even though we don’t do anything special when we are notified of completion.
Next, we will implement setVisible( ).
Back to top
Step 17 - Implementing setVisible( )
We override the setVisible( ) method to ensure that if the main window is made visible, the
controller is made visible as well. Conversely, if the main window is hidden, we want to hide the
controller.
public void setVisible(Boolean b)
{
Implementing the Slide Show
(28 of 41) [1/28/2000 1:27:01 PM]
//Make sure the controls are visible only when the
//frame is visible.
//Insert "SlideShow setVisible"
Locate the SlideShow setVisible clipping in the SlideShow folder and drag it directly below the last
line of code shown above. Your code should now look like this:
public void setVisible(Boolean b)
{
//Make sure the controls are visible only when the
//frame is visible.
//Insert "SlideShow setVisible"
super.setVisible(b);
if (controls != null)
controls.setVisible(b);
}
Since we are adding functionality to our setVisible method override, we call setVisible( )
from our base class (Frame) to insure that we inherit the default behavior. Next, we check to see if the
controls are null. If they aren’t we set the visibility of the controller to match the visibility of our
window.
In the next step, we will register handlers to add Macintosh-specific functionality to our application.
Back to top
Step 18 - Registering Special MRJ Handlers
Users expect their Macintosh applications to behave in a consistent way and are unwilling to accept
“But this is a Java program” as an excuse for loss of functionality. As a result, we add three specific
handlers for our application to add functionality, an open document handler, an about handler, and a
quit handler. The open document handler allows us to receive notification when documents are
dropped on our application icon (in the case of a JBound application). When this occurs, the Finder
sends an OpenDocument event to our application which will call our registered handler. In our case,
any image files dropped on our application icon should be added to our image list.
The second handler, the about handler, notifies us when the user chooses the about item in the Apple
Menu. There is also some additional work in the form of a Macintosh resource file that needs to be
completed in order for this to look just right. We will cover this step in Making a Double-clickable
Application
The third and final handler, the quit handler, allows the application to respond to quit events from the
Finder. A quit event is generated when the user selects Shut Down from the Special Menu in the
Finder. All running applications are notified via the Quit AppleEvent. This gives the user a
chance to save any open documents, clean up, etc., before the system shuts down. If we did not handle
this, and our program was running, the computer would not be able to shut down because the Finder
would be waiting for our application to terminate.
Implementing the Slide Show
(29 of 41) [1/28/2000 1:27:01 PM]