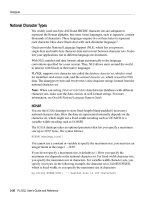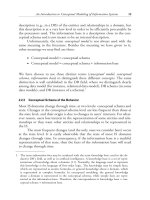Real World Mac Maintenance and Backups phần 2 pptx
Bạn đang xem bản rút gọn của tài liệu. Xem và tải ngay bản đầy đủ của tài liệu tại đây (4.33 MB, 23 trang )
14
Real World Mac Maintenance and Backups
to install them, but when you do choose, you don’t have to wait for the
download to complete—the files are there, ready to go.
4. To perform an immediate check, click Check Now. Software Update
informs you if any new software is available. (You can also check for
updates at any time by choosing Software Update from the Apple
menu.)
5. Close System Preferences.
At the interval you set, Software Update checks for new software. When
it finds some, it displays a dialog in which you can select any or all of the
updates for immediate installation, defer them to a later time, or remove
items from the list entirely. For complete details, read Use Software Update
to Install Apple Software Updates (page 42).
Software Update vs. Manual Updates
In general, software packages that
Apple makes available through
Software Update are also avail-
able on the company’s Web site, so
you can download them manually
if you wish from sss*]llha*_ki+
oqllknp+`ksjhk]`o+.
Starting with the second minor
release of each Mac OS X version—
such as 10.4.2 for Tiger—Apple
typically produces three separate
updaters: the updater available
only through Software Update,
known as a “patch” or “smaller-
sized delta” updater; the standard
(or “regular-sized delta”) updater;
and the “combo” updater.
Delta updaters require the
most recent previous release to
be installed; for example, a 10.4.6
updater would require that 10.4.5
already be installed. A combo
updater, on the other hand, will
update any previous version of
the major system release (in this
example, any release from 10.4.0
through 10.4.5) to the new ver-
sion. Because of this, combo
updaters are always larger—in
some cases much larger. Software
Update chooses the smallest ap-
plicable updater, which means it
chooses the smaller-sized delta
updater if you run Software Up-
date regularly.
Why should you care? Well,
on a few occasions, users have
found that using the delta updat-
ers (whether manually or via Soft-
ware Update) for some reason left
out essential files that prevented
proper operation of some Mac
OS X features, whereas these files
were included when the same us-
ers applied the combo updater.
Although I’ve never had prob-
lems with the delta updaters, an-
ecdotal evidence suggests that
you may have a slightly lower
risk of problems if you manually
download the combo updater for
each Mac OS X update instead of
using Software Update.
Prepared for Apple Consultants Network Partners. Real World Mac Maintenance and Backups by Joe Kissell. Copyright © 2007. Used with permission of Pearson Education, Inc. and Peachpit Press.
Chapter 1: Start on the Right Foot
15
Update Third-Party Software
Software bugs are a fact of life, but in general, applications improve with
each release. You can avoid, or solve, many maintenance problems simply
by making sure you have the latest version of every program installed.
Note: In some cases, getting the latest version of a program means spend-
ing hundreds of dollars on a major upgrade. In cases where you can’t af-
ford the absolutely latest version, you should at least install the latest free
update you can find. This may require some searching on the company’s
Web site; earlier updates may not be featured as prominently as the most
recent update.
Because Software Update handles only Apple software, any other devel-
oper wanting to offer similar capabilities must devise a separate update
mechanism. Happily, almost every major application (and a good percent-
age of minor ones) contains some sort of software update feature. Unhap-
pily, they don’t all work the same way. Some of them check for updates
on a schedule, while others don’t—and of those that do, not all have this
feature turned on initially. Some programs can download and install new
versions of themselves automatically, while others simply download a
disk image and expect you to open it and run the installer yourself; still
others do nothing but open a Web page with links to updates you can
download manually.
In an ideal world, updates would require no intervention other than a
single click to confirm that you’re aware of, and approve of, the instal-
lation; everything else would happen automagically. Because only a few
applications currently offer that level of automation, though, you may
have to perform some extra steps.
I describe how to handle ongoing updates ahead. For now, do just two
things:
Make sure all your software is currently up to date. In each of the
applications you use frequently, look for a Check for Updates com-
mand (the wording may vary). Such commands usually appear in the
application menu (the one bearing the application’s name), the Help
g
Prepared for Apple Consultants Network Partners. Real World Mac Maintenance and Backups by Joe Kissell. Copyright © 2007. Used with permission of Pearson Education, Inc. and Peachpit Press.
16
Real World Mac Maintenance and Backups
menu, or the Preferences dialog. If you can’t find such a command,
visit the developer’s Web site.
Don’t forget: Be sure to check for updates of preference panes, menu
extras, plug-ins, Dashboard widgets, and other system enhancements.
These types of software frequently lack an automatic update feature.
Turn on any automatic software update features your applications
may have. Again, check each application’s Preferences dialog for a
checkbox that enables scheduled updates, and if you can choose how
often to check, choose the most frequent option.
Gripe: Some applications check for updates every time you launch them,
and display an intrusive alert after each check just to tell you that no
updates are available. Ugh! An alert of that sort should appear only after
a manual check for updates. In such cases, I either turn off automatic
checking or change it to a weekly or monthly check.
Clean Out Accumulated Cruft
The term “cruft” is hacker slang for digital detritus—obsolete, extraneous,
or otherwise useless files that have accumulated on your disk over time
and now do nothing but take up space. By removing cruft, you can recover
valuable disk space, increase the speed of backups, file searches, upgrades,
and disk diagnostics, and reduce the chance of software conflicts. If you
have a brand-new Mac, this step may not apply to you, but even a few
months of use can generate a surprising amount of cruft.
Determining which files you need and which can go may be a nontrivial
undertaking. Some files (“My 2006 tax deductions.xls” or “Take Control of
Maintaining Your Mac.pdf”) are obviously important, and some (caches,
old downloads, and so on) are obviously disposable. In between you may
find thousands of files that you can’t identify and that may or may not
have some value.
My advice is to work slowly and deliberately, and avoid deleting anything
whose purpose you’re uncertain about. In particular—with only a few
g
Prepared for Apple Consultants Network Partners. Real World Mac Maintenance and Backups by Joe Kissell. Copyright © 2007. Used with permission of Pearson Education, Inc. and Peachpit Press.
Chapter 1: Start on the Right Foot
17
exceptions I’ll mention shortly—you should be circumspect about delet-
ing things in +He^n]nu, and almost never delete anything in +Ouopai. And
remember: this is something you do to reduce clutter, not a matter of life
or death. So don’t be too ruthless when it comes to deleting files.
Back up first: Because you’re about to delete files, I strongly recommend
that you make a full backup first, in case you accidentally delete something
important. See Create a Backup System (page 22) and Back Up Everything
(page 41).
Here are my suggestions for files you might consider deleting:
Your z+@k_qiajpo folder is a likely place for unneeded files. Skim the
contents of this folder and its subfolders, looking for documents and
application support files you no longer need, and drag such items to
the Trash.
Tip: Numerous programs make automatic backups of their files. This
is a good thing, but over time you might accumulate dozens or hun-
dreds of old, large backup files that do you no good. BBEdit and MYOB
AccountEdge are examples of programs that tend to generate large
numbers of backup files.
In addition, if you save iChat transcripts (in z+@k_qiajpo+e?d]po), you
might also wish to delete old ones. And Eudora users may want to
look through z+@k_qiajpo+Aq`kn]Bkh`an+=pp]_diajpoBkh`an for
unneeded attachments.
Look in +=llhe_]pekjo (and +=llhe_]pekjo+Qpehepeao) for any soft-
ware you’ve installed over the past year but never use. (Expired demo
software, anyone?) Resist the temptation to delete Apple software that
came with Mac OS X, though; you may need it later.
In the folders +He^n]nu, +He^n]nu+=llhe_]pekjOqllknp, z+He^n]nu,
and z+He^n]nu+=llhe_]pekjOqllknp, look for folder names matching
applications you no longer use, and delete them.
Your+He^n]nu and z+He^n]nu folders may hold other folders that store
components of third-party utilities. Look inside the folders called
g
g
g
g
Prepared for Apple Consultants Network Partners. Real World Mac Maintenance and Backups by Joe Kissell. Copyright © 2007. Used with permission of Pearson Education, Inc. and Peachpit Press.
18
Real World Mac Maintenance and Backups
Application Enhancers, Bundles, Contextual Menu Items, InputMan-
agers, and PreferencePanes for any system enhancements you no lon-
ger use, and drag them to the Trash.
Third-party Dashboard widgets live in ~+He^n]nu+Se`capo. Any widgets
you don’t use can go.
Software that requires some component to be running in the back-
ground all the time may install folders in +He^n]nu+Op]npqlEpaio. In
most cases, you should leave this folder alone, but if you see anything
there from software you’re sure you don’t use, delete it.
Warning! The +He^n]nu+Op]npqlEpaio folder often contains background
software you need but weren’t aware you needed. For example, SOHO
Notes uses an item in this folder called OpenBase; Retrospect uses a folder
named RetroRun; and Now Up-to-Date & Contact uses a folder named
NUDC. In short, if you’re uncertain about anything in this folder, don’t
touch it.
g
g
A Conversation about Removing Cruft
How important is it to remove ex-
traneous files? These experts ex-
pressed a variety of opinions:
Kirk McElhearn: One thing I
do is remove language files (us-
ing Monolingual, dppl6++ikjk)
hejcq]h*okqn_abknca*jap+) every
once in a while. It saves a bit of
disk space and makes backups a
little faster.
Glenn Fleishman: I think ad-
vice to remove cruft is very 1990s.
There’s little reason, except for
backup storage issues and local
storage issues, to ever delete a
document. Movies and pictures
may need extra storage or culling,
but between Spotlight searching
and giant hard drives, why delete?
Backups are only marginally slow-
er with a greater number of small
files, so the advantage in deleting
them is minimal.
Kirk McElhearn: You can save
more than 1 GB by deleting lan-
guage files, and this allows you to
make a clone on a smaller parti-
tion for backups.
Joe Kissell: I don’t delete lan-
guage files myself, because I have
plenty of disk space and I don’t like
to muck around with applications
unnecessarily. However, to Glenn’s
point, I think removing cruft is
valid even if you have tons of disk
space, and Spotlight searching is
in fact a great example of why I
think that: when I’m looking for a
file, I don’t want to have to wade
through a long list of matches,
most of which are irrelevant items
I could have deleted. And backups
may not take much longer if you’re
backing up to another hard disk,
but if you’re backing up to optical
media or a network server, every
extra gigabyte has a significant
impact.
Tonya Engst: I think it depends
on the person. For example, I hate
to keep extra email. It bothers me
to have crufty mailboxes. I think
it’s OK for people to figure out
whether they’re pack rats or not,
and to behave accordingly. I have
found, though, that the better
my filing scheme, the more files I
keep. What I hate are files whose
purpose or contents I can’t eas-
ily identify. It’s like someone else
(perhaps Apple) putting real clut-
ter on my real office shelves.
Prepared for Apple Consultants Network Partners. Real World Mac Maintenance and Backups by Joe Kissell. Copyright © 2007. Used with permission of Pearson Education, Inc. and Peachpit Press.
Chapter 1: Start on the Right Foot
19
Kernel extensions (files with names ending in .kext) add low-level
functionality to Mac OS X. Examples include hardware drivers (for
devices such as mice, trackballs, and audio interfaces), encryption
tools, and screen-capture software. These files are stored in either
+He^n]nu+Atpajoekjo or +Ouopai+He^n]nu+Atpajoekjo. Any such soft-
ware you no longer need can be deleted, but be very careful, especially
in +Ouopai+He^n]nu+Atpajoekjo: most of these files are essential to Mac
OS X, and that includes some that may have a third-party company in
their name. If you see any obsolete items in one of these folders, the
safest way to remove them is to run the installer that put them there in
the first place and choose Uninstall (or follow uninstallation instruc-
tions provided by the developer). Do not delete them manually.
Tip: Uninstaller Utilities. If you prefer not to muck around in your Library
folders looking for individual files to delete, consider picking up a utility
that can do all the hard work for you. Here are some examples:
Spring Cleaning: This utility from Allume (sss*]hhqia*_ki; $50) can
find and remove all sorts of cruft, including empty folders, orphaned
aliases, Internet caches, and of course ordinary applications and their
supporting files. Among the many tricks up its sleeve is the ability to
restore items it has deleted if you later realize that you need them.
AppZapper: A much simpler tool, AppZapper (sss*]llv]llan*_ki;
$13) does just one thing (and does it well): it removes all the pieces
associated with a given application, including preference and cache
files, items in your Application Support folders, and even installer re-
ceipt files.
I should also mention two utilities that don’t make any attempt to uninstall
software but simply help you identify and delete large files on your drive
that you may not need:
OmniDiskSweeper: (sss*kijecnkql*_ki; $15)
WhatSize: (sss*e`)`aoecj*_ki+okbps]na+; free)
g
g
g
g
When you’re finished deleting files, be sure to empty the Trash (Finder >
Empty Trash) to recover the space the files previously occupied.
g
Prepared for Apple Consultants Network Partners. Real World Mac Maintenance and Backups by Joe Kissell. Copyright © 2007. Used with permission of Pearson Education, Inc. and Peachpit Press.
20
Real World Mac Maintenance and Backups
Turn Off Unneeded Login Items
Mac OS X can run applications or open files automatically when any given
user logs in; items set to open in this way are called login items. (Under
Mac OS X 10.3 Panther, Apple called them startup items.) You can add a
login item manually—for example, to save yourself a click or two by mak-
ing sure your email program or Web browser runs every time you log in.
Numerous applications also install login items—often without advertising
that fact—so that background services they rely on are always available.
Examples of programs that install background-only login items are iCal,
Microsoft Office, Quicken, and StuffIt Deluxe.
Login items are useful, but they can also increase the time it takes to start
your Mac (or switch users). In addition, the more applications you have
running at once, the greater your RAM usage and CPU load. So I recom-
mend checking to make sure you don’t have any login items you can do
without.
To check your login items, follow these steps:
1. Go to the Accounts pane of System Preferences.
2. Select your account in the list on the left and click the Login Items
button (Figure 2).
3. Scan the list of login items for any you no longer use. If you find one,
select it and click the
button. (This removes the item from the list
but does not delete the corresponding file from your disk.) Repeat as
necessary.
Tip: If you hover your mouse pointer over an item in the Login Items list
for a few seconds, a yellow tool tip appears with that item’s complete
path. This information may not tell you exactly what the item does, but
it at least tells you where it is, which may provide important clues.
Prepared for Apple Consultants Network Partners. Real World Mac Maintenance and Backups by Joe Kissell. Copyright © 2007. Used with permission of Pearson Education, Inc. and Peachpit Press.
Chapter 1: Start on the Right Foot
21
Figure 2
In the Login Items view,
look for login items you no
longer need and remove
them.
You may fi nd a few unfamiliar items in the Login Items list that are nev-
ertheless legitimate and useful. In particular, do not remove these items,
if present:
iCalAlarmScheduler: Enables iCal to display alarms even when the
application is not running.
iTunesHelper: Watches for an iPod being connected or disconnected,
to help iTunes communicate with it.
Microsoft AU Daemon: Schedules automatic updates for Microsoft
Offi ce applications.
System Events: Enables AppleScript (or applications based on Apple-
Script) to send commands to parts of the operating system.
g
g
g
g
Prepared for Apple Consultants Network Partners. Real World Mac Maintenance and Backups by Joe Kissell. Copyright © 2007. Used with permission of Pearson Education, Inc. and Peachpit Press.
22
Real World Mac Maintenance and Backups
Create a Backup System
No amount of maintenance can guarantee that your hard drive will never
crash, that your Mac will never be stolen, or that lightning will never hit
your house. Any number of catastrophes could potentially imperil your
computer—and its data. Of course, you can replace a computer, but what
about your email, photographs, music collection, tax records, and all the
other important information on your hard disk? To keep your data safe,
you need good backups. If you’ve never taken the time to set up a proper
backup system, the time is now!
I wish I could tell you that backing up your computer is a simple matter of
clicking a few buttons. But there’s more to it than that: understanding the
various types of backup, choosing backup hardware and software that has
all the features you need, configuring your system, storing backup media
safely, and many other details. The good news, though, is that once you’ve
set up a backup system, it should run happily with little intervention for
months or years.
Because so much can be said about backups, I’ve devoted several later
chapters of this book to providing you with complete instructions. Feel
free to work your way through the tasks in the rest of this book first. When
you’re ready to set up your backup system, flip ahead to Chapter 9, where
you’ll begin to learn how to choose backup hardware and software, sched-
ule daily archives and weekly duplicates, manage your media, and more.
If you set everything up now, you’ll breeze through those periodic tasks,
almost without noticing them.
Run Apple Hardware Test
When you purchased your Macintosh, the box should have included a CD
or DVD with an application called Apple Hardware Test. Depending on
when you bought your computer, this could be an independent disc, or
it may be included on the Mac OS X Install Disc. (Look for tiny lettering
on the disc that says “To use Apple Hardware Test, hold down the Option
key as the computer starts up,” or words to that effect.) Find this disc now.
Prepared for Apple Consultants Network Partners. Real World Mac Maintenance and Backups by Joe Kissell. Copyright © 2007. Used with permission of Pearson Education, Inc. and Peachpit Press.
Chapter 1: Start on the Right Foot
23
(I’ll wait while you root through your attic or basement to find it hidden
in the bottom of a box somewhere.)
Back already? Super. You have in your hands a very special program. Apple
Hardware Test can run only when you start up from the CD or DVD it
came on; don’t bother trying to copy it to your hard disk. This program
performs a series of diagnostic tests on your Mac’s hardware, including
the AirPort card, logic board, hard drive, RAM, modem, and video RAM. It
doesn’t repair anything, and it doesn’t look for problems such as directory
errors that are the province of Disk Utility (described in the next section).
But it can identify subtle hardware defects that could later lead to serious
problems. Whether your Mac is fresh out of the box or years old, you owe
it to yourself to make sure its major components are in good health, and
this is the easiest (and cheapest) way to do so.
Note: Apple Hardware Test isn’t the only tool that can check your
RAM. Among the other utilities that can do this are TechTool Pro
(sss*ie_nki]p*_ki; $98) and Rember (sss*gahhau_kilqpejc*jap+nai^an+;
free). I’ve personally had bad RAM that Apple Hardware Test could identify
while these others could not, whereas other Take Control authors have
had the opposite experience. Your mileage may vary!
To run Apple Hardware Test, follow these steps:
1. Insert the disc with Apple Hardware Test on it into your Mac and re-
start, holding down the Option key until icons appear representing the
available startup volumes.
2. Click the Apple Hardware Test icon, and then click the right arrow.
3. After the program loads, select a language and click the right arrow.
4. On the Hardware Tests tab, click Extended Test.
5. Take a nice hot bath or enjoy a stroll around your neighborhood. This
test takes a while! The screen says, “Estimated time: 10–15 minutes, or
longer depending on the amount of memory installed.” Take the “or
longer” part seriously. On a fairly fast test machine with 2 GB of RAM,
the test took almost an hour and 45 minutes.
Prepared for Apple Consultants Network Partners. Real World Mac Maintenance and Backups by Joe Kissell. Copyright © 2007. Used with permission of Pearson Education, Inc. and Peachpit Press.
24
Real World Mac Maintenance and Backups
6. If all is well, the word “Passed” appears next to all the applicable tests
in the Test Results area. If not, a failure message appears; if this hap-
pens, look in the About the Test and Results area for advice.
7. Click Restart to restart your computer.
I recommend running the test again after installing RAM or any other
new hardware inside your computer, or if you begin to have inexplicable
problems that ordinary disk utilities do not solve.
Be Sure You Have Enough RAM
The most important thing you can do to speed up your Mac and reduce
crashes is to be sure it contains enough RAM. Few new Macs ship with
what I consider “enough.” Even though Mac OS X and most applications
can run in as little as 512 MB, in my experience performance degrades
quickly with that amount of RAM when you have numerous applications
and windows open at once.
How much RAM should you have? The answer depends on the type of Mac,
the way you work, and your budget. On the one hand, I think everyone
should have at least 1 GB (or the maximum their machine supports, if less).
On the other hand, more isn’t necessarily better. For example, only a few
people running the most memory-intensive applications would benefit
from putting the maximum of 16 GB in a Power Mac G5.
In general, if your Mac can hold 2 GB or less, I recommend maxing it out
(budget permitting). Go above 2 GB if you spend all day working with
heavy-duty photo, video, or audio applications, if you run high-end scien-
tific software that performs complex mathematical operations, or if your
computer functions as a server in a high-demand environment.
Prepared for Apple Consultants Network Partners. Real World Mac Maintenance and Backups by Joe Kissell. Copyright © 2007. Used with permission of Pearson Education, Inc. and Peachpit Press.
Chapter 1: Start on the Right Foot
25
Run Disk Utility
You know the old saying: “If it ain’t broke, don’t fix it!” With computers,
though, things can be broken without manifesting any obvious symptoms.
You can nip many such problems in the bud with a simple procedure
that looks for, and fixes, common disk errors that can crop up over time
without your knowledge. I recommend doing this not only as an initial
step, but also monthly.
To repair your disk, follow these steps:
1. Start up your Mac from media other than your regular startup disk that
also contains Disk Utility. This could be, for example:
A bootable duplicate of your startup disk stored on an external
FireWire hard drive (or a USB 2.0 hard drive, if you have an Intel-
based Mac), a second internal drive, or a second partition of your
main disk
A Mac OS X installation DVD or CD
A TechTool Protégé device, to which you’ve copied Disk Utility
(sss*ie_nki]p*_ki)
Note: You can’t repair the disk from which Mac OS X is running (or the
disk from which Disk Utility is running, if it’s not the same one); that
would be somewhat like trying to perform brain surgery on yourself.
You can, however, verify the disk (by clicking Verify Disk in Step 4) to
determine whether there are problems that Disk Utility could repair.
2. Run Disk Utility. (If running from a cloned hard disk, you can find it in
+=llhe_]pekjo+Qpehepeao. If running from a Mac OS X installation disc,
click through the language selection screen and then choose Utilities >
Disk Utility.)
3. In the list on the left side of the window, select your main startup vol-
ume (the one you want to test), as in Figure 3.
4. On the First Aid tab, click Repair Disk.
g
g
g
Prepared for Apple Consultants Network Partners. Real World Mac Maintenance and Backups by Joe Kissell. Copyright © 2007. Used with permission of Pearson Education, Inc. and Peachpit Press.
26
Real World Mac Maintenance and Backups
Disk Utility looks for common errors and repairs them if possible. Ordi-
narily, it displays a message saying that repairs were completed or that no
repairs were necessary. In the (rare) event that Disk Utility encounters a
serious problem it cannot solve, you may need to use a commercial repair
tool such as DiskWarrior (sss*]hokbp*_ki; $80).
Figure 3
Select a volume (other
than the startup volume)
on the left, and then click
Repair Disk.
Make Sure Scheduled
Maintenance Tasks Run
Mac OS X includes a tiny Unix utility called lanek`e_ whose purpose is
to perform a variety of cleanup tasks, such as deleting old log fi les that
would otherwise take up unnecessary space on your disk and updating
the index that the Unix hk_]pa command uses to fi nd fi les in the Terminal
utility. The lanek`e_ utility can perform any of three sets of tasks. Once
a day, lanek`e_ is supposed to run “daily” tasks; once a week, “weekly”
tasks; and once a month, “monthly” tasks. (These names are more or less
arbitrary; if, for example, you ran the monthly tasks every week, no harm
would result.)
Prepared for Apple Consultants Network Partners. Real World Mac Maintenance and Backups by Joe Kissell. Copyright © 2007. Used with permission of Pearson Education, Inc. and Peachpit Press.
Chapter 1: Start on the Right Foot
27
The lanek`e_ program doesn’t launch itself, though; running it at the
proper times is the job of another program, called h]qj_d` (under Tiger;
in earlier versions of Mac OS X a utility called _nkj told lanek`e_ when to
run). Apple set the launchers to run the lanek`e_ scripts in the middle of
the night, so that they wouldn’t slow down other things your Mac might
be doing. The problem is that if your Mac happens to be off or asleep at
the scheduled time (as it is for most of us), the scripts can’t run. Tiger’s
h]qj_d` utility was supposed to be smart enough to notice that it had
missed a scheduled task and run it the next time your Mac became ac-
tive. Unfortunately, as of Mac OS X 10.4.4, h]qj_d` is flaky: sometimes the
lanek`e_ scripts run (though possibly at completely unpredictable times)
and sometimes they don’t.
Tip: To learn more about h]qj_d`, which is quite useful despite its limita-
tions, see an article I wrote for Macworld magazine: “Launch Your Mac”
at sss*i]_sknh`*_ki+.,,2+,-+oa_napo+ba^nq]nucaagb]_pkn+.
In short, unless you leave your Macintosh on and awake all the time, the
lanek`e_ command needs a bit of help to do its thing. The easiest solution
is to download any of several programs that enable you to run the main-
tenance scripts manually at any time or, in some cases, to schedule them
for times you know your Mac will be available. Try one of these:
Anacron: This free utility runs the maintenance scripts whenever
they’re overdue, with no user intervention required. You can find it at
dppl6++iai^ano*_kt*jap+-4f]iao+]j]_nkj)pecan*dpih.
Cocktail: Cocktail (sss*i]ejp]ej*oa+_k_gp]eh+; $15), shown in
Figure 4, provides a single, simple interface for performing a wide
range of maintenance tasks, including running the maintenance
scripts, deleting cache files and old logs, adjusting hidden Finder,
Dock, Safari, and Exposé settings, and more. Some tasks can run on a
recurring schedule.
Mac HelpMate: This utility (sss*i]_skngodklo*_ki+i]_dahli]pa+; free,
donations accepted) can run the maintenance scripts manually or on
a schedule. It also deletes various caches, adjusts hidden Finder and
Dock settings, displays your drives’ S.M.A.R.T. status (see Check Your
g
g
g
Prepared for Apple Consultants Network Partners. Real World Mac Maintenance and Backups by Joe Kissell. Copyright © 2007. Used with permission of Pearson Education, Inc. and Peachpit Press.
28
Real World Mac Maintenance and Backups
Drives’ S.M.A.R.T. Status, page 82), disk usage and system uptime, and
performs numerous other maintenance tasks.
Figure 4
Cocktail’s System pane
contains controls for
running the daily, weekly,
and monthly maintenance
scripts. You can also use
the Pilot pane to schedule
them to run automatically.
MacJanitor: If you want nothing more than a simple utility that lets
you run the daily, weekly, and monthly maintenance scripts manually,
the free MacJanitor (dppl6++lanokj]hl]cao*p`o*jap+!3a^ne]j[dehh+
i]_f]jepkn*dpih) does that nicely.
MainMenu: Like most of the other utilities in this list, MainMenu
(sss*o]jp]os*_ki; free, donations accepted) performs a wide variety of
functions, including running the maintenance scripts, clearing caches,
and deleting log fi les. Unlike the others, it puts all these commands
into a single, always-accessible menu, so that you can run any of them
with a single click.
OnyX: Another multipurpose utility, the free OnyX can run the mainte-
nance scripts manually (but not on a schedule), delete various caches
and log fi les, adjust hidden Finder, Dock, and Safari settings, display log
fi les, run Unix commands, and display disk usage and system uptime,
among other tasks (sss*pep]jeqi*bnaa*bn+lco+ajcheod*dpih).
Warning! The utilities I list here are among dozens of tools that provide a
pretty GUI wrapper to Unix commands. With all such programs, you should
be careful not to click buttons blindly; because Unix commands can theo-
retically do just about anything, you could cause damage if you don’t know
what you’re doing.
g
g
g
Prepared for Apple Consultants Network Partners. Real World Mac Maintenance and Backups by Joe Kissell. Copyright © 2007. Used with permission of Pearson Education, Inc. and Peachpit Press.
Chapter 1: Start on the Right Foot
29
Install Antivirus Software
If this book were about PC maintenance, one of the first steps would have
been to install antivirus software. For Windows users, malicious software
(or malware) has become epidemic in recent years, leading to untold
grief and loss of time, money, and data. Among the varieties of malware
are viruses (and their close cousins worms and Trojan horses), spyware
(programs that spy on your computer usage, collecting sensitive personal
data), and pop-up ad programs. Luckily, very little malware runs on Mac
OS X: as of the time I wrote this, I could count on one hand the programs
of this sort that have been found “in the wild.”
Even though Mac users have been fortunate so far, we would be wrong to
assume our computers are immune to infection. Sooner or later, someone
is bound to come up with malicious software that does serious damage
to Macs, and when that happens, those with enough foresight to have
installed antivirus software will be much more likely to continue mer-
rily with their work while the rest of us struggle to restore our systems.
A Conversation about
Periodic Maintenance Tasks
Should you worry about running
the periodic maintenance tasks
at all? The experts had this to say:
Kirk McElhearn: This is one
of my bugbears. In very few cases
are these routines essential and,
with all due respect, I think it’s
excessive to suggest otherwise.
Too many users think that these
routines can solve problems; I’ve
never seen a case where this is
true. At best—unless you use the
hk_]pa command—they’re pla-
cebos. They can clean out some
log files, but again, only in some
cases (if you run a server) does this
make much of a difference.
Andy Affleck: I’ve found that
the real advantage to running
these tasks regularly is the log
rotation. When I ran them manu-
ally I saw some space gains on
my disk. It wasn’t huge, but it was
noticeable.
Dan Frakes: I agree with Andy:
for most people it won’t help much,
but it will clean up log files. And if
you use hk_]pa—or the free GUI
equivalent, Locator (sss*oa^]o)
pe]j)gn]qoo*`a+okbps]na+)—it’s
useful to have the hk_]pa database
updated regularly.
Chris Pepper: Right, and re-
member, the hk_]pa database is as
relevant to SSH or a BBEdit shell
worksheet as it is to Terminal.
Joe Kissell: I use hk_]pa all the
time, so this is a big deal to me. For
what it’s worth, updating the hk)
_]pa database is one of the weekly
script items. All three script types
(daily, weekly, and monthly) rotate
certain logs. The daily tasks also
back up your NetInfo database
and delete certain “scratch” files,
such as temporary files used when
you send faxes. The monthly tasks
include generating reports of sys-
tem usage for each user.
Prepared for Apple Consultants Network Partners. Real World Mac Maintenance and Backups by Joe Kissell. Copyright © 2007. Used with permission of Pearson Education, Inc. and Peachpit Press.
30
Real World Mac Maintenance and Backups
Furthermore, many kinds of malware spread via email, so you could un-
wittingly serve as a carrier by forwarding messages containing viruses to
your Windows-using friends.
Your best defense is to load antivirus software—and keep it up to date.
Developers release regular updates (to handle the latest threats), and you
must be certain to configure your preferences to download them auto-
matically as soon as they appear.
Note: Although having antivirus software is better than not having it, and
having up-to-date antivirus software is better still, there are no ironclad
guarantees. A particularly wily virus might still sneak by. So you should
still exercise caution, and especially avoid opening iChat or email attach-
ments from unknown sources.
Antivirus software available for Mac OS X includes the following:
ClamXav (sss*i]ng]hh]j*_k*qg+_h]iT]r+; free)
Intego VirusBarrier X4 (sss*ejpack*_ki; $70)
Norton AntiVirus (sss*oui]jpa_*_ki; $50)
Use a Surge Protector
If that AC cord coming out of your computer goes directly into a wall
socket, you’re putting your Mac at the mercy of the power company, your
home’s wiring, and all the things that can go wrong in between: brown-
outs, voltage spikes, lightning, you name it. Your Mac’s power supply is
pretty robust, but a single random power surge can still fry its circuits.
Even when the electricity appears to be flowing correctly, imperceptible
fluctuations in the current can cause computer components to deteriorate
more quickly than normal.
g
g
g
Prepared for Apple Consultants Network Partners. Real World Mac Maintenance and Backups by Joe Kissell. Copyright © 2007. Used with permission of Pearson Education, Inc. and Peachpit Press.
Chapter 1: Start on the Right Foot
31
So please, take the basic precaution of using a surge protector. They come
in many shapes, sizes, and prices—some with every bell and whistle, and
some quite plain. Not all work equally well, so look for a model with a good
warranty that covers not only the protector itself but also the equipment
attached to it, in the event of a surge.
Better yet, consider buying a small UPS (uninterruptible power supply).
A UPS contains a battery with enough juice to power your computer for
anywhere from a few minutes to a few hours, along with circuitry to con-
vert the battery’s DC output to AC and switch over to the battery instantly
and seamlessly in the event of a power outage. If the power goes out for
more than a very brief period, the UPS sounds an alarm so that you will
know to save your work and shut down your computer safely before the
battery goes out. (Some UPS units include software to handle automated
shutdowns.) In addition to protecting your computer from power outages,
a UPS conditions the electricity flowing through it and absorbs surges.
A Conversation about
Surge Protectors and UPSes
Do you really need a surge pro-
tector? Is a UPS worth the extra
money? The experts weigh in:
Sharon Zardetto Aker: In 20
years of having multiple Macs
(there are a half dozen in use in
the house right now), 10 years of
which was in the country where
power came and went with strong
breezes, I’ve never had a surge
problem affect any Mac, nor do
I know of anyone who has ever
had that problem, so I’m a little
uncomfortable with this recom-
mendation.
Dan Frakes: Consider your-
self lucky! In my humble opinion,
no computer should ever be run
without a surge protector. All it
takes is one incident to make a
believer out of you!
Kirk McElhearn: I agree with
Dan.
Adam Engst: Personally, I
never use surge protectors, but
I wouldn’t run a Mac without a
UPS. Power flickers too often for
my taste, and preventing the lost
work is worth it.
Tonya Engst: I’ve found that an
important side effect of running
a UPS, in addition to allowing a
graceful shutdown at the begin-
ning of a power outage, is that I
can work on days when the pow-
er flickers frequently. In Seattle,
probably once a month or more,
and here in Ithaca, certainly once
every 6 weeks, the power goes out
maybe 8 times, for about 20 sec-
onds each time, over the course of
an afternoon. Without the UPS, I
wouldn’t be able to work effec-
tively on those days.
Geoff Duncan: I feel more
comfortable recommending a
voltage regulator or a power con-
ditioner instead of consumer-
level surge protectors, which are
usually pretty useless. UPSes are
even better.
Prepared for Apple Consultants Network Partners. Real World Mac Maintenance and Backups by Joe Kissell. Copyright © 2007. Used with permission of Pearson Education, Inc. and Peachpit Press.
32
Real World Mac Maintenance and Backups
My favorite UPS manufacturer is APC (American Power Conversion). To
find one of their models that suits your needs, use their product selector
at sss*]l__*_ki+pailh]pa+oeva+]l_+. Other UPS manufacturers that offer
Mac-compatible software include:
Belkin (dppl6++_]p]hkc*^ahgej*_ki+ES?]pOa_pekjReas*lnk_aoo;
ES=_pekj9Hk]`"Oa_pekj[E`932)
MGE UPS Systems (sss*icaqlo*_ki+oaha_pkn+qlo+ej`at*ldl)
Xantrex (sss*lnal]na`sepdlksan*_ki+^]_gql+)
g
g
g
Prepared for Apple Consultants Network Partners. Real World Mac Maintenance and Backups by Joe Kissell. Copyright © 2007. Used with permission of Pearson Education, Inc. and Peachpit Press.
33
2
If you performed all the preliminary steps in Chapter 1, your daily main-
tenance ritual consists of at most two tasks, and at best, none!
Back Up Changed Files
In the type of backup system I recommend (see Chapter 9 for complete
details), your backup software begins by copying all your important files
to some sort of external media—preferably a hard drive. What counts as
“important” is up to you; it could be everything on your disk, just the
contents of your home folder or your Documents folder, or just the files
you’re actively working on. But at a minimum, you should make a daily
copy of any files you could not re-create in a matter of minutes, such as
your saved email, photographs, and any documents you’ve spent hours
working on during the day.
I advocate performing additive incremental archives. This means that af-
ter your first full backup of all the files you want (creating the archive),
each successive daily backup copies only those files that are new, or have
changed, since the last time (that’s the incremental part); and it keeps the
Perform
Daily Tasks
Prepared for Apple Consultants Network Partners. Real World Mac Maintenance and Backups by Joe Kissell. Copyright © 2007. Used with permission of Pearson Education, Inc. and Peachpit Press.
34
Real World Mac Maintenance and Backups
previous copies of your files, so you can go back to an earlier version if you
accidentally modify a file you shouldn’t have (that’s the additive part; it also
means that files you delete on your hard disk remain in the archive).
Note: In addition to automated daily backups, it never hurts to make extra
copies of files you’re actively working on. If you take a moment to drag
such files to a network server or iDisk (or even make an extra copy on the
same drive) whenever you stop to take a break, you’ll add yet another layer
of safety to your valuable data.
If you configured your backup software to run on a schedule, this happens
automatically every day. You may, however, need to intervene in some
cases, such as these:
If you back up to optical discs, in which case you must insert new
media as requested
If you back up to a server that requires you to log in manually
If you back up from, or to, a computer that’s not always available at the
same time of day (such as an iBook, PowerBook, or MacBook Pro)
Even if your backup software runs automatically, I recommend checking
its logs regularly to make sure that it ran and that it backed up all the files
you expected it to.
Download Software Updates
Earlier, I suggested setting Software Update to check for, and download,
any new updates from Apple daily. If you followed that advice, any impor-
tant updates download in the background, and Software Update informs
you when they’re ready to install. So your daily task is more of a don’t than
a do: on the days when that inevitable alert appears, asking if you want to
install the latest software updates, read about the updates but consider
postponing installation for a few days—in other words, click Quit instead
of Install.
g
g
g
Prepared for Apple Consultants Network Partners. Real World Mac Maintenance and Backups by Joe Kissell. Copyright © 2007. Used with permission of Pearson Education, Inc. and Peachpit Press.
Chapter 2: Perform Daily Tasks
35
I say this for two reasons. First, software updates take some time to down-
load and install, and you may not have the time available at the instant
Software Update informs you that new software is ready. Besides, updates
occasionally result in a cascading effect: now that you’ve updated X, Y no
longer works and must be updated; now that Y has been updated, you
must make changes to Z’s settings. For this reason, I find Saturday morn-
ings especially good for updating software.
Second, in the unlikely event that an update contains a major error—as has
happened a few times—waiting gives you a safety buffer. If you check sites
like MacInTouch (sss*i]_ejpkq_d*_ki) or MacFixIt (sss*i]_betep*_ki),
you can get a sense of whether an update has raised any serious issues
for other Macintosh users. However, take isolated reports of problems
A Conversation
about Software Updates
Many people install software
updates as soon as they appear,
but I recommend doing it once a
week instead. Here’s what some
other experts have to say on the
subject:
Kirk McElhearn: Daily isn’t al-
ways best for updates—it means
you’re on the cutting edge and,
since we’ve seen a handful of
Apple updates that were pulled
or quickly revised in recent years,
it might be more risky than it’s
worth.
Andy Affleck: I agree with Kirk;
daily software updates are very
risky. I generally check MacFixIt
and MacInTouch for a few days
after each update to be sure it’s a
safe one. Doing software updates
weekly is safer.
Tonya Engst: I usually run
Apple’s Software Update utility
during the weekend, because if
an update involves restarting it’s
too much time out of the day, plus
it’s a distraction from getting my
work done.
Chris Pepper: In my depart-
ment, we have the “Never on
Friday” rule. The gist is that you
should (a) assume that any work
might go horribly pear-shaped,
and (b) never start a process
you’re not prepared to see through
to its conclusion. Since we don’t
like staying late Friday night or
working Saturday, we don’t start
major upgrades on Friday after-
noon (unless they’re scheduled
to run through the weekend).
For any substantial maintenance
(weekly, monthly, and especially
annual), it’s probably worth run-
ning or checking a backup first,
and making sure you have twice as
much time as you expect to need,
so you don’t start a process on Fri-
day afternoon and suck away your
weekend if the upgrade doesn’t go
smoothly.
Geoff Duncan: I check on
Mondays but usually don’t install
anything at that point. Security
updates have highest priority with
me; I might apply them as early
as Wednesday. Anything else has
to wait until immediately after a
backup and, following Chris’s pos-
tulate that it’s going to take at least
twice as long as I think it will, until
I have time.
Prepared for Apple Consultants Network Partners. Real World Mac Maintenance and Backups by Joe Kissell. Copyright © 2007. Used with permission of Pearson Education, Inc. and Peachpit Press.
36
Real World Mac Maintenance and Backups
with a grain of salt. Updates can fail—or appear to fail—for many reasons,
including user error. The fact that one or two people cry wolf should not
dissuade you from applying an update.
Prepared for Apple Consultants Network Partners. Real World Mac Maintenance and Backups by Joe Kissell. Copyright © 2007. Used with permission of Pearson Education, Inc. and Peachpit Press.