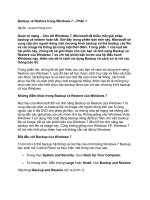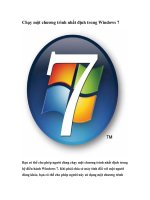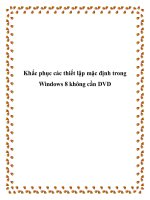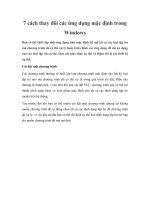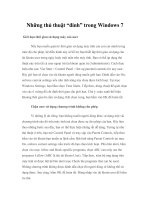Tùy chỉnh User Profile mặc định trong Windows 7 – Phần 2 pptx
Bạn đang xem bản rút gọn của tài liệu. Xem và tải ngay bản đầy đủ của tài liệu tại đây (342.14 KB, 12 trang )
Tùy chỉnh User Profile mặc định trong
Windows 7 – Phần 2
Trong phần tiếp theo của loạt bài này, chúng tôi sẽ tiếp tục giới thiệu
cho các bạn các bước liên quan đến việc tùy chỉnh user profile mặc
định trong Windows 7.
Trong phần trước của loạt bài này, chúng tôi đã gi
ới thiệu cho các bạn
quá trình tùy chỉnh user profile mặc định trong Windows 7. Cho đến
lúc này chúng ta đã hoàn tất các bước dưới đây:
1. Tạo chuỗi nhiệm vụ để triển khai cài đặt tham chiếu
2. Tạo chuỗi nhiệm vụ để Sysprep và Capture cài đặt tham chiếu
3. Tùy chỉnh cài đặt tham chiếu bằng file Unattend.xml
Sau đây chúng ta sẽ tiếp tục quá trình bằng cách tùy ch
ỉnh user profile
mặc định thông qua việc thực hiện một số bước bổ sung dưới đây:
4. Triển khai và thẩm định cài đặt tham chiếu đã được tùy chỉnh
một phần.
5. Tùy chỉnh thủ công thêm cho cài đặt tham chiếu.
6. Sysprep và Capture cài đặt tham chiếu đã được tùy chỉnh hoàn
chỉnh.
7. Thẩm định tất cả các tùy chỉnh được thực hiện đối với User
Profile mặc định.
Triển khai và thẩm định cài đặt tham chiếu đã được tùy chỉnh
một phần
Bắt đầu bằng cách khởi động máy tính tham chiếu chưa được cài đặt
gì bằng image khởi động LiteTouchPE_x64.iso có trong thư mục
Boot của deployment share trên máy tính MDT. Khi Windows
Deployment Wizard xuất hiện, hãy chọn chuỗi nhiệm vụ để tri
ển khai
cài đặt tham chiếu được tùy chỉnh một phần:
Hình 1: Chọn chuỗi nhiệm vụ để triển khai cài đặt tham chiếu được
tùy chỉnh trước.
Mẹo: Nếu muốn, bạn có thể cấu hình file CustomSettings.ini trong
deployment share của mình để tự động hoàn toàn quá trình triển khai
cài đặt. Để có thêm thông tin về cách thực hiện này, bạn có thể tham
khảo phần 7 và phần 8 trong loạt bài triển khai Windows 7 đã được
chúng tôi giới thiệu trước đây.
Thực hiện theo các nhắc nhở của wizard. Trên trang Specify Whether
To Capture An Image, như thể hiện trong hình bên dưới, cần chọn
Do
No Capture An Image Of This Compute vì chúng ta vẫn chưa kết
thúc việc tùy chỉnh cài đặt tham chiếu của mình:
Hình 2: Cần chọn tùy chọn Do No Capture An Image Of This
Compute
Khi kết thúc wizard, MDT sẽ triển khai cài đặt tham chiếu đã được
tùy chỉnh một phần của bạn vào máy tính tham chiếu. Lúc hoàn tất
quá trình triển khai, bạn sẽ tự động đăng nhập vào máy tính tham
chiếu với tư cách Administrator.
Giờ đây chúng ta hãy đi xem 5 tùy chỉnh đã thực hiện bằng cách sử
dụng answer file (Unattend.xml) có thực sự làm việc hay không. Đầu
tiên, hãy khởi chạy Internet Explorer và lưu ý rằng First Run
Wizard không xuất hiện và trang chủ IE là website mà chúng tôi đã
chỉ định trong answer file của mình:
Hình 3: Bước 1 trong quá trình thẩm định tùy chỉnh trước được thực
hiện bằng sử dụng file Unattend.xml
Tiếp đến, nếu kích nút Start chúng ta sẽ thấy tính năng Games đã
được bật:
Hình 4: Tính năng Games đã được kích hoạt
Mở Programs and Features trong Control Panel và kích Turn
Windows Features On hoặc Off sẽ cho phép bạn thẩm định tính
năng XPS Viewer hiện chưa được cài đặt:
Hình 5: Tính năng XPS Viewer hiện chưa được cài đặt
Cuối cùng, mở Problem Reporting Settings trong Control Panel,
chúng ta có thể thẩm định được rằng thông tin báo lỗi của Windows
sẽ tự động được upload lên Microsoft.
Hình 6: Thông tin báo cáo lỗi sẽ tự động được upload lên Microsoft
Vậy tất cả 5 tùy chỉnh tùy chỉnh qua việc sử dụng file Unattend.xml
đều có tác dụng như mong đợi đối với cài đặt tham chiếu.
Tùy chỉnh thủ công cài đặt tham chiếu
Giờ đây chúng ta hãy đi thực hiện một cách thủ công một số tùy
chỉnh khác cho bản cài đặt tham chiếu. Chúng ta sẽ thực hiện 5 tùy
chỉnh thủ công như dưới đây:
1. Ghim shortcut của Windows Remote Assistance vào menu Start.
2. Ghim shortcut của Remote Desktop Connection vào Taskbar.
3. Thay đổi khung nhìn mặc định của thư viện Documents từ
Details thành Content
4. Thay đổi khung nhìn Control Panel từ Category thành Small
Icons.
5. Thay đổi Desktop Background từ ảnh mặc định thành màu xanh
nhạt.
Đầu tiên, kích Start, Programs, Maintenance, và kích phải vào
Windows Remote Assistance để ghim shortcut cho mục này vào
menu Start:
Hình 7: Ghim Windows Remote Assistance vào menu Start
Tiếp đến, kích Start, Programs, Accessories, kích phải vào Remote
Desktop Connection để ghim shortcut cho mục này vào taskbar:
Hình 8: Ghim shortcut cho Remote Desktop Connection vào Taskbar
Tiếp đến, mở thư viện Documents và thay đổi khung nhìn mặc định
từ Details thành Content:
Hình 9: Thay đổi khung nhìn của thư viện Documents từ Details
thành Content
Mở Control Panel và thay đổi khung nhìn mặc định từ Category
thành Small Icons:
Hình 10: Thay đổi khung nhìn mặc định của Control Panel từ
Category thành Small Icons
Cuối cùng, mở Desktop Background từ Personalization trong
Control Panel và thay đổi Desktop Background từ ảnh mặc định
thành ảnh có màu xanh nhạt:
Hình 11: Chọn ảnh nền cho desktop
Cho tới đây chúng ta đã kết thúc việc tạo các tùy chỉnh bổ sung cho
cài đặt tham chiếu của mình.