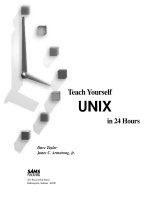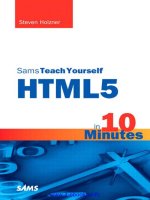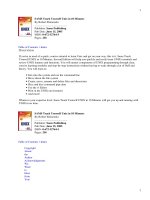SA MS Teach Yourself Unix in 10 Minutes 2nd phần 6 pps
Bạn đang xem bản rút gọn của tài liệu. Xem và tải ngay bản đầy đủ của tài liệu tại đây (1.17 MB, 17 trang )
The difference between the template file and the update file will be the patchfile. Try this command to see if it
works for you in large file environments. If you can master this technique, it can save time creating, editing,
and transferring files that you are collaborating on with others.
The diff command is also useful when you just want to know if two copies of the same file are identical or
not. If you find yourself with multiple copies of similar files, diff is a fast and easy way to find out if they
are identical. If the files are not identical, you will be able to see what changes have been made between them.
No output produced by diff means that there are no differences between the files.
The patch command is also useful. It can be thought of as phase two of using the diff command. Now that
you have your template, update, and new patchfile, you can use the patch with the file you want to fix. This
can be seen as
>patch template.txt patch.txt
patching file 'template.txt'
The patch command will automatically update and patch the file named template. You applied the patch
to the template and that was it. You can now use cat or more and view the files you created to see what the
differences are between them. Always remember to keep a copy of your template file around. In this example,
the patch was applied directly to the template file and the template file was updated. If all further patches are
created from the updated file, no problem; however, if patches are created based on the original template, then
the template.txt can no longer be patched.
Now you should be comfortable with most of the common Unix file management techniques such as learning
how to create, read, edit, move, and copy files. You should also feel comfortable using fancy little tricks such
as reading the head or tail of a file, or using grep for its contents. We have covered a lot about file
management and you should be very proud of yourself if you nailed it. These 10-minute lessons are meant to
show you the basics, get you moving, and expose you to the rest.
Tying It All Together: File Management Skills Test
Before we move on, I would like to take a moment to harp on the importance of Unix, the combination of
commands to unleash the ultimate in power. This is what it's all about. Knowing commands will do nothing
for you if you don't know how to use them from memory. In this section of the lesson, you will see what you
remember and what you forgot, and how they (most of the Unix commands we have learned up to now) all
work together when applied correctly.
In this example we will move through some of the commands that you have learned in the past nine lessons.
This will not only serve as a refresher for you, but will also help you understand how they all can work
together.
When working with files and directories, it is key to remember that the way Unix is organized is revolved
around the files on your system and the directories in which they are contained. In this example, we will start
by moving from your current directory into another one and create a file. Let's begin:
Skills Test
Most times, you will be working within your home directory. What would that look like at the shell
prompt?
1.
87
87
Answer: ~
Is There Another Name? In Unix, a home directory can also be called $HOME.
When you are working within the shell, it keeps track of the directory you are using. This directory is
called the current working directory, or the current directory. To find your current directory, what
would you type?
Answer: pwd
2.
To list the files in the current directory, what would you type?
Answer: ls
What About Other Listings? In Unix, you can use options with commands. This is
especially true of the ls command.
With the ls command, you can do many switches, but a few options you should really
keep in your personal memory banks are the following:
To list all the files in the current directory, including normally hidden files, type ls a.
To list the files in the current directory and other additional information, such as the file's
owner, its creation date, and its permissions, type ls l.
To list the files in a directory, type ls <directory name>.
3.
Now that you have listed the files in a directory, you may find that from the pwd and ls commands,
you do not see the file you are looking for. You will see a directory within your present working
directory that you know you want to work in; it's called storage. You need to change directories to
storage where a file should be within it that we want to work on. To change the current directory to
the storage directory, what would you type?
Answer: cd storage
Do I Always Need to Specify a Directory? No, absolutely not. Specifying
something is the easiest way to get right to it. If you do not know the name of the
file, there is a handy tip you can learn to move quickly through the Unix file
system until you reach the root directory, specified by a /.
To move up a directory, type cd
This will bring you to the directory just above the one you are currently in now.
In other words, if you are in /etc, you will be in / if you issue the cd
command. You must remember to leave a space, and the two dots.
You can also specify the direct path when you want to change a directory. You
can be in the root directory and specify the path to the file you want by typing the
entire path such as, cd /etc/HTMLLAB/. You can now edit a file within this
4.
88
88
path. In my example, it is indextest.htm.
From accessing the storage directory, we want to create a new directory where we can store only
HTML files. You want to call the directory HTML. This being said, we need to create a new directory
within the storage directory. To do this, what would you type?
Answer: mkdir HTML
Unix Is Sensitive Deep Down Inside Remember, Unix is case sensitive. Although
I made a directory in all uppercase letters, do not make the mistake of putting
your caps lock key on. This is a big mistake in Unix environments, so break that
habit quickly. Be careful when you use uppercase instead of lowercase; you
could be specifying the wrong command.
5.
You may have made a mistake and do not need this new directory. The storage directory should
have contained a directory called storage. There are many ways for you to change this, but for this
example we will look at using a tool to remove the unwanted directory, and create the new one when
needed. To do this, what you would type?
Answer: rmdir HTML
6.
To create a new directory named storage, type mkdir test. When you complete this step, type
pwd and ls l to see what is in your current directory. Make sure you have the test directory created
inside the directory you are currently located in. Once you ensure that this is good (you can walk back
through the steps or the lessons in the book if you are having issues), your next step is to copy a file.
You want to find a file in your current directory that you can copy to the test directory. If you are in
your home directory, you may have a file in there to copy to another location. If you do not, then
move to another directory (using the cd command) and search for a file to copy. You can run a
generic search by issuing a wildcard such as find /etc *.htm or find /etc *.conf as examples. You will
see Unix perform the search and then list out at the end all the files you requested. Once you find a
file you want to copy, what would you type to copy that file to the /etc/storage directory?
Answer: cp syslog.conf /etc/storage
If you wanted to verify that this copied over, the follow-up to this command would be
Answer: ls l /etc/storage
You should see that the file copied over. If not, check your work and go back through the steps just
discussed.
Unix Gone Wild You can specify more than one file with a path by using
wildcards. A wildcard is a character that matches many characters. The *
wildcard matches any number of characters.
7.
You have created a directory called storage and it currently has a file copied into it. You could
have used the mv command to move it from its source directory to the destination, but that's not what
we want. To remove a directory, you must first ensure that the directory does not contain any other
files or directories using the rm command. You can then remove the storage directory by typing
what?
Answer: rmdir storage
8.
89
89
The last command I will show you is your reward for passing this small test. To prevent the servers
from running out of disk space, your accounts are only allowed to store a limited amount of data. To
find out how much room you have left, what command would you type at the shell prompt?
Answer: quota
This will give you the current disk quota for the current user.
9.
Congratulations, you did a fantastic job in putting this all together. Imagine, you may not have even been
working with Unix and now you have already mastered the basics. We haven't even scratched the surface of
what Unix can do, and you are already navigating like a pro. Let's continue to the next lesson where we will
wrap up file management by explaining to you how to manage your stored data through archiving and
compression.
If you honestly had a very hard time working through this example, it is not because you can't do it, it is
because you cannot recall the commands quickly. You should at least feel as if you could do it if you had
those commands, right? Well, that's the trick to learning Unix; keep practicing, and practice makes perfect.
Summary
In this lesson we touched on some of the more obscure and specialized file management commands contained
within Unix's command-line toolkit. Commands such as wc and split can help you perform word counts,
break up your files, and reassemble your files. You learned of diff and split, which are used to help you
do file size comparisons and updates with ease. Lastly, we spent some time working through a small exercise
meant to show you how to use file management commands in sequence. We also reviewed most (if not all) the
basic file management commands and how they can work together. Review the lessons and make up your own
tests and drills and you will be a Unix pro in no time! Here's a review of what was learned in this lesson:
wc The wc command can provide quick character, line, and word counts for a single file or for a
group of files.
•
split If you have files that are a bit too large to handle when sending email, writing to a floppy, and
so on, you can use the split command to chop them up into smaller files. split can create files
containing a certain number of lines, kilobytes, or megabytes.
•
diff/patch The combination of diff and patch enables you to distribute updates (to documents,
source code, and so on) in an efficient manner. Rather than sending copies of entire updated files, you
can use diff to create patchfiles that only contain the changes between one version of a file and the
next.
•
File Management Skill Review The combination of all the file management commands you learned is
essentially where the power of Unix comes from; the batch automation of many commands added
together is how Unix can do anything scripted. It's important to master this idea now, and keep
working on it, so that as you progress with Unix, you can combine many cryptic commands at will.
•
Lesson 10. Compression and Archiving Tools
In this lesson, you will learn about common Unix tools for compressing and archiving files, as well as a few
tools you can use to keep tabs on your disk usage.
90
90
Managing Files in Unix
When you send files across the Internet through email, update your website, store files on a home-based
intranet, or play movies on your computer, you are working with data that takes up space on your system.
Regardless of what system, Microsoft Windows, Apple Macintosh, Unix, or Linux, you will need to have a
spot to keep all this information you want to store.
This data is kept in storage space in the form of hard disks where your Unix system is most likely installed
and where your data probably resides. Hard disks are commonly filled up and close to capacity in most cases.
It always seems like you need more spacealthough over the years the amount of space that you can purchase
seems incredibly high, most folks still pile on the data. However, there is no need to worry. That's why almost
every operating system created comes with some form of archiving and compression utility. There are third
party tools galore to perform this function as well. You may even find compression and archiving tools in
your email client as well!
There are other reasons for knowing how to manage files in Unix when considering archiving and
compression. For example, when you get updates, or need to install software on your Unix system, most likely
you will receive this update in a compressed or archived manner and you will need to know how to utilize
tools like tar. The tar tool allows you to install things on your Unix system. This is common if you are a
systems administrator. As a Unix end user, you may not need to install anything but this is good to know
regardless.
In this chapter, we will cover the Unix compression and archiving tools that you will need to use or become
familiar with as Unix users. Before we move on, let's quickly review some of the commands you will need to
know.
Managing Your Disk Usage
If you're on a system where you need to worry about disk usage, have a disk quota (we learned about this in
the last lesson) that you must remain under, or are just curious about how much space your files are taking up,
there are a number of ways for you to look at this data. These commands are detailed in the following list:
ls Referring back to Lesson 4, "The File System Explained," you know that you can use the ls
command with the -l option to display disk usage for a file or files. If you need to scan quickly
through your files to see which ones are taking up the most space, this is a quick way to do it.
•
find In Lesson 5, "File System Navigation Techniques," you were introduced to using the find
command to find files larger than a certain size. Although similar in utility to the ls -l command
for this purpose, find -size # is a faster way to collect information on all files larger than #
kilobytes. You just need to know what # you're looking for.
•
df Used mostly by system administrators, the df command gives information about disk usage.
Depending on your version of Unix, you might have to give df different options to get it to produce
readable output; but the general form you'd be interested in is df ./, which asks the file system to
tell you about the usage of the drive upon which the current directory resides. The response is usually
in the form of a logical device name (which you can ignore), followed by information about the total
capacity of the device, the amount of storage in use on the device, the percentage of usage of the
device, and the mount point (path to the directory at which the device appears) for the device. You
might have to try variations on df ./ or df -k ./, or check your man pages to find the option
that works on your version of Unix.
•
du Another command for system administrators, du provides information about disk usage by
directory. Again, different versions of Unix use slightly different syntaxes; the general form you will
be most interested in is du -s *, which asks the file system to produce a disk usage summary for
everything in the current directory. For each item in the current directory, du -s * returns a
summary of the total disk space used by the contents of the files or directories. Depending on your
•
91
91
version of Unix, you might need to supply du with the -k flag to convince it to show you the disk
usage in values of kilobytes (otherwise it shows you the disk usage in values of the file system's
native block size, usually 512 bytes).
Wrap this into the other commands you have learned and you will know exactly how to see what is on your
hard disk, what space it's taking up, and what you can do with that data to increase space (move it, delete it,
archive it, and so on).
Master Your Commands As I have harped in previous chapters, you must continue to
recall the commands you previously learned. Keep the commands fresh in your mind
and keep practicing. Commands like ls will be used constantly as you work with Unix.
Compressing Files in Unix
The sole reason for compressing files is to save space. You want to save space, so you make room. This is
analogous to closet space in your home. Often, you can buy something that will allow you to organize and
condense your space so that you have more room to put more things in. This theoretically is the same concept
behind compression. You take something, squeeze it down, and organize it so that you can store more.
You can also compress files to send them to others. This is common with digital photography and today's
email clients. Many people have email and digital cameras, and they want to send photos through email. Often
an email of this size will be denied because the person you are sending it to may not have enough space on her
system, or in the mailbox on the email server, to accept a file that size. Therefore, you will need to compress
it.
Makes sense, right? Well, that's all you need to know about why to compress something. Now you need to
know the actual mechanics of it.
If you happen to be using a system where disk space is restricted and you need to maximize available space,
you can use the Unix commands you will learn here. These commands will reduce the amount of space your
files occupy, and will allow you to store more files in the space you are allowed.
There are three major compression formats you will use when working with Unix:
Unix program compress makes compressed files•
Personal or third party Unix programs (such as PKZIP program) make zipped files•
Unix GNU program gzip makes gzipped files•
We will cover all of these in both compressing and decompressing (or uncompressing) formats, as you will
need to know how to decompress something that you compressed. Each of these formats has a set of programs
for compressing and uncompressing. For our first example, we shall look at the standard (and hardly used)
compress tool that comes with almost every distribution of Unix.
Why Compress? By applying an algorithm, you can compress files for the purpose
of conserving space or speeding up file transfers.
92
92
The compress Command
Use this command and specify what you want to compress. The compress command, when used, will be
seen as compress <filename>. The compress command is an older Unix command that uses an older
algorithm to make the compression. In fact, this tool is not commonly used anymore, but it does exist on just
about every version of Unix. Better compression algorithms have since been developed; that's why it's been
moved to the side and replaced by tools such as gzip.
Files created with the compress command have the file suffix .Z. This will appear in the directory in which
you compressed the original file, and can be seen by using the ls -l command.
The uncompress command uncompresses the results of a compress command. To use the uncompress
command, you issue the command as uncompress <filename.Z>.
Remember learning about how the cat command can be used to read files? The zcat command is a version
of cat that reads compressed files rather than normal text files. Using zcat is similar to using compress
and uncompress; issue the command as zcat <filename.Z>. Remember, since you already
compressed a file, the file suffix is .Z.
May the GNU Be with You It's common to use compression utilities if you are trying to
save space. Don't get too hung up on using compress; instead consider using gzip.
The gzip Command
Using the compress command will get you the results you need, but again, the utility is older and does not
work as well as newer ones. Also, the Unix version of compress can be slightly altered as you go from
distribution to distribution. Any variance is not good as you may not be able to compress with one utility and
decompress with another. To make this point clearer, consider why you would use compress: because it is
the only thing you either know or have. It is located on your local Unix system and is there for use.
What if you wanted to use something that was a little less likely to be proprietary? The gzip command
(stands for GNU zip) is the original file compression program for GNU/Linux and has been adopted for use
with all Unix systems under the GPL (GNU Public License). This means that it is free for use and
standardized as a common tool that almost everyone in Unix and Linux environments will use. Current
versions of gzip produce files with a .gz extension.
The gzip command will work essentially identically to the compress/uncompress/zcat suite we just
talked about. It is a better utility and less proprietary than the older tools in use such as compress.
To make your life a bit easier, GNU has included the capability to deal with compressed (.Z) files in their
gunzip and gzcat utilities. You might find that gzip and gunzip exist on your system, but that gzcat
is missing. Some distributions have renamed gzcat to zcat because it handles compressed files as well.
When gzip is combined with tar (which stands for Tape Archive and will be discussed later), the resulting
file extensions may be .tgz, .tar.gz, or tar.Z.
93
93
zip/unzip
As we wind down to the end of our compression utilities offerings that can be used with Unix, let's cover the
last of the commonly seen utilities used for compression and decompression. Most PC users, whether familiar
with Unix or not, know about Zip files. The zip command offers compression that is based on the algorithm
from the PC standard PKZip program. The zip and unzip programs work exactly as you might expect
them to: zip <filename> to compress a file with zip, and unzip <filename.z> to unzip the
files.
What Can bzip2 Do for You? Also appearing recently is the bzip2 compression
utility, which despite being the newer kid on the block, looks very promising for tight
compression. You can learn more about this tool at the bzip website at
/>bzip2 is a freely available, high-quality data compressor. The current version is 1.0.3,
released February 15, 2005, so it's still being updated as of the writing of this book.
It typically compresses files to within 10% to 15% of the best available techniques,
while still being around twice as fast at compression and six times faster at
decompression. This being said, it would make sense that if you need to have this higher
rate of compression, you should use this utility. Many users still faithfully use gzip.
The syntax and options for bzip2 have intentionally been made similar to gzip, so if
you encounter this program as it grows in popularity, you won't have too much trouble
figuring it out. Compression with bzip2 follows the gzip format bzip2
<filename>, which produces the compressed file <filename.bz2>.
Decompression is simply bunzip2 <filename.bz2>.
Since this utility is not common to see or use, if you encounter bzip2 and need to do
more than trivial compressions or decompressions, it is recommended that you consult
your local man pages for more current information.
Creating files using the zip format (which uses the file suffix .z in Unix) for distribution to other Unix users
is generally not a good idea, as zip and unzip are not always available to Unix users. These utilities are
freeware, so get your system administrator to install them if you need to have access to them.
If your target, however, is users of Macintosh or Windows computers, zip is a file format that they can most
likely read. Both the zip and unzip programs have a number of potentially useful options, a list of which
can be displayed by issuing either command followed by the option h.
In this section of the lesson, we have covered how to compress data, and we lightly touched on the use of the
tar command. In the next section, we will dig deeper into the tar command and cover its use.
The tar Command
If you spend much time using Unix systems, you're bound to run into tar files. The tar command is a
convenient and commonly used tool for personal archiving and distribution of files. It's imperative that you
are familiar with tar if you are going to study Unix beyond the level of this book. As mentioned before, tar
stands for Tape Archive, although this is used more often for standard packaging. It was originally designed
for tape backup, but today can be used with other storage media.
94
94
What is packaging? Well, let's say you needed to send someone a program you created. You would most
likely not just have one file, but multiple files. You may want to create a single file that basically encompasses
all the rest of the files or directories you are looking to package. The purpose of assembling a collection of
files into one combined file is for easier archiving, storage, and sending condensed versions of data to others.
When run by itself, it produces files with a .tar extension. When combined with gzip, for data
compression, the resulting file extensions may be .tgz, .tar.gz, or .tar.Z as mentioned earlier.
The tar command in its simplest form either creates or unpacks archive files. When creating an archive, you
provide tar with a filename for the archive and a list of files that you want to archive. The tar program will
collect all the files you specify and put them into one single filethis is commonly called a tarball.
When unpacking archives, you provide tar with the name of a tar file and it extracts the contents of the file
into the current directory, or a directory you specify with the exact same filenames, paths, and contents that
existed on the system where it was tarred.
To use tar to create an archive, use the following steps:
1. Select the data you want to archive and develop a name for the tar file itself. For example, since it's an
archive, you may want to use dates along with an appropriate title so that you can see what kind of
archive it is. This is not mandatory of course, just a suggestion.
2. Issue the tar command as tar -cvf <tarfilename.tar> <files or directories>.
To picture this in use, consider having a directory named storage and you want to archive it. Everything in
storage will be contained in the tar file that is created.
> tar -cvf storage030105.tar storage
In this example, I took the storage directory and made a tar file out of it called storage030105.tar.
I used a date method so that I could keep track of what I was saving and when I saved it. In this example, we
also see options being used (such as cvf), so let's cover what you can do with the tar command and its
options.
There are many options you can use with the tar command. If you type tar -help, you will be amazed at
how much you can do with the tar command. In this example, we used the cvf options.
The -c option specifies to Unix that your intentions are on creating a new archive. The -v (or verbose)
option will show you all the files that are being packaged. The f option tells Unix whether to put this data in a
file archive.
This new file contains the entire contents of your storage directory with all the directory structure and file
attribute information intact. To unpack a tar file, you simply issue the command tar -xvf
<tarfilename.tar>.
In this example, all the options are the same except for one. The x option is used here when extracting your
files from the tar archive. This can be seen here:
> tar -xvf storage030105.tar
95
95
After a list of everything in the file is shown by the verbose option, you will have extracted this file (and all its
contents) identically into the current directory you are in now. Sometimes you may want to view what is in a
tar file before you extract it. You can do this by changing the options. Type tar -tvf
<tarfile.tar> before unpacking it if you are not sure what may be in a file you are ready to extract. The
-t option is the list option, and asks tar to tell you about the contents of the file rather than unpack it. This
is helpful if you want to quickly see what is inside.
Using uuencode/uudecode
To send your files to another person either through a tool such as FTP (stands for File Transfer Protocol and
efficiently transfers files from a source to a destination) or through email, you may need to adjust things. For
instance, you may need to send an email to a Macintosh user that uses Binhex. This is just another encoding
scheme. Because of this, you may have to change the specification of the data you send in your email
attachment. This is not common for users who are accustomed to using Windows, although email within
Windows also uses uuencode. Long story short, it is imperative as a Unix user that you know how to adjust
this because you may have to specify it with Unix.
Uuen-what? Uuencode stands for a set of algorithms for converting files into
a series of 7-bit ASCII characters that can be transmitted over the Internet.
Originally, uuencode stood for Unix-to-Unix encode, but it has since become
a universal protocol used to transfer files between different platforms such as
Unix, Windows, and Macintosh. Uuencoding is especially popular for
sending email attachments. Nearly all email applications support uuencoding
for sending attachments and uudecoding for receiving attachments.
The uuencode program accepts any file as input, and it produces an encoding of the file that can be included
in an email message. To a person, the contents of this file look like random characters; on the receiving end,
however, the user can use the uudecode command to extract the original file. Let's look at how that would
work:
To use the uuencode command, you need to follow these steps:
1. Select a file you want to email.
2. Issue the uuencode command as uuencode <filename> <callmethis> >
<filename>.uue. (You need to type the > before the <filename>.uue argument.)
Your computer will then produce a file named <filename>.uue, which contains the uuencoded version of
the file. For example, if you have a file named test and you want to uuencode it, you can type the
following:
> uuencode testsend > testsent test.uue
Your computer produces a file named test.uue, which when decoded will be named testsent and
contains the contents of your testsend file. Now you can copy and paste, or do whatever you need to do to
96
96
insert the file you just created into an email message and send it wherever you want.
Of course, if you receive a uuencoded file, you need to know how to decode the file. Decoding a uuencoded
file is also extremely simple; issue the uudecode command as uudecode <filename.uue>. Your
machine will produce a file in the current directory identical to the one originally uuencoded.
Summary
In this lesson we covered how to archive and compress files and other data on your Unix system. This wraps
up the file management portion of this book. In our next lesson, we will start to learn more about your shell,
and in particular, the processes running on your Unix system. Here's a look at what was learned in this lesson:
The three common compression utilities on Unix systems are the omnipresent compress, the newer
and smarter gzip, and the cross-platform zip programs. A relatively new addition to the Unix
compression scene is bzip2, which appears to produce better compression than compress or
gzip.
•
When you need to provide a collection of files to other users, or simply archive a set of files for future
use, you can use tar to create tar files that contain all your files in one convenient package.
•
If you need to send a file to someone through email, you can create an email-able encoding of the file
by using the uuencode command.
•
Don't be alarmed if you uudecode a file and can't immediately find it. The real filename is stored in
plain text at the beginning of the file.
•
Lesson 11. Managing Processes in Unix
In this lesson, you will learn how to work with Unix's internal processes.
In this lesson, we will continue to unleash the power of Unix by learning to work with processes. All the tools
we have worked with in the first 10 lessons create processes on your Unix system. In other words, if you use a
command that starts an email client on your Unix system (such as sendmail), you have started an internal
process within Unix that runs to support the email client. Each command used in Unix creates a process that
the Unix operating system runs until it is finished or killed. The word kill refers to ending a process in Unix.
What Is a Process? In the dictionary, the term process can be defined as a
procedure or a particular course of action intended to achieve a desired
result.
In computer terminology (namely, in your Unix environment), a process is a
single executable module (also known as a code or program) that runs
concurrently with other executable modules.
Unix is flexible. You can create processes that run entirely in the background or that start and run in the
middle of the night without needing you to be logged into the computer. In this lesson, we will learn how to
use Unix to start and stop processes. We will also learn commands that help automate processes. Automation
means that you do not have to manually input a command; it can be done automatically by a tool (such as at)
97
97
to help ease your workload.
Multitasking
In this section, we will cover what is known as multitasking and how it works with Unix. Multitasking is the
capability of a CPU (central processing unit), which is the brain of your Unix system, to handle more than one
operation at a time. For instance, the capability to run a word processing tool and an email client at the same
time without crashing your computer would be considered multitasking. Unix allows you to multitask in that
it lets you run more than one process at a time. Remember, with Unix, every command or program that you
use is considered a process.
Background Processes
Many times you will want something to run on your Unix system but you won't want to see or use it while it is
running. Having this process in the foreground will only cause you to waste time watching something that
could be taking place without your input. In this situation, you would want to run a background process.
Whereas a foreground process remains in the foreground and usually takes up many of the resources available
on your system, a background process can run largely without your intervention.
Making a command run in the background is simple; you simply add an ampersand (&) to the end of the line
containing the command. For example, you could use & to run the cron or at commands in the background.
The cron command is used for scheduling jobs to be executed regularly after a designated period of time.
The at command is for executing commands once at a single specified time. These commands will be
discussed in greater depth later in the lesson.
Using Ctrl+z and bg
In Unix, you can stop any process that is running by pressing Ctrl+z. Suspending a command and moving it to
the background is another story. If you want to do this, you must be familiar with Ctrl+z as well as another
command: the bg command.
To turn any process into a background process, first press Ctrl+z to suspend the process if it is running and
you did not enter an ampersand following the command. Consider the following example:
Ctrl+z
[10]+ Stopped at 2
Here, the at command has been suspended and assigned job number 10.
The process ID (PID) (as shown with the ps command) is a number used by the kernel to keep track of every
process running on the system. This is not the same as the job number. The job number will identify the
process number locally in your session, not globally to the system.
PID Versus Job Every process running on a Unix system is assigned a unique PID.
Every process you start is also assigned a job number. The job number is only unique to
your current session. If you open a Terminal window and start a command, the first
command will often get the job number 1. If you open a different Terminal and start
another process in that, that process may also get the job number 1. Using the job
98
98
number in either terminal will only affect the process started in that terminal. Thus PIDs
are used globally across the entire system to keep track of processes, whereas job
numbers local to the specific session in which they where started.
To move the suspended process to the background, you only need to use the bg command and add the job
number directly behind it. In the case of our example, the command would look like this:
>bg %10
As you can see, the background command is easy to use and helpful if you want to run multiple jobs while
still being able to control and work with Unix.
The fg Command
Just as you can send processes to the background, you can also bring them back to the foreground. This is
done by using the foreground (fg) command. Let's return to our example. If you wanted to bring the at
command back to the foreground, you would simply enter the following:
>fg %10
With the fg command, you can quickly bring the process you want to work on to the foreground. When you
are done working with this process, you can send it back again with the bg command.
The jobs Command
When working in Unix, it is easy to forget what local processes are running. Say you need to bring a
background process to the foreground but you don't know the job number you need to select. Here, the jobs
command will show you what the job number is if you have forgotten it. Simply type jobs at the shell
prompt and you will be shown the ID numbers for any processes you have started or stopped.
> jobs
The jobs command will also provide you with a history of sorts; using this command will list all previous
process that have been started and stopped.
We now come to one of the most important commands in this lesson: the ps command.
The ps Command
The ps command will list your current processes. You can also run processes with this command. The ps
command is helpful because once you start using the background capabilities of Unix, at some point you will
need to find out what all you have running. After all, if you continue to aimlessly start process after process,
you may find that you have a lot more running on your Unix system than you want. In Unix, you can run the
ps command at the shell prompt. Once you do this, you will see something similar to the following:
99
99
>ps
PID TTY STAT TIME COMMAND
8832 p1 R 0:00 ps
30675 p1 S 0:00 -bash
(Output removed)
If you run ps and see this result, you are looking at a list of all the commands you currently have running.
Don't be alarmed if you do not see the same output as that listed here; the ps command generates slightly
different results in different versions of Unix and Linux. Nonetheless, the same information is generally
provided in each version.
How, then, do you interpret this output? From left to right, the columns indicate the system process ID (PID),
the controlling terminal, the status of the process (running, sleeping, and so on), and the process itself. Some
versions won't show you the status, but this varies depending on what Unix distro you are using. In most
cases, however, typing the ps command will provide you with the most important things you need to know,
which are the PID and the processes in use.
Where Are the Processes? In our example, we saw only a couple of processes running.
Could those really be all the processes? There aren't any more than that? There have to
be, right?
Yes, there are other processes running, and to see them all, you have to know the proper
option for the ps command. If you just enter ps, you will see a list of all the processes
you own, but to see a listing of the processes owned by all users, you need to enter either
ps ax or ps ef.
In addition to understanding the ps command, you should also understand how to stop or kill a process.
The kill Command
When you use the kill command with a process, you stop whatever that process is doing. One hazard with
commands of this nature is that if you are using a program like the vi editor and you kill it, you may lose
your work as a result.
Although the kill command is mainly used to end a process, it can also be used to send signals to a process.
Signals can be sent to indicate an action. There are actually many signals that you can use with the kill
command. If you use the kill command with the l option, you can see a list of everything that Unix can
signal with:
>kill -l
1) SIGHUP 2) SIGINT 3) SIGQUIT 4) SIGILL
5) SIGTRAP 6) SIGIOT 7) SIGBUS 8) SIGFPE
9) SIGKILL 10) SIGUSR1 11) SIGSEGV 12) SIGUSR2
13) SIGPIPE 14) SIGALRM 15) SIGTERM 17) SIGCHLD
18) SIGCONT 19) SIGSTOP 20) SIGTSTP 21) SIGTTIN
22) SIGTTOU 23) SIGURG 24) SIGXCPU 25) SIGXFSZ
26) SIGVTALRM 27) SIGPROF 28) SIGWINCH 29) SIGIO
30) SIGPWR
100
100
Documentation for the software you run on your system often includes information on the signals to which it
will respond. The most important signals you'll use are SIGHUP and SIGKILL. The SIGHUP signal will
hang up and reload the server's process configuration information. SIGKILL should be pretty
self-explanatory; KILL in all capital letters should help you remember that this is the signal to kill processes.
To use the kill command, enter kill -<signal number> <process ID> <process ID>
For example, to kill process number 8832, type the following:
>kill -9 8832
If you look at the process listing again, PID 8832 will be gone. You've successfully killed it! Check by
verifying with the ps command and make sure that the process has ended. You can also check with the jobs
command as well.
Getting on Top The top command can be used to quickly identify running processes, and it
continuously updates a list of them for you to view. It's really a great command when you want
to know what your Unix system is doing. The top command can also help you see the amount
of time being used by each process and the processes' priority.
To exit out of top, press Ctrl+c or q.
So now that you are comfortable working with commands such as top, jobs, ps, and kill, let's look at
some of the other commands you will need to know to control processes within Unix, namely cron and at.
The at and cron Commands
Thus far we have only touched on commands that will allow you to automate processes, because automation
is the easiest way to get things done. If you know how to automate something, then it's as simple as setting up
the job one time and having it run on a schedule. In this section of the lesson, we will talk about how the at
and cron commands can help you automate tasks in Unix. There is a great deal to talk about when
considering backups and running complex processes with these commands, and we cannot dig into these
topics in-depth in a book of this nature. For now, be aware that these commands are powerful and there is
much more to learn about them. You may want to dig into this subject a bit deeper if you continue to work
with Unix.
So, when considering backups in particular but any process overall, Unix users may need to schedule jobs
with the at and cron commands. Let's look at how this can be done.
Hey YouBack Up! Backups are a part of life when you want to make sure that your data
(files and directories) are recoverable in case you delete something or make a mistake.
Unix is not forgiving, so if you do make a mistake, your only recourse is to get a copy of
the missing or deleted data. You would get this copy from a backup source, most likely a
tape backup system if you are at work. If you are at home, just about any media device
101
101
can be used for backup. Remember, backups are important, because if you ever need a
copy of your data, backups ensure that the copy is there.
There are two basic ways to set up your Unix system to run a command (process) at a specific time; one way
is to use the cron command, and the other is to use the at command. Your Unix system will most likely
always have the cron process running, but in many cases, if this command is not needed, it will be disabled
by your Unix system administrator. (For security reasons, it is common in most environments to always
terminate, disable, and remove anything from a system that its users don't need to do their work. If you are
running Unix at home for fun, then you may have just about everything running on your system if you are
logged in as root or a SuperUser.) In any case, cron (if enabled) will allow you to automate complex jobs
such as log rotations, backups, cleanup commands, and so on. The cron command will do this on a
continuous schedule that you configure. cron enables you to run commands in intervals as small as one
second or as long as one year.
You should also know what a crontab is, because this term will most certainly come up when you work
with a Unixor Linux-based operating system. You can create a personal crontab file that holds information
about the interval on which you want a command to run. You can then use the crontab <filename>
command to add your request to the system's crontab file. With some Unix versions, you can use
crontab -e to bring up your currently set crontab enTRies directly into an editor as well.
Using cron
As mentioned earlier in the lesson, the cron process (also called the cron daemon) executes commands at
specific dates and times. You can use cron to schedule activities, either as one-time events or as recurring
tasks. Remember, if you want to attempt to work with cron, you may have to request to do so. On most
systems, you must get permission from the system administrator before you can submit job requests to cron.
Similarly, on some shared systems, because there is only one crontab file, only the administrator has access
to the crontab command.
As mentioned earlier, for commands that need to be executed repeatedly (for example, hourly, daily, or
weekly), you can use the crontab command. The crontab command creates a crontab file containing
commands and instructions for the cron daemon to execute. You can use the crontab command with
many options. If you can master this command, you can automate almost any process for any reason. Let's
look at crontab at work.
To use crontab, simple type crontab with an option and then the filename. The filename that you specify
will be used for your crontab file. Many times, you can just leave out the option and simply type crontab
filename to save that file as your crontab file. An example would be
>crontab -a filename
The a option (again, not always needed on some Unix variations) will install the filename as your crontab
file. You can also use other options, such as crontab e. This will allow you to edit your crontab file;
obviously, if you want to change processes, then this is important to know about and be able to do. You can
display your crontab file with the l option. You can use r to remove your crontab file. There are more
options for crontab (consult your man pages for additional information), but they are more complex and
used for system administration. This overview should be enough to get you started with local automation on
your Unix system.
Each entry in a crontab file consists of six fields, specifying (in order) the following information:
102
102
minute(s) hour(s) day(s) month(s) weekday(s) command(s)
The six fields are separated from one another by spaces or tabs. The first five fields are integer patterns, and
the sixth is the command to be executed. Each field is pretty self-explanatory as to what information it
requires; the command field obviously names the process itself or the complete sequence of commands to
execute. This can also be a shell script. We will cover shell scripts in Lesson 14, "Shell Scripting
Fundamentals."
Be Careful with cron If you want to use cron, crontab, or at, it is highly
recommended that you check with your Unix system administrator if the system you are
working with is not your own. Scheduling processes blindly can affect other users of the
system (remember, Unix can serve many people at once), and if you run too many
processes or schedule something incorrectly, you may cause problems to your system
that will affect not only you but everyone else who uses the system.
You may or may not be alerted if your cron, crontab, or at command creates any
problems. If a cron job specified in your crontab entry produces any error messages
when it runs, you will get a mail message reporting the errors.
Using at
The at command enables you to run a command once rather than at a repeating interval like cron does. This
is useful if there is a processor-intensive task that you want to run after business hours so that other tasks
aren't affected.
To schedule a one-time-only task use the at or batch command. To submit a job with the at command,
you only need to enter the at command itself and the runtime you want, which is simply the date and time
you want the job (process) to execute:
> at runtime
Pressing enter here, however, doesn't do anything but enter you into a new mode with a new prompt, most
likely resembling the following:
at>
What you will see varies among different distributions of Unix, but most times, this is exactly what will
appear on your console. At this secondary prompt, you need to just enter the command you would like to run.
You can check the status of your command at the system console.
Two Unix Commands for the Price of One! The batch command is similar to at. The
syntax for batch is identical to at, except that you do not set an execution time.
103
103