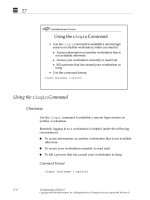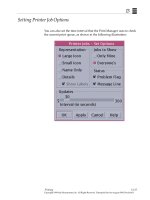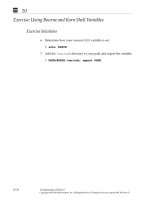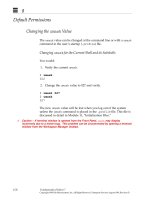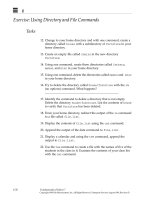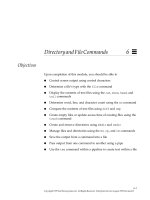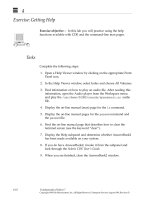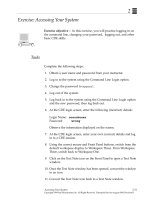Sun Fundamentals of Solaris 7 Student Guide With Instructor Notes phần 2 docx
Bạn đang xem bản rút gọn của tài liệu. Xem và tải ngay bản đầy đủ của tài liệu tại đây (577.37 KB, 68 trang )
2
2-2 Fundamentals of Solaris 7
Copyright 1999 Sun Microsystems, Inc. All Rights Reserved. Enterprise Services August 1999, Revision D
Relevance
✓
Present the following question to stimulate the students and get them thinking about the
issues and topics presented in this module. While they are not expected to know the
answer to the question, the answer should be of interest to them and inspire them to learn
the content presented in this module.
Discussion – Passwords are a major key to a secure system. What
characteristics would a good password have?
Additional Resources
Additional resources – The following reference can provide additional
details on the topics discussed in this module:
● Solaris Common Desktop Environment: User’s Guide,
“Starting a Desktop Session,” Part Number 802-6485
2
Accessing Your System 2-3
Copyright 1999 Sun Microsystems, Inc. All Rights Reserved. Enterprise Services August 1999, Revision D
User Accounts
You must have a user account on the system to log in. The user account
is defined in the /etc/passwd file and contains the elements which
identify each unique user to the system.
System administrators are responsible for creating and maintaining
user accounts.
The Root Account
The root account is the system administration account and is set up by
the installation process. The root login account owns all system files
and has access to all files.
2
2-4 Fundamentals of Solaris 7
Copyright 1999 Sun Microsystems, Inc. All Rights Reserved. Enterprise Services August 1999, Revision D
User Accounts
The /etc/passwd Entry
Each entry in the /etc/passwd file is made up of seven fields
separated by a colon.
Figure 2-1 Example /etc/passwd Entry
● Login ID – Is the identification required by the operating system
for a successful login. It is the user’s “public name.” Depending on
the system administrator, login IDs are usually some combination
of a user’s first and last names. For example, user Bob Wood’s
login ID might be bobw, bwood, woodb,orbw2.
The login ID must:
▼ Be limited to eight alphanumeric characters
▼ Use lowercase characters only
▼ Be unique
● Placeholder – Maintains the field for the password, which is kept in
the /etc/shadow file. The /etc/shadow file contains encrypted
passwords and password aging information (for example, how
long before a user must change a password and how long a
password must be in use before it can be changed). This file can
only be read by the system administrator.
● UID – Identifies the user to the operating system.
● GID – Identifies the primary group to which the user belongs.
user2:x:102:10:JohnDelany:/home/user2:/bin/ksh
UID
GID
Comment
Login directory
Default shell
Placeholder
Login ID
2
Accessing Your System 2-5
Copyright 1999 Sun Microsystems, Inc. All Rights Reserved. Enterprise Services August 1999, Revision D
User Accounts
The /etc/passwd Entry
● Comment – Is usually the full name of the user.
● Login directory – Is commonly referred to as the “home” directory,
where users store their files.
● Default shell – Defines which shell the user will have upon login.
2
2-6 Fundamentals of Solaris 7
Copyright 1999 Sun Microsystems, Inc. All Rights Reserved. Enterprise Services August 1999, Revision D
Password Requirements
Your password protects your account from unauthorized access.
In the Solaris 7 computing environment, a password
● Must be six to eight characters in length
● Should contain at least two alphabetic characters and one numeric
or special character
● Must differ from the login ID
● Must differ from the previous password by at least three
characters
● May contain spaces
These password requirements do not apply to the system
administrator (superuser).
2
Accessing Your System 2-7
Copyright 1999 Sun Microsystems, Inc. All Rights Reserved. Enterprise Services August 1999, Revision D
The Mouse Buttons
The mouse settings can be modified to suit a user’s preferences. Once
a setting has been modified, that setting can be stored into a user-
specific file. This means that any personalized settings will be the
default whenever a CDE session is initiated.
The Left Mouse Button
Most actions use the left mouse button, alternatively known as
button 1 or the SELECT button. This button is used to make selections
in any of the following ways:
● Make a window active by clicking the left mouse button while the
mouse pointer is in that window area
● Invoke a window menu by clicking on the left mouse button while
the mouse pointer is on the window’s menu box area
● Select an option from the Front Panel
● Select a File or Folder icon while working with the File Manager
2
2-8 Fundamentals of Solaris 7
Copyright 1999 Sun Microsystems, Inc. All Rights Reserved. Enterprise Services August 1999, Revision D
The Mouse Buttons
The Left Mouse Button
● Open an icon by double-clicking the left mouse button while the
pointer is over the icon
● Highlight text to be selected by dragging over the text area, while
the left mouse button is being pressed
The Middle Mouse Button
Button 2, also known as the ADJUST button, is used to paste selected
text. The text must have been selected using the left mouse button as
described previously.
The Right Mouse Button
When the right mouse button, or MENU button, is clicked or held
down, a menu of choices will appear. The options available on the
menu will be determined by the position of the mouse pointer when
button 3 was pressed.
Note – For the purposes of this course, you will be instructed to left or
right click to perform a specific action. This assumes the standard
right-hand configuration of the buttons. These notes will instruct you
when a double-click is required.
2
Accessing Your System 2-9
Copyright 1999 Sun Microsystems, Inc. All Rights Reserved. Enterprise Services August 1999, Revision D
Logging In
Logging in identifies you to the system. Before logging in to your
account, CDE displays the Login Manager.
You can log in using the login screen shown, or at the command line.
The host name of your workstation
Menu of login options
2
2-10 Fundamentals of Solaris 7
Copyright 1999 Sun Microsystems, Inc. All Rights Reserved. Enterprise Services August 1999, Revision D
Logging in
The Options Button
The Options button on the CDE login screen provides a set of choices.
These are
➤ Language ➤ Main Language-set ➤ Language Sub-set
➤ Session
➤ Common Desktop Environment (CDE)
➤ OpenWindows Desktop
➤ User’s Last Desktop
➤ Failsafe Session
➤ Remote Login
➤ Command Line Login
➤ Reset Login Screen
2
Accessing Your System 2-11
Copyright 1999 Sun Microsystems, Inc. All Rights Reserved. Enterprise Services August 1999, Revision D
Logging in
The Options Button
If a user chooses to work with a different windowing environment, the
graphics display to the right of the login, and password entry boxes
will display a graphic appropriate to the chosen windowing
environment. The Failsafe session, where only the minimum services
are available, is used for troubleshooting.
As an alternative to the CDE login display, the user can choose to log
in from a conventional login prompt.
Note – If the Command Line Login option is chosen, you must press
the Return key within 10 seconds of making this choice, otherwise the
CDE login screen will restart.
When the user successfully logs out from a command-line prompt, the
CDE login screen will be restarted.
2
2-12 Fundamentals of Solaris 7
Copyright 1999 Sun Microsystems, Inc. All Rights Reserved. Enterprise Services August 1999, Revision D
Logging in
Logging in Using the Login Screen
The CDE login screen replaces the usual login prompt.
You must enter your login name into the appropriate boxed area, then
press the Return key or left click on the OK button.
If you log in incorrectly, you must repeat the procedure of entering
your login name and password.
Note – If you make a mistake when entering either your login name or
your password, you will be required to reenter both pieces of
information. Alternatively, you can left click on the Start Over button
to return to the login display. The Start Over button will completely
refresh the screen and remove any typed entry.
2
Accessing Your System 2-13
Copyright 1999 Sun Microsystems, Inc. All Rights Reserved. Enterprise Services August 1999, Revision D
Logging in
Logging in Using the Command Line
To log in at the command line, follow these steps:
1. Display the Options pull-down menu and select Command Line
Login.
2. Press Return to get a prompt for user name entry.
Note – You need to press Return fairly quickly or the Login Manager
will restart.
3. Type your user name (login ID) at the prompt and press Return.
✓
Assign user names and have the students log in to their systems.
4. Type your password at the password prompt and press Return.
2
2-14 Fundamentals of Solaris 7
Copyright 1999 Sun Microsystems, Inc. All Rights Reserved. Enterprise Services August 1999, Revision D
Logging in
Logging in Using the Command Line
Note – Your password does not appear as you type it. By default, if
you do not have a password, you are automatically prompted for one
during the initial login.
Exiting From the Command Line
To log out, at the prompt type:
$ exit
This will exit you from the system and display the CDE Login
Manager.
2
Accessing Your System 2-15
Copyright 1999 Sun Microsystems, Inc. All Rights Reserved. Enterprise Services August 1999, Revision D
Changing Your Password
Changing your password frequently helps prevent unauthorized
access to your system.
To change your password:
1. If you are logged into a CDE session, right click on the background
to bring up the Workspace Manager, click on Programs, and open
a terminal window. (On some systems, the Workspace Manager
will have a menu selection labelled Windows. If that is the case,
click on this instead of Programs to access a terminal window.)
2. Type the passwd command after the system prompt and press
Return.
3. When the prompt Enter login password: appears, type your
current password and press Return.
4. When the prompt New password appears, type your new
password and press Return.
5. When prompted, retype the new password and press Return. (This
is required for verification of the new password by the system.)
2
2-16 Fundamentals of Solaris 7
Copyright 1999 Sun Microsystems, Inc. All Rights Reserved. Enterprise Services August 1999, Revision D
Changing Your Password
Example
$ passwd
passwd: Changing password for user2
Enter login password:
New password:
Re-enter new passwd:
$
✓
If the users are unable to change their passwords due to
cred
table errors, use the
following command on the Network Information Service Plus (NIS+) server:
newkey -u username -s nisplus
This puts the user login password in the NIS+ cred table.
2
Accessing Your System 2-17
Copyright 1999 Sun Microsystems, Inc. All Rights Reserved. Enterprise Services August 1999, Revision D
The CDE Workspaces
When you log in to a CDE session, four workspaces are available to
you by default. Each workspace is equivalent to a desktop
environment.
You can independently set the characteristics of each workspace and
add more workspaces (desktops).
Alternate among your workspaces by left clicking on the appropriate
workspace button or by using the keyboard metakey (diamond)
combined with the left or right arrow keys. In the illustration above,
workspace One is selected.
Note – In some locations the function of the metakey differs. It may be
necessary to use the Alt key or space bar with the arrow keys to
perform the function described here.
2
2-18 Fundamentals of Solaris 7
Copyright 1999 Sun Microsystems, Inc. All Rights Reserved. Enterprise Services August 1999, Revision D
Managing Windows
Overlapping Windows
When an icon is selected from the Front Panel, a window will open on
your workspace screen. Normally, windows on the workspace will
overlap each other, with the most recently opened window
overlapping previously opened windows.
2
Accessing Your System 2-19
Copyright 1999 Sun Microsystems, Inc. All Rights Reserved. Enterprise Services August 1999, Revision D
Managing Windows
Lowering a Window
To choose the window menu, position the mouse pointer on the
window title area and press the right mouse button. One option in the
resulting menu is to lower the window. This option will force the
window to the back of the overlapping windows on your screen
display.
The alternative keyboard action is to hold down the Alt key and press
function key 3 (Alt-F3).
Note – There is no alternative to raising a window to the front of a set
of overlapping windows. When selected, a window automatically
comes to the front of any overlapping windows in a CDE display. The
Front key on the keyboard will also bring a window to the front of the
display.
Window title area
2
2-20 Fundamentals of Solaris 7
Copyright 1999 Sun Microsystems, Inc. All Rights Reserved. Enterprise Services August 1999, Revision D
Managing Windows
Moving a Window
To move a window, you can do either of the following:
● Choose the Move option from the window menu. The mouse
pointer will change from an arrow to a small cross. Drag the cross
pointer to move the window. As the cross moves, an outline of the
window will be displayed on your screen. When the outline is in
the desired position, click once with the left mouse button and the
window will move there.
2
Accessing Your System 2-21
Copyright 1999 Sun Microsystems, Inc. All Rights Reserved. Enterprise Services August 1999, Revision D
Managing Windows
Moving a Window
● Place the mouse pointer over the window’s title area, hold down
the left mouse button, and drag the window to its new screen
location.
When the window is being moved, a pair of numbers will be
displayed on your screen. These are the X and Y axis values which
show the new position of the window on your workspace display. The
number on the left (385) represents the horizontal (X) position. The
number on the right (231) represents the vertical (Y) position.
These numbers are useful to developers and programmers who want
to have a window appear in the same position every time an
application is invoked.
2
2-22 Fundamentals of Solaris 7
Copyright 1999 Sun Microsystems, Inc. All Rights Reserved. Enterprise Services August 1999, Revision D
Managing Windows
Minimizing a Window
At the top right side of the window is a Minimize button. Clicking on
this button will convert the window into an icon.
The icon of a minimized window will be placed at the left edge of the
workspace display by default. However, it can be moved to any
desktop location by dragging the icon to the desired position.
Single left click
Double-click left button
2
Accessing Your System 2-23
Copyright 1999 Sun Microsystems, Inc. All Rights Reserved. Enterprise Services August 1999, Revision D
Managing Windows
Minimizing a Window
Only one click of the left button is required to change a window to an
icon.
To change the icon back into a window, you must double-click on the
icon with the left button.
Clicking once on an icon will invoke the window menu. Selecting
Restore will then change the icon back into a window.
2
2-24 Fundamentals of Solaris 7
Copyright 1999 Sun Microsystems, Inc. All Rights Reserved. Enterprise Services August 1999, Revision D
Managing Windows
Maximizing a Window
To make a window fill the entire workspace display, you must left
click on the box button at the top right side of the window.
To reduce the full-display window to its previous window size, select
the box button again. .
The box area represents the workspace display area
2
Accessing Your System 2-25
Copyright 1999 Sun Microsystems, Inc. All Rights Reserved. Enterprise Services August 1999, Revision D
Managing Windows
Maximizing a Window
When the window is reduced to its previous size, it is placed in its
previous display position on the workspace.
Note – When a window occupies all of the workspace display, no
other windows can be seen (as they are covered up). To switch to
another window, you must either lower the full-display window or
reduce it to its previous size.
You can use the F9 and F10 function keys with the Alt key, as keyboard
alternatives to using the mouse.
The Minimize and Maximize buttons are shown along with the
window menu equivalents in the above figure.
2
2-26 Fundamentals of Solaris 7
Copyright 1999 Sun Microsystems, Inc. All Rights Reserved. Enterprise Services August 1999, Revision D
Managing Windows
Closing a Window
To close a window, double-click with the left mouse button in the
upper left corner of the window. A window can also be closed by
single clicking with the left mouse button in the upper left corner and
then selecting the Close option.
Double-click left button
Single left click