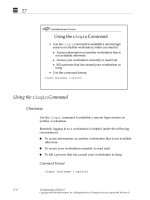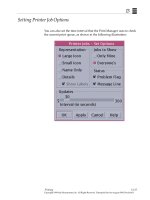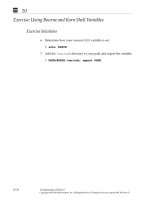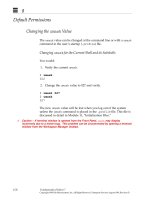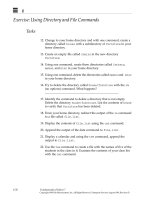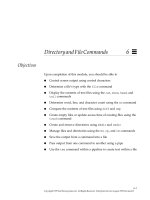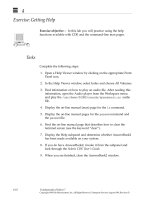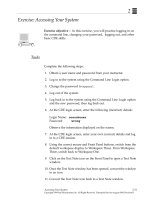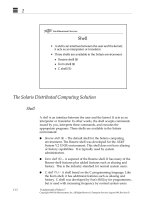Sun Fundamentals of Solaris 7 Student Guide With Instructor Notes phần 5 potx
Bạn đang xem bản rút gọn của tài liệu. Xem và tải ngay bản đầy đủ của tài liệu tại đây (443.05 KB, 68 trang )
7
7-4 Fundamentals of Solaris 7
Copyright 1999 Sun Microsystems, Inc. All Rights Reserved. Enterprise Services August 1999, Revision D
The File Manager
The File Manager enables you to graphically organize files into a
hierarchical structure of folders and subfolders (directories).
Directories are displayed with folder icons. Files are displayed with
appropriate icons.
The File Manager, by default, opens a view of a folder which is the
current directory. From that folder, you can change to other folders,
both up and down in the hierarchy, to view each directory’s contents.
The path to the current folder is always displayed in the top area of
the File Manager window.
The path to the
current folder
The pathname of
the current folder
7
Managing Files With File Manager 7-5
Copyright 1999 Sun Microsystems, Inc. All Rights Reserved. Enterprise Services August 1999, Revision D
File and Folder Icons
Audio file
Binary file
Core file
Graphic file
PostScript (text) file
Standard file
Folder icon
7
7-6 Fundamentals of Solaris 7
Copyright 1999 Sun Microsystems, Inc. All Rights Reserved. Enterprise Services August 1999, Revision D
File and Folder Icons
To help you identify files and directories more easily, the File Manager
displays differing icons depending on the content of the file.
The most common file icon you will see will be the standard file icon.
If a file is a data file associated with a particular application, that
application will be automatically started when you double-click on the
icon.
If you double-click on a folder icon, the File Manager moves you into
that directory and displays its contents. You can only move down
through the file system hierarchy in this way.
There is always a special icon displayed in the upper left corner of the
File Manager display.
Double-clicking on this (go up) icon will move you to the next level up
in the hierarchy.
7
Managing Files With File Manager 7-7
Copyright 1999 Sun Microsystems, Inc. All Rights Reserved. Enterprise Services August 1999, Revision D
Moving and Copying Files Using Drag-and-Drop
File is
selected
then
dragged
to the
appropriate
folder
icon
7
7-8 Fundamentals of Solaris 7
Copyright 1999 Sun Microsystems, Inc. All Rights Reserved. Enterprise Services August 1999, Revision D
Moving and Copying Files Using Drag-and-Drop
Select + Drag + Drop
To move a file from one folder to another, position the mouse pointer
over the file icon, hold down the left mouse button and drag the icon
to the appropriate folder icon.
Once the file icon is positioned over the folder icon, release the mouse
button and the file will be moved to that folder.
Control + Select + Drag + Drop
If you press the Control key before the file icon has been selected and
keep it held down while the drag-and-drop process takes place, the file
will be copied rather than just moved to the other folder.
Note – You cannot move or copy file icons to the path icon display in
the top part of the File Manager window display.
If you want to move or copy files to the parent directory of the current
folder, you can drag and drop the file icon to the (go up) icon.
7
Managing Files With File Manager 7-9
Copyright 1999 Sun Microsystems, Inc. All Rights Reserved. Enterprise Services August 1999, Revision D
File Menu Options
The File Menu options enable you to perform the following tasks:
● Create a new folder (directory)
● Create a new file
● Change to your home directory (if your current folder is different
from your home folder)
● Go up one level of folder in the hierarchy
● Change to a specified directory
● Find files based on their name or content
● Open a Terminal window (in which to give UNIX commands)
Note – There are keyboard mnemonics which can be used as shortcuts
to the File menu options.
7
7-10 Fundamentals of Solaris 7
Copyright 1999 Sun Microsystems, Inc. All Rights Reserved. Enterprise Services August 1999, Revision D
Creating a New Folder
7
Managing Files With File Manager 7-11
Copyright 1999 Sun Microsystems, Inc. All Rights Reserved. Enterprise Services August 1999, Revision D
Creating a New Folder
When the New Folder option is chosen, a separate window is
displayed. Type the name of the new directory.
Once the name has been applied, you have the choice of left clicking
either OK or Apply.
● Clicking OK adds the new folder with the name you just typed,
and closes the New Folder window.
● Clicking Apply adds the new folder, and keeps the New Folder
window on the screen display, ready for you to type in the name
of another new folder.
If you want to create several new directories, click Apply for all new
folder names except the last. When the last folder name has been
typed, click OK to remove the New Folder window.
Note – When you click Apply, the name is retained in the typing area
of the New Folder window. You must remove the previous folder
name using the Backspace key or the equivalent mouse action.
7
7-12 Fundamentals of Solaris 7
Copyright 1999 Sun Microsystems, Inc. All Rights Reserved. Enterprise Services August 1999, Revision D
Creating a New File
As with the New Folder option, a window will be displayed in which
you must type the name of the file to be created.
If you click OK, the file will be created, with the name you typed, and
the New File window will close.
However, if you click Apply, the file will be created and the New File
window will stay on the screen so you can create another new file. By
clicking Apply after each file name has been typed, you can add
several new files from the same New File window.
7
Managing Files With File Manager 7-13
Copyright 1999 Sun Microsystems, Inc. All Rights Reserved. Enterprise Services August 1999, Revision D
Folder or File Name Conflicts
If you attempt to create a folder or file with the same name as an
existing folder or file, you will be notified by the File Manipulation
Error window.
Click OK, then type an alternative name for the folder or file which is
to be created.
7
7-14 Fundamentals of Solaris 7
Copyright 1999 Sun Microsystems, Inc. All Rights Reserved. Enterprise Services August 1999, Revision D
Changing Folders
The Go To option on the File Manager’s File menu enables you to
specify which folder to change to by specifying a path name.
Enter a valid pathname into the appropriate entry box, then click OK.
If there are any permission controls which prevent you from changing
to the specified folder, you will be notified with the following window
display:
7
Managing Files With File Manager 7-15
Copyright 1999 Sun Microsystems, Inc. All Rights Reserved. Enterprise Services August 1999, Revision D
Finding Folders and Files
7
7-16 Fundamentals of Solaris 7
Copyright 1999 Sun Microsystems, Inc. All Rights Reserved. Enterprise Services August 1999, Revision D
Finding Folders and Files
The Find menu option enables you to search through the file system
hierarchy using search criteria. The criteria can be either the name of
the folder or file or, in the case of a file, the contents.
Wildcard characters can be used when specifying the name of the file
to find. For example:
a* Finds folder or file names which start with the letter “a”
*s Finds folder or file names which end with the letter “s”
??a Finds three-character folder or file names, where the last
character in the name is the letter “a”
[Aa]* Finds folder or file names which start with the letter “a”
(either uppercase or lowercase)
The search folder name is the starting point when searching the file
system hierarchy.
Note – If you start at the root of the file system (the / directory), the
Find operation may take a considerable amount of time to complete.
7
Managing Files With File Manager 7-17
Copyright 1999 Sun Microsystems, Inc. All Rights Reserved. Enterprise Services August 1999, Revision D
Selected Menu Options
The Selected Menu With a Folder Chosen
7
7-18 Fundamentals of Solaris 7
Copyright 1999 Sun Microsystems, Inc. All Rights Reserved. Enterprise Services August 1999, Revision D
Selected Menu Options
The Selected Menu With a File Chosen
7
Managing Files With File Manager 7-19
Copyright 1999 Sun Microsystems, Inc. All Rights Reserved. Enterprise Services August 1999, Revision D
Selected Menu Options
File and Folder icons can be selected by clicking with the left mouse
button. Once selected, the File Manager menu options enable you to:
● Move the selected object to another folder location.
● Copy the selected object to another folder location or to a different
named folder or file.
● Link the folder or file to another folder or file name. (This option
creates a symbolic link with the same name as the original file or
folder. Links are covered in Module 14.)
● Place the object on the workspace area. This placement makes that
object available whether or not you have a File Manager window
open.
● Place the object in the trash can. An alternative to this option is to
drag and drop the object over the Trash Can icon on the Front
Panel display.
7
7-20 Fundamentals of Solaris 7
Copyright 1999 Sun Microsystems, Inc. All Rights Reserved. Enterprise Services August 1999, Revision D
Selected Menu Options
● Change the permissions of a folder or file. (Permissions are
covered in Module 8.)
● Select or deselect all objects in the current folder. Once selected,
they can be moved, copied, or deleted as a complete group of
objects.
● Open a folder or file. This menu option is the same as double-
clicking on the object icon.
● Print the file. This is same as using drag and drop with the Print
Manager icon on the Front Panel.
Note – Different options display in the Selected menu, depending on
the type of file or folder selected.
7
Managing Files With File Manager 7-21
Copyright 1999 Sun Microsystems, Inc. All Rights Reserved. Enterprise Services August 1999, Revision D
View Menu Options
Clicking on Open New View in the View menu will open another File
Manager window. This facilitates moving files between different
directory hierarchies.
The File Manager window can be set to Show Hidden Objects,
allowing viewing of all objects in a directory. Setting the Filter Options
enables you to decide what objects will be hidden objects if you choose
not to have these objects displayed.
The Update option of the View menu will redraw the File Manager
window screen. This is useful if objects have been hidden or moved
around during the current File Manager session.
7
7-22 Fundamentals of Solaris 7
Copyright 1999 Sun Microsystems, Inc. All Rights Reserved. Enterprise Services August 1999, Revision D
View Menu Options
Set View Options enables you to choose the way in which the File
Manager information is displayed in the window.
The choices are as follows:
You can change the ordering of the display by name, file type, date, or
size.
7
Managing Files With File Manager 7-23
Copyright 1999 Sun Microsystems, Inc. All Rights Reserved. Enterprise Services August 1999, Revision D
View Menu Options
Tree Display for Folders
7
7-24 Fundamentals of Solaris 7
Copyright 1999 Sun Microsystems, Inc. All Rights Reserved. Enterprise Services August 1999, Revision D
View Menu Options
By using the Tree display for your folders, it becomes easier to move
around the file system hierarchy.
When a folder is selected by double-clicking, another File Manager
window will automatically be invoked and the contents of the selected
folder will be displayed in the new File Manager window.
Note – For every folder which is selected, a new File Manager window
will be invoked. Close the File Manager windows if you have finished
working with the contents of the folder; otherwise, the performance of
your workstation will begin to degrade.
7
Managing Files With File Manager 7-25
Copyright 1999 Sun Microsystems, Inc. All Rights Reserved. Enterprise Services August 1999, Revision D
Exercise: Managing Files With File Manager
Exercise objective – In this lab you will use the commands introduced
in this module to create, move, and remove files and directories.
Tasks
Complete the following exercises:
1. Open a File Manager window.
2. Create a new folder and a new file. Try giving the new file the
same name as the new folder. (Correct as necessary.)
3. Change the View to a Tree view then back to the original view.
4. Use the (go up) icon to change to the root folder (/).
5. Change to your home folder by double-clicking on the appropriate
folder objects.
6. Use the Go To menu option change to the root folder.
7. Use the appropriate menu option to change to your home folder.
8. Delete your new file by dragging and dropping the new file object
onto the Trash Can icon on the Front Panel.
7
7-26 Fundamentals of Solaris 7
Copyright 1999 Sun Microsystems, Inc. All Rights Reserved. Enterprise Services August 1999, Revision D
Exercise: Managing Files With File Manager
Exercise Summary
Discussion – Take a few minutes to discuss what experiences, issues,
or discoveries you had during the lab exercises.
✓
Manage the discussion here based on the time allowed for this module, which was given
in the “About This Course” module. If you find you do not have time to spend on
discussion, then just highlight the key concepts students should have learned from the
lab exercise.
● Experiences
✓
Ask students what their overall experiences with this exercise have been. You might want
to go over any trouble spots or especially confusing areas at this time.
● Interpretations
✓
Ask students to interpret what they observed during any aspects of this exercise.
● Conclusions
✓
Have students articulate any conclusions they reached as a result of this exercise
experience.
● Applications
✓
Explore with students how they might apply what they learned in this exercise to
situations at their workplace.
7
Managing Files With File Manager 7-27
Copyright 1999 Sun Microsystems, Inc. All Rights Reserved. Enterprise Services August 1999, Revision D
Check Your Progress
Before continuing on to the next module, check that you are able to
accomplish or answer the following:
❑ Demonstrate the drag-and-drop capability of File Manager
❑ Create and remove folders
❑ Execute actions from the File Manager’s menu options
❑ Move a file or a folder onto the workspace
❑ Find a file using File Manager’s Locate facility
❑ Customize the manner in which file and folder information is
displayed in the File Manager window
7
7-28 Fundamentals of Solaris 7
Copyright 1999 Sun Microsystems, Inc. All Rights Reserved. Enterprise Services August 1999, Revision D
Think Beyond
Now that you know how to manipulate files and directories on the
command line and within CDE, which method are you most likely to
use? In what situations might your choice be different?