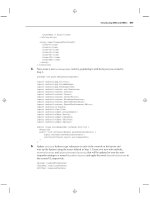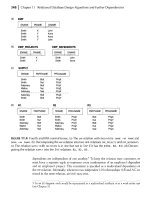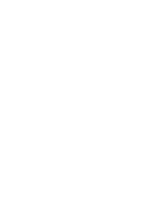ubuntu desktop course book student phần 10 doc
Bạn đang xem bản rút gọn của tài liệu. Xem và tải ngay bản đầy đủ của tài liệu tại đây (5.22 MB, 41 trang )
Học Ubuntu 7.10 phiên bản Desktop
371 / 407
Hình 10.12: Diễn đàn Ubuntu
Chú ý:
Để vào diễn đàn Ubuntu, hãy đến địa chỉ: />Diễn đàn Ubuntu được duy tr ì và quản lý bởi những người tình nguyện ở khắp nơi trên thế giới, từ Trung Quốc, Phần Lan, Đức, Hà Lan và
Pháp.
Dưới đây là hình ảnh của diễn đàn Ubuntu Pháp:
Học Ubuntu 7.10 phiên bản Desktop
372 / 407
Hình 10.13: Diễn đàn Ubuntu Pháp
Bạn phải đăng ký tham gia diễn đàn trước khi gửi bài viết hoặc yêu cầu được giúp đỡ. Để đăng ký, nhấn vào liên kết Register trên trang chủ, và
trang sau sẽ mở ra:
Học Ubuntu 7.10 phiên bản Desktop
373 / 407
Hình 10.14: Điều lệ của diễn đàn Ubuntu
Hãy làm theo các hướng dẫn trong phần này để đăng ký vào diễn đàn. Sau khi hoàn tất việc đăng ký và đăng nhập vào bằng tên và mật khẩu
vừa tạo, bạn có thể gửi các trả lời và tìm các chủ đề mình quan tâm. Các bài viết trên diễn đàn được sắp xếp theo nhiều chủ đề.
Ngoài cách tìm thủ công trong chủ đề mình cần, bạn có thể dùng chức năng tìm kiếm bằng cách gõ nội dung cần tìm vào trong ô Search
Forums và nhấn ENTER. Thường thì bạn sẽ tìm ra thông tin mình cần trong các bài viết trả về.
Tuy nhiên nếu vẫn không tìm thấy thông tin mình cần, bạn có thể tạo bài viết mới để hỏi các thành viên khác trên diễn đàn. Thường thì bạn sẽ
nhanh chóng nhận được thư trả lời, thậm chí hàng trăm bài trả lời liền!
10.4.3 Các kênh IRC
Các kênh IRC là một hình thức chat cho phép người dùng tr ực tiếp nói chuyện với nhau.
Bạn có thể truy cập vào mạng freenode , irc.freenode.net, để tham gia vào các kênh IRC hỗ trợ người dùng Ubuntu. Kênh hay nhất để gặp gỡ
những người dùng Ubuntu khác là #ubuntu. Ngoài ra còn có các kênh khác như #kubuntu, #edubuntu và #xubuntu. Thêm vào đó là các kênh
liên quan tới các lỗi, phát triển phần mềm, các nhóm LoCo teams, nhóm tài liệu
Chú ý:
Để xem danh sách các kênh IRC, xin hãy mở trang />Có rất nhiều cách để kết nối tới một kênh IRC, và 1 trong số đó là dùng chương trình Pidgin instant messenger. Vào mạng với Pidgin đã được
nói tới trong Bài 4. Bằng Pidgin, bạn có thể tham gia vào nhiều kênh IRC khác bằng cách sau:
1. Mở trình đơn Buddies để xem các tuỳ chọn hiện có và nhấn vào Add Chat. Hộp thoại Add Chat sẽ xuất hiện.
Học Ubuntu 7.10 phiên bản Desktop
374 / 407
Hình 10.15: Trình đơn Buddies
2. Để chat với những người dùng Ubuntu khác, gõ #Ubuntu vào ô Screen name rồi bấm nút Add. Tài khoản của người dùng Ubuntu sẽ
được thêm vào trong cửa sổ Buddies List của bạn.
Hình 10.16: Hộp thoại Add Chat
3. Lưu ý rằng #ubuntu được thêm vào dưới dạng tài khoản IRC. Bấm đúp vào tên tài khoản để mở kênh IRC của người dùng Ubuntu.
Học Ubuntu 7.10 phiên bản Desktop
375 / 407
Hình 10.17: Buddy List
4. Giờ bạn đã vào trong kênh IRC cho người dùng Ubuntu. Bạn có thể dùng ô ở dưới đáy cửa sổ để nhập tin nhắn và nhấn Enter để gửi đi.
Hình 10.18: Kênh IRC cho người dùng Ubuntu
10.4.4 LoCo Teams
Các nhóm LoCo (viết tắt của local – địa phương) của Ubuntu bao gồm các nguồn thông tin cần thiết để hỗ trợ bản địa hoá Ubuntu. Cùng với
thành công vang dội của Ubuntu trên khắp thế giới, dự án Loco giúp các nhóm người dùng Ubuntu và các tình nguyện viên đến với nhau, làm
việc cùng nhau trong phạm vi họ sống để tr uyền bá, khuyến khích phát triển, bản địa hoá phiên bản Ubuntu dành cho họ. Bạn có thể vào các
nhóm Loco thông qua địa chỉ: />Dưới đây là danh sách các ngôn ngữ mà bạn có thể lấy thông tin trợ giúp về cách dùng Ubuntu:
Học Ubuntu 7.10 phiên bản Desktop
376 / 407
Hình 10.19: Các nhóm LoCo Teams
Để được hỗ trợ về Ubuntu bằng ngôn ngữ của mình, bạn hãy chọn ngôn ngữ mình muốn dùng trong phần Non-English Support.
Hình 10.20: Trang hỗ trợ cho các ngôn ngữ khác tiếng Anh (Non-English Support)
Chú ý:
Nếu bạn muốn bắt dầu một nhóm LoCo hoặc tham gia vào một nhóm đã có, hãy đến trang: />Để xem danh sách các nhóm LoCo, mời bạn đến địa chỉ />Học Ubuntu 7.10 phiên bản Desktop
377 / 407
10.4.5 Wiki của Ubuntu Team
Wiki là một trang web cho phép người dùng tự ý thêm, sửa hoặc xoá nội dung của nó. Wiki của Ubuntu Team là một trang đóng vai trò cổng
thông tin cho Ubuntu. Nó cho phép người dùng truy cập vào rất nhiều thông tin hữu ích về Ubuntu và các dự án của nó, khoảng hơn 6000 trang
tài liệu các loại, và liên tục được những thành viên trong cộng đồng Ubuntu cập nhật. Bạn có thể vào Wiki Ubuntu tại />Hình dưới đây là trang chủ của wiki Ubuntu:
Hình 10.21: Wiki của Ubuntu Team
Là một người dùng Ubuntu, bạn cũng có thể đóng góp bài viết cho wiki và sửa các trang mình thấy bất hợp lý. Tuy nhiên bạn phải giữ nguyên
tắc sửa bài viết của wiki trước khi bắt tay sửa các bài đã có.
Mặc dù trang wiki chính của Ubuntu chỉ hỗ trợ tiếng Anh, bạn có thể thấy rất nhiều trang wiki của các nhóm LoCo. Ví dụ, địa chỉ của trang
wiki tiếng Pháp là . Bạn cũng có thể xem danh sách các nhóm LoCo tại />Chú ý:
Để biết thêm thông tin về việc sửa wiki của Ubuntu, hãy xem trang />10.5 Launchpad
Launchpad là một bộ công cụ trên nền Web giúp cho mọi người có thể trực tiếp đóng góp cho sự phát triển của phần mềm tự do và mã nguồn
mở. Đó là hệ thống phát triển hợp tác được Canonical phát triển để hỗ trợ cho phong trào mã nguồn mở. Ubuntu là dự án lớn nhất được đặt
trên Launchpad. Bạn có thể gửi yêu cầu nhận đĩa CD Ubuntu, Kubuntu và Edubuntu (chương trình ShipIt) bằng ID trên Launchpad của mình.
Ngoài ra, bạn cũng có thể thông báo lỗi, giúp bản địa hoá Ubuntu. Trong phần này, ta sẽ nói đến tích năng Giải đáp kỹ thuật, báo lỗi và ShipIt
của Launchpad.
Bạn có thể ghé thăm Launchpad tại . Ảnh dưới đây chụp trang chủ Launchpad:
Học Ubuntu 7.10 phiên bản Desktop
378 / 407
Hình 10.22: Trang chủ Launchpad
Thông tin đặt trong Launchpad có thể được lấy bởi bất kỳ ai. Nhưng để gửi thông tin lên Launchpad, bạn phải đăng ký tài khoản Launchpad
trước đã. Bạn có thể tạo tài khoản Launchpad bằng cách bấm vào liên kết Register nằm ở góc trên bên phải trang chủ và điền các thông tin chi
tiết vào trong phần Not registered yet?. Bấm vào nút Register để hoàn tất việc đăng ký.
Học Ubuntu 7.10 phiên bản Desktop
379 / 407
Hình 10.23: Trang đăng ký
Sau khi đã đăng ký xong, bạn có thể đằng nhập vào tài khoản mình và quay trở về trang chủ để tìm thông tin mình cần. Bạn có thể đặt câu hỏi
hoặc tìm câu trả lời phù hợp trên Launchpad.
10.5.1 Giải đáp kỹ thuật trên Launchpad
Để tìm câu trả lời cho một câu hỏi đã được gửi trước đó, hãy nhấn vào mục Trả lờis ở bên tay phải. Trang Câu hỏis and answers sẽ hiện ra. Để
lấy thông tin về một dự án nào đó, như Ubuntu chả hạn, bạn có thể chọn tên dự án từ trong danh sách Most active projects. Trang Câu hỏi for
Ubuntu sẽ hiện ra.
Nice to Know
Rất nhiều ứng dụng trên Ubuntu cung cấp mục Get Help Online trong trình đơn Help. Đây chính là liên kết để mở phần Technical
Answers trên Launchpad.
Học Ubuntu 7.10 phiên bản Desktop
380 / 407
Hình 10.24: Trang Questions and Answers
Trên trang này, tất cả các câu trả lời cho dự án Ubuntu đều được sắp xếp theo nhiều hạng mục khác nhau. Bạn có thể gõ câu hỏi vào trong ô
Search để tìm kiếm câu trả lời có liên quan đến từ khoá nhập vào. Hoặc, bạn có thể bấm vào nút Ask a question để mở trang Ask a question.
Học Ubuntu 7.10 phiên bản Desktop
381 / 407
Hình 10.25: Trang Questions for Ubuntu
Bạn có thể viết câu hỏi của mình ra, chọn ngôn ngữ mình cần và gõ tổng hợp câu hỏi trong phần Summary. Bấm vào nút Continue, bạn sẽ
thấy danh sách các câu hỏi tương tự như câu bạn vừa đặt
Học Ubuntu 7.10 phiên bản Desktop
382 / 407
Hình 10.26: Trang Ask a Question
Nếu bạn vẫn không tìm ra câu trả lời mình cần, hãy tiếp tục và gõ mô tả vấn đề vào trong ô Description rồi nhấn vào nút Add để thêm câu hỏi
vào cơ sở dữ lieuẹ của Launchpad.
Học Ubuntu 7.10 phiên bản Desktop
383 / 407
Hình 10.27: Trang Question
Khi câu hỏi của bạn được trả lời, bạn sẽ nhận được một thư thông báo gửi tới tận hòm thư của bạn.
10.5.2 Tính năng theo dõi lỗi của Launchpad: Malone
Malone là một trình theo dõi lỗi trên nền Web, cho phép mọi người cùng làm việc với nhau trên Launchpad. Bạn có thể thông báo các lỗi
chương trình mình tìm thấy trên Ubuntu và các ứng dụng trên đó. Nó cũng cho phép bạn theo dõi quá trình xử lý lỗi này, từ khi bạn thông báo
tới khi lỗi đã được khắc phục.
Nếu bạn thấy có vấn đề gì đó trong Ubuntu cũng như các ứng dụng chạy trên đó, hãy báo lỗi này với mọi người trên Launchpad bằng cách bấm
vào biểu tượng Bugs ở trang chủ. Trang Bug tracking trên Launchpad sẽ xuất hiện.
Trang Bug tracking chứa tất cả các lỗi mới được thông báo và khắc phục gần đây. Trước khi gửi thông báo lỗi mới trên Launchpad, bạn phải
tìm xem lỗi định báo đã có trên Launchpad chưa.
Học Ubuntu 7.10 phiên bản Desktop
384 / 407
Hình 10.28: Trang Bug Tracking
Bạn có thể thông báo lỗi mới trên trang Report a bug hiện ra khi bạn nhấn vào nút Report a bug trong trang Bug tracking.
Trong ô Summary bạn gõ mô tả ngắn gọn về lỗi cần báo, và nhấn vào nút Continue để báo lỗi.
Học Ubuntu 7.10 phiên bản Desktop
385 / 407
Hình 10.29: Trag Report a Bug
Khi bấm vào nút Continue, bộ theo dõi lỗi sẽ liệt kê các lỗi tương tự như lỗi bạn vừa nhập vào đang có trên Launchpad. Nếu bạn không thấy
lỗi của mình trong nội dung liệt kê ra, hãy tiếp tục hoàn tất thông tin về lỗi mới bằng cách nhấn vào nút chọn No, I’d like to report a new bug
ở dưới trang này. Một phần mới sẽ xuất hiện ở cuối trang.
Học Ubuntu 7.10 phiên bản Desktop
386 / 407
Hình 10.30: Tìm các lỗi đã được thông báo trước đó
Trong phần mới vừa xuất hiện, bạn phải điền thông tin chi tiết về lỗi bạn gặp, như các bước gây ra lỗi và thông tin về phiên bản phần mềm đang
dùng. Sau khi cung cấp các thông tin chi tiết, bạn có thể gửi báo cáo lỗi lên Launchpad bằng cách nhấn nút Submit Bug Report.
Chú ý:
Vào Malone qua địa chỉ />10.5.3 Shipit
Shipit là một ứng dụng cho phép bạn gửi các yêu cầu nhận đĩa CD cài đặt Ubuntu. Bạn có thể tải Ubuntu qua đường Internet, nhưng nếu muốn
nhận được đĩa gốc từ Canonical, hoặc bạn không có kết nối Internet đủ nhanh hay ổ ghi để tạo đĩa cài Ubuntu, bạn có thể gửi yêu cầu nhận đĩa
CD tại đây. Khoảng 4 - 6 tuần sau, bạn sẽ nhận được đĩa đã yêu cầu.
Dưới đây là giao diện trang Shipit:
Học Ubuntu 7.10 phiên bản Desktop
387 / 407
Hình 10.31: Trang Shipit
Chú ý:
Vào Shipit tại địa chỉ .
10.6 Fridge
Fridge là một cổng thông tin cho cộng đồng Ubuntu, có các thông tin, hoạt động marketing, truyền bá, các nhóm làm việc và các nội dung khác.
Đây là nơi gia đình Ubuntu triển lãm các thành tựu nổi bật nhất cho mọi người, cũng như các chuyện vui cười, các gợi ý, lời mời, các mẩu tin
và tranh bài.
Chú ý:
Bạn có thể ghé thăm Fridge tại địa chỉ />Dưới đây là hình ảnh về trang Fridge:
Học Ubuntu 7.10 phiên bản Desktop
388 / 407
Hình 10.32: Trang Fridge
10.7 Các dịch vụ thương mại
Canonical cung cấp các dịch vụ hỗ trợ thương mại trên khắp thế giới. Bạn có thể liên hệ với nhóm Hỗ trợ toàn cầu trên trang web Ubuntu tại
địa chỉ Các dịch vụ hỗ trợ chuyên nghiệp cũng có thể đến với bạn thông qua mạng lưới các công ty và
đối tác trong trang Canonical Marketplace.
10.7.1 Dịch vụ Hỗ trợ Chuyên nghiệp từ Canonical
Dịch vụ hỗ trợ toàn cầu của Canonical hoạt động 24x7 để phục vụ khách hàng của mình. Nhóm Global Support Services có nhiều kinh nghiệm
và kiến thức trong việc giúp đỡ khách hàng cài đặt và bảo trì hệ thống và ứng dụng của mình. Nhờ sự giúp đỡ chuyên nghiệp của nhóm, bạn có
thể tối ưu hoá văn phòng làm việc của mình, thiết lập hệ thống máy tính trong công ty mình.
Nhóm hỗ trợ các hệ thống Ubuntu trên máy bàn, máy chủ cũng như các hệ thống phức tạp khác. Hình dưới đây liệt kê các loại dịch vụ được
nhóm cung cấp:
Học Ubuntu 7.10 phiên bản Desktop
389 / 407
Hình 10.33: Rất nhiều dịch vụ được cung cấp khi bạn cần được hỗ trợ chuyên nghiệp
Để được hỗ trợ thương mại từ Canonical, bạn hãy nhấn liên kết contact us ở cuối trang Canonical Global Support Services. Trang About us
sẽ hiện ra. Bạn có thể điền vào mẫu đăng ký trong trang này và gửi cho trung tâm Dịch vụ hỗ trợ toàn cầu của Canonical. Hoặc, bạn có thể nhấn
vào nút Purchase Support ở bảng bên trái, Navigation. Nếu bạn làm việc trong một công ty, hãy yêu cầu nhân viên IT của công ty bạn hỗ trợ.
Học Ubuntu 7.10 phiên bản Desktop
390 / 407
Hình 10.34: Trang About Us
Sau khi đăng ký, bạn sẽ nhận được thư thông báo, chứa số ID tài khoản của mình. Bạn cũng nhận được cuộc gọi chào mừng đến với dịch vụ.
10.7.2 Canonical Marketplace
Canonical Marketplace là nơi các công ty đối tác ở khắp nơi trên thế giới đến với Ubuntu, cung cấp các dịch vụ hỗ trợ cho máy tính để bàn và
máy chủ chạy Ubuntu. Để nhận hỗ trợ từ địa phương, bạn có thể xem và tìm ra công ty nào đó gần nơi bạn sống trong danh sách ở đây.
Hình dưới đây là ảnh chụp trang Marketplace trên trang web Ubuntu:
Học Ubuntu 7.10 phiên bản Desktop
391 / 407
Hình 10.35: Trang Canonical Marketplace
Chú ý:
Để tìm trợ giúp từ các nhà cung cấp dịch vụ ở nơi bạn sống, xem />Chọn nơi bạn sống ở trong danh sách và bạn sẽ thấy một danh sách liệt kê tất cả các dịch vụ hỗ trợ ở vùng đó. Hình sau liệt kê tất cả các dịch
vụ hỗ trợ có mặt tại châu Phi:
Học Ubuntu 7.10 phiên bản Desktop
392 / 407
Hình 10.36: Trang Local Support Services
Chú ý:
Nếu công ty của bạn cung cấp các dịch vụ liên quan đến Ubuntu thì bạn cũng có thể đưa tên công ty mình vào trong trang
Canonical Marketplace như một nhà cung cấp dịch vụ tại nơi mình sống Local Services Provider. Để làm việc này, nhấn vào
liên kết send us your information ở dưới trang Marketplace.
10.8 Tổng kết bài giảng
Trong bài này, bạn đã biết rằng:
• Có rất nhiều nguồn thông tin hỗ trợ cho Ubuntu - cả thương mại và miễn phí: các tài liệu trực tuyến và có sẵn trong máy, hỗ trợ thương mại
và cộng đồng, Launchpad và Fridge.
• Các tài liệu hệ thống là nguồn thông tin chính chứa tài liệu chính thức, cũng như do cộng đồng viết.
• Cộng đồng Ubuntu hoạt động thông qua các hòm thư chính, diễn đàn, kênh IRC, nhóm LoCo và wiki Ubuntu Team.
• Bạn có thể dùng Launchpad để tìm các thông tin liên quan đến Ubuntu, theo dõi lỗi trên các ứng dụng Ubuntu, hoặc yêu cầu gửi CD cho
mình.
• Fridge là một cổng thông tin cho cộng đồng Ubuntu, nơi có nhiều tin tức, thông tin thị trường, truyền bá, làm việc nhóm và các nội dung
khác.
• Canonical cung cấp dịch vụ hỗ trợ thương mại toàn cầu. Bạn có thể liên hệ với nhóm Global Support Services khi cần được giúp đỡ.
• Các dịch vụ hỗ trợ chuyên nghiệp còn có thể đến với bạn thông qua mạng lưới các công ty đối tác của Canonical tại trang Canonical
Marketplace.
Học Ubuntu 7.10 phiên bản Desktop
393 / 407
10.9 Câu hỏi ôn tập
Câu hỏi 1
Kể tên các nguồn thông tin trợ giúp chính cho Ubuntu.
Câu hỏi 2
Những loại tài liệu nào có trên trang web Ubuntu?
Câu hỏi 3
Các cách để đăng ký trợ giúp thương mại cho Ubuntu của bạn?
Câu hỏi 4
Bạn có thể tìm thông tin mình cần từ cộng đồng Ubuntu như thế nào?
Câu hỏi 5
Kênh IRC là gì?
Câu hỏi 6
Các nhóm LoCo giúp đỡ người dùng Ubuntu như thế nào?
Câu hỏi 7
Launchpad là gì?
Câu hỏi 8
Tại sao người dùng Ubuntu lại phải dùng Launchpad?
Câu hỏi 9
Tên công cụ theo dõi lỗi trên Launchpad?
Học Ubuntu 7.10 phiên bản Desktop
394 / 407
Chương 11
Phân vùng và khởi động
Chú ý:
Phần này là một phần bổ sung vào giáo trình, không phải là nội dung chính thức trong khoá học. Rất nhiều người dùng, đặc
biệt là nhân viên công ty sẽ nhờ các quản trị viên làm những phần mô tả trong chương này. Nội dung được đề cập phần này là
tương đối hữu ích đối với người dùng Ubuntu.
Trọng tâm bài học
Trong bài này, bạn sẽ học các nội dung sau:
• Lợi ích của việc phân vùng ổ cứng
• Cách tạo phân vùng
• Cách cấu hình các tuỳ chọn khởi động
11.1 Phân vùng là gì?
Nói ngắn gọn, một đĩa cứng mới tương tự như là một ngôi nhà - nó cần được tổ chức thành các phòng nhỏ, nơi bạn có thể để đồ đạc vào trong
đó. Phân vùng là cấp đầu tiên trên đĩa cứng. Mỗi một đĩa cứng được chia ra thành nhiều phân vùng, giống như một ngôi nhà có nhiều phòng
vậy! Mỗi một phân vùng có dung lượng riêng. Dung lượng của phân vùng có thể thay đổi, nhưng phải di chuyển dữ liệu chứa trong đó, giống
như việc sắp xếp lại đồ đạc khi thay đổi kích thước của phòng vậy. Sau khi một phân vùng đã được tạo ra, ta phải định dạng nó theo một kiểu
hệ thống tập tin nhất định. Sau khi đã định dạng, ta có thể lưu trữ dữ liệu của mình vào phân vùng
Vậy, một phân vùng là một tổ chức logic của không gian đĩa cứng. Tuỳ thuộc vào cách bạn cấu hình hệ thống khi cài đặt, có thể có nhiều phân
vùng trong một ổ cứng. Trong một số trường hợp, ta có thể thay đổi cách bố trí, số lượng và kích thước của các phân vùng, nhưng thông thường
đây là việc của người quản trị hệ thống.
Rất nhiều người dùng hệ điều hành Microsoft Windows chỉ dùng một phân vùng lớn, thường được gọi là "ổ C:", một số người khác lại có nhiều
phân vùng với tên khác nhau, như C:, D:, E:
Tương tự, trên Ubuntu, ta có thể chia đĩa cứng ra làm nhiều phân vùng hoặc để nguyên 1 phân vùng, tương ứng với toàn bộ ổ đĩa.
Học Ubuntu 7.10 phiên bản Desktop
395 / 407
Hình 11.1: Phân vùng ổ đĩa
Có các tham số hợp lệ trong cả 2 trường hợp. Nếu chỉ có một phân vùng duy nhất chứa tất cả các ứng dụng, thư viện và dữ liệu, ta sẽ có một hệ
thống tương đối dễ quản lý. Kiểu sắp xếp này cũng cho phép người dùng có thể cài đặt các ứng dụng hoặc thêm bớt dữ liệu một cách dễ dàng,
vì tất cả thông tin trên máy đều tập trung trên một ’ổ’.
Chú ý:
Nếu bạn chấp nhận tất cả các thiết lập mặc định khi cài đặt Ubuntu, bạn sẽ có 2 phân vùng logic trên đĩa cứng mà Ubuntu
được cài vào. Một phân vùng chứa tất cả các tập tin, còn phân vùng còn lại gọi là phân vùng swap (tráo đổi) được coi là phần
mở rộng của bộ nhớ mà bạn có.
Nhưng nếu muốn, bạn có thể tạo ra nhiều phân vùng với nhiều kích thước khác nhau để đặt các ứng dụng, thư viện và dữ liệu riêng rẽ lên chúng.
Ta hay thực hiện cách này nếu máy tính là máy chủ hoặc được dùng chung bởi nhiều người dùng, nhờ đó dữ liệu người dùng sẽ được bố trí tại
một phân vùng riêng, các chương trình được cài trong một phân vùng khác và các tập tin bản ghi hệ thống hay các tập tin cấu hình lại được đặt
tại một phân vùng riêng của chúng. Lợi ích của cách này sẽ phát huy khi hệ thống của ta gặp sự cố và rất nhiều thông tin lỗi sẽ được ghi lại vào
các bản ghi hệ thống. Các bản ghi được đặt trong một phân vùng riêng, nên sẽ không phình ra toàn bộ đĩa cứng, ảnh hưởng tới dữ liệu người
dùng và các chương trình vốn được đặt trong hai phân vùng khác.
Bạn có thể thay đổi, sắp xếp và bố trí lại các phân vùng trên ổ cứng của mình bằng các tiện ích để thay đổi dung lượng của phân vùng. Tuy
nhiên, đây là một vấn đề khá phức tạp.
Chú ý:
Trước khi thay đổi cấu trúc ổ cứng, tốt nhất bạn phải sao lưu toàn bộ dữ liệu. Đây là điều tối cần thiết để giảm thiểu nguy cơ
mất dữ liệu trong khi thực hiện phân vùng ổ đĩa.
Nói về các hệ thống tập tin
Phân vùng ổ cứng chỉ là việc đầu tiên. Sau khi bạn đã chia đĩa cứng một cách logic, các phân vùng này cần phải được định dạng để hệ điều
hành có thể lưu các dữ liệu một cách có cấu trúc trên đĩa. Có rất nhiều hệ thống tập tin khác nhau, mỗi loại đều có ưu và nhược điểm riêng.
Nếu bạn dùng Microsoft Windows, hẳn bạn đã nghe về 2 hệ thống tập tin chính mà hệ điều hành này sử dụng, đó là FAT (File Allocation Table)
và NTFS (New Technology File System). Còn với Ubuntu, bạn có thể dùng rất nhiều hệ thống tập tin khác nhau, như ext2, ext3, reiserfs, xfs
Trình cài đặt của Ubuntu chọn định dạng ext3 làm mặc định, nhưng dĩ nhiên bạn vẫn có thể dùng định dạng mình thấy thích.