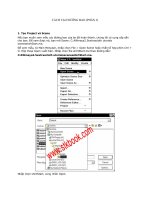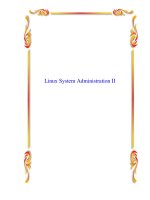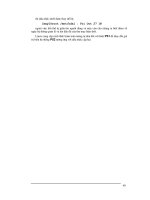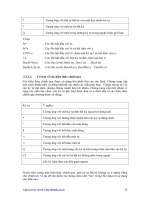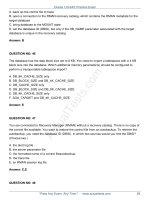Linux System Administration phần 3 docx
Bạn đang xem bản rút gọn của tài liệu. Xem và tải ngay bản đầy đủ của tài liệu tại đây (1.19 MB, 50 trang )
the application. Instead of the wildcard characters, for instance, the program would receive a
space−delimited list of all files matching the wildcard construct. The user may restrict this capability
if the wildcard characters are intended to be interpreted by the program rather than the shell. There
are three wildcard characters frequently used in Linux, each interpreted differently by the Bash
shell: the asterisk, the question mark, and the bracket pair.
The asterisk is often called the "splat"; the string b*.bmp might be pronounced as
"b−splat−dot−bmp." Its purpose is to replace a string of any number of characters in sequence.
Thus b*.bmp matches with any file whose name begins with b and has the .bmp extension. The files
blue.bmp, barney.bmp, bermuda.bmp, and before_you_go_away.bmp would all match.
The string *.* matches all files that contain a period; be certain that you really mean to act on all files
in the directory when you use this string. The string .* matches any dot file.
Many a user has deleted important files by specifying an incorrect wildcard string as an argument to
the rm command. The "joke" that is often played is trying to get the new guy to run rm −rf * from the
root directory. This is a forced removal of all files and directories. It's ugly if you have no backup.
The question mark represents any one character. The string file_? would match all of the following:
file_1, file_2, file_A, or file_b. The string file.??? would match any file named file that has a
three−character extension.
The bracket pair is used to define a list or range of characters to be matched. The string file[0−9]
would match file0, file1, file9. The string [a−zA−Z] would match any single alphabetical character.
The string [a−zA−Z0−9] would match any alpha or numeric character.
Quoting
As you've seen, shell commands assign special meanings to ordinary alphanumeric characters, so
when these characters are used within strings literally, there needs to be some way to prevent the
shell from interpreting the characters. In the Bash shell, quoting is the basic technique for this.
There are three quoting mechanisms: the escape character, single quotes, and double quotes:
The backslash (\) is the Bash escape character. It causes the next character to be taken
literally.
•
Single quotes preserve the literal value of each character within the quotes. A single quote
may not occur between single quotes, since the enclosed quote would be interpreted as the
closing single quote.
•
Double quotes protect the literal value of all characters contained within, except for the dollar
sign ($), the tick mark ('), the double quote ("), and the backslash (\). If a quoted string
contains an environment variable that is to be expanded, double quotes allow this. Single
quotes prevent the expansion.
•
The Tilde
The tilde can save you several keystrokes every day. If a pathname/file combination begins with a
tilde, everything preceding the first / is treated as a possible login name. In the case of
~user/some_files, the ~user would be replaced by the home directory of user. In most cases, this
would be expanded to /home/user/some_files. If the resulting login name is a null string, as in
~/myfiles, the tilde is replaced by the username of the user who executed the command.
If the tilde is followed by a plus sign, the ~+ is replaced by the present working directory. If the plus
89
sign is replaced by a dash, the previous working directory is used instead.
Command and Pathname Expansion
One of the most convenient features of the Bash shell is command−line completion. Using this
feature, you can type in the first few letters of a command until your string becomes unique, and hit
the Tab key to force the Bash shell to complete the command name for you. Here's an example. If
you enter the letters lp and press Tab, nothing will happen since several commands begin with the
letters lp. If you hit the Tab key again, Bash will list all of the commands in your PATH that meet that
description.
You can then simply enter the lptest command, if that's what you're looking for. If you'd prefer,
however, you may type only enough letters to uniquely match that command—in this case, lpt and
then hit the Tab key. This time, the lptest command will be completed for you.
This works equally well for filenames. If you go to your home directory and type ls m and hit the Tab
key, nothing will happen—unless you have only one file or subdirectory beginning with the letter m.
Pressing Tab again, however, will yield a list of all files or subdirectories within your home directory
that begin with m. You can then type in the complete file or directory name or enough letters to
make it unique followed by the Tab key.
The History List
The history list allows you to retrieve previously entered commands for reuse instead of having to
remember and retype them. This feature is useful when the command is lengthy or frequently used.
The .bash_history file is a list of commands like those shown in Listing 4.4.
Listing 4.4: The .bash_history File
man lsattr
lsattr
lsattr |more
man find
man ls
pine
clear
pine
clear
exit
pine
su
pine
clear
exit
pine
su
startx
exit
To create the history list, the shell stores all of the commands that were executed during a session
in a file called by default .bash_history. (You can rename this file by setting the environment
variable HISTFILE to the new name, and you can determine how many commands will be retained
by setting the HISTSIZE environment variable.)
90
The easiest way to retrieve a command from the history list is by using the arrow keys, especially if
the command was recently entered. The up arrow retrieves the previous command from the history
list, and the down arrow retrieves the next command. You may traverse the entire history list this
way if you wish, but if HISTSIZE is large, this can become tedious.
An alternate way to fetch a command from the history list is to enter on the command line an
exclamation point followed by enough letters to uniquely identify the command you wish to retrieve.
The most recent iteration of the command is then retrieved and executed. Entering !pine at the
command line would retrieve the last pine command in the .bash_history file, pine
If you knew that you had recently used the pine command to write to
otherfriend, you could type !pine o at the prompt and the pine command
would be retrieved. Entering history at the command line will yield a list of the commands in your
current .bash_history file.
Basic Commands
Although there are exceptions, basic Linux commands generally take one of the following forms:
command [−option] target
command [−option] source destination
Linux command names, like filenames, are case−sensitive. Although most commands are
completely lowercase, some options are uppercase. The man pages discussed above are
invaluable when using unfamiliar commands. Even someone who has been administering a system
for 20 years can learn something new about the functionality of the basic commands. New options
are being added all the time, as are entirely new commands.
The Linux commands presented below are some of the most commonly used. These definitions are
not intended to be comprehensive but to give you a general idea of their use. Although we show the
general syntax of each command listed, this is not a formal command reference, defining every
option of each command. For a complete reference, see the appropriate man page. Later chapters
discuss many of these commands in more detail, in the context of their administrative uses.
User Account Commands
The commands in this section allow you to work with user accounts. They include the commands to
create a user, to delete a user, and to perform various other common user functions. More
information on user−specific tasks is available in Chapter 5, "Creating and Maintaining User
Accounts."
adduser
There is actually no adduser command under Red Hat; to accommodate users who have used this
command in other Unix varieties, it is symbolically linked to the useradd command, explained below.
finger
finger [options] [username][@host]
The finger command is used to display information about the system's users. Since this command
can be used remotely by giving the target user's name as username@host, it is usually disabled as
a security measure.
91
groups
groups [username]
The groups command prints a list of groups to which the specified user belongs. If no user is
specified, the groups are given for the user who issued the command.
newgrp
newgrp [group]
The newgrp command is used to change the user's group identity. The specified group must exist in
the /etc/groups file, and if the group has been assigned a password, the user is first prompted for
that password. Once the password is accepted, the user retains the current username but is given
the privileges belonging to the specified group.
last
last [−num] [options] [ −f file ] [name] [tty]
The last command searches the /var/log/wtmp file and lists all the users who've logged in since the
file was created. The num option may be used to specify how many logins back from the last login
to include. The −f option allows you to specify a different file to search instead of the wtmp file. The
name and tty options will filter the output by user and/or tty.
mesg
mesg [y|n]
The mesg command controls write access to a workstation. If write access is allowed, other users
may use the write command to send messages to the terminal. An argument of y turns on access,
and n turns off access. If no argument is provided, the current setting will be displayed.
passwd
passwd [options] [username]
The passwd command is used to change the password of the user executing the command. If you
are the superuser, you can specify a different username in order to change that user's password
instead. Password security is discussed in Chapter 15.
pwd
pwd
The pwd (print name of working directory) command is used to list the path of your current directory.
If you need the full path for a script and don't want to type it all in, you can issue the pwd command,
cut the output, and paste it into the editor being used to create the script.
su
su [options] [−] [user] [args]
The su command runs a shell with the effective user ID and group ID of user. This is typically used
to become the root user for a task requiring that level of privilege, but it is much safer if the system
92
is set up for the use of sudo.
sudo
sudo [options]
The sudo command is used to allow users to execute commands on their workstations that are
normally reserved for the superuser. It is discussed more thoroughly in Chapter 7.
useradd
useradd [options] login_name
The useradd command creates a new user on a Red Hat system. Different options allow you to
specify things like the password, the shell, and the user identification number. When invoked with
the −D option, the information is used to update the default new user information.
userdel
userdel [−r] login_name
The userdel command deletes the system account files for a user and removes the user's entry
from /etc/passwd. Unless the −r option is given, the userdel command leaves that user's home
directory and all the user's files in place.
usermod
usermod [options] login_name
The usermod command modifies the specified user's account information. The options allow you to
change several settings, including the home directory, login name, password, and shell.
File−Handling Commands
This section contains commands geared toward file creation and management. Most of these are
the basic commands you are likely to use almost daily.
cat
cat [options] filename(s)
The cat command dumps a file to stdout. Often stdout is then redirected into another command via
a pipe or to a different file. It is often used to concatenate two or more files, thereby creating a new
file. The command to do this is
cat file1 file2 file3 >newfile
chmod
chmod [options] mode(s) filename(s)
chmod [options] octal_mode(s) filename(s)
The chmod command is used to change the access mode of files. Only the owner of the file or the
superuser may alter its access. There are two methods for expressing the mode you wish to assign.
The first is the symbolic method, wherein you specify letters representing the mode. This requires
93
that you specify the following information.
Who is affected:
u User who owns the file
g Group (only users in file's group)
o Other users
a All (default)
What operation:
+ Add permission
− Remove permission
= Set permission, overwriting old permissions
What kind of permission:
r Read
w Write
x Execute
s User or group ID is temporarily replaced with that of the file
t Set sticky bit: keep executable in memory after exit
For example, ug+x would add execute privileges for the user and members of the group, and o+rw
would allow other users not in the specified group to read and write the file.
Some administrators prefer the octal method, which uses a sequence of three numbers to represent
the permissions for the user, group, and others. The new permissions completely override the
previous assignment. Three digits are computed, representing the user, group, and others,
respectively. To compute them, you add up the integers corresponding to the permissions you wish
to grant at each level. The result is a three−digit number in which the first number represents the
User permissions, the second the Group permissions, and the third the Other permissions. The
values assigned to each permission are as follows:
1 Execute
2 Write
4 Read
Thus, read and write permissions would assign a 6 (2+4). Read, write, and execute would assign a
7 (1+2+4). Using this method, 755 would grant the user read, write, and execute privileges, and
both group members and all others would have read and execute. Four−digit numbers may be used
as well, with the first place denoting the special or sticky bit. See the info page on chmod for more
information.
chown
chown [options] newowner filename(s)
chown [options] newowner.newgroup filename(s)
The chown command changes the owner of the specified file or files to the owner listed as an
argument. This command can also be used to change both the owner and the group settings on the
specified file. To do this, append a period followed by the new group to the owner name.
94
chgrp
chgrp [options] newgroup filename
The chgrp command is used to change only the group setting for the file. You must own the file or
be the superuser to use this command. The new group may be specified by group name or ID.
cp
cp [options] source destination
cp [options] source directory
The cp (copy) command is used to copy the source file to destination. If the source and destination
are both filenames, the duplicate will be placed in the current directory. They can also be full paths,
meaning that either the source file or the destination file might not be in the current directory.
Alternately, the second argument may be a directory, in which case source will be copied into the
new directory, retaining its old name. You may specify the −r option to recursively copy the source
directory and its files and subdirectories to destination, duplicating the tree structure in the new
location.
dd
dd [options] if=infile of=outfile [bs=blocksize]
The dd command makes a copy of the input file specified as if=infile using the given blocksize if
included to standard output or to the output file specified as of=outfile. This command may be used
to write data to a raw device. This command is often used to write a bootable image to a floppy disk:
# dd if=boot.img of=/dev/fd0
diff
diff [options] file1 file2
The diff (difference) command displays the lines that differ between the two files listed as
arguments. This is useful when you need to see the exact changes made to a file. For example, if a
program source file won't compile after several additions have been made, and you'd like to back
out of the changes one at a time, you would diff the current version against the last compiled
version.
file
file [options] [−f namefile] [−m magicfiles] file
This command determines the file type of the named file using the information in the default magic
file or the one passed as a parameter. The file command is discussed in Chapter 7.
find
find [path] [expression]
The find command is discussed in detail later in this chapter. It is used to locate files that meet the
criterion specified by the expression.
95
grep
grep [options] string targetfile(s)
The grep (get regular−expression pattern) command searches for a specified string in the target file
or the stdin stream if no filenames are given. grep is used quite often in a piped command to filter
data before passing it on or in scripts. A list of characters enclosed in ([]) brackets as the string
argument matches any of the characters in the list. For example, the string [Hh]ello matches either
Hello or hello. The string [A−Za−z] matches any letter in either lowercase or capital form. The string
[0−9] represents any one−digit number. The carat ^ indicates the beginning of a line, and the dollar
sign $ indicates the end of a line. Thus the use of the string ^[A−Z] would match any line that began
with a capital letter. Options include −i to ignore differences in case between the string and the input
file line, −l to print the names of files containing matches, −r to attempt to match the string within all
subdirectories as well, and −v to return all nonmatching lines.
head
head [options] filename(s)
The head command prints by default the first ten lines of the specified file(s). The optional −n
argument allows you to define how many lines, starting with line 1, will be printed.
ispell
ispell filename
The ispell program checks the spelling of all words in the named file and prompts the user to accept
the present spelling, replace it with a suggested spelling, add it to the dictionary, look up a specified
string in the dictionary, change capital letters to lowercase, or quit the program. To learn about other
more sophisticated uses see the man page.
less
less [options] filename
The less command starts up a file viewer that allows up and down movement within the file being
viewed. The less command doesn't require the entire file to be read in before starting, so it tends to
start up faster than commands that do. This command is very frequently used on the command line
as well as from within another program.
ln
ln [options] target linkname
ln [options] target(s) directory
The ln (link) command creates a link, named linkname, to target. If a directory is specified in place
of a link name, the link will be created in that directory and named the same as the target. This
concept is discussed in Chapter 7, "Linux Files and Processes."
more
more filename
The more command starts a very primitive but often used file viewer. It outputs a page of data to the
screen (or stdout) and scrolls to a new page when the user hits the spacebar. The more command
96
is often the last part of a pipe command, allowing the user to page through the output.
mv
mv file1 file2
The mv (move) command moves the file or directory from the location specified by file1 to that
specified as file2. In Linux, this command is also used to rename a file.
rm
rm [options] filename(s)
The rm command removes or unlinks the given file or files. This may take effect recursively if the −r
option is given or interactively if the −i option is given. By default, Red Hat aliases rm to rm −i in an
attempt to protect the user from accidentally removing files, by forcing acknowledgment before
actually unlinking the file(s).
tail
tail [options] filename(s)
The tail command prints by default the last 10 lines of the specified files. The optional −n argument
allows you to define how many lines starting backward from the last line will be printed.
Process−Oriented Commands
The commands in this section are used to control processes and are all pretty common. We will
look at processes in Chapter 7.
ps
ps [options]
The ps (print status) command gives the status of the current processes. The process list may be
filtered or the output format may be changed by specifying related options.
pstree
pstree [options] [pid|user]
The pstree command displays a tree of processes with the root at the specified PID or at init if no
PID is specified.
halt
halt [options]
The halt command annotates the /var/log/wtmp file that the system is being rebooted and then halts
it. If halt is called when the system is not in run level 0 or 6 (the run levels that cause the system to
reboot), the much gentler shutdown command will be issued instead. Any users who are logged in
will be notified that the system is going down, and no additional users will be allowed to log in. All
processes are notified as well, giving them time to exit gracefully. Run levels are discussed in more
detail in Chapter 3.
97
shutdown
shutdown [−t sec] [options] time [warning−message]
The shutdown command brings down the system in a safe way. The shutdown command issues a
warning to the users and to the currently running processes so that they can clean up before the
system goes down. The shutdown command then sends a run level change request to the init
process. If the shutdown is intended to halt the system (option −h), the requested run level is 0. If
the system is to be rebooted (option −r), the run level is 6. If the shutdown is intended to put the
machine in single−user mode (neither option −r nor −h), the run level is 1.
reboot
reboot [options]
The reboot command is identical to the halt command described above, except that the system is
returned to the default run level upon completion of the shutdown.
init
init [run level]
The init command initiates a change to the specified run level. The /etc/inittab then calls the
/etc/rc.d/rc script, passing it the specified run level. The rc script causes the appropriate processes
to be started for that run level. For example, to go to run level 3, the rc script runs the scripts pointed
to by the symbolic links contained in the /etc/rc.d/rc3.d directory. The /etc/rc.d directory only exists
in systems with SysV−style initialization scripts. The rc#.d directories are directly under /etc in Linux
distributions that use the BSD−style initialization scripts. SuSE Linux does it a little differently still,
putting the scripts that on a SysV system would be in /etc/rc.d/init.d directly in the /etc/rc.d directory.
The init process will be described in some detail in Chapter 7 and was covered in Chapter 3 as well.
kill
kill [−s signal] [−p] [−a] PID
kill −l [signal]
The kill program sends the given signal to the process whose PID is listed. By default this is the
SIGTERM signal, which requests that the process terminate. Sometimes the process ignores the
SIGTERM signal and has to be given a different variation of the kill command, kill −9 PID. Either the
number or the signal name may be used. The number is preceded only by the hyphen, as in the kill
−9 example; the signal name, however must be preceded by −s:
The kill program with the −p option does not send a signal but only outputs the PID of the process
that would receive the signal if sent. To generate a list of signals, use the kill −l format, the output of
which is shown below:
1) SIGHUP 2) SIGINT 3) SIGQUIT 4) SIGILL
5) SIGTRAP 6) SIGIOT 7) SIGBUS 8) SIGFPE
9) SIGKILL 10) SIGUSR1 11) SIGSEGV 12) SIGUSR2
13) SIGPIPE 14) SIGALRM 15) SIGTERM 17) SIGCHLD
18) SIGCONT 19) SIGSTOP 20) SIGTSTP 21) SIGTTIN
22) SIGTTOU 23) SIGURG 24) SIGXCPU 25) SIGXFSZ
26) SIGVTALRM 27) SIGPROF 28) SIGWINCH 29) SIGIO
30) SIGPWR
98
killall
killall [options] [−s signal] process_name
The killall command kills processes by name rather than PID as kill does. It is a much newer
command than the kill command, so many of us forget about it. It is a more intuitive version, though,
and saves you the trouble of determining the PID.
top
top [options]
The top command yields a continuous real−time listing of active processes, listing the most
CPU−intensive first and also including memory usage and runtime information. This is very useful if
your system suddenly seems to be running slowly, and you're trying to track the cause. Simply run
the top command.
nice
nice [options] [command [arguments]]
The nice command runs the included command at an adjusted scheduling priority. It allows you to
be "nice" to other users by making a really resource−intensive job run at a lower priority. The priority
range is between 20 and −20. A priority of 0 is average; 20 holds the process until nothing else is
placing demands on the system; and −20 indicates the maximum priority. If no command is
specified, nice prints the current scheduling priority.
When you issue a command, you can precede it with the word nice to cause it to assume a lower
priority. For example, this command starts a backup process, setting its nice value to 19 so that it
won't dominate other processes. (Note that you must precede a priority by a dash, so a positive nice
value looks like a negative value, and a negative value would use two dashes.)
# nice −19 backup
renice
renice priority [[−p] PID] [[−g] group] [[−u] user]
The renice command changes the priority of the running processes specified by PID, process group
name, or username to the given priority. The priority range is between 20 and −20. A priority of 0 is
average, 20 holds the process until nothing else is placing demands on the system, and −20
indicates the utmost urgency. Users may only renice their own processes, but the superuser can
renice any user's processes.
Since the renice command is used for processes that are already running, use the top command to
determine which of them are dominating the system's resources. To do so, simply type top at the
command prompt. The top output as shown below includes a %CPU column and a %MEM column,
which indicate what percentage of each of these resources the process is using. (We have omitted
the SIZE, RSS, SHARE, STAT, and LIB columns to make the data easier to interpret.)
PID USER PRI NI %CPU %MEM TIME COMMAND
3652 user 1 0 29.6 34.1 614:16 backup
1452 root 1 0 1.9 11.1 14:30 X
99
You can see that the backup process is taking more than its fair share of the system's resources. If
you want to give it a lower priority, 19, simply issue the renice command like this:
# renice 19 −p 3652
Filesystem Commands
In Chapter 7, we'll look at some general characteristics of Linux's ext3 filesystem. We stated in
Chapter 3 that a filesystem is the structure imposed on each partition for the purpose of organizing
files, and that simple definition will suffice for now. The commands in this section allow you to do
things like check, fix, and mount a filesystem. The ext2 filesystem, which preceded the current
default of ext3, required more maintenance than the journaling filesystems that are the standard
now. The tools in this section are frequently used on the ext2 filesystem.
df
df [options] filesystem
The df (disk filesystem usage) command reports the number of free disk blocks and inodes on the
specified device, mount point, directory, or remote resource. This information, if checked
periodically, can let you know when you are about to outgrow a filesystem. Likewise, it can show
when you have a runaway process generating errors in the /var/log/messages file, thereby filling up
the /var partition (or / if /var is not a separate partition). Looking at the sample df output shown in
Listing 4.5, you can see the number of blocks used and available and the percentage of the
filesystem that is currently being used.
Listing 4.5: Sample df Output
Filesystem 1k−blocks Used Available Use% Mounted on
/dev/hdb1 2016016 467476 1446128 24% /
/dev/hdb6 7558368 4987292 2187128 70% /usr
/dev/hda8 6048320 2393976 3347104 42% /home
fdisk
fdisk [options] device
fdisk [−s] partition
The fdisk (fixed disk) command allows you to view and change partition table information for the
given device. Use the second form shown above to get the size of the specified partition. If you use
the first form, the session will become interactive, and a menu of commands will be available to you.
This command is useful when you want to reinstall or add a new disk to the system.
Another useful option is −l, which allows you to list the partitions on a specified device as shown in
Listing 4.6.
Listing 4.6: Sample Output of the fdisk −l Command
# fdisk −l /dev/hda
Disk /dev/hda: 255 heads, 63 sectors, 2491 cylinders
Units = cylinders of 16065 * 512 bytes
Device Boot Start End Blocks Id System
100
/dev/hda1 * 1 255 2048256 83 Linux
/dev/hda2 256 2491 17960670 5 Extended
/dev/hda5 256 893 5124703+ 83 Linux
/dev/hda6 894 1021 1028128+ 83 Linux
/dev/hda7 1022 1054 265041 82 Linux swap
/dev/hda8 1055 1819 6144831 83 Linux
fsck
fsck [options] [−t fstype] filesystem
The fsck (filesystem check) command is used to check and repair a filesystem. This command is
run at bootup by the rc.sysinit process with the −a option, which tells it to check each filesystem
listed in /etc/fstab unless the sixth field for that filesystem in the /etc/fstab is zero. If it detects a
problem, it will report that there was an "unexpected inconsistency." You will have the option of
entering the root password to do maintenance or dropping to single−user mode, where you can run
fsck manually and fix the problem. When you run it manually, fsck will evaluate the problem and fix
it (although some data will most likely be lost), and make the system bootable again.
tune2fs
tune2fs [options] device
The tune2fs command is used to fine−tune the characteristics of a filesystem. You can change the
number of times the filesystem may be remounted before a filesystem check is forced, the
maximum time that can elapse before it must be checked, the error behavior of the filesystem, and
so on. Attempting to adjust parameters on a filesystem that is mounted as read/write will damage
the filesystem! More on the usage of tune2fs is found in Chapter 16.
mkdir
mkdir [options] director(ies)
The mkdir (make directory) command creates one or more directories with the names specified. If a
fully qualified path is given, the directories will be created there; otherwise, they will be created in
the current directory. We will discuss the mkdir command in Chapter 7. Here is an example of how it
would be used to create a directory under user's home directory:
mkdir /home/user/new_dir
mke2fs
mke2fs [options] device [blocks−count]
The mke2fs command is used to create a Linux filesystem on the specified device. The
blocks−count argument sets the number of blocks on the device, although it may be omitted to allow
mke2fs to set the filesystem size.
mount
mount [options] [mountpoint] [device_node] [−t filesystem_type]
The mount command attaches the filesystem referenced as device_node to the mount point
specified as mountpoint. If the filesystem is listed in the /etc/fstab file, either the mountpoint or the
101
device_node may be supplied alone. If the filesystem type is different than specified in /etc/fstab or
if the filesystem is not listed there, a filesystem type should be specified (although it is sometimes
recognized automatically). The following example mounts the CD−ROM located at /dev/hdc on the
mount point /mnt/cdrom.
# mount /dev/hdc /mnt/cdrom −t ext2
umount
umount [options] device|mount_point [−t vfstype]
The umount command detaches the listed filesystem or the filesystem mounted on the specified
mount point from the Linux tree. The filesystem cannot be unmounted when it contains open files,
has a user currently located somewhere in its directory tree, contains a swap file that is in use, or
has other filesystems mounted in its tree.
showmount
showmount [options] [host]
The showmount command queries the mount daemon on a remote machine about the status of its
NFS server. If no options are specified, the showmount command returns a list of all clients who are
mounting from that host.
ulimit
ulimit [options] [limit]
The ulimit command can be used to determine resource limits for a shell and the processes started
by it. The arguments to ulimit include −a to report all current limits, −c for maximum core size, −f for
maximum file size, −n for the number of open files, and −u for the number of processes available
per user. The ulimit may also be used to adjust these limits by specifying the correct argument
followed by the new numeric value. Preceding the options with an H sets hard limits, which cannot
be increased once set. A soft limit, preceded with an S, can be increased until it reaches the hard
limit. If neither H nor S is given, a soft limit is assumed.
To determine what the hard limit is on the maximum core size, use the ulimit command as listed
below. The return value shows that on a Red Hat system, there is no hard limit to the size of a core
file.
# ulimit −Hc
unlimited
To set the maximum core size to 1024, issue the following command:
# ulimit −c 1024
Now check your work by issuing the ulimit −c command without a value. The result should be the
value you specified.
mkswap
mkswap [options] device [size]
102
The mkswap command creates a swap area on the specified device or file. A swap area is used to
hold pages written out from memory, making it possible to read them back into memory more
quickly. In Linux, a swap space twice the size of the amount of memory in the system is usually
sufficient. Most often, the device that contains the swap space is a disk partition, but a file created
with a dd command can also be used, like this:
# dd if=/dev/zero of=/dev/swapfile bs=1024 count=65536
The copy command will not work to create a swap file. When the device or file is created, the
swapon command must be used to activate the swap area.
A swap partition is typically created when the Linux system is first installed. Refer to Chapter 2 for
more information on how to create swap space as a separate partition.
swapoff
swapoff [−a]
swapoff specialfile(s)
The swapoff command disables swapping on the specified devices or files. If swapoff is called with
an −a option, all swap entries in /etc/fstab will be disabled.
swapon
swapon [−v] [−p priority] specialfile(s)
swapon [−a]
The swapon command enables swapping on the specified devices or files or on all devices listed in
/etc/fstab if the −a option is given. This is usually done by the system initialization script when the
run level is changed.
sync
sync [options]
The sync command flushes the filesystem buffers, thereby forcing any data waiting there to be
written to the disk. This command is necessary when you mount another filesystem and make
changes to it to ensure that everything that was to be written to the mounted filesystem actually
was.
fuser
fuser [options] filesystem
The fuser (file user) command determines which user is using a file from a given filesystem or is
currently in a directory belonging to the given filesystem. This is important if you try to unmount a
filesystem and are told that it is busy. The −m option is necessary if the filesystem is mounted.
Using the −u option gives both process and corresponding user information for the filesystem. The c
after several process IDs in the following example indicates that those processes are running from
the current directory.
# fuser −mu /home
/home: 1456(user) 4271c(user) 4301 4301c(user)
4456c(user) 5729(user)
103
Network Commands
The commands in this section work with network connections and are used frequently. These
commands allow you to determine whether a network interface is operational and to check its
efficiency. Chapter 12 deals with TCP/IP connections and Chapter 15 deals with the security issues
related to such connections.
ifconfig
ifconfig [interface]
ifconfig interface [address_family_type] [options] address
The ifconfig command displays the status of currently active network interfaces. If an interface is
listed as the only argument, ifconfig will return the status of that interface. The ifconfig command
may also be used to configure network interfaces, although it is seldom used that way except in
configuration scripts. Listing 4.7 shows the output from this command.
Listing 4.7: Sample Output from the ifconfig Command
eth0 Link encap:Ethernet HWaddr 00:40:05:A0:52:33
inet addr:192.168.1.1 Bcast:192.168.1.255 Mask:255.255.255.0
UP BROADCAST RUNNING MULTICAST MTU:1500 Metric:1
RX packets:5861 errors:1 dropped:0 overruns:0 frame:1
TX packets:5051 errors:0 dropped:0 overruns:0 carrier:0
collisions:1 txqueuelen:100
Interrupt:9 Base address:0xf600
lo Link encap:Local Loopback
inet addr:127.0.0.1 Mask:255.0.0.0
UP LOOPBACK RUNNING MTU:3924 Metric:1
RX packets:4404 errors:0 dropped:0 overruns:0 frame:0
TX packets:4404 errors:0 dropped:0 overruns:0 carrier:0
collisions:0 txqueuelen:0
ppp0 Link encap:Point−to−Point Protocol
inet addr:216.126.175.225 P−t−P:216.126.175.2
Mask:255.255.255.255
UP POINTOPOINT RUNNING NOARP MULTICAST MTU:1500 Metric:1
RX packets:2191 errors:0 dropped:0 overruns:0 frame:0
TX packets:2125 errors:0 dropped:0 overruns:0 carrier:0
collisions:0 txqueuelen:10
netstat
netstat [options]
The netstat command displays network connections, routing tables, interface statistics, masquerade
connections, netlink messages, and multicast memberships. The −n option forces the output to use
numeric IP addresses rather than hostnames.
ping
ping [options] host
The ping command is used to test network connections. It sends a signal to the indicated host, waits
to receive a reply packet, and reports the receipt or lack of response. The ping command is
104
primarily used for troubleshooting network connections. Examples are given in Chapter 18.
route
route
route [options] add [−net|−host] target [options]
route [options] del [−net|−host] target [options]
The route command is used to display and manipulate the IP routing table. It is primarily used to set
up static routes to hosts or networks.
ftp
ftp [options] host
The ftp command starts the interface to the Internet's File Transfer Protocol, allowing users to
transfer files to and from a remote site. It is typically run interactively, although this can be turned off
with the −i option.
telnet
telnet [options] [host|port]
The telnet command uses the Telnet protocol to communicate with the specified host or in
command mode if no host is given. In command mode, telnet takes commands like OPEN (to open
a host site), CLOSE (to close a host site), QUIT (exits the telnet session completely), STATUS, and
a few others. Typically the telnet daemon is not run by default for security reasons.
ssh
ssh [−l login_name] hostname | user@hostname [command]
The ssh command is a secure program for logging into a remote machine or executing a command
on a remote machine. ssh uses one of the two Secure Shell Protocols to authenticate the user
beyond the simple username/password checking performed by telnet.
traceroute
traceroute [options] destination_host
The traceroute command allows you to determine the path that packets take through the network to
the destination host. traceroute displays each router hop along the way. This is very helpful
information when a transmission to that host fails and a remote network outage or routing problem
is suspected. Each intermediate router is listed with the time (in milliseconds) that the hop took.
Listing 4.8 shows sample output.
Listing 4.8: Sample Output from the traceroute Command
traceroute to 216.15.152.66 (216.15.152.66), 30 hops max, 38 byte
packets
1 lvhun1.popsite.net (216.126.175.4) 107.606 ms 98.544 ms99.231 ms
2 bhm1−core1.popsite.net (216.126.175.1) 106.141 ms 109.084 ms
109.090 ms
3 atl−core1−s1−3.popsite.net (216.126.168.221) 116.211 ms 108.875 ms
109.361 ms
4 h4−0.atlanta1−cr4.bbnplanet.net (4.0.138.245) 176.592 ms 238.687 ms
105
209.170 ms
5 p1−1.atlanta1−nbr1.bbnplanet.net (4.0.5.206) 113.971 ms 108.913 ms
119.981 ms
6 p11−0−0.atlanta1−br1.bbnplanet.net (4.0.5.121) 119.803 ms 114.610 ms
114.952 ms
7 4.0.2.142 (4.0.2.142) 120.051 ms 2099.758 ms 2069.831 ms
8 104.ATM3−0.XR1.ATL1.ALTER.NET (146.188.232.58) 169.836 ms 159.737 ms
159.888 ms
9 195.at−2−0−0.TR1.ATL5.ALTER.NET (152.63.81.26) 169.878 ms 159.800 ms
159.851 ms
10 129.at−6−0−0.TR1.STL3.ALTER.NET (152.63.0.190) 169.855 ms 169.727 ms
229.888 ms
11 289.ATM7−0.XR1.STL1.ALTER.NET (152.63.89.157) 2049.869 ms 169.716 ms
169.912 ms
12 193.ATM11−0−0.GW1.STL1.ALTER.NET (146.188.224.65) 179.874 ms
169.756 ms 169.876 ms
13 cybercon−gw.customer.alter.net (157.130.124.126) 149.941 ms
149.748 ms 149.872 ms
14 server.dialupnet.com (216.15.152.66) 159.815 ms 159.665 ms
4049.903 ms
Printer Management Commands
The commands in this section deal with the printers on your network and how they schedule print
jobs. Chapter 10 gives more detail on managing printers.
lpc
lpc [command [argument]]
The lpc (line printer change) command allows you to control printing jobs that have been sent to a
printer on your network. You can disable or enable a printer or printer queue, thereby preventing or
allowing additional jobs to be sent to that printer. You can prioritize the waiting print jobs. You can
also check the status of a printer or printer queue or printer daemon. All of these are tasks you will
be asked to do on a fairly regular basis as a system administrator. Chapter 10 explains the specifics
of this command.
lpq
lpq [−l] [−Pprinter] [job #] [user]
The lpq (line printer queue) command looks at the print spool for the specified printer (or the default
printer) and reports the status of the specified job or all jobs for the specified user if no job number
is specified. This command is discussed more thoroughly in Chapter 10.
lpr
lpr [−Pprinter] [−#num] [−C class] [−J job] [−T title] [−U user]
[−i [numcols]] [−w pagewidth] [filetype_options] [name]
The lpr (line printer) command spools named files for printing when resources become available.
Among its options, you can specify the printer device with −P, the number of copies to print, and the
page width. This command is discussed in Chapter 10.
106
lprm
lprm [−Pprinter] [−] [job #] [user]
The lprm (line printer remove) command is used to remove print jobs from the queue of the
specified or default printer. If a job number is specified, only that job will be removed. If a username
is specified by the superuser, all jobs for that user will be removed. If only a dash is given, all jobs
owned by the user who issued the command will be removed. If the superuser gives this command
with the − (dash) option, the printer spool will be emptied.
Other Useful Commands
A few commonly used commands don't fit into any of the other categories.
date
date [options] [+FORMAT]
date [options] [MMDDhhmm[[CC]YY][.ss]]
The date command prints or sets the system's date and time. If no option is specified, the current
date and time will be printed to stdout in this format:
[DAY MON DD hh:mm:ss TIMEZONE YYYY]
You may change the format by adding + and a format string to the command. The format string can
take any form you like as long as you use a defined set of symbols, which you can find in the man
page.
Here are a couple of examples:
# date +%m/%d/%y
9/1/00
When you specify date information as an argument in the form:
[MMDDhhmm[[CC]YY][.ss]
the system's date will be changed to the given date and time:
# date 0901182600.00
Fri Sep 1 18:26:00 CDT 2000
hdparm
hdparm [options] device
The hdparm (hard disk parameters) command retrieves or sets specified parameters of the
specified hard drive. This command was primarily developed for use with IDE hard drives, but some
parameters apply to SCSI drives, too.
dmesg
dmesg [−c] [−n message_level] [−s buffersize]
107
The dmesg (display messages) command displays the messages that scroll across the screen
during bootup. Assume that Sam User was working on one of your Linux systems today and began
complaining that the system's sound card didn't work anymore. You know that a friend of yours is
far better at troubleshooting sound problems, and she owes you a favor. Run the dmesg command,
redirecting the output to a file. Mail the resulting file to your friend and race her to the answer.
free
free [options]
The free command is used to show how memory is being used on the system, allowing you to
determine whether adding memory would be advantageous. It displays the amount of free and used
physical and swap memory. In Linux, memory is used very efficiently; any memory not being used
by a process is used for buffering to allow the system to react more quickly. As a result, the output
from the free command might be confusing. Listing 4.9 shows an example.
Listing 4.9: Output of the free Command
total used free shared buffers cached
Mem: 127808 124668 3140 105668 3264 65716
−/+ buffers/cache: 55688 72120
Swap: 265032 20504 244528
You see in the free output that there is a total of 127,808KB (128MB) of memory but that only
3140KB is listed as free. Some of the memory usage is normal but much of it is due to the Linux use
of chip memory for buffers and cache. The −/+ buffers/cache line shows the memory used and free
(respectively), not counting disk cache—in other words, it reflects memory used by the kernel,
programs, and data, but not memory used by buffers and disk cache. The best indicator of whether
you need more memory is the swap usage displayed. In this example, the system is using only
20,504KB of 265,032KB of the available swap space. Since so little swapping is being done, it is
clear that this system has sufficient memory—at least for the current level of operations.
umask
umask [−S] [mode]
The umask command sets the permission mode assigned to a file created by the initiating user. The
mode is interpreted as octal if it begins with a number and symbolic if it begins with a letter. To print
the current umask as octal, simply call umask with no arguments. The umask command may be run
with only a −S argument if you want the output in symbolic mode.
uname
uname [options]
The uname command prints out system information including the hardware type, the hostname, the
kernel's name, release, and version number, and the processor type.
uptime
uptime
The uptime command tells how long the system has been running since its last reboot. It lists the
108
current time, how long the system has been up, how many users are logged in, and system load
averages.
In Sum
Now that we've discussed some of the basic tools that you'll use, you're ready to experiment with
the tools in this chapter; familiarity with them will make your system administration duties much
easier. We'll look at the one of the most common system administration tasks, maintaining user
accounts, in Chapter 5. Knowing the intricacies of this process will allow you to perform this task
efficiently, freeing you up for the fun stuff like troubleshooting and scriptwriting.
109
Part II: Managing Users, Processes, and Files
Chapter List
Chapter 5: Creating and Maintaining User Accounts
Chapter 6: Filesystems and Disk Management
Chapter 7: Linux Files and Processes
Chapter 8: Software Administration
Chapter 9: Backup and Restore
Featuring
Creating and maintaining user accounts•
Creating and working with groups•
Authorization and authentication techniques•
Linux support for filesystems•
Mounting and unmounting filesystems•
Updating and maintaining filesystems•
Installing binary packages•
Compiling source code•
Compiling the kernel•
Keeping your operating system updated•
Backup strategies and media•
Linux and third−party backup and restoration tools•
Disaster recovery techniques•
110
Chapter 5: Creating and Maintaining User Accounts
Overview
Managing users and groups is a large part of your job as a system administrator. User accounts
provide users with access while limiting their access as appropriate. User accounts also identify
individual users so that you have the ability to track what your users are doing. Setting up user
accounts is one of the most visible jobs you'll have. Learning to do it efficiently will save you hours in
the long run, and the confidence you'll exude from knowing it well will put you in good standing with
your users.
Linux uses two or three files to maintain user and group information. The /etc/passwd file stores
information about user accounts, and /etc/group stores information about groups. Linux systems
also use a file called /etc/shadow to maintain passwords. Later in the chapter you'll see examples of
these files. You'll also see that all the basic administrative tasks of adding, removing, and modifying
user and group accounts can be done in any of three ways: by manually editing the account's entry
in /etc/passwd or /etc/group, by using Linux command−line utilities that pass the relevant
information to those files, or by using a GUI tool like Webmin to enter the same information.
User Accounts
Different types of users have different needs and may be assigned different types of accounts.
Selecting the right type of account will ensure that the user has the needed access without allowing
unnecessary access that compromises security. Common account types include:
TCP/IP network access accounts to link PPP and SLIP users to the server (and perhaps
beyond) via TCP/IP networking protocols
•
UUCP network accounts, which allow for networking using older protocols•
Normal login accounts (also called shell accounts)•
Mail accounts (POP, virtual POP, or IMAP) for mail retrieval only•
FTP−only accounts•
The two special account types you'll encounter most frequently are Point−to−Point Protocol (PPP)
and Post Office Protocol (POP) accounts. Both of these account types obviate the need for a user's
home directory to exist. Both POP and PPP users never directly log into a user shell on the system,
so such users have no need for a home directory. When you create an account for someone who
doesn't need shell access, a POP user for example, set the login shell to /bin/false. This way, even
if the user attempted to log in at a console or through a protocol such as Telnet, the session would
immediately terminate with an error exit code of 1—in other words, the login attempt would fail, even
if the user presented a correct password.
The POP user's Mail User Agent (MUA) authenticates with the mailer system itself. The PPP user
does need a login shell of sorts, though. The login shell is effectively the PPP daemon itself, and
authentication is performed when the connection is created. Create a home directory for the PPP
user at /home/loginname where loginname is the user's login and set the PPP user's login shell set
to /usr/lib/linuxconf/lib/ppplogin. This gives you a user as if created by Webmin. Alternatively you
can set the user's home directory to /bin/false since PPP users won't actually log into an account on
the PPP server system. Some systems locate ppplogin in an alternate location, so be sure to check
what is appropriate for your system.
111
The /etc/passwd File
Information about each user is contained in the /etc/passwd file. As a system administrator, it is
critical that you clearly understand this important file. In the excerpt shown in Listing 5.1, you'll
notice that root is listed first. The root user is always assigned the user ID (UID) 0 and group ID
(GID) 0. Other special users and accounts associated with services and daemons are listed after
root and always have UID and GID values below 100; Red Hat starts UIDs at 500 just to be safe.
Last, regular, and special accounts for individual users are listed.
Listing 5.1: An Example of an /etc/passwd File
root:x:0:0:root:/root:/bin/bash
bin:x:1:1:bin:/bin:
daemon:x:2:2:daemon:/sbin:
adm:x:3:4:adm:/var/adm:
lp:x:4:7:lp:/var/spool/lpd:
sync:x:5:0:sync:/sbin:/bin/sync
shutdown:x:6:0:shutdown:/sbin:/sbin/shutdown
halt:x:7:0:halt:/sbin:/sbin/halt
mail:x:8:12:mail:/var/spool/mail:
news:x:9:13:news:/var/spool/news:
uucp:x:10:14:uucp:/var/spool/uucp:
operator:x:11:0:operator:/root:
games:x:12:100:games:/usr/games:
gopher:x:13:30:gopher:/usr/lib/gopher−data:
ftp:x:14:50:FTP User:/home/ftp:
nobody:x:99:99:Nobody:/:
xfs:x:43:43:X Font Server:/etc/X11/fs:/bin/false
named:x:25:25:Named:/var/named:/bin/false
marty:x:500:500:Not Feldman:/home/marty:/bin/bash
ernie:x:501:501:Earnest too:/home/ernie:/bin/csh
betty:x:502:502:Ready Betty:/home/betty:/bin/pop
donald:x:503:503:Unka Donald:/home/donald:/bin/bash
Looking at the last entry, Donald's record, you can see the following colon−delimited fields:
Username Donald's username is not capitalized. Typically, initial capitalization is not
used in order to avoid upper/lowercase confusion. There is no default value for the
username field.
Encrypted Password Technically, this field holds the password for users; however,
this particular Linux system is using shadow passwords, which are held in
/etc/shadow. Therefore the /etc/password file contains an x in the second field to
indicate to login that the actual password is held elsewhere. Shadow passwords are
discussed more fully later in this chapter.
User ID Throughout the system, any file owned or created by Donald will have this
number associated with it. It is actually this UID that will be associated with Donald's
files, and the human−friendly donald is what is displayed to us, for example by the ls
command. Also, every process executing on the system will be associated with a
UID. Typically it's the UID of the user who starts up the process.
Default GID This is Donald's login group. All files are owned by both a user and a
group. When Donald creates a new file, it will by default receive his GID value, which
will also be associated with the file. It is no coincidence that Donald has a GID equal
112
to his UID, as do all of the other users listed in the password file in Listing 5.1. This is
by design under Red Hat, an approach called user private groups. We will explore
this approach later. Other Linux distributions, for example SuSE, use the traditional
approach where all users are default members of one large collective group, typically
named users. One of your jobs as a system administrator is to decide whether to use
your distribution's default group assignment scheme or use another one.
User Description This field holds descriptive information about the user (Unka
Donald in this example). In some organizations, it contains phone numbers, mail
stops, or some other contact information. Its contents are included with the finger
utility's report.
User's Home Directory When the user is authenticated, the login program uses this
field to define the user's $HOME variable. By default, in all Linux distributions, the
user's home directory will be assumed to be /home/username. If the user's home
directory can't be accessed, the user will be defaulted to the root (/) directory.
"Landing" in the root directory when you log in is always an indication that something
is awry.
User's Login Shell When the user is authenticated, the login program also sets the
users $SHELL variable to this field. By default, in all Linux distributions, a new user's
login shell will be set to /bin/bash, the Bourne Again Shell. If no shell is specified in
/etc/password, the system defaults to the Bourne shell, /bin/sh. Special user
accounts sometimes require that the user's login shell be set to something other than
a shell path, as was discussed above in the example of creating a PPP user account.
Listing 5.1 reveals over a dozen system accounts (with UIDs of less than 100) in addition to the user
accounts (with UIDs of 500 or above in Red Hat). Some of these accounts, such as root, bin,
daemon, and halt, are more−or−less required on any Linux system. Others, such as mail, news,
games, gopher, and ftp, are associated with specific servers or program collections. Your Linux
system can get by without these accounts, but if you install certain programs, they may not work
correctly, because they'll assume that these accounts are present. Other accounts, such as nobody,
fall in between these two cases; they may be used by several different packages but aren't strictly
required for basic functionality.
Some programs add users to /etc/passwd during installation. The qmail mail server, for example,
adds several entries for its own use. If you install such a program but then remove its users, the
program may fail to operate correctly, or at all. You should, however, remove any such accounts if
you remove the software that required them.
TipIt's a good idea to back up the /etc/passwd file (as well as the /etc/shadow file, which stores
passwords, and /etc/group, which stores group information) soon after system installation, as
well as after adding or deleting users. This can make it easier to recover the system if you ever
need to reinstall. It can also help you track down system break−ins, because crackers often
create their own accounts. These often have a UID of 0, giving them root privileges even if they
use another username on the account. Crackers also sometimes add passwords (revealed in
/etc/shadow on most systems) and login shells to normal system accounts, such as ftp.
Shadowed Passwords
When a user picks or is assigned a password, it is encoded with a randomly generated value
referred to as the salt. Using the salt, any password can be stored in 4096 different ways. The salt
113