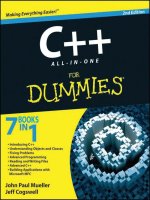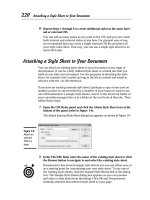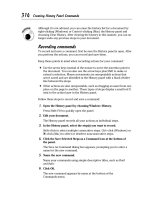Windows 7 all in one for dummies PHẦN 2 doc
Bạn đang xem bản rút gọn của tài liệu. Xem và tải ngay bản đầy đủ của tài liệu tại đây (2.53 MB, 90 trang )
Book I
Chapter 5
Getting Essentials:
The Rest of
Windows 7
67
Inventorying the Essentials
That means 6 or 7 of the new Live Essentials weren’t so essential back in the
prehistoric days of Vista.
Take it all with a grain of salt, okay?
Here’s how I figure it. Almost every Windows 7 user will want three of the
Windows Live Essentials:
✦ Windows Live Photo Gallery: Shown in Figure 5-1, it runs rings around
the Start➪Pictures photo handling capabilities of native Windows 7. If
you do anything with pictures — they don’t have to be photos — it’s
worth your while to download and use Windows Live Photo Gallery to
retrieve, tag, display, and manage your photos. (It works with Windows 7,
Vista, and XP, although you need Windows 7 to get the full effects of the
Picture Library. It’s billed as a replacement for the Windows Vista Photo
Gallery.)
Figure 5-1:
Windows
Live Photo
Gallery lets
you retrieve,
tag, display,
and manage
photos or
any other
types of
picture files.
✦ Windows Live Sync: When you install Windows Live Photo Gallery,
you also receive a copy of this full-featured folder synchronizer with
a nascent interface. Microsoft bought the FolderShare program from
ByteTaxi, Inc., in late 2005, added a user interface of sorts, and bundled
the result with Windows Live Photo Gallery. Et voilà. You can synchro-
nize pictures across different PCs or folders with just a few clicks.
See Book IV, Chapter 5 for the lowdown on Windows Live Photo Gallery.
✦ Windows Live Movie Maker: For anyone who ever plays with video
clips — indeed, anybody who wants to make a slide show without using
68
Inventorying the Essentials
PowerPoint, this program (see Figure 5-2) is well worth the download.
Or at least it will be worth the download, once Microsoft has fleshed
it out a bit. Not as capable as the commercial video editing programs,
it’s still easy to use. And, it integrates well with Windows Live Photo
Gallery. (Windows Live Movie Maker works on Vista and Windows 7. It’s
a replacement for the notoriously buggy and wimpy Vista Movie Maker.)
Figure 5-2:
Windows
Live Movie
Maker lets
you edit
and stitch
together
clips like
a pro.
See Book IV, Chapter 6 for more information about Windows Live Movie
Maker.
In addition, many Windows 7 users will want two more Windows Live
Essentials:
✦ Windows Live Messenger is the latest incarnation in a long line of
Messengers, including MSN Messenger, .NET Messenger, Microsoft
Messenger, and Windows Messenger. Now equipped with funny,
rumbling icons for your chatting edification; easy voice and video
capabilities; group chats (complete with home pages and group calen-
dars); mobile phone tie-ins; and contact-harvesting capabilities with
Bebo, Facebook, Hi5, LinkedIn, and Tagged, this ain’t your grandfa-
ther’s Messenger. Windows Live Messenger now works with Yahoo!
Messenger, so your Yahoo! friends can chat with you, and you with
them. Windows Live Messenger works with any version of Windows.
Book I
Chapter 5
Getting Essentials:
The Rest of
Windows 7
69
Inventorying the Essentials
When you install Windows Live Messenger, something appears on your
Start menu — Windows Live Call. As best I can tell, Windows Live Call isn’t
a program, Essential or not. It’s just a hook into Windows Live Messenger
that lets Messenger act like Skype. In other words, you can click Live Call
to make a long distance phone call over the Internet to another person
with Messenger or to someone’s landline or mobile phone.
See Book V, Chapter 7 for more information on Windows Live Messenger.
✦ Windows Live Mail is the latest incarnation in a long line of free
Microsoft mail programs that run on your computer. (If you don’t have
a reliable Internet connection, it may be better than Hotmail or Gmail.)
If you’ve ever used Outlook Express (in Windows XP and earlier) or
Windows Mail (which is almost identical to Outlook Express, in Windows
Vista) or Windows Live Mail Desktop (a discarded name for the same
thing), you’ve seen the progenitors of Windows Live Mail. Hotmail (er,
Windows Live Hotmail) is different: For starters, it runs in your Web
browser, not directly on your PC. Outlook is different, too: It costs
money. Windows Live Mail (see Figure 5-3) not only grabs your “regular”
e-mail but can also grab mail from your Hotmail, Gmail, and AOL mail
accounts.
Figure 5-3:
Windows
Live Mail
rates as a
reasonably
good,
free mail
program.
See Book V, Chapter 6 for more about Windows Live Mail.
Windows Live Essentials includes six additional components. I have no idea
why Microsoft calls them Essentials. The list changes from time to time, but
as of this writing, these are the six essential programs that few Windows 7
users will want:
70
Inventorying the Essentials
✦ Windows Live Writer helps you write entries for your blog and post
them, as long as you use one of the big-name services or products
for your blog: Blogger, Live Journal, TypePad, Windows Live Spaces,
WordPress, or (shudder!) the Microsoft SharePoint blog. Because the
blogging service you’re most likely to use — Blogger, TypePad, or
WordPress, in particular — all have decent editors, it’s hard to imagine
why you would want to add another program in the middle of things.
Word 2007 has a Publish As Blog option, if you feel like using a Bentley
to do a Festiva job.
✦ Windows Live Family Safety presents the latest version of the Microsoft
Web site and chat-blocking and -tracking software. It replaces the Family
Safety features of Windows XP and Vista and the Family Safety component
of Windows Live OneCare. The people involved work hard to make the
Internet a safe place for kids to learn and play. Unfortunately, at least in
my opinion, the job they’ve undertaken is intractable beyond a certain
point. The American Academy of Pediatrics has an excellent overview of
the challenges, and a lot of resource material, at safetynet.aap.org.
✦ Windows Live Toolbar — “Oh, goodie! Look, Mildred — another toolbar!”
This one replaces the old MSN Search Toolbar, as though you missed it.
Now you can make sure that you have both Microsoft Live and Windows
Live Search available all the time — as long as you’re using Internet
Explorer (IE) and haven’t upgraded to a better Web browser. How on
earth anybody could call this an Essential boggles my mind. It works
with any version of Windows, as long as you have (the toxic) IE 6 or later.
✦ Microsoft Office Outlook (MOO) Connector rates as essential because,
uh, well, because Microsoft says it is. MOO Connector lets you down-
load your Hotmail messages in Outlook 2003 and 2007. No, Hotmail isn’t
essential. No, Outlook 2003 and 2007 aren’t essential. But the Microsoft
Office Outlook Connector is like, totally, absolutely essential. Microsoft
used to post instructions for hooking Outlook 2003 and Outlook 2007
into Hotmail (support.microsoft.com/kb/287424). The instruc-
tions are gone, replaced by a link to this essential product. Progress.
✦ Microsoft Office Live Add-In puts a new toolbar in Office XP, Office
2003, and Office 2007 (“Oh, goodie! Look, Mildred. . . .”). The toolbar’s
purpose is to “extend your Microsoft Office experience to the Web.” (No,
I don’t make this stuff up.) Your experience is extended by the capability
to save Word, Excel, and PowerPoint documents directly to Microsoft
Office Live Workspace. I have no idea why this feature is essential to
Windows 7 users. Some days, enlightenment eludes me.
✦ Microsoft Silverlight represents Microsoft’s attempt to challenge Adobe
Flash Player in the Web animation player market. You already have
Flash Player — about 98 percent of all PCs do — and I can’t think of a
single good reason why you would want the Microsoft replacement.
The Microsoft Silverlight site, www.microsoft.com/silverlight,
Book I
Chapter 5
Getting Essentials:
The Rest of
Windows 7
71
Distinguishing Essentials from the Other Live Components
says that Silverlight offers a “seamless adaptive streaming experience”
that you can, uh, you can, er, oh, never mind. The site advertises “the
new MSN toolbar,” so you can tell that these guys are (not) up-to-date.
Essential? Meh.
That’s the score. Of 11 Windows Live Essentials (this week, anyway), 2 are
winners, 1 comes along for the ride, 2 may be useful for Windows 7 custom-
ers, and 6 aren’t worth the bits to blast them to Ballmer.
Distinguishing Essentials from
the Other Live Components
If you think that somebody came up with the list of Windows Live Essentials
on the back of a cocktail napkin, well, you aren’t alone. Before there were
Essentials, Microsoft had already brought together a bunch of disparate pro-
grams and emblazoned them with the Windows Live brand.
So that you don’t get confused, I list some of the Windows Live programs
you may know. None of them is part of Windows Live Essentials (at least, not
this week). None of them is a program that you download and run on your
computer. You may want to use one or all of the Windows Live collection,
but I don’t discuss them in detail in this book. Here’s the list:
✦ Windows Live Hotmail (hotmail.com), formerly just plain Hotmail
and MSN Mail before that, offers a good-quality, free online e-mail serv-
ice, comparable to Gmail (mail.google.com) or Yahoo! Mail (mail.
yahoo.com).
Think of it this way: The Windows Live Mail program runs on your com-
puter; if you use it, your mail is stored on your computer. Windows Live
Hotmail runs on the Internet — you can get to it by typing hotmail.com
in a Web browser; if you use Hotmail, your mail is kept on the Internet.
✦ Windows Live Spaces (spaces.live.com), formerly MSN Spaces,
offers free social networking with a bit of blogging. It sorta competes
with Facebook, Flickr, LinkedIn, and MySpace as a social networking site.
✦ Windows Live SkyDrive (skydrive.live.com) gives you as much as
25GB of free online storage.
✦ Windows Live Profile, Groups, Events, and Calendar give you online
contacts, scheduling, and the like.
If the Windows Live lineup doesn’t inspire you, check back again in a few
years. Microsoft will pour hundreds of millions of dollars into the Live
bucket.
72
Installing Essentially
Installing Essentially
Want to install a couple of Live-ly ones? Here’s how to get the Windows Live
Essentials you want — and let the others sit and stew:
1. Choose Start➪Getting Started➪Get Windows Live Essentials.
Windows 7 fires up (what else?) Internet Explorer and sends you to the
Live Essentials download page, download.live.com. Alternatively,
you can use any browser you like and go to the same page.
2. Click the Download button on the right.
Choose to Save the file. The Windows Live Installer is transferred to
your computer.
3. Double-click the installer or do whatever you need to do (depending
on your browser) to run it.
You see the Windows Live Installer, shown in Figure 5-4.
Figure 5-4:
Pick the
Essentials
programs
that are
essential
for you.
4. Take a look at the list in the first section of this chapter and choose
the Windows Live Essentials that strike your fancy. Click Install.
In Figure 5-4, I choose Windows Live Messenger, Mail, Photo Gallery, and
Movie Maker. Your mileage may vary. The Windows Live Installer churns
Book I
Chapter 5
Getting Essentials:
The Rest of
Windows 7
73
Installing Essentially
away for a while, and then comes back with a set of check boxes that ask
you to set your search provider and home page and to “help improve
Windows Live.”
5. Deselect all the check boxes and then click Continue.
Here’s what Microsoft is trying to get you to agree to:
If you select the first check box, the installer downloads the Choice
Guard program, which changes the default search engine in both
Internet Explorer and Firefox to Microsoft’s own Live Search. (You can
change the search engine anytime you like — see Book V, Chapter 2.) I
find it creepy that Choice Guard looks for programs on your computer
that might automatically change the default search engine to something
else, and nullifies them, to ensure that Live Search is set as the default
and stays there. Programs that change the default search engine are
scummy by definition. Choice Guard protects against such scum — but
only if you pick Windows Live Search as your default search engine.
If you select the second check box, the installer downloads Choice
Guard and sets both the Firefox and Internet Explorer home pages to
msn.com. Golly, that’s just the home page I always wanted. (See Book V,
Chapter 2 to change it yourself.) Once again, Choice Guard roots out and
nullifies any scummy competing programs that might change the home
page back. Microsoft says that Choice Guard runs only once, so if you
change your default search engine or home page, it doesn’t come back
to haunt you.
The final check box lets you send all your Windows usage history,
browser history, lists of songs you listen to and videos you watch, and
just about anything else you do to Mother Microsoft so that the com-
pany can improve Windows Live. Ya gotta be kidding, right?
6. When the final panel asks you to sign up for a Windows Live ID,
ignore what it says and click Close.
If you have a Hotmail ID, a Messenger ID, or an Xbox Online ID, you
already have a Windows Live ID. If you don’t have one yet, follow the
directions in Book V, Chapter 7 to get an anonymous Windows Live ID.
The Windows Live Essentials you chose are installed and ready to use. In
fact, Windows Live Messenger is so pushy that you immediately see the sign-
in screen, and if you click the X box to close Messenger, it informs you that it
will continue to run so that you can be alerted if somebody tries to send you
a message.
Microsoft. You gotta love it.
74
Book I: Cranking Up Windows 7
Book II
Windows 7 Boot Camp
Contents at a Glance
Chapter 1: Running Windows from Start to Finish 77
A Few Quick Steps to Make the Desktop Your Own 77
Mousing with Your Mouse
83
Starting with the Start Button
86
Touching on the Taskbar
89
Working with Files and Folders
91
Getting Around
104
Arranging Libraries
108
Creating Shortcuts
110
Sleep: Perchance to Dream
111
Chapter 2: Controlling Users 115
Logging On 116
Choosing Account Types
118
Controlling User Account Control
121
Adding Users
124
Enabling the Guest Account
125
Changing Accounts
126
Switching Users
130
Chapter 3: Maintaining Your System 133
Coping with Start-Up Problems 133
Working with Backups
138
Maintaining Drives
152
Using System Restore and Restore Points
155
Scheduling the Task Scheduler
158
Zipping and Compressing
162
Using the Windows 7 Resource Monitor and Reliability Monitor
166
Controlling the Control Panel
167
Chapter 4: Getting the Basic Stuff Done 173
Burning CDs and DVDs 173
Improving Your Experience Index
186
Getting Word Processing — Free
191
Taming the Character Map
196
Calculating — Free
197
Painting
198
Sticking Sticky Notes
200
Using Sneaky Key Commands
200
Chapter 5: Troubleshooting and Getting Help 205
Troubleshooting in the Action Center 206
Tracking Your System’s Stability
207
Tackling Windows Help and Support
208
How to Really Get Help
211
Snapping and Recording Your Problems
213
Connecting to Remote Assistance
216
Getting Help on the Web
222
Chapter 1: Running Windows
from Start to Finish
In This Chapter
✓Moving around the desktop
✓Working with windows (windows with a wittle w)
✓Stepping through the wondrous Taskbar
✓Organizing files and folders
✓Showing filename extensions
✓Using libraries to extend your reach
✓To sleep, perchance to dream
T
his chapter explains how to find your way around the Windows win-
dows. If you’re an old hand at Windows, you know most of this stuff —
such as mousing and interacting with dialog boxes — but I bet some of
it will come as a surprise, particularly if you’ve never taken advantage of
Windows 7 libraries or if the idea of using a background slide show appeals
to you. You know who you are.
Most of all, you need to understand that you don’t have to accept all the
default settings. Windows 7 was designed to sell more copies of Windows 7.
A lot of that folderol just gets in the way. What’s best for Microsoft isn’t
necessarily best for you, and a few quick clicks can help make your PC more
usable, and more . . . yours.
If you’re looking for information on customizing the Windows 7 Start menu
and the taskbar, skip ahead to Book III, Chapter 2.
A Few Quick Steps to Make the Desktop Your Own
As soon as you log on to the computer (that’s what it’s called when you
click your name), you’re greeted with an enormous expanse of near-
nothingness, cleverly painted with a pretty picture. Your computer
manufacturer might have chosen the picture for you, or you might see
the default Microsoft screen.
Contents
Chapter 1: Running Windows from
Start to Finish 77
A Few Quick Steps to Make the Desktop Your Own
77
Mousing with Your Mouse 83
Starting with the Start Button 86
Touching on the Taskbar 89
Working with Files and Folders 91
Getting Around 104
Arranging Libraries 108
Creating Shortcuts 110
Sleep: Perchance to Dream 111
78
A Few Quick Steps to Make the Desktop Your Own
Your Windows destiny, such as it is, unfolds on the computer’s screen. The
screen that Windows shows you every time you start your computer is the
desktop, although it doesn’t bear much resemblance to a real desktop. Try
putting a pencil on it.
I talk about changing and organizing your desktop in Book III, Chapter 1, but
every new Windows 7 user will want to make a few quick changes. In the
end, your desktop should look something like Figure 1-1 — although you
probably want a cool picture slide show on the desktop rather than a photo
of my namesake.
Figure 1-1:
My Own
Dummies
desktop.
Recycle Bin Gadgets
Tiled background
Start button Taskbar Notification area
Aero Peek landing area
The Windows desktop looks simple enough, but don’t fool yourself:
Underneath that calm exterior sits the most sophisticated computer pro-
gram ever created. Hundreds of millions of dollars went into creating the
illusion of simplicity — something to remember the next time you feel like
kicking your computer and screaming at the 7 gods.
Book II
Chapter 1
Running Windows
from Start to Finish
79
A Few Quick Steps to Make the Desktop Your Own
Changing the background
Start taking your destiny into your own hands by changing the wallpaper
(er, the desktop background). If you bought a new computer with Windows 7
installed, your background text probably says Dell or Vaio or Billy Joe Bob’s
Computer Emporium / Dial 555-3765 for a good time. Bah. Change your wall-
paper by following these steps (note that Windows 7 Starter Edition owners
can’t change the wallpaper):
1. Right-click an empty part of the desktop and choose Personalize.
Windows hops to the Control Panel’s Personalization pane, shown in
Figure 1-2.
Figure 1-2:
Choose your
desktop
background
(even a slide
show) here.
2. If you see a theme you like (use the scroll bar on the right to make
sure you see all of them, including the high contrast options), click
one of the Windows themes.
Each of the Windows themes consists of a slide show of the pictures you
see, shuffled every 30 minutes. Although themes can specify different
sounds and screen savers, the built-in Windows themes don’t modify the
sounds and they don’t include screen savers.
If you want to see the details about each of the themes — in particular,
if you really want to know where those gorgeous photos were shot —
choose the theme and then click the Desktop Background link in the
lower left corner. Hover the mouse over the picture to see its lineage.
80
A Few Quick Steps to Make the Desktop Your Own
3. If you don’t see a theme that tickles your fancy, or if you want to roll
your own backgrounds, in the lower left corner click the Desktop
Background link.
Windows responds with the Desktop Background window, shown in
Figure 1-3, where you choose the pictures that you want to appear in a
slide show by hovering the mouse over the picture and then selecting
the box that appears.
Figure 1-3:
Choose the
pictures that
you want to
appear in a
slide show.
4. Use the drop-down menu to tell Windows where to look for pictures
or to select from the Windows 7 built-in collection of solid colors or
photos or to pull out your highest-rated photos.
If you click a picture, it becomes your new desktop background. If you
hover the mouse over a picture and select the check box in its upper left
corner (refer to Figure 1-3), you add the picture to the Windows slide
show collection.
5. To enable the desktop wallpaper and background slide show, select
more than one picture (or choose a theme that has more than one
picture).
That’s all it takes.
6. (Optional) Change the speed of the slide show by selecting a forward
speed in the Change Picture Every box.
Book II
Chapter 1
Running Windows
from Start to Finish
81
A Few Quick Steps to Make the Desktop Your Own
7. At the bottom of the Desktop Background dialog box, in the Picture
Position drop-down list, choose how you want to position the picture,
if it’s too small to cover your desktop.
Your options are
• Stretchedtofillthescreen
• Centeredinthemiddleofthedesktop
• Tiledoverthedesktop(refertoFigure1-1)
8. In the Desktop Background dialog box, click the Save Changes
button and then the Close (X) button to close the Control Panel’s
Personalization pane.
Your new wallpaper settings take effect immediately.
Getting gadgets
Gadgets started in Windows Vista, but they didn’t catch on the way
Microsoft thought they would, no doubt because of the clumsy way they
were handled (saddled to the Sidebar but detachable) and the lack of com-
pelling gadgets shipping with Vista.
Windows 7 improves on gadgets significantly, primarily by cutting out the
middleman: Now, gadgets live on the desktop — and they aren’t as prone
to hobbling or even bringing down your computer, as they were before
(although the Windows Media Center gadget sucks up cycles as eagerly as
the media center itself).
To get your own gadgets, follow these easy steps:
1. Right-click an empty part of the desktop and choose Gadgets.
Windows 7 lists its stock gadgets, as shown in Figure 1-4.
Figure 1-4:
Built-in
Windows 7
gadgets tell
only a small
part of the
story.
82
A Few Quick Steps to Make the Desktop Your Own
2. To put one of the built-in gadgets on your desktop, click and drag it
onto the desktop. Or, skip to Step 3 to check out the wider selection of
gadgets online.
When you drag the gadget onto the desktop, you see three or four con-
trols to the right of the gadget, as shown in Figure 1-5.
Figure 1-5:
Most
gadgets
have three
or four
controls,
which
appear on
the right
when you
drag the
gadget.
Make Gadget smaller
Click to change Gadget settings
Drag handle to move Gadget
without clicking on it
Remove Gadget from desktop
3. Click the Get More Gadgets Online link in the lower right corner to
visit Microsoft Gadget Central at
windows.microsoft.com/en-us/Windows7/
Personalize?T1=tab04
Like most Microsoft sites, this one tries to sell you stuff you don’t neces-
sarily want, so make sure to read the fine print before you download a
gadget or take a “computer wizard” test (“. . . will recommend improve-
ments to your computer automatically!” — puh-lease.) But if you stick to
the gadgets marked Free, you might find some that are worthwhile.
There is some potential for security holes in the Windows 7 gadget soft-
ware. Gadgets are programs that run on your computer that constantly
interact with the Internet, so they can’t be completely bullet-proof —
but I’m not aware of any breaches discovered to date. If you’re curious
about the technical details, look at msdn.microsoft.com/en-us/
library/bb498012.aspx.
Microsoft makes some of the Gadgets on offer, but many come from
outside sources. The usual admonitions apply: While Microsoft undoubt-
edly vetted the Gadgets you see, it would be wise to limit yourself to
Gadgets from people and companies you trust.
Book II
Chapter 1
Running Windows
from Start to Finish
83
Mousing with Your Mouse
My favorite non-Microsoft gadgets are the Wired and Wireless Network
Meters from Addgadget.com. They keep track of your up and down
Internet speeds and watch your IP address. Very cool. Absolutely free.
4. When you’re done adding gadgets, click the Close (X) button to close
your Web browser and then click X to close the gadget chooser.
To get rid of a gadget, just click the X in the upper right corner.
Cleaning up useless icons and programs
If you haven’t yet taken control and zapped those obnoxious programs that
your PC vendor probably stuck on your machine, now is the time to do it.
If you bought a new computer with Windows 7 preinstalled, the manufac-
turer probably sold some desktop real estate to a software company or an
Internet service provider (ISP). (Oh yeah, the AOLs and Nortons of the world
compensate the Sonys and Dells and HPs for services, and space, rendered.)
The last thing you need is yet another come-on to sign up for AOL or an anti-
virus program that begs you for money every week.
✦ To get rid of most icons, simply right-click them and choose Delete.
✦ To get rid of the icons’ associated programs, choose Start➪Control
Panel➪Uninstall a Program (which appears in the Programs section).
When the Uninstall or Change a Program dialog box opens, double-click
a program to remove it.
Unfortunately, many scummy programs don’t play by the rules: Either
they don’t have uninstallers or the uninstaller that appears in the Change
a Program dialog box doesn’t get rid of the program entirely. (I won’t men-
tion Norton Internet Security by name.) To get rid of the scummy stuff, look
in Book I, Chapter 4 for information about PC Decrapifier, a program from
Jason York. It’s at pcdecrapifier.com/download.
Mousing with Your Mouse
For almost everybody, the computer’s mouse serves as the primary way of
interacting with Windows. But you already knew that. You can click the left
mouse button or the right mouse button, or you can roll the wheel in the
middle (if you have one), and the mouse will do different things, depending
on where you click or roll. But you already knew that, too.
The Windows 7 Multi-Touch technology lets you act like Tom Cruise in
Minority Report, if you have the bucks for the multiple-finger sensitive pad,
84
Mousing with Your Mouse
the right application software, and the horsepower to drive it. But for those
of us who put our gloves on one hand at a time, the mouse remains the input
device of choice.
The best way to get the feel for a new mouse? Play one of the games that
ships with Windows. Choose Start➪Games and take it away. I recommend
Minesweeper, Chess Titans, and Solitaire for mouse orienteering. Try click-
ing in unlikely places, double-clicking, or right-clicking in new and different
ways. Bet you’ll discover several wrinkles, even if you’re an old hand at the
games. (See Book III, Chapter 4 for more on Windows games.)
Inside the computer, programmers measure the movement of mice in units
called mickeys. Nope, I’m not making this up. Move your mouse a short dis-
tance, and it travels a few mickeys. Move it to Anaheim, and it puts on a lot
of mickeys.
What’s up, Dock?
Windows 7 includes several “gesture” features that can save you a lot of
time. Foremost among them: a half-window docking capability that Microsoft
insists on calling
AeroSnap.
If you click the title bar of a window and drag the window a-a-all the way to
the left side of the screen, as soon as the mouse hits the edge of the screen,
Windows 7 resizes the window so that it occupies the left half of the screen
and the docks the window on the far left side. Similarly, mutatis mutandis,
for the right side. That makes it two-drag easy to put a Word document and
a spreadsheet side by side, or a PowerPoint presentation next to Photo
Gallery, as shown in Figure 1-6.
Figure 1-6:
Two drags
and you
can have
Windows
arrange two
different
programs
side by side.
Book II
Chapter 1
Running Windows
from Start to Finish
85
Mousing with Your Mouse
Those aren’t the only new gestures. If you drag a window to the top of the
screen, it’s maximized, so it occupies the whole screen. (Yeah, I know: You
always did that by double-clicking the title bar.) And, if you click a window’s
title bar and shake it, all other windows on the screen move out of the way:
They minimize themselves on the toolbar.
If you have rodentophobia, you can also do the mouse tricks explained in
this section by pressing the following key combinations:
✦ Aero Snap left: Q+←
✦ Aero Snap right: Q +→
✦ Maximize: Q+↑
Changing the mouse
If you’re left-handed, you can interchange the actions of the left and right
mouse buttons — that is, you can tell Windows 7 that it should treat the left
mouse button as though it were the right button and treat the right button
as though it were the left. The swap comes in handy for some left-handers,
but most southpaws I know (including my son) prefer to keep the buttons as
is because it’s easier to use other computers if your fingers are trained for
the standard setting.
The Windows ClickLock feature can come in handy if you have trouble hold-
ing down the left mouse button and moving the mouse at the same time — a
common problem for notebook users who have fewer than three hands.
When Windows uses ClickLock, you hold down the mouse button for a while
(you can tell Windows exactly how long) and Windows locks the mouse
button so that you can concentrate on moving the mouse without having to
hold down the button.
To switch left and right mouse buttons or turn on ClickLock, follow these
steps:
1. Click Start. Immediately type mouse and press Enter.
Windows opens the Mouse Properties dialog box, shown in Figure 1-7.
2. If you want to switch the functions of the left and right mouse buttons,
select the Switch Primary and Secondary Buttons check box.
3. If you want to turn on ClickLock, check the Turn On ClickLock box
and immediately click the Settings button.
You can then adjust the length of time you need to hold down the mouse
button for ClickLock to kick in.
4. Click OK.
The changes take place immediately.
86
Starting with the Start Button
Figure 1-7:
Reverse
the left and
right mouse
buttons with
one click.
Starting with the Start Button
The Windows 7 orientation rightfully starts in the lower left corner of the
screen with the button that shows the Windows logo — the Start button, if
you will.
Microsoft’s subverting of the classic Rolling Stones song “Start Me Up” for
Windows 95 advertising might be ancient history now, but the royal road to
Windows still starts at the Start button. Click the Start button to open the
Start menu, which looks something like the one shown in Figure 1-8.
The Start menu looks like it’s etched in granite, but it isn’t. You can change
three pieces without even digging deep:
✦ To change the name or picture of the current user, see Book II,
Chapter 2.
✦ To remove a program from the list of pinned programs (upper left) or
the recently used programs list (lower left), right-click it and choose
Remove from This List.
✦ To add a program to the pinned programs list, navigate to the program
(by choosing Start➪All Programs, for example), right-click the program,
and choose Pin to Start Menu. Book III, Chapter 2 has more details on
pinning.
Book II
Chapter 1
Running Windows
from Start to Finish
87
Starting with the Start Button
Figure 1-8:
The
Windows
Start menu
packs a
wallop —
and you can
customize
it, to some
degree.
Pin programs here
User’s name and picture
Search box
Taskbar icons
Recently used programs (sorta) Predefined folders and programs
If you bought a new computer with Windows 7 preinstalled, the people who
make the computer may have sold one or two or three of the spots on the
Start menu. Think of it as an electronic billboard on your desktop. Nope, I’m
not exaggerating. I keep expecting to bump into a Windows machine with fly-
out Start menu entries that read, oh, “Statistics prove➪Near and far➪That
folks who➪Drive like crazy➪Are➪Burma Shave.” (See Burma-shave.org/
jingles.) You can always delete a pesky Start menu billboard by right-
clicking it and choosing Remove from This List.
The right side of the Start menu contains an odd mélange of items:
✦ Shortcuts to many of the Windows 7 predefined folders and libraries.
An introduction to libraries appears later in this chapter.
✦ Quick access to features, such as the Devices and Printers panel.
88
Starting with the Start Button
✦ Entrée to the Control Panel, which I discuss in Book II, Chapter 3, and
the Help and Support Center, which I discuss in Book II, Chapter 5.
✦ The means for putting your computer to sleep, locking it, restarting it,
or shutting it off. For details, see “Sleep: Perchance to Dream,” later in
this chapter.
You can modify most of the right side of the Start menu by using the
Customize Start Menu dialog box (see Figure 1-9).
Figure 1-9:
Control the
behavior of
items on the
right side
of the Start
menu.
Select to make a Games fly-out menu.
Check to add a direct link to a list of network devices.
Select to remove Games from Start menu.
Here’s how to make the Start menu work your way:
1. Right-click the Start button and choose Properties.
The Taskbar and Start Menu Properties dialog box appears.
2. On the Start Menu tab, at the top, click the Customize button.
Windows 7 shows you the Customize Start Menu dialog box (refer to
Figure 1-9).
3. Add or remove items, or change the way they behave, by selecting or
deselecting the appropriate check boxes.
The Display As a Menu option button enables a fly-out cascading menu,
as shown in Figure 1-10.
Book II
Chapter 1
Running Windows
from Start to Finish
89
Touching on the Taskbar
Figure 1-10:
Example of
a Display As
a Menu fly-
out menu.
4. When you’re done, click the OK button twice.
Windows 7 makes the changes immediately.
Old-timers used to have a Run item on the Start menu that allowed them to
type a DOS command and have it executed directly. You can bring back the
Run item by selecting the Run Command check box in the Customize Start
Menu dialog box. Or (much easier), you can simply type your command in
the Start Search box at the bottom of the Search menu and press Enter.
The old Q+R shortcut works in Windows 7, too: Press the two together and
the Run dialog box appears.
Touching on the Taskbar
Windows 7 sports a highly customizable taskbar at the bottom of the screen
(see Figure 1-11). I go into detail in Book III, Chapter 2.
Figure 1-11:
The
Windows 7
Taskbar lets
you pinpoint
what’s
running
and jump
to the right
location
quickly.
Hover the mouse over a taskbar icon to see thumbnails.
Subtle lines to the right indicate a program is running.
90
Touching on the Taskbar
Although the taskbar looks a lot like the Quick Launch toolbar that has been
shipping with Windows since the days of Internet Explorer 4, there are a few
important differences:
✦ Hover your mouse over an icon to see what the program’s running.
For example, in Figure 1-11 I hover my mouse over the Firefox icon and
see that I have two open copies of Firefox. I can click either thumbnail to
bring up the appropriate running copy.
Some applications, such as Internet Explorer 8, show each tab or open
document in a separate thumbnail. Clicking a thumbnail brings up the
application, along with the chosen tab or document. This nascent fea-
ture is implemented unevenly at this point — expect to see many more
applications take advantage of this preview capability in the not-too-
distant future.
✦ Right-click an icon and you see the application’s Jump List. The Jump
List may show an application’s most recently opened documents. It may
show a browser’s history list. We’re just starting to see how program
writers will exploit this new capability, too.
If you click an icon, the program opens, as you would expect. But if
you want to open a second copy of a program — say, another copy
of Firefox — you can’t just click the icon. You have to right-click and
choose the application’s name.
✦ You can move the icons around on the taskbar by simply clicking and
dragging.
If you want to see all the gadgets on your desktop and relegate all open win-
dows to shadows of their former selves, move your mouse to the far right
edge of the taskbar.
The Windows taskbar has many tricks up its sleeve, but it has one capability
that you may need, if screen real estate is at a premium. (Hey, you folks with
30-inch monitors need not apply, okay?)
Auto-Hide lets the taskbar shrink to a thin line until you bump the mouse
pointer way down at the bottom of the screen. As soon as the mouse
pointer hits bottom, the taskbar pops up. Here’s how to teach the taskbar
to auto-hide:
1. Right-click an empty part of the taskbar.
2. Choose Properties.
The Taskbar tab should be visible.
3. Select the Auto-Hide the Taskbar check box and then click OK.
The taskbar holds many surprises. See Book III, Chapter 2.
Book II
Chapter 1
Running Windows
from Start to Finish
91
Working with Files and Folders
Working with Files and Folders
“What’s a file?” Man, I wish I had a nickel for every time I’ve been asked that
question.
A file is a, uh, thing. Yeah, that’s it. A thing. A thing that has stuff inside it.
Why don’t you ask me an easier question, like “What is a paragraph?” or
“What is the meaning of life, the universe, and everything?”
A file is a fundamental chunk of stuff. Like most fundamental chunks of stuff
(say, protons, Congressional districts, or ear wax), any attempt at a defini-
tive definition gets in the way of understanding the thing itself. Suffice it to
say that a Word document is a file. An Excel workbook is a file. That pho-
tograph your cousin e-mailed you the other day is a file. Every track on the
latest Nine Inch Nails CD is a file, but so is every track on every audio CD
ever made. Trent Reznor isn’t that special.
Filenames and folder names can be very long, but they can’t contain the
following characters:
/ \ : * ? “ < > |
Files can be huge. They can be tiny. They can even be empty, but don’t
short-circuit any gray cells on that observation.
If you set folders up right, they can help you keep
track of things. If you toss your files around hig-
gledy-piggledy, no system of folders in the world
can help. Unfortunately, folders have a funda-
mental problem. Permit me to illustrate.
Say you own a sandwich shop. You take a photo-
graph of the shop. Where do you stick the photo?
Which folder should you use? The answer:
There’s no good answer. You could put the photo
in with all your other “shop” stuff — documents
and invoices and payroll records and menus.
You could stick the photo in the Pictures folder,
which Windows 7 automatically provides. You
could put it in the Public or Public Documents or
Public Pictures folder so that other people using
your PC, or other folks connected to your net-
work, can see the photo of the shop. You could
create a folder named Photos and file away
the picture chronologically (that’s what I do),
or you could even create a folder named Shop
inside the Photos folder and stick the picture in
\Photos\Shop.
This where-to-file-it-and-where-to-find-it conun-
drum stands as one of the hairiest problems in
all of Windows, and until Windows 7, you had
only piecemeal help in keeping things orga-
nized. Now, using the Windows 7 libraries, and
a Search function that (finally!) works the way
you would expect, you stand a fighting chance
of finding that long-lost file, especially if you’re
diligent in assigning tags to pictures and videos.
See the section “Arranging Libraries,” later in
this chapter.
Keeping folders organized