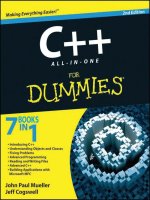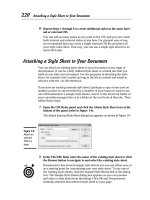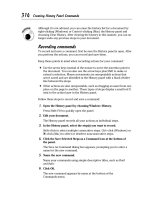Windows 7 all in one for dummies PHẦN 3 pps
Bạn đang xem bản rút gọn của tài liệu. Xem và tải ngay bản đầy đủ của tài liệu tại đây (2.37 MB, 90 trang )
Book II
Chapter 3
Maintaining Your
System
157
Using System Restore and Restore Points
157
6. Click Close on the message, and then click the X button to close the
System Properties dialog box.
Your new restore point is ready for action.
Rolling back to a restore point
If you ever want to manually restore your computer to a previous state,
follow these steps:
1. Save your work and then close all running programs.
System Restore doesn’t muck with any data files, documents, pictures,
or anything like that. It only works on system files. Your data is safe. But
it can mess up settings, so if you recently installed a new program, for
example, you may have to install it again.
2. Choose Start➪All Programs➪Accessories➪System Tools➪System
Restore.
Windows 7 recommends that you restore to a recent system-generated
restore point, as shown in Figure 3-14.
3. If you’re willing to accept System Restore’s recommendation, click
Next. But if you want to take a look around and see what options are
available, select Choose a Different Restore Point and click Next.
System Restore presents a list of recent available restore points, shown
on the left in Figure 3-15.
Figure 3-14:
The rec-
ommended
restore
point isn’t
always the
best restore
point.
158
Scheduling the Task Scheduler
158
Figure 3-15:
Pick a
restore
point — and
see which
programs
will be
affected.
4. Before you roll your PC back to a restore point, click it once and then
click the Scan for Affected Programs button.
System Restore tells you which programs and drivers have system
entries (typically in the Registry) that will be altered and which pro-
grams will be deleted if you select that specific restore point. Refer to
the right side of Figure 3-15.
5. If you don’t see any major problems with the restore point — it
doesn’t wipe out something you need — click Next.
System Restore asks you to confirm your restore point. You’re also
warned that rolling back to a restore point requires a restart of the com-
puter, and that you should close all open programs before continuing.
6. Click Finish.
True to its word, System Restore reverts to the selected restore point
and restarts your computer.
System Restore is a nifty feature that works very well.
Scheduling the Task Scheduler
Windows 7 has a built-in scheduler that runs just about any program according
to any schedule you specify — daily, weekly, monthly, middle of the night, or
on alternate blue moons.
Book II
Chapter 3
Maintaining Your
System
159
Scheduling the Task Scheduler
159
The scheduler comes in handy in three very different situations, when you
want to
✦ Always do something at the same time of day every day, week, or
month: Perhaps you always want to start Outlook at 6:15 every morning
so that your machine is connected and your mail’s ready by the time
you drag your sorry tail into your desk chair. Or maybe you want to
run a PowerPoint presentation every morning at 7:30 so that your boss
hears the telltale sounds as she walks by your cubicle. (And who said
Dummies aren’t devious?)
✦ Make sure that the computer performs some mundane maintenance
job when it won’t interfere with your work time: Thus, you may sched-
ule disk cleanups every weekday at 2:00 in the afternoon because you
know you’ll always be propped up in the mop closet, taking a snooze.
✦ Do something every time you log on or when your computer starts:
You can even have the Task Scheduler send an e-mail message to your
boss every time you log on. Interesting possibilities there.
Any discussion of scheduled tasks immediately conjures up the old question
“Should I leave my computer running all night, or should I turn it off?” The
fact is that nobody knows which is better. You can find plenty of arguments
on both sides of the fence, although Microsoft’s progress with Sleep mode
has taken some wind out of the sails of those who insist that PCs need to be
turned off. Suffice it to say that your computer has to be on (or sleeping) for
a scheduled task to run, so you may have to leave your computer on at least
one night a week (or a month) to get the maintenance work done.
I go into more detail on the environmental consequences in Green Home
Computing For Dummies, which I wrote with Katherine Murray (Wiley).
You find absolutely no debate about one “should I leave it on” question,
though. Everybody in the know agrees that running a full surface scan of
your hard drive daily is a bad idea (specifically running Check Disk; see the
“Running an error check” section, earlier in this chapter). A full scan simply
inflicts too much wear and tear on the hard drive’s arms. It’s kind of like
forcing yourself to fly every morning just to keep your shoulders in shape.
One of the most important uses of the Task Scheduler is driving a Windows
file cleanup program called, imaginatively, Disk Cleanup. Here’s how to get
Disk Cleanup scheduled — and how to use the Task Scheduler in general.
Starting with your parameters
First, you need to set the Disk Cleanup parameters. Because Disk Cleanup
can be run in many different ways, Windows 7 allows you to store many
different sets of parameters, each set identified by a number. In this case, I
(completely arbitrarily) call this set of parameters 9. Follow these steps to
set your Disk Cleanup parameters:
160
Scheduling the Task Scheduler
160
1. Choose Start. Immediately type cleanmgr /sageset:9 in the Search box
and press Enter.
Be sure to put a space before the slash, but don’t type spaces anywhere
else. This command runs Windows 7 Disk Cleanup, saving your settings
as “number 9,” just like on The Beatles’ White Album.
The Disk Cleanup Settings dialog box appears (see Figure 3-16).
Figure 3-16:
Make
your Disk
Cleanup
choices
here.
2. Select the check boxes that correspond to the types of files you want
Windows 7 to delete.
3. Click OK.
Windows doesn’t run a disk cleanup. It merely saves your Disk Cleanup
settings, identifying them as “number 9.”
Scheduling a task
With Disk Cleanup configured properly, you can set it to run every night, by
following these steps:
1. Choose Start➪All Programs➪Accessories➪System Tools➪Task
Scheduler.
The Task Scheduler appears, as shown in Figure 3-17.
2. On the right, select the Create Basic Task option.
The Create Basic Task Wizard appears (see Figure 3-18).
Book II
Chapter 3
Maintaining Your
System
161
Scheduling the Task Scheduler
161
Figure 3-17:
In spite of its
intimidating
appearance,
the Task
Scheduler
can
help you
schedule
almost any
repetitive
task.
3. Type a name for the task, and then click the Next button.
The wizard asks for a trigger — geek-speak for “Under what circum-
stances do you want the scheduled task to run?”
Figure 3-18:
Give the
scheduled
task a
descriptive
name.
4. Choose Daily if you want the cleanup to run every day, and then click
the Next button.
5. Set the time of day that you want the cleanup to run, and click Next.
162
Zipping and Compressing
162
6. Choose an action. In this case, select the Start a Program option, and
then click Next.
The Task Scheduler asks you for the program you want to run, clean-
mgr.exe.
7. To run Windows 7 Disk Cleanup, click the Browse button, navigate to
\Windows\System32\cleanmgr.exe, click the program once, and
click the Open button.
You can similarly run any other program with the Task Scheduler by click-
ing the Browse button, navigating to the program, and clicking Open.
8. In the Add Arguments (Optional) box, type /sagerun:9
As you probably guessed, this step tells Windows 7 Disk Cleanup to use
the “number 9” parameters.
9. Click Next, select the Open the Properties Dialog for This Task When I
Click Finish check box, and then click the Finish button.
The Task Scheduler Wizard adds your cleanup run to its list of active
tasks. You can verify it by clicking the Refresh button at the bottom of
the Task Scheduler window and then scrolling through the active tasks.
10. In the Task Properties box, select the Run Whether User Is Logged On
or Not option, and then click OK. If prompted for a password, type it
and click OK.
You have to complete this final step in the Task Properties dialog box so
that the cleanup can run whether you’re logged on or not.
Zipping and Compressing
Windows 7 supports two very different kinds of file compression. The
distinction is confusing but important, so bear with me.
File compression reduces the size of a file by cleverly taking out parts of the
contents of the file that aren’t needed, storing only the minimum amount of
information necessary to reconstitute the file — extract it — into its full,
original form. A certain amount of overhead is involved because the computer
has to take the time to squeeze extraneous information out of a file before stor-
ing it, and then the computer takes more time to restore the file to its original
state when someone needs the file. But compression can reduce file sizes
enormously. A compressed file often takes up half its original space — even
less, in many cases.
How does compression work? That depends on the compression method
you use. In one kind of compression, known as Huffman encoding, letters that
Book II
Chapter 3
Maintaining Your
System
163
Zipping and Compressing
163
occur frequently in a file (say, the letter e in a word-processing document) are
massaged so that they take up only a little bit of room in the file, whereas
letters that occur less frequently (say, x) are allowed to occupy lots of
space. Rather than allocate eight 1s and 0s for every letter in a document, for
example, some letters may take up only two 1s and 0s and others could take
up 15. The net result, overall, is a big reduction in file size. It’s complicated,
and the mathematics involved get quite interesting.
The two Windows 7 file compression techniques are as follows:
✦ Files can be compressed and placed in a Compressed (zipped) Folder,
with an icon to match.
✦ Files, folders, or even entire drives can be compressed by using the
built-in compression capabilities of the Windows 7 file system (NTFS).
Here’s where things get complicated.
NT File System (NTFS) compression is built into the file system: You can use
it only on NTFS drives, and the compression doesn’t persist when you move
(or copy) the file off the drive. Think of NTFS compression as a capability
inherent to the hard drive itself. That isn’t really the case — Windows 7 does
all the sleight-of-hand behind the scenes — but the concept can help you
remember the limitations and quirks of NTFS compression.
Although Microsoft would have you believe that Compressed (zipped)
Folder compression is based on folders, it isn’t. A Compressed (zipped)
Folder is really a file — not a folder — but it’s a special kind of file, called a
Zip file. If you ever encountered Zip files on the Internet (they have a .zip
filename extension and are frequently manipulated by using programs such
as WinZip, www.winzip.com), you know exactly what I’m talking about. Zip
files contain one or more compressed files, and they use the most common
kind of compression found on the Internet. Think of Compressed (zipped)
Folders as being Zip files, and if you have even a nodding acquaintance
with Zips, you’ll immediately understand the limitations and quirks of
Compressed (zipped) Folders. Microsoft calls them Folders because that’s
supposed to be easier for users to understand. You be the judge.
If you have Windows show you filename extensions — see my rant about that
topic in the section on showing filename extensions in Book II, Chapter 1 —
you see immediately that Compressed (zipped) Folders are, in fact, simple
Zip files.
Table 3-2 shows a quick comparison of NTFS compression and Zip
compression.
164
Zipping and Compressing
164
Table 3-2 NTFS Compression versus
Compressed (Zipped) Folders Compression
NTFS Zip
Think of NTFS compression as a
feature of the hard drive itself.
Zip technology works on any file, regardless
of where it is stored.
The minute you move an NTFS-
compressed file off an NTFS
drive — by, say, sending a file as
an e-mail attachment — the file
is uncompressed, automatically,
and you can’t do anything about
it: You’ll send a big, uncom-
pressed file.
You can move a Compressed (zipped) Folder
(it’s a Zip file, with a .zip filename exten-
sion) anywhere, and it stays compressed. If
you send a Zip file as an e-mail attachment,
it goes over the ether as a compressed file.
The person who receives the file can view it
directly in Windows 7, or he can use a prod-
uct such as WinZip to see it.
A lot of overhead is associated
with NTFS compression: Windows
has to compress and decompress
those files on the fly, and that
sucks up processing power.
Very little overhead is associated with Zip
files. Many programs (for example, antivirus
programs) read Zip files directly.
NTFS compression is helpful if
you’re
running out of room on an NTFS-
formatted drive.
Compressed (zipped) Folders (that is to say,
Zip files) are in a near-universal form that
can be used just about anywhere.
You have to be using an admin-
istrator account to use NTFS
compression.
You can create, copy, or move Zip files just
like any other files, with the same security
restrictions.
You can use NTFS compression
on entire drives, folders, or single
files. They cannot be password
protected.
You can zip files or folders, or (rarely) drives,
and they can be password protected.
If you try to compress the drive that contains your Windows folder, you
can’t compress the files that are in use by Windows.
Compressing with NTFS
To use NTFS compression on an entire drive, follow these steps:
1. Make sure that you’re using an administrator account (see Book II,
Chapter 2).
2. Choose Start➪Computer and right-click the drive you want to com-
press. Choose Properties and then click the General tab.
Book II
Chapter 3
Maintaining Your
System
165
Zipping and Compressing
165
3. Select the Compress This Drive to Save Disk Space check box. Then
click the OK button.
Windows asks you to confirm that you want to compress the entire
drive. Windows takes some time to compress the drive — in some cases,
the estimated time is measured in days. Good luck.
To use NTFS compression on a folder or single file, follow these steps:
1. Make sure that you’re using a full-fledged administrator account (see
Book II, Chapter 2).
2. Navigate to the folder or file you want to compress (for example,
choose Start➪Documents or Start➪Computer). Right-click the file
or folder you want to compress. Choose Properties and click the
Advanced button on the General tab.
The Advanced Properties dialog box appears.
3. Select the Compress Contents to Save Disk Space check box, and then
click the OK button.
To uncompress a file or folder, reopen the Advanced Properties dialog
box (right-click the file or folder, choose Properties, and then click the
Advanced button) and deselect the Compress Contents to Save Disk
Space check box.
Zipping the easy way with
Compressed (zipped) Folders
The easiest way to create a Zip file, er, a Compressed (zipped) Folder is with
a simple right-click. Here’s how:
1. Navigate to the files you want to zip. (For example, choose
Start➪Documents or Start➪Computer and go from there.)
2. Select the file or files that you want to zip together. (You can
Ctrl+click to select individual files or Shift+click to select a bunch.)
Right-click any of the selected files and choose Send To➪Compressed
(Zipped) Folder.
Windows responds by creating a new Zip file, with a .zip filename
extension, and placing the selected files in the new Zip folder.
The new file is just like any other file — you can rename it, copy it, move
it, delete it, send it as an e-mail attachment, save it on the Internet, or do
anything else to it that you can do to a file. (That’s because it is a file.)
3. To add another file to your Compressed (zipped) Folder, simply drag
it onto the zipped folder icon.
166
Using the Windows 7 Resource Monitor and Reliability Monitor
166
4. To copy a file from your Zip file (uh, folder), double-click the zipped
folder icon and treat the file the same way you would treat any
“regular” file.
5. To copy all files out of your Zip file (folder), click the Extract All Files
button on the command bar.
You see the Windows 7 Compressed (Zipped) Folders Extraction Wizard,
which guides you through the steps.
The Compressed (Zipped) Folders Extraction Wizard places all copied files
into a new folder with the same name as the Zip file — which confuses the
living bewilickers out of everybody. Unless you give the extracted folder
a different name from the original Compressed (zipped) Folder, you end
up with two folders with precisely the same name sitting on your desktop.
Do yourself a huge favor and feed the wizard a different folder name while
you’re extracting the files.
Using the Windows 7 Resource Monitor
and Reliability Monitor
Ever want to look under the hood?
The Windows 7 Resource Monitor lets you peek into the inner workings of
the beast, with graphs and statistics galore. If you’re having trouble with a
program taking over your computer, or if you’re curious to see how much of
its memory is being used, the Resource Monitor knows all, sees all, tells all.
To peruse the internal behavior of your system, follow these steps:
1. Choose Start➪All Programs➪Accessories➪System Tools➪Resource
Monitor.
They buried it deep, eh? To get there quickly, click Start, type resmon,
and hit Enter.
The Windows 7 Resource Monitor appears, in its Overview state (see
Figure 3-19).
2. To keep a watch on which programs are hogging the CPU, click the
Average CPU column heading.
That column presents a 60-second running average of CPU utilization.
The hogs float to the top.
If a program has stopped responding, right-click it here and choose
Analyze Process. You may be able to glean some worthwhile information
that helps you whack the program upside the head.
Book II
Chapter 3
Maintaining Your
System
167
Controlling the Control Panel
167
Figure 3-19:
The
Resource
Monitor
shows you
what’s
running.
3. If you’re curious about how your computer’s memory is being used,
click the Memory tab.
The Resource Monitor’s memory tracker appears. The bar graph at the
bottom may surprise you, particularly if you have 4GB installed on a
32-bit Windows 7 system: A sizable chunk of memory isn’t accessible,
and this graph tells you how much.
In general, if Windows reports many page faults (the graph marked Hard
Faults/sec), you may be able to increase your computer’s performance
significantly by increasing its amount of memory.
4. When you’re done, click the X Close button to close the Resource
Monitor.
I could spend hours watching it.
By contrast, the Windows 7 Reliability Monitor gives you an eagle-eye view
of the problems your PC has encountered, with some insight as to the
causes. I talk about the Reliability Monitor in Book II, Chapter 5.
Controlling the Control Panel
The inner workings of Windows 7 reveal themselves inside the mysterious
(and somewhat haughtily named) Control Panel. Choose Start➪Control
Panel to plug away at the innards (see Figure 3-20).
168
Controlling the Control Panel
168
Figure 3-20:
The packed
Windows
7 Control
Panel.
I cover various Control Panel components at several points in this book, but
an overview appears in this chapter.
The main categories of the Control Panel span the breadth (and plumb the
depth) of Windows 7-dumb:
✦ System and Security: Use an enormous array of tools for troubleshoot-
ing and adjusting your PC, backing up your data, controlling how
Windows conducts searches, checking your performance rating, and
generally making your PC work when it doesn’t want to. Check out
the components of the Windows 7 mighty security arsenal, includ-
ing Windows Firewall (at least, the inbound part of Windows Firewall;
see Book VI, Chapter 3), Windows Defender (Book VI, Chapter 5), and
the efficacy of your antivirus software. This is also the place to make
changes to the Internet Explorer security settings (Book V, Chapter 3).
Unfortunately, this category also includes all the tools you need to shoot
yourself in the foot, consistently and reliably, day in and day out. Use
this part of the Control Panel with discretion and respect.
✦ Network and Internet: Set up a network or a HomeGroup. Set up
Internet connections, particularly if you’re sharing an Internet con-
nection across a network, or if you have a cable modem or digital
subscriber line (DSL) service. Deal with conflicting wireless networks.
Configure synchronization between computers. Many security settings
in this category duplicate those in the Security category.
✦ Hardware and Sound: The “all other” category. Add or remove printers
and connect to other printers on your network. Troubleshoot printers.
Install, remove, and set the options for scanners and digital cameras,
mice, game controllers, joysticks, keyboards, and pen devices. Power
settings are here, too.
Book II
Chapter 3
Maintaining Your
System
169
Controlling the Control Panel
169
✦ Programs: Add and remove specific features in some programs (most
notably, Windows 7 and Office). Uninstall programs. Change the asso-
ciation between filename extensions (see Book II, Chapter 1) and the
programs that run them (so that you can, for example, have iTunes play
WMA audio files). Microsoft also kindly gives you an easy way to buy
new programs online. Gawrsh.
✦ User Accounts and Family Safety: Add or remove users from the
Windows Welcome screen. Enable the Guest account (see Book II,
Chapter 2). Change user account characteristics, including passwords.
A couple of rudimentary parental controls appear here, but for the more
advanced choices, you need to download and install Windows Live
Family Safety (see Book I, Chapter 5).
✦ Appearance and Personalization: Turn on the Glass effect and make
your windows translucent. Change what your desktop looks like —
wallpaper, colors, mouse pointers, screen saver, and icon size and
spacing, for example. Set the screen resolution (for example, 1280 x 1024
or 2048 x 1280) so that you can pack more information onto your
screen — assuming that your eyes (and screen) can handle it. Make the
Windows taskbar hide when you’re not using it, and change the items
on your Start menu. Change what Windows Explorer shows when you’re
looking at folders. Add or remove fonts.
✦ Clock, Language, and Region: Set the time and date — although double-
clicking the clock on the Windows taskbar is much simpler — or tell
Windows to synchronize the clock automatically. You can also add sup-
port for complex languages (such as Thai) and right-to-left languages,
and change how dates, times, currency, and numbers appear.
✦ Ease of Access: Change settings to help you see the screen, use the key-
board or mouse, or have Windows flash part of your screen when the
speaker would play a sound. Also set up speech recognition.
✦ All Control Panel Items: Flip the Control Panel back into its Windows
XP form, with many little icons jumbled together.
Many Control Panel settings duplicate options you see elsewhere in
Windows 7, but some capabilities that seem like they should be Control Panel
mainstays remain mysteriously absent. You have at least 157 different ways
in the Control Panel to turn on Windows automatic updating, for example
(okay, so I exaggerate a little), but you don’t find the controls for adjusting
the Windows 7 outbound firewall anywhere in the long Control Panel list.
If you want to change a Windows setting, by all means try the Control Panel,
but don’t be discouraged if you can’t find what you’re looking for. Instead,
look in this book’s table of contents or index.
170
Controlling the Control Panel
170
Removing and changing programs
Windows lives only to serve — or so I’m told — and, more than anything,
Windows serves programs. Most of us spend our time working inside
programs such as Outlook or Word or Adobe Photoshop or QuickBooks.
Windows acts as traffic cop and nanny but doesn’t do the heavy lifting.
Programs rule. Users rely on Windows to keep the programs in line.
Installing programs is easy. When you want to install a program, you typi-
cally insert a CD into your CD drive and follow the instructions or double-
click a downloaded program. You’ve done that a hundred times.
Removing well-behaved programs is just as easy, if you follow the instruc-
tions in this section. Changing programs, on the other hand, is a different
kettle of fish, as you will soon discover.
Windows 7 includes a one-stop shopping point for removing and making
massive changes to programs. To get to it, choose Start➪Control Panel, and
then under the Programs heading, click the Uninstall a Program link. You see
the dialog box shown in Figure 3-21.
Figure 3-21:
Remove a
program the
proper way.
Some programs let you change installed features
Double-click a program to start its uninstall
When Windows 7 talks about changing programs, it isn’t talking about making
minor twiddles — this isn’t the place to go if you want Microsoft Word to stop
showing you rulers, for example. The Uninstall or Change a Program dialog
box is designed to activate or deactivate big chunks of a program — graft on
a new arm or lop off an unused head (of which there are many, particularly
in Office). In the Uninstall or Change a Program dialog box for Office 2007,
Book II
Chapter 3
Maintaining Your
System
171
Controlling the Control Panel
171
for example, you may tell Excel that you want to use its Analysis ToolPak
add-in for financial analysis. Similarly, you may use the Uninstall or Change a
Program dialog box to obliterate the Office speech recognition capabilities.
That’s the kind of large-scale capability I’m talking about.
Yes, it’s true. If you want to install a big chunk of a program, you have to
click the Uninstall a Program link in the Control Panel. The terminology
stinks. Windows 7 really should say something like “Bring up a program’s
installer or uninstaller.” But I guess speaking the truth plainly would be too
confusing.
Windows 7 itself doesn’t do much in the Uninstall or Change a Program
dialog box. Windows 7 primarily acts as a gathering point: Well-behaved pro-
grams, when they’re installed, are supposed to stick their uninstallers where
the Uninstall or Change a Program dialog box can find them. That way, you
have one centralized place to look in when you want to get rid of a pro-
gram. Microsoft doesn’t write the uninstallers that the Uninstall or Change a
Program dialog box runs; if you have a gripe about a program’s uninstaller,
you need to talk to the company that made the program.
A few school-of-hard-knocks comments pertain:
✦ If you want to remove a program and it isn’t listed here, there’s a 99
percent chance that the program you want to remove is a piece of scum-
ware. Hop onto Google and search for the name of the program — make
sure you copy it precisely — and add the term uninstall. You may be in
for some interesting times.
✦ You rarely use the Uninstall or Change a Program dialog box to remove
parts of a program. Either you try to add features in a program that you
forgot to include when you originally installed the program — most com-
monly with Office — or you want to delete a program entirely, to wipe
its sorry tail off your hard drive.
Why sweat the small stuff? When you install a program, install all of it.
With large hard drives so cheap that they’re likely candidates for a land-
fill, it never pays to cut back on installed features to save a few mega-
bytes. In for a penny, in for a pound.
✦ Many uninstallers, for reasons known only to their company’s program-
mers (I don’t mention Adobe by name), require you to insert the pro-
gram’s CD into your CD drive before you uninstall the program. That’s
like requiring you to show your dog’s vaccination records before you
kick it out of the house.
When you start a program’s uninstaller, you’re at the mercy of the unin-
staller and the programmers who wrote it. Windows doesn’t even enter into
the picture.
172
Controlling the Control Panel
172
Removing Windows patches
If you install a Windows patch and discover a minute (or a day or week) later
that the patch causes more problems than it solves, you may — may — be
able to roll back the patch.
To see whether the fix that bedevils you can be exorcised, choose Start➪
Control Panel➪Programs, and under Programs and Features, click View
Installed Updates.
Windows 7 presents you with a list of all patches that have been applied to
your system. Click the one that’s the most likely source of your problems,
and then click the Remove button. If you’re allowed to uninstall the patch,
Windows 7 does it for you.
Contents
Chapter 3: Maintaining Your
System 133
Coping with Start-Up Problems 133
Working with Backups 138
Maintaining Drives 152
Using System Restore and Restore Points 155
Scheduling the Task Scheduler 158
Zipping and Compressing 162
Using the Windows 7 Resource Monitor and
Reliability Monitor 166
Controlling the Control Panel 167
Chapter 4: Getting the
Basic Stuff Done
In This Chapter
✓Burning CDs and DVDs
✓Using Windows Experience Index to beef up your machine
✓Word processing, calculating, painting, and more
✓Sticking sticky notes
✓Lots of boring stuff that you need to know anyway
Y
ou bought your PC to get things done, right? I guess it depends on what
you mean by things. You need to know how to write a letter, even if you
don’t have Microsoft Office installed on your PC. You should figure out how
to use the Windows Calculator, even if the thought of employing a $1,000
tool to solve a two-bit problem leaves you feeling a little green.
Hey, I have to talk about that stuff somewhere.
This chapter also digs into the truly cool Windows 7 support for burning
CDs and DVDs, and what you can (and can’t!) do to improve your perfor-
mance rating, er, experience index.
You know. Stuff.
Burning CDs and DVDs
Windows 7 includes simple, one-click (or two- or three-click) support for
burning CDs or DVDs — burning, or writing, is the process of putting stuff on
a CD or DVD. You can burn music, video, recorded TV shows, photos, and
all kinds of data — pyromania on a platter.
You need a CD recorder (a CD-RW drive) or DVD recorder (variously, DVD-
RW, DVD+RW, DVD+-RW) to make your own CDs or DVDs, of course, but
most PCs these days have optical drives (that’s what they’re called) with
recording capabilities built in. If you don’t like the optical drive in your PC
and you buy a cheap, dual-layer DVD+-RW drive that attaches to your PC via
a USB cable, your most difficult job is pulling it from its Styrofoam padding.
See Book VIII, Chapter 2, for more about installing external devices.
Contents
Chapter 4: Getting the Basic Stuff
Done 173
Burning CDs and DVDs 173
Improving Your Experience Index 186
Getting Word Processing — Free 191
Taming the Character Map 196
Calculating — Free 197
Painting 198
Sticking Sticky Notes 200
Using Sneaky Key Commands 200
174
Burning CDs and DVDs
174
Many people use the software that shipped with their computers (which, in
turn, probably came from the companies that made the drives) to burn CDs
and DVDs. In almost all cases, though, Windows 7 itself does yeoman work,
and it doesn’t suffer from the Windows compatibility problems that dog
other manufacturers’ software.
You may have Nero on your PC, compliments of the PC manufacturer or the
CD/DVD drive manufacturer. Personally, I don’t install Nero on new PCs:
It hooks into all sorts of places in Windows, and it’s devilishly difficult to
remove completely. But if you have it, you should give it a try.
When you insert a blank CD into your CD/DVD
drive, you may be stumped when Windows
asks whether you want to “burn an audio CD
using Windows Media Player” or “burn files to
disc using Windows Explorer.” When you stick
a blank DVD into your CD/DVD drive, you’re
asked if you want to “Burn files to disc using
Windows Explorer” or “Burn a DVD video disc
using Windows DVD Maker.”
There’s a reason why Windows presents you
with such obfuscated choices. Here’s the
scorecard:
If you want to burn an old-fashioned audio
CD — the kind you can stick in an old-fash-
ioned CD player — you must use a blank CD,
and you must use Windows Media Player. You
end up with one album on one CD, give or take
a fudge or two.
If you want to burn a DVD video — the kind you
can stick in a DVD player — you must use a
blank DVD (or Dual Layer DVD or Blu-ray disc),
and you must use Windows DVD Maker.
Here’s where it gets murky. If you want to put
music on a CD and you’re going to play that
music on any modern CD player, you should
stick MP3 music files on the disc. (That way,
you can fit ten albums or so on a single CD.)
Windows calls a CD with MP3 files a music
data disc, and you can create data discs with
either Windows Explorer or Windows Media
Player.
If you want to put an AVI file on a DVD — some
DVD players can play AVI files — you have to
use Windows Explorer. But you can also put
smallish AVI files on CDs, and many DVD play-
ers play them just fine. For that matter, you can
stick a ton of MP3s on a DVD, and some CD
players play them.
If you want to stick your MP3s on a CD, Windows
Media Player has a few features that help: For
example, WMP keeps track of how much data
fits on the CD and warns you if you have accu-
mulated too much. (I hate the way WMP makes
it hard to change the sequence of folders being
burned.) If you’re going to put music on a CD,
I suggest you look at the chapter that covers
WMP in depth: Book IV, Chapter 1.
In this chapter, I talk about using Windows
Explorer to burn CDs and DVDs. Those CDs and
DVDs may contain MP3 or AVI files, or data,
programs, and the like. If you want to learn
how to use Windows Media Player to burn old-
fashioned audio CD or music data discs, see
Book IV, Chapter 1. If you want to use Windows
DVD Maker to burn a video DVD, see Book IV,
Chapter 6.
Burn with Windows or Media Player?
Book II
Chapter 4
Getting the Basic
Stuff Done
175
Burning CDs and DVDs
175
The mother lode of all CD-R information sits on the Web (where else?) in
Andy McFadden’s CD-R FAQ, www.cdrfaq.org. If you go to that site, Andy
has information for downloading and reading the massive tome. For DVD
information, check out Jim Taylor’s www.dvddemystified.com/dvdfaq.
html, an invaluable and authoritative reference. And for ultimate Blu-ray
coverage, including a mighty FAQ, see www.blu-ray.com.
Understanding -R and -RW
Sorry, Marshall. When it comes to DVDs, the medium isn’t the message. To
get a handle on all this CD/DVD/HD-DVD/Blu-ray bafflegab, it’s easiest to
start with the disc itself, the silvery piece of coated plastic that’s just one
short step away from becoming a coffee table coaster.
Before you burn a CD or DVD, you should understand the fundamental dif-
ference between R and RW. Most optical drives these days can burn DVD-Rs
and DVD-RWs as well as CD-Rs and CD-RWs: The main question is whether
you should spend extra money for more-capable discs. Silver for silver, as
it were. You have to choose the kind of disc that suits your situation, as I
describe in the following list:
✦ CD-Recordable (CD-R): Can be played in CD players or read on comput-
ers, but the data on them cannot be erased. Although it’s physically
possible to record on a CD-R disc more than once, the “old” data isn’t
erased — “new” data is added to the end of the CD-R, in groups called
sessions (see the following sidebar, “Close that session!”). Many audio
CD players don’t recognize data beyond the first session.
If you’re trying to burn a regular old, everyday audio CD that can work
in most old-fashioned audio players, CD-R is your best (and cheapest!)
choice — but if the burn goes awry, you end up with a coaster that can’t
be fixed.
✦ CD-Record/Write (CD-RW): Can be erased, and the erased area can be
rewritten with new stuff. CD-RW discs do not work in some audio CD
players, particularly older ones, but most newer players swallow CD-RW
discs with aplomb. You can rewrite CD-RW discs hundreds of times
before they wear out.
✦ DVD-Recordable (DVD-R or DVD+R): Can be played in almost any DVD
player but cannot be erased. A technical distinction exists between the
+ and the – that enters into the picture only if you have an older DVD
player. For most purposes, DVD-R, DVD+R, and DVD+-R work the same.
✦ DVD-Record/Write (DVD-RW or DVD+RW): Can work in almost any
DVD player and can be erased. Again, the distinction between + and – is
largely academic, although some players can be picky. These discs put
up with hundreds of rewrites.
176
Burning CDs and DVDs
176
Not surprisingly, CD-R discs cost less than the others, and DVD-RW discs
cost the most. CDs can hold about 700MB of data. DVDs go up to 4.7GB — or
six-and-a-half times as much.
Confused yet? Allow me to make things worse. Dual-layer DVD-RW drives
work with special discs that hold up to 8.5GB of data. Before you burn a
dual-layer DVD, though, be sure that the disc is destined for another dual-
layer drive. You can’t play or read a dual-layer DVD in a “normal” DVD drive.
Blu-ray discs hold up to 50GB of data, but both the players and the discs them-
selves (as of this writing anyway) can send shivers down your pocketbook. If
you really want to watch the latest movies in full, glorious high definition —
HD files are so big that you need a Blu-ray-size disc to hold them — buying a
Blu-ray player (or Blu-ray-friendly PlayStation) may make some sense. But for
day-to-day burning and schlepping, stick to DVD-RW.
What to burn
DVDs and CDs hold bits — 1s and 0s. There’s nothing particularly mysteri-
ous about it.
Unfortunately, confusingly, the bits can be interpreted in different ways, and
the different interpretations can be hard to follow:
✦ Audio tracks are (by computer standards) an ancient art form. When
you buy an audio CD from a music store, the CD (usually) contains
audio tracks. Every audio CD player I’ve ever seen understands standard
audio, the progenitor of all CD formats.
To a first approximation, tracks on an audio CD are very similar to WAV
files. The main difference is this: Audio tracks have a layer of error-
correcting codes on the CD. Regardless of what Windows may tell you,
no “files” exist on an audio CD: If your computer shows you .cda files on
an audio CD, it’s acting like a Jedi knight, creating a beneficent illusion.
The process of converting audio tracks into data files that a computer
can handle more readily is ripping. I talk about ripping extensively in
Book IV, Chapter 1.
✦ Video tracks may not be as ancient as audio tracks, but they’re certainly
growing long in the tooth. When you buy or rent a movie, the DVD con-
tains video tracks. The process of converting video tracks into data files
that a computer can handle more readily is, uh, ripping. Is there an echo
in here?
✦ Data files can take on any form — literally anything you can put in your
computer can go on a CD or DVD. Someday the world will wean itself off
audio and video tracks, and we’ll only have to deal with data files. But it
won’t happen any time soon.
Book II
Chapter 4
Getting the Basic
Stuff Done
177
Burning CDs and DVDs
177
When you rip audio tracks and turn them into data files, the resulting files
can come in many different flavors — MP3, WMA (the Microsoft proprietary
format), AAC (the Apple proprietary format), OGG, and many more. Video
tracks can turn into WMV format (Microsoft again), M4V (playable on iPods,
not proprietary), MPG, AVI, and many others.
What’s a proprietary format? It’s a method of storing and interpreting bits
that’s owned lock, stock, and barrel by a company. Microsoft hopes to control
the format of our music and video files with its proprietary WMA and WMV
formats — and make money by selling licenses to companies that make CD
and DVD players, among many others. See my discussion of C.R.A.P. music
(a term coined by ZDNet’s David Berlind) in Book IV, Chapter 1.
Newer CD players can handle CDs that contain MP3 and WMA files. Some
can even handle DVDs with MP3 and WMA files. That’s an RBD, er, a Real Big
Deal because Windows 7 makes it surprisingly easy to burn DVDs chock-full
of MP3 files. Consider this: A typical audio CD, filled with audio tracks, holds
about an hour’s worth of music — say, 15 songs. But if you rip the songs and
store them as MP3s, and then burn the MP3s to a CD, that same-size CD can
hold, oh, about 100 to 150 songs. A single DVD can hold 1,000 songs. Mind-
boggling. For a look at the economics of the situation, see Table 4-1.
Table 4-1 How Much to Burn a Song?
Disc Type Data Type Number
of Songs
Media Disc
Price
Cost per
Song
CD Audio
tracks
15 One-time $0.30 $0.0200
Rewritable $1.00 $0.0670
CD MP3 files 150 One-time $0.30 $0.0020
Rewritable $1.00 $0.0067
DVD MP3 files 1,000 One-time $0.50 $0.005
Rewritable $1.00 $0.0010
Mastered or Live File System?
You have many different ways to arrange data on a CD or DVD, but most folks
need only concern themselves with the following two (sets of) standards:
✦ Mastered formatting (sometimes called ISO), the older version, works
with almost any kind of drive. Windows 7 calls this standard “With a CD/
DVD Player.” If you’re going to burn a CD or DVD that will be used in an
older CD or DVD player, you should use Mastered.
178
Burning CDs and DVDs
178
When you burn a Mastered disc, you have to choose all the files you’re
going to burn and then burn them all at once. Windows 7 performs a
kind of preprocessing step to convert all the files to the ISO format and
then writes all the files continuously onto the disc.
✦ Live File System formatting (sometimes called, confusingly, File System
or UDF), the new version, is a good choice for discs that are used in com-
puters running Windows XP, Windows Vista, or Windows 7. Windows 7
calls it “Like a USB flash drive” even though it isn’t much like a USB flash
drive at all. At this writing, some (but by no means all) audio CD players
or DVD players can accept UDF/Live File System–formatted discs.
When you burn a Live File System disc, Windows 7 writes the data one
file at a time, without preprocessing each file. You can burn a few files
on the disc today and a few more tomorrow.
Windows 7 contains a lot of Help documentation (some of it is confusing!)
about making a choice between “With a CD/DVD Player/Mastered/ISO”
and “Like a USB flash drive/Live File System/UDF.” Until more players can
use Live File System/UDF, the choice is pretty easy: If you’re creating a CD
or DVD to absolutely, positively use on a Windows XP, Windows Vista, or
Windows 7 computer, go ahead and use Live File System/UDF. Otherwise,
given a choice, stick with Mastered/ISO.
What’s the best way to get a feel for the differences between Mastered and
File System formatting? Go through the process of burning CDs in each
format, following the steps in the next section.
Burning with Windows 7
The first time you try to burn a CD (or DVD) with a new CD (or DVD) drive,
work with data files instead of music or video. Start out with the easiest pos-
sible scenario (simple data files) before you work your way up to the most
complex (high-definition video DVDs). That increases your chances of find-
ing and solving problems when they’re easiest to tackle. When you have a
CD-R, CD-RW, DVD-R, or DVD-RW drive installed and working, transferring
your files to CD or DVD couldn’t be simpler.
If you’re accustomed to the Windows XP way of burning discs, the Windows
7 method may feel a bit uncomfortable until you get the hang of it. Many
folks who grew up with XP tend to choose the files they want to burn first,
mark them for burning, insert a blank disc, and then sit back while XP does
the dirty deed.
In Windows 7, you find it much easier to work the other way around: Put a
blank CD or DVD into the drive before you pick your files. When you insert the
blank disc up front, Windows 7 can tell how much space is on the disc. It can
Book II
Chapter 4
Getting the Basic
Stuff Done
179
Book #
Chapter #
Getting the Basic
Stuff Done
Burning CDs and DVDs
179
Ready for the advanced course? You can write
multiple times on a CD-R (or DVD-R) disc. It’s
confusing. If you’ve never had to wrangle with
multiple CD-R sessions, count yourself lucky.
(This applies only to CD-R and DVD-R discs;
you can write to CD-RW and DVD-RW discs till
the cows come home.)
When you burn a CD-R using the Mastered
(ISO) format, Windows preprocesses the files
you have chosen to burn and then writes
them all to the CD-R (or DVD-R) at one time.
Invariably, some unused space exists at the
end of the CD-R, so you can have Windows
gather more files, preprocess them, and burn
the next bunch, all at once. Each bunch of files
constitutes a session.
Here’s where the terminology gets confusing —
the manufacturers themselves don’t completely
agree on the names of things, so watch out. You
can close a session and increase the chances
that another computer can read your CD-R or
DVD-R (see the next paragraph). Windows 7
automatically closes each session after it’s
written. You can also finalize a disc, which not
only closes the last session but also marks the
CD-R as complete: After you finalize a CD-R or
DVD-R, you can’t add any more data to it. Ever.
Here are two infuriatingly simple rules for
Mastered (ISO) CDs:
✓ A CD-R (or DVD-R) drive that is not an RW
drive usually can’t read a CD-R (or DVD-R)
unless it has been closed. Because audio
CD players (and movie DVD players) usu-
ally can’t record, you almost always have
to close a CD-R (or DVD-R) before it can
be played in a traditional player (but, again,
Windows 7 closes each session for you
automatically).
✓ Most audio CD players can only read the
first session on a CD.
CDs burned with the Live File System, uh, File
System, er, UDF format, on the other hand, may
need to be closed before the CD can work on
other computers. You can close the same CD or
DVD many times; each clump of data between
two “closes” constitutes a session. I cover that
procedure in the nearby section “Burning with
Windows 7.”
Here’s the bottom line: CDs are cheap. Don’t try
to fool Mother Nature and record multiple ses-
sions on a CD-R that’s destined to be played in
a “normal” audio CD player. Ditto for DVD. But
if you want to experiment, hey, it’s a lot of fun
getting closer to the hardware.
Close that session!
also ask whether you want to burn in Mastered/ISO or Live File System/UDF
format, and prepare the CD or DVD appropriately in response to your choice.
If you want to burn music files, don’t follow these instructions. Use Windows
Media Player (WMP). I show you how to use Windows Media Player in Book
IV, Chapter 1. WMP has all sorts of bells and whistles that are specific to
music, and it does a fine job of burning music CDs with all the ancillary infor-
mation, including playlists.
180
Burning CDs and DVDs
180
Burning a CD in the Mastered/ISO style
Follow these steps to burn a CD (or DVD) with data files using the Mastered/
ISO format:
1. Pick the kind of CD or DVD you want to use and stick it in the drive.
See the section “Understanding -R and -RW,” earlier in this chapter, for
tips on picking the right disc for the job.
When you put a blank CD in the drive, Windows 7 responds with the
AutoPlay dialog box, shown in Figure 4-1. (A blank DVD brings up a simi-
lar AutoPlay dialog box, labeled Burn a DVD Video Disc Using Windows
DVD Maker.)
Figure 4-1:
Insert a
blank disc
before
selecting
files.
2. Click the Burn Files to Disc Using Windows option.
Windows 7 responds with the Burn a Disc dialog box, shown in Figure
4-2. This is the point where you have to choose between using UDF and
ISO formats.
Figure 4-2:
Choose a
format for
burning a
disc.
181
Book II
Chapter 4
Getting the Basic
Stuff Done
Burning CDs and DVDs
181
3. Since you decided to burn a Mastered CD/DVD, choose With a CD
Player/Mastered (ISO).
4. Type a label for the disc in the Disc Title box, and then click Next.
Windows 7 takes a couple of seconds to verify the size of the CD or
DVD in the drive and then shows you a Windows Explorer window (the
“burn” window) that says Drag Files to This Folder to Add Them to the
Disc, as in Figure 4-3. Windows 7 doesn’t write anything to the disc.
If Windows 7 shows you a bogus AutoPlay dialog box offering to “Open
the folder to view files using Windows Explorer,” click the X Close
button to close it. As far as I’m concerned, that’s a bug.
Figure 4-3:
The
Windows
Explorer
burn
window for
a Mastered
(ISO) disc.
Note the Burn to Disc option
5. Navigate to the files you want to copy (for example, choose Start➪
Pictures or Start➪Music), click the files, and drag them to the burn
window. Or, select the files you want to put on the CD and click the
Burn button.
Windows 7 copies the files you select into a sort of holding area on your
hard drive. A note appears in the notification area, down near the clock,
that says “You Have Files Waiting to be Burned to Disc.” If you try to drag
more files into the holding area than can fit on the disc you’re burning, or
if you select more data than will fit on the disc and click Burn, Windows 7
doesn’t warn you (see Step 7, when Windows 7 finally gets smart).
6. In the Mastered/ISO burn window, click the Burn to Disc button.
Windows 7 opens the first window in the Mastered/ISO disc burning
wizard, filled in with the title you typed in Step 4 (see Figure 4-4).