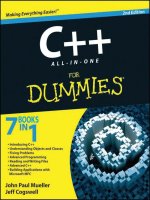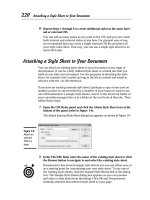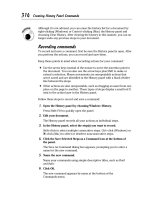Windows 7 all in one for dummies PHẦN 6 potx
Bạn đang xem bản rút gọn của tài liệu. Xem và tải ngay bản đầy đủ của tài liệu tại đây (3.22 MB, 90 trang )
Book IV
Chapter 6
Setting Up
Media Center
427
Organizing the Normandy Invasion
Lots of people become confused about the difference between Media Center
and Windows Media Player (WMP). Don’t let the similarity in names cause
any heartburn. In fact, Media Player (see Book IV, Chapter 1) is just one com-
ponent of Media Center — it’s the part of Media Center that plays music,
movies, and recorded TV shows. Media Center doesn’t look anything at all
like Media Player (well, okay, you can show the WMP “visualizations” in
Media Center), but every time you play a song or view a movie, WMP is run-
ning in the background.
Although you can find some Windows Media Player settings from inside
Windows Media Center, using it to change WMP is a bit like trying to drive a
Volkswagen with a bazooka.
Organizing the Normandy Invasion
So you have eight big boxes sitting on the floor of your living room (or dorm
room or office), and the first debilitating pangs of buyer’s remorse have set in.
That’s normal. Not to worry. The following sections offer a handful of tips
that can help you through the assembly process. Go ahead and benefit from
others’ experience.
Gathering the tools for an easier setup
The folks at the computer store sold you everything you need. But I can
guarantee that they forgot a couple of items that you surely want. Before you
assemble the beast, you need to run out and pick up what they forgot.
In particular, you need these items:
✦ An uninterruptible power supply (UPS): If the sales droid let you walk
out of the shop without a UPS, he should be lashed. No, a surge pro-
tector isn’t good enough. You need a UPS big enough to handle your
The biggest limitations of Windows Media
Center center around digital rights manage-
ment, and they aren’t all exclusive to Media
Center. If you record your favorite high-def
TV show on your Media Center system, can
you burn it to DVD and then watch the DVD
on a neighbor’s DVD player? On another PC?
On your MP4 player? The answers aren’t cut-
and-dried. If they concern you, ask people who
own and use Media Center (at, for example,
thegreenbutton.com) before you buy.
Media Center limitations
428
Organizing the Normandy Invasion
computer and any other sensitive hardware that’s hanging around: TV,
audio equipment, network hub, DSL or cable modem, scanner, external
drives, or USB hubs — the whole nine yards.
No, you don’t need to plug your printer into a UPS — and you should
never plug a laser printer into a UPS. Laser printers draw a tremendous
amount of power; a laser printer will probably blow out your UPS when
it starts, and even if your UPS doesn’t end up as a heap of smoldering
goo, if the power goes out, the UPS will die in seconds from the laser
printer’s power drain.
✦ Lots of power strips: The ones that plug into the UPS don’t need surge
protection, but any that plug straight into the wall should have surge
protectors.
Anything with a “brick” that converts AC current to DC (which you com-
monly find with laptop computers, telephones, modems, and other
devices) doesn’t require a surge protector. But any brick located at the
end of a power cord invariably takes up two (or even three) slots on a
power strip.
✦ A roll of masking tape and a fine-point permanent-ink marker: You
should mark the end of every cable as you connect it: Wrap a piece of
tape around the wire and write down where it’s going. That way, when
you look at a power strip with five plugs in it, you can tell which one
goes to your PC and which one goes to your TV. You can also tell your
left-front speaker from the right-side and center-rear speakers without
pulling the speaker cable out from under the rug.
If you save a snapshot of the final array of cables — even if you only use
your Webcam — you have a good record of which cable went where, in
case your 3-year-old nephew decides to pull a few cables off the back of
the TV.
✦ Those little plastic gizmos that bundle cables together: They’re cheap,
and they keep you from going nuts. By the time you’re done, the back of
your PC will look like a wiring bundle down the fuselage of a 747.
✦ Video cables that are long enough to go where they need to go: Before
you assemble the beast, block out precisely where the PC goes, where
the monitor goes, and where the TV (if you have one) goes. Then figure
out how long the video cables must be. Then dig into the box and see
whether the cables you have are long enough. I bet they aren’t, particu-
larly if you’re connecting a TV. When you go out shopping, make sure to
buy the right kind of cables.
You can try to figure out whether you need an HDMI cable, an optical
audio cable, a DVI cable, or a reversible 3-plug mini-DIN with imploded
wombat RJ-945 squared cable, but why sweat the hard stuff? If you have
any doubt about which kind of cable you need, haul out your digital
camera or mobile phone and take close-up shots of the connectors on
Book IV
Chapter 6
Setting Up
Media Center
429
Organizing the Normandy Invasion
the back of your computer and on the back of your TV. Then schlep the
camera to the shop and ask the salesperson to figure it out. Hey, that’s
what he’s paid to do.
✦ Remote hardware: Some Media Center PC systems don’t have key-
boards or mice. I think that’s a huge mistake. WMC includes an onscreen
keyboard, but it’s about as hard to use as T9 SMS on a mobile phone.
At least until Microsoft brings more functions into the Media Center
umbrella, occasional trips out to Windows itself are inevitable — and for
those, you want a keyboard and mouse. If your Media Center PC sits in a
cramped dorm room, running for the keyboard is no big deal, but if you
have to get up off the couch and find a chair to put in front of the com-
puter, it’s a pain in the neck.
✦ A nice bottle of wine: Need I explain what this is for? Beer works in a
pinch.
Getting Windows in gear
The first time you start your new Media Center computer, almost anything
can happen. Why? Each manufacturer seems to have a different way of intro-
ducing you to the experience.
Making your video card acquiesce
If your Media Center PC came with its own TV set, if you’re running videos
on your computer monitor, or if you already have things set up so that video
stuff shows up on your TV and computer stuff shows up on your monitor,
breathe a sigh of relief and move on to the next section in this chapter to
verify that your sound card is working right.
But if you want to connect both a TV and a computer monitor to your PC
and you haven’t yet figured out how to make movies play on the TV rather
than in a window on your PC’s monitor, you have a bit of work to do.
If you have a TV and a monitor plugged into your PC (or two monitors — one
for Windows itself, the other for media) and you can’t get Windows to show
things on both of them, follow this procedure:
The folks who sold you that Media Center home
theater setup probably want to sell you a new
sound system, too. Don’t hesitate to use your
current sound system. Media Center works
very well indeed with most modern surround
sound systems — even better if you can get a
fiber optic TOSLINK cable to reach from your
PC to the amp.
Old sounds can be good sounds
430
Organizing the Normandy Invasion
1. On the screen that works, right-click any blank place on the Windows
desktop and choose Screen Resolution.
You see the Change the Appearance of Your Displays dialog box, shown
in Figure 6-4.
Figure 6-4:
Get both
your TV and
your monitor
working.
2. Click the Identify Monitors button and Windows puts a 1 on the
screen it considers to be the first, and a 2 on the second.
3. In the Multiple Displays box, choose Extend These Displays.
This step ensures that the Windows desktop extends across both dis-
plays, which is the easiest way to run Media Center.
4. Click Apply.
Windows asks whether you want to keep the new settings.
5. Click the Keep Changes button.
Congratulations! Your PC can now see double.
Setting sound straight
Modern audio chips produce phenomenal sound. If you have a home theater
(that is, audio) system to provide the oomph, Media Center can rock your
house off its foundation. Kinda adds a new dimension to the old adage “If
this house is a-rockin’. . . .”
Book IV
Chapter 6
Setting Up
Media Center
431
Organizing the Normandy Invasion
Setting up a sound system usually entails matching up the audio card out-
puts (pink, blue, lime green, black, orange, tutti-frutti) to the audio amp’s
inputs and then snaking a lot of wires over, under, around, and through the
room. When you’re done, the $64,000 question arises: Did you hook up the
speakers correctly? Easy to ask. Not so easy to answer.
Every sound card works differently, but most of them can help you verify
that the right plug on the back of the card is connected to the left, er, right
speaker. For example, the SoundBlaster Audigy Audio chip, which ships on
many inexpensive motherboards, can be tested in this way:
1. Right-click the speaker in the notification area, near the clock, and
choose Playback Devices.
Windows shows you the Sound dialog box (see Figure 6-5).
Figure 6-5:
Typically,
this list
includes
external
speakers
and head-
phones.
2. Choose the speakers you’re using and click the Configure button.
The Speaker Setup panel appears, as shown in Figure 6-6.
3. Choose the kind of speaker setup you have.
The diagram changes based on your selection. For example, 5.1
Surround uses two front speakers, two back speakers, a center speaker,
and a subwoofer. If you click Quadraphonic, you see four speakers.
432
Organizing the Normandy Invasion
Figure 6-6:
Test your
speakers to
make sure
that they’re
hooked up
properly.
4. Click the Test button to test each speaker in turn, or click an individ-
ual speaker to make sure that it’s properly identified.
If the wrong speaker sounds off, you probably messed up one of the
color-coded connections on the back of the audio card. Rearrange the
cables and try, try again.
5. Click Cancel to close the Sound dialog box; then click the red X to exit
the Control Panel.
You’re now ready to faithfully reproduce the sound of “point-one” hand
clapping, in full 5.1 (or 7.1 or, heck, 149.1) surround sound.
Gathering folders for libraries
Before you run the Media Center setup routine, you can make your Media,
uh, Centering much easier if you take a few minutes to set up your Pictures,
Music, and Videos libraries.
Though it’s true that you can add folders to all three libraries from inside
Windows Media Player, using the tools built into Windows Explorer simpli-
fies things considerably.
Follow the nostrums in Book II, Chapter 1 to add any wayward folders —
including folders accessible via your HomeGroup — to the Music, Pictures,
and Videos libraries.
Book IV
Chapter 6
Setting Up
Media Center
433
Setting Up Media Center
Setting Up Media Center
With Windows 7 finally cowed into subservience, at last you’re ready to set
up Windows Media Center. Here’s how:
1. Click the Start button on your remote (if your TV is set up) or choose
Start➪All Programs➪Windows Media Center.
If this is your first time in the Media Center, you see a splash screen
assuring you that WMC is “The best way to experience TV on your PC.”
If you already completed the setup and you want to do it all over again
(perhaps to change some privacy-robbing settings), scroll to Tasks and
choose Settings➪General➪Windows Media Center Setup➪Run Setup
Again. Yep, that’s where they buried it.
2. Click Continue.
You see the Get Started screen, shown in Figure 6-7.
Figure 6-7:
Don’t take
the Express
setup.
3. Click Custom.
WMC advises that it will take you through two sections: Required
Setup and Optional Setup. Click Ho-Hum Next. WMC asks whether you
want to help improve Windows Media Center by joining the Customer
Experience Improvement Program (CEIP) and sending logs of all your
WMC activity to the giant Microsoft database in the sky.
434
Setting Up Media Center
Like so many other offers from Microsoft, the Customer Experience
Improvement Program claims to maintain your confidentiality, not collect
personally identifiable information, and so on. As with so many other
offers from Microsoft, you have to ask yourself whether you trust the
company and everyone in it. If you have an always-on Internet connection,
Microsoft can (and probably does) collect your Internet Protocol (IP)
address, along with detailed information about the movies you watch,
your music preferences and buying patterns, your favorite TV programs,
and so on. I would bet that the remote even checks to see whether you
pick your nose. It’s none of Microsoft’s business. Just say no.
4. Select No Thank You and click Next.
WMC asks whether it’s okay to connect to the Internet to find cover art
for albums, music and movie information, and TV program guide list-
ings. You may disagree — given Microsoft’s track record, I wouldn’t
blame you — but I figure that the additional benefits are worth giving up
some of my privacy, so I choose Yes.
5. If you’re like me, choose Yes and click Next.
WMP advises that you have completed everything you need for
enhanced playback (whatever that might be), and asks whether you
want to configure its Optional Setup.
6. In most cases, WMP makes good guesses for configuring your TV
tuner, so choose I Have Finished and click Next.
Media Player shows you a You Are Done! screen.
7. Click Finish.
While you’re thinking about it, take a second to double-check your main
privacy settings. Scroll to the Tasks menu and choose Settings➪General➪
Privacy➪Privacy Settings. From the dialog box, shown in Figure 6-8, you can
turn on or off the two privacy settings.
Here’s what the settings mean:
✦ Use the Guide and Send Anonymous Information: You get to use the
program guide, but Microsoft collects information about your use of it,
including your IP address (which uniquely identifies your computer),
customized TV listings, zip code, and television service provider. If you
change a guide entry, Microsoft notes that, too, and uses the information
to make the guide more accurate. The Microsoft privacy statement isn’t
clear, at least to me, about whether viewing information (such as which
programs you watched and when) and guide use information (such as
which stations you flip to from the guide) are sent to the mother data-
base. Unless Microsoft comes out at some point in the future and denies
that it’s collecting this type of information, you should assume that select-
ing this check box gives Microsoft permission to track what you watch.
Book IV
Chapter 6
Setting Up
Media Center
435
Beyond the Basics
Figure 6-8:
Don’t send
Microsoft
any
information
that makes
you feel
uncomfort-
able.
✦ Turn Off the Most Viewed Filter in the Guide: Media Center keeps track
of the shows you watch the most so that it can present the Most Viewed
list as one of the categories in the guide, thereby narrowing the list of TV
stations displayed in it. I can find no reference in the Microsoft privacy
statement to the ways in which this information can be used. Unless
Microsoft comes out at some point in the future and denies that it’s col-
lecting this type of information, you should assume that selecting this
check box gives Microsoft permission to track what you watch. (Have
you heard that one before?)
Beyond the Basics
After you set it up, most of Media Center is, simply, self-explanatory. The
parts that work right require very little digging beyond the normal scope of a
couch potato with a remote — which describes me perfectly when I’m tired
of working and just want to relax.
Tackling the parts that don’t work right takes an advanced degree in Cable
Guy Engineering, a van stuffed with specialized electronic gizmos, and three
martinis, in more or less that order.
Media Center can’t — and won’t — do some things. Unless laws in the United
States change drastically, Microsoft will never offer a program that rips
DVDs. Recording FM and AM radio seems arcane enough to the ’Softies that
it’ll never happen.
This chapter delves into the more advanced Media Center topics that seem
to crop up over and over again. In some cases, you can “discover” the fea-
tures easily in couch potato mode. But in a surprising number of cases, it
really helps to know where the bodies are buried.
436
Beyond the Basics
Playing recorded TV shows
Playing a TV show on the Media Center PC that recorded it couldn’t be
simpler. From the Media Center main menu, select the TV + Movies option
(or press the TV button on the remote) and then choose Recorded TV (see
Figure 6-9).
Figure 6-9:
Playing a
TV show on
the PC that
recorded it
is easy.
The shows listed on the screen are all those you recorded. To play a
recorded show, just click it.
Playing a recorded TV show on a PC other than the PC that recorded it can
be interesting. The key problem: digital rights management.
Did you see my discussion of C.R.A.P. music in Book IV, Chapter 1? Every TV
program you record with Media Center is in Microsoft’s proprietary, pro-
tected format — so recorded TV is C.R.A.P., any way you slice it.
When Media Center records a TV show, it brands the recorded file with
whichever restrictions the broadcaster imposes. For some shows, on some
stations, it’s no big deal. But for movie channels such as HBO, the restric-
tions can be considerable. As of this writing, that may include a restriction
that you can play back the show only on the PC on which it was recorded —
and you can “stream” the show to other PCs connected directly to your net-
work, as well as media extenders such as the Xbox 360. Heaven only knows
what kind of restrictions may be imposed in the future — will your device
allow you to play a program only on alternating Thursdays or within a day of
when it’s recorded? Who knows. We ain’t talkin’ VHS videotape here.
Book IV
Chapter 6
Setting Up
Media Center
437
Beyond the Basics
Despite these questions, Windows 7 Media Center adds the ability to share
Recorded TV folders among PCs on a network (see Figure 6-10). To add the
folders, choose Tasks➪Settings➪Media Libraries➪Recorded TV and select
Add Folders to the Library.
Figure 6-10:
You can add
recorded TV
shows from
other Media
Center PCs
to your
Recorded
TV library.
You can move the recorded TV file (it’s a .wtv file, located in the Public
Folder’s Recorded TV folder) by any convenient method — burn it to a DVD,
copy it across a network, send it by e-mail, or etch it on papyrus. After you
place the file on a new machine, if it’s going to play, it plays with Windows
Media Player. In a pinch, you can also use Media Center.
If you recorded any TV shows in Windows
Vista Media Center or Windows XP Media
Center Edition, you ended up with files that
bore the odd filename extensiondvr-ms. It
seems that technology has fallen out of favor
with Microsoft. When you record TV shows by
using the Windows 7 Media Center, you create
files in the .wtv format.
As was the case with files in the DVR-MS
format, few products can handle WTV files.
That may change over time, but at least for now,
WTV files are great for playing on Windows 7
Media Center PCs, and that’s about it.
To convert WTV files to other, more capable
(but lesser-quality) formats, try running the free
converter ToDVRMS, from Andy VT at babg
vant.com/files/folders/misc/
entry12098.aspx.
What happened to DVR-MS?
438
Beyond the Basics
Burning DVDs
Media Center uses the (truly underpowered) Windows DVD Maker to burn
DVDs and CDs. Don’t expect anything great, but you can burn a DVD with
your Media Center remote.
To burn a data DVD, consider using Windows itself and drag the files you
want to the DVD drive (see Book II, Chapter 1). To burn music — either as an
audio CD or as a data CD with MP3 files — use Windows Media Player (see
Book IV, Chapter 1).
If you’re stuck with protected WTV files (recorded from, say, a movie chan-
nel) or if you can’t get a mouse or keyboard hooked up to your PC, you can
use Media Center to burn a DVD. Here’s how:
1. Stick a blank DVD (or CD) in your DVD drive.
Media Center wants a blank DVD or CD, so you might as well insert it first.
If Media Center is running in full-screen mode, you see the Burn a CD or
DVD message. If it isn’t, scroll to Tasks and choose Burn CD or DVD.
Media Player asks whether you want to burn an audio CD/DVD or a data
CD/DVD or a DVD slide show, as shown in Figure 6-11.
2. To create a DVD that can be played on your TV (as long as the files
aren’t protected), select the Video DVD or DVD Slide Show option and
click Next.
Media Center asks you to type a name for the DVD. You can use the
onscreen keyboard, if you press OK on your remote control.
In early May 2008, thousands of Windows
Vista Media Center users trying to record
certain NBC shows, including American
Gladiator, were greeted with this notification:
“Restrictions set by the broadcaster and/or
originator of the content prohibit recording
of this program.” Folks who used other video
recorders — TiVo or anything other than
Windows Vista Media Center — had no prob-
lem recording the shows.
What happened? Apparently, somebody on
the NBC end accidentally set a “broadcast
protection flag” for the shows. WMP detected
the presence of the flag and cut off record-
ing. Other manufacturers’ hardware probably
should have detected the flag and kicked out,
too, but nobody had set the flag in recent his-
tory and the other hardware ignored it.
The moral of this story: If you think you should
be able to do things with the TV show you
recorded and you can’t, chances are good that
somebody is using DRM software to prevent
you from doing it. Ka-ching!
The notorious broadcast protection flag
Book IV
Chapter 6
Setting Up
Media Center
439
Beyond the Basics
Figure 6-11:
You have
much easier
ways to
create a
data DVD.
3. Type a name for the DVD and click Next.
Depending on whether you chose a DVD slide show or a video, Media
Center wants to know whether it should look in your Recorded TV or
Videos library or in your Music or Picture library.
4. Choose between Recorded TV, Videos, Pictures, or Music, and click
Next.
Media Center presents you with a list of all your recorded TV shows (or
videos) that pass digital rights management muster — you don’t even
see the recorded TV shows that are restricted. Media Center invites you
to select the ones you want to burn, as shown in Figure 6-12.
Figure 6-12:
Choose the
videos you
want to
burn.
440
Beyond the Basics
5. Select the check box in the lower-right corner of each recorded TV
program that you want to record, and then click Next. Follow the
prompts to add more, if you so desire.
When you’re done, click Burn DVD.
Media Center asks one last time whether you want to burn the chosen
clips to DVD. Resist the temptation to click No, You Stupid Machine,
I’ve Jumped through All These Hoops with a Lousy Remote Because I
Needed the Practice.
6. Click the Yes button and go grab a latté.
This step takes a while, especially if you have a long recorded TV show.
Better yet, go to your favorite restaurant, order a seven-course meal,
and don’t forget the cognac and cigars when you’re done.
When Media Center comes back, you have a fully functional DVD, ready
to pop into any DVD player.
Windows Media Center rates as a world unto
its own, with its own gurus, buzzwords, prob-
lems, and solutions and even a secret hand-
shake or two.
In July 2008, Microsoft bought an online forum
and WMC enthusiast site named The Green
Button (thegreenbutton.com). It’s still
the preeminent source of Windows Media
Center information on the Internet. Since
the dawn of Media Center time, The Green
Button has served as a bully pulpit for Media
Center cognoscenti, with all sorts of amazing
advice — some of which is distinctly, refresh-
ingly, not Microsoft Party Line.
In late 2009, Michael Healy started the Hacking
Windows 7 Media Center site, Hack7mc.
com, and he has managed to amass an exten-
sive, easily accessible collection of tricks, tips,
and (surprisingly, given its name) tutorials.
Highly recommended.
Finding more information about Media Center
Book V
Windows 7
and the Internet
Contents at a Glance
Chapter 1: Getting the Most from the Internet 443
What Is the Internet? 444
Getting Inside the Internet
445
What Is the World Wide Web?
448
Who Pays for All This Stuff?
450
Connecting with Broadband
451
Setting Up an Internet Connection
455
Finding Internet Reference Tools
456
Chapter 2: Finding Your Way Around Browsers 461
Exploring Internet Explorer Alternatives: Firefox and Chrome 461
Ready, Set, Browse!
464
Thwarting Phishers
479
Saving and Printing Web Pages
483
Playing Favorites
486
Chapter 3: Making Internet Explorer Your Own 491
Getting the Most from Internet Explorer 492
Making Internet Explorer Run Faster
494
Putting the Pedal to the Metal: Working with Accelerators
497
Hardening Internet Explorer 8
498
Dealing with Cookies
502
Working with RSS Feeds
507
Chapter 4: Using Firefox: The Advanced Course 511
Installing Firefox 512
Recapping Firefox Tips
514
Speeding Up Firefox
515
Bookmarking with the Fox
517
Creating Smart Folders
519
Working with RSS Feeds — the Real Way
520
Adding Firefox’s Best Add-Ons
523
Using Smart Keywords in Firefox
525
Chapter 5: Searching on the Internet 527
Understanding What a Search Engine Can Do for You 528
Finding What You’re Looking For
534
Posting on Newsgroups
540
Chapter 6: Sending Windows Mail Live 543
Counting the Microsoft E-Mail Programs 544
Choosing an E-Mail Program
546
Getting Started with Windows Live Mail
549
Conversing with E-Mail
553
Chapter 7: Chatting with Windows Live Messenger 567
Exploring the Alternatives 568
Making Windows Live Messenger Work
570
Working with Contacts
579
Tweaking Settings in Windows Live Messenger
583
Chapter 1: Getting the Most
from the Internet
In This Chapter
✓Getting a quick overview of the Internet
✓Dialing with dollars
✓Connecting with Broadband
✓Setting up an Internet connection
✓Finding important Internet resources
I
nternet this. Web that. E-mail today. Hair (or at least spam about hair
products) tomorrow.
Windows 7 makes it easy to get online: You can dash off a quick message to
your daughter, send a birthday card to your mom, pick up the latest base-
ball scores and news headlines, glance at the stock market, look up show-
times and locations at a dozen local theaters, compare features and prices
on the latest mobile phones, send a free SMS phone message, and check out
the weather in my home town, Phuket, all in a matter of minutes — if your
Internet connection is fast enough.
Five years from now (although it may take ten), the operating system you
use will be largely irrelevant, as will be the speed of your computer, the
amount of memory you have, and the number of terabytes of storage that
hum in the background. Microsoft will keep milking its cash cow, but the
industry will move on. Individuals and businesses will stop shelling out big
bucks for Windows and the iron to run it. Instead, the major push will be
online. Rather than spend money on PCs that become obsolete the week
after you purchase them, folks will spend money on big data pipes: It’ll be
less about me and more about us. Why? Because so much more is “out
there” than “in here.” Count on it.
But what is the Internet? This chapter answers this burning question (if
you’ve asked it). If you don’t necessarily wonder about the Internet’s place in
space and time, know that this chapter also explains how to connect to the
Internet. Of course, the easiest way to do that is by using Internet Explorer
(IE), the Web browser that comes (surprise, surprise) packaged with your
version of Windows. You can also use Firefox, the scrappy, free upstart that
took on Goliath and showed the lumbering giant a thing or three.
Contents
Chapter 1: Getting the Most from
the Internet 443
What Is the Internet? 444
Getting Inside the Internet 445
What Is the World Wide Web? 448
Who Pays for All This Stuff? 450
Connecting with Broadband 451
Setting Up an Internet Connection 455
Finding Internet Reference Tools 456
444
What Is the Internet?
I explain how to download and install Firefox — my browser of choice and
free, to boot — in Book V, Chapter 2. I talk about Google’s up-and-coming
Chrome browser there, too.
Connecting with IE or Firefox is, thankfully, a straightforward process. You
aren’t likely to encounter many superhuman challenges along the way —
perhaps an unrecognized modem or a misplaced password, or you might
need to kick your cable guy, but nothing insurmountable. This chapter walks
you through the basics of making that initial IE connection and helps you
anticipate and, hopefully, avoid any potential trouble spots along your path.
You may already be an old hand at making Internet connections. If that’s the
case, go to the head of the class and move along to the next chapter.
What Is the Internet?
You know those stories about computer jocks who come up with great ideas,
develop the ideas in their basements (or garages or dorm rooms), release
their product to the public, change the world, and make a gazillion bucks?
This isn’t one of them.
The Internet started in the mid-1960s as an academic exercise — primar-
ily with the RAND Corporation, the Massachusetts Institute of Technology
(MIT), and the National Physical Laboratory in England — and rapidly
evolved into a military project, under the U.S. Department of Defense
Advanced Research Project Agency (ARPA), designed to connect research
groups working on ARPA projects.
By the end of the 1960s, ARPA had 4 computers hooked together — at
UCLA, SRI (Stanford), UC Santa Barbara, and the University of Utah — using
systems developed by BBN Technologies (then named Bolt Beranek and
Newman, Inc.). By 1971, it had 18 (see Figure 1-1). According to the Web site
internetworldstats.com, by the end of 2008, the Internet had more than
1.5 billion users worldwide.
Today, so many computers are connected directly to the Internet (including
all of you who run digital subscriber line [DSL] or cable modems) that the
Internet’s addressing system is running out of numbers, just as your local
phone company is running out of telephone numbers. The current num-
bering system — named IPv4 — can handle about 4 billion addresses. The
next version, named IPv6 — and bundled in Windows 7 — can handle this
number of addresses:
Book V
Chapter 1
Getting the Most
from the Internet
445
Getting Inside the Internet
340,000,000,000,000,000,000,000,000,000,000,000,000
That should last us for a while, doncha think?
Figure 1-1:
The original
ARPAnet in
September
1971, shown
with the
Chrome
Web
browser,
from the
University
of Utrecht
Web site in
the Nether-
lands —
times
change, eh?
Ever wonder why you rarely see hard statistics about the Internet? I’ve found
two big reasons: Defining terms related to the Internet is devilishly difficult
these days. (What do you mean when you say “X number of computers are
connected to the Internet”? Is that the number of computers up and running at
any given moment? The number of different addresses that are active? The
number that could be connected if everybody dialed up at the same time? The
number of different computers that are connected in a typical day or week or
month?) The other reason is that the Internet is growing so fast that any
number you publish today will be meaningless tomorrow.
Getting Inside the Internet
Some observers claim that the Internet works so well because it was
designed to survive a nuclear attack. Not so. The people who built the
Internet insist that they weren’t nearly as concerned about nukes as they
were about making communication among researchers reliable, even when
a backhoe severed an underground phone line or one of the key computers
ground to a halt.
446
Getting Inside the Internet
As far as I’m concerned, the Internet works so well because the engineers
who laid the groundwork were utter geniuses. Their original ideas from 40
years ago have been through the wringer a few times, but they’re still pretty
much intact. Here’s what the engineers decided:
✦ No single computer should be in charge. All the big computers con-
nected directly to the Internet are equal (although, admittedly, some are
more equal than others). By and large, computers on the Internet move
data around like kids playing hot potato — catch it, figure out where
you’re going to throw it, and let it fly quickly. They don’t need to check
with some übercomputer before doing their work; they just catch, look,
and throw. The distributed network concept looks like the mesh (C)
shown in Figure 1-2.
Figure 1-2:
The U.S.
Federal
Communi-
cation
Commission
description
of
distributed
networks.
✦ Break the data into fixed-size packets. No matter how much data you’re
moving — an e-mail message that just says “Hi” or a full-color, life-size
photograph of the Andromeda galaxy — the data is broken into packets.
Each packet is routed to the appropriate computer. The receiving com-
puter assembles all the packets and notifies the sending computer that
everything came through okay.
✦ Deliver each packet quickly. If you want to send data from Computer
A to Computer B, break the data into packets and route each packet
to Computer B by using the fastest connection possible — even if that
means some packets go through Bangor and others go through Bangkok.
Book V
Chapter 1
Getting the Most
from the Internet
447
Getting Inside the Internet
In January 2008, two underwater Internet back-
bone cables off the coast of Egypt were severed
simultaneously. Much of south Asia, Egypt, and
the Middle East had enormous problems with
slow-as-molasses Internet for weeks, as the
company that owned the cables searched to
find and fix the break. In December 2008, four
more were broken, in various incidents, wreak-
ing havoc in major population areas all over the
world (see the TeleGeography press release
shown in the figure). Why, you may ask, didn’t
the Internet heal itself? After all, that’s what the
Internet is supposed to do — reroute around
problems in the blink of an eye. It ends up that
the problem had nothing to do with technology.
It had everything to do with money.
This TeleGeography press release pinpoints
the December 2008 Internet backbone cable
breaks.
Internet service providers in Asia, Egypt, India,
and the Middle East had contracts with one of
the afflicted cable companies to provide big
data pipes to their countries. In case of prob-
lems, several ISPs had backup contracts with
the other afflicted cable company. When both
lines went down, there were no contracts with
alternative backbone providers and the ISPs
didn’t have enough money (or time) to sign on
with other big backbones: Data had to limp out
through various small connections.
It’s backbone-breaking work,
but somebody’s gotta do it
448
What Is the World Wide Web?
Taken together, those three rules ensure that the Internet can take a lickin’
and keep on tickin’. If a chipmunk eats through a telephone line, any big
computer that’s using the gnawed line can start rerouting packets over a dif-
ferent telephone line. If the Cumbersome Computer Company in Cupertino,
California, loses power, computers that were sending packets through
Cumbersome can switch to other connected computers. It all works quickly
and reliably, although the techniques used internally by the Internet com-
puters get a bit hairy at times.
Big computers are hooked together by high-speed communication lines: the
Internet backbone. If you want to use the Internet from your business or your
house, you have to connect to one of the big computers first. Companies that
own the big computers — Internet service providers (ISPs) — get to charge
you for the privilege of getting on the Internet through their big computers.
The ISPs, in turn, pay the companies that own the cables (and satellites) that
comprise the Internet backbone for a slice of the backbone.
If all this sounds like a big-fish-eats-smaller-fish-eats-smaller-fish arrange-
ment, that’s quite a good analogy.
What Is the World Wide Web?
People tend to confuse the World Wide Web with the Internet, which is a lot
like confusing the dessert table with the buffet line. I’d be the first to admit
that desserts are mighty darn important — life-critical, in fact, if the truth be
told. But they aren’t the same as the buffet line.
To get to the dessert table, you have to stand in the buffet line. To get to the
Web, you have to be running on the Internet. Make sense?
The World Wide Web owes its existence to Tim Berners-Lee and a few co-
conspirators at a research institute named CERN in Geneva, Switzerland.
In 1990, Berners-Lee demonstrated a way to store and link information on
the Internet so that all you had to do was click to jump from one place —
one Web page — to another. Nowadays, nobody in his right mind can give
a definitive count of the number of pages available, but it almost certainly
exceeds 20 billion.
Like the Internet itself, the World Wide Web owes much of its success to the
brilliance of the people who brought it to life. The following list describes
the ground rules:
✦ Web pages, stored on the Internet, are identified by an address,
such as . The main part of the Web page
address — dummies.com, for example — is a domain name. With rare
Book V
Chapter 1
Getting the Most
from the Internet
449
What Is the World Wide Web?
exceptions, you can open a Web page by simply typing its domain name
and pressing Enter. Capitalization doesn’t matter: Typing dUmMiEs.
CoM takes any Web browser to the same location as typing http://
www.dummies.com. Spelling counts, and underscores (_) are treated
differently from hyphens (-). Being close isn’t good enough — there
are just too many Web sites. As of this writing, DomainTools (www.
domaintools.com) reports that about 110 million domain names end
in .com, .net, .org, .info, .biz, or .us. That’s just for the United
States. Other countries have different naming conventions: .co.uk, for
example, is the UK equivalent of .com.
✦ Web pages are written in the funny language HyperText Markup
Language (HTML). HTML is sort of a programming language, sort of a
formatting language, and sort of a floor wax, all rolled into one. Many
products claim to make it easy for novices to create powerful, efficient
HTML. Some of them are getting close.
✦ To read a Web page, you have to use a Web browser. A Web browser is
a program that runs on your computer and is responsible for converting
HTML into text that you can read and use. The majority of people who
view Web pages use Internet Explorer as their Web browser, but more
and more people (including me!) prefer Firefox (see www.mozilla.
org). Unless you live under a rock in the Gobi Desert, you know that
Internet Explorer is part of Windows 7 — today, anyway. Heaven only
knows what the courts will do. You may not know that Firefox can run
right alongside Internet Explorer, with absolutely no confusion between
the two. In fact, they don’t even interact — Firefox was designed to oper-
ate completely independently, and it does very well playing all by itself.
One unwritten rule for the World Wide Web: All Web acronyms must be
completely, utterly inscrutable. For example, a Web address is a Uniform
Resource Locator, or URL. (The techies I know pronounce URL “earl.” Those
who don’t wear white lab coats tend to say “you are ell.”) I describe the
HTML acronym in the previous list. On the Web, a gorgeous, sunny, palm-
lined beach with the scent of frangipani wafting through the air would no
doubt be called SHS — Smelly Hot Sand. Sheeesh.
The best part of the Web is how easily you can jump from one place to
another — and how easily you can create Web pages with hot links (also
called hyperlinks or just links) that transport the viewer wherever the author
intends. That’s the H in HTML and the original reason for creating the Web
so many years ago.
In July 2008, researchers at Google claimed that it had reached a new mile-
stone, with 1,000,000,000,000 (that’s one trillion) clickable links in its catalog.
Heaven only knows how many pages the links pointed to.
450
Who Pays for All This Stuff?
Who Pays for All This Stuff?
That’s the $64 billion question, isn’t it? The Internet is one of the true bar-
gains of the 21st century. When you’re online — for which you probably
have to pay EarthLink, Comcast, Verizon, NetZero, Juno, Netscape, Qwest,
your cable company, or another Internet service provider a monthly fee —
the Internet itself is free.
Internet Explorer is free, sorta, because it comes with Windows 7, no matter
which version you buy. Firefox is free as a breeze — in fact, it’s the poster
child for open-source programs: Everything about the program, even the pro-
gram code itself, is free. Google Chrome is free, too.
Most Web sites don’t charge a cent. They pay for themselves in any of these
ways:
✦ Reduce a company’s operating costs: Banks and brokerage firms, for
example, have Web sites that routinely handle customer inquiries at a
fraction of the cost of H2H (er, human-to-human) interactions.
✦ Increase a company’s visibility: The Web site gives you a good excuse
to buy more of the company’s products. That’s why architectural firms
show you pictures of their buildings and food companies post recipes.
✦ Draw in new business: Ask any real estate agent.
✦ Contract advertising: Google has made a fortune.
✦ Use bounty advertising: Smaller sites run ads, most commonly from
Google but in some cases selected from a pool of advertisers. The adver-
tiser pays a bounty for each person who clicks the ad and views its Web
site — a click-through.
✦ Use affiliate programs: Smaller sites may also participate in a retailer’s
affiliate program. If a customer clicks through and orders something,
the Web site that originated the transaction receives a percentage of the
amount ordered. Amazon.com is well known for its affiliate program, but
many others exist.
Some Web sites have an entrance fee. For example, if you want to use the
Oxford English Dictionary on the Web (see Figure 1-3), you have to part with
some substantial coin — $295 per year for individuals, the last time I looked.
Guess that beats schlepping around 20 volumes.
Book V
Chapter 1
Getting the Most
from the Internet
451
Connecting with Broadband
Figure 1-3:
The Oxford
English
Dictionary:
a venerable
resource
at a pricey
Web site.
Connecting with Broadband
Digital subscriber line (DSL), asymmetric digital subscriber line (ADSL),
integrated services digital network (ISDN), cable, and so on are known as
broadband connections because they’re faster than dialup modems — at
least, theoretically. (Definition: A broadband connection is any Internet
connection that’s faster than the one you have. Heh-heh-heh.)
Here’s the most important speed-up tip in this book: If you don’t have a
broadband line, get one. If you need an excuse, take a look at Google Earth
or any of a hundred other data-sucking, marvelous, phenomenal free ser-
vices that make sense only if you have data pipes big enough to handle them
(see the “Uses and excuses for broadband” section, later in this chapter).
Believe me, if you’re reading this book, you’ll get broadband sooner or later.
It might as well be sooner.
The computer business is full of inscrutable terms, but the online world is
even worse. If you need an accurate definition for a technical term or you
want to compare acronyms such as ADSL and SDSL and xDSL and DSL (see
Figure 1-4), your best bet is to hit Wikipedia (wikipedia.org). If you figure
out the difference between ISDN/BRI and ISDN/PRI, let me know, okay?