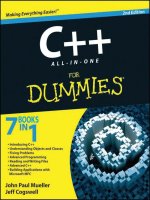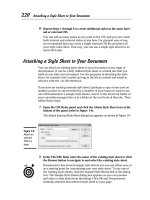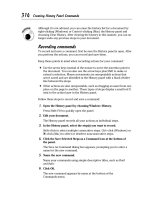Windows 7 all in one for dummies PHẦN 7 pptx
Bạn đang xem bản rút gọn của tài liệu. Xem và tải ngay bản đầy đủ của tài liệu tại đây (3.22 MB, 90 trang )
Book V
Chapter 4
Using Firefox:
The Advanced
Course
517
Bookmarking with the Fox
Bookmarking with the Fox
Firefox handles bookmarks differently from Internet Explorer.
The easiest way to understand Firefox bookmarks? Start with the Unsorted
Bookmarks folder.
If you hit a Web site that you want to bookmark, follow these steps:
1. Click the Bookmark icon on the right edge of the Address bar. (Refer
to Figure 4-2.)
This step bookmarks the page and puts the bookmark in a kind of All
Other folder named Unsorted Bookmarks.
2. If you’d rather stick your bookmark in a place where you can find it
later or assign a tag to it, double-click the bookmark star on the right
edge of the address bar.
Firefox opens its Edit This Bookmark dialog box, shown in Figure 4-5.
Figure 4-5:
Pull your
bookmark
out of the
Unsorted
Bookmarks
morass in
this dialog
box.
3. Type any tags you want to associate with the bookmark in the Tags
box, at the bottom.
Tags help you find things on the Address bar. For example, if you assign
a Conficker tag to the bookmark, typing conf in the address bar brings
up this particular bookmark.
4. To organize your bookmarks into folders, or to place this bookmark
on the Bookmark bar, click the down arrow to the right of the Folder
box.
Firefox lets you choose the bookmark folder that should contain your new
bookmark or create a new folder to hold the bookmark (see Figure 4-6).
518
Bookmarking with the Fox
Figure 4-6:
Add new
folders here.
5. If you create a new folder, you can leave it in the Unsorted
Bookmarks folder, but if you want to make it more readily acces-
sible from the Bookmarks menu, click and drag the new folder in the
Edit This Bookmark dialog box so that the folder appears under the
Bookmarks Menu folder.
6. If you want to put the new folder on the Bookmarks toolbar, to
the right of the Latest Headlines button, click and drag it to the
Bookmarks Toolbar folder (see Figure 4-7).
Figure 4-7:
Put a button
on the
Bookmarks
toolbar by
dragging the
folder under
the
Book-
marks
Toolbar
folder in the
Edit This
Bookmark
dialog box.
makes it appear as a button here.
Placing a folder under the
Bookmarks Toolbar folder
After the folder has been created (and, optionally, located on the
Bookmarks menu or the Bookmarks toolbar), you can place any book-
mark in the folder by double-clicking the bookmark star.
Book V
Chapter 4
Using Firefox:
The Advanced
Course
519
Creating Smart Folders
You can rearrange the buttons on the Bookmarks toolbar by simply clicking
and dragging.
Creating Smart Folders
Firefox Smart Folders work much like a saved search. You can save searches
of your Bookmarks folders, or of your browsing history in Smart Folders, and
they can be accessed from either the Bookmarks menu or the Bookmarks
toolbar.
Here’s how to set up a Smart Folder saved search:
1. In Firefox, choose Bookmarks➪Organize Bookmarks.
The Library appears, as shown in Figure 4-8.
Figure 4-8:
Organize
your
bookmarks,
or add
a Smart
Folder, from
this dialog
box.
2. On the left, choose which folders you want to search.
For example, you can search your browsing history by choosing the
History folder, or you can search all bookmarks by choosing All
Bookmarks. You can also narrow the scope of the saved search by click-
ing a lower-level folder, such as News Sites.
3. In the upper-right corner, click in the Search box and type the items
you want to locate.
In Figure 4-9, I search All Bookmarks for the term windows.
4. Just below the Search box, click Save.
Firefox prompts you for a name for your saved search, er, Smart Folder.
5. Type a name for your search and click OK.
Firefox creates a folder with the name you provided in Step 5 and puts
the folder on the Bookmarks menu.
520
Working with RSS Feeds — the Real Way
Figure 4-9:
Set up your
search.
6. If you want to put the Smart Folder/saved search on the Bookmarks
toolbar, click and drag the new folder under the Bookmarks Toolbar
folder.
The new Smart Folder acts just like any other folder. If you open the
folder on the Bookmarks menu, or click the button on the Bookmarks
toolbar, Firefox runs the search and delivers the result.
Working with RSS Feeds — the Real Way
In Chapter 3 of this minibook, I talk about RSS feeds in Internet Explorer,
but I had to bite my tongue, er, stifle my typing fingers. Though IE can
handle RSS feeds all by itself, there’s a much better way, using the Web site
igoogle.com. Firefox makes it easy to add RSS feeds to your own, personal-
ized igoogle.com page.
Here’s how RSS, or Really Simple Syndication, works — really:
1. A Web site (usually with “newsy” topics, but sometimes just a site that
wants to get noticed) creates a specific kind of file, an RSS feed.
2. When the Web site has, uh, new news, it adds a short new item to the
beginning of the RSS feed file and drops the last item off the end.
Typically, the new item is just a few sentences long. That keeps the RSS
feed short and simple and reasonably up to date.
3. If you go to a Web site that maintains an RSS feed, Firefox can tell that
it has an RSS feed, and a little orange box with “radio waves” appears
to the right of the Web page’s address.
You can see an example of the orange radio waves icon on the far right
end of the address bar in Figure 4-2, at the beginning of this chapter.
4. When you find a site with an RSS feed you want to follow, you sub-
scribe to the feed.
It’s kind of like subscribing to a newspaper or magazine.
Book V
Chapter 4
Using Firefox:
The Advanced
Course
521
Working with RSS Feeds — the Real Way
5. A program on your computer, an RSS reader, periodically looks at the
RSS feeds for all Web pages on your subscription list, and keeps track
of the latest items.
Many different RSS readers are running around. If you like, you can use the
RSS readers built into Internet Explorer, Firefox, or Chrome. Personally, I
find all of them intrusive and hard to work with. My personal choice for an
RSS reader is the iGoogle customized page from Google.
Here’s how to set up a custom iGoogle page, with your own RSS reader:
1. If you don’t already have one, go to gmail.com and create a Gmail
account.
Be creative. Your name is William Gates, right?
2. In Firefox, go to igoogle.com.
You see a sign-up page like the one shown in Figure 4-10.
3. Pick and choose the RSS feeds you want to see, and then click Save.
iGoogle shows you your initial iGoogle home page. After you have the
page set up, you can add more RSS feed content by using the steps later
in this section.
Figure 4-10:
Get your
own RSS
reader
going
through
iGoogle.
522
Working with RSS Feeds — the Real Way
Feel free to use iGoogle as your browser’s home page. I do.
With an iGoogle account set up, you have everything you need to keep on
top of every site on earth. Here’s how to start feeding your iGoogle page:
1. In Firefox, navigate to the site that you want to add to your RSS
reader.
You see the orange radio waves button to the right of the site’s address.
2. Click the radio waves button.
Firefox shows you the latest news items from the site and offers to set
up a subscription to it, as shown in Figure 4-11.
Figure 4-11:
Choose
Google to
have the
news from
this site
fed straight
into your
personal
iGoogle
page.
3. Click the down arrow in the box marked Subscribe to This Feed Using,
and choose Google. Then click the Subscribe Now button.
Google jumps in and asks whether you want to use your Google home
page as the RSS reader (that’s the iGoogle page you set up in the previ-
ous steps) or use Google Reader.
4. Choose Add to Google Homepage.
If you’re already signed in to Google, your personal iGoogle home page
appears. (If you aren’t already signed in, you have to type your user-
name and password.) The RSS feed you choose appears in the upper-left
corner of the page (see Figure 4-12).
Book V
Chapter 4
Using Firefox:
The Advanced
Course
523
Adding Firefox’s Best Add-Ons
Figure 4-12:
The RSS
feed you
chose
appears in
the upper-
left corner
of the page.
5. You can click and drag the new RSS feed anywhere on the page.
Every few minutes, iGoogle reaches out to all sites on your iGoogle home
page and retrieves the latest news from the sites’ RSS feeds.
You can customize the Google home page till the cows come home. A series
of tutorials is at google.com/support/websearch/?ctx=web.
If you don’t want all of your RSS feeds served on your home page, try the
Google Reader. With the Google Reader (reader.google.com), you have
to click one additional time — typically on a Reader widget on your home
page, or a Favorites or Bookmark icon — but the feeds contain more detail,
and you have more control over the layout than with iGoogle.
Adding Firefox’s Best Add-Ons
An enormous cottage industry has grown up around Firefox. The Firefox
people made it relatively easy to extend the browser itself. As a result, tens
of thousands of add-ons cover an enormous range of capabilities.
To search for add-ons, mosey over to addons.mozilla.org/en-US/
firefox (see Figure 4-13). You can search for the add-ons recommended by
Firefox itself or look for the most frequently downloaded add-ons.
524
Adding Firefox’s Best Add-Ons
Figure 4-13:
Firefox
makes it
easy to
extend the
browser
with add-
ons made
by software
developers
all over the
world.
Here are some of my favorites:
✦ Adblock Plus blocks ads. (What did you expect?) It doesn’t work all the
time — in the free version, you have to choose which ads you want to
knock out — but it certainly speeds up download times. See a demo at
adblockplus.org/en.
✦ Greasemonkey adds a customizable scripting language to Firefox.
After you install Greasemonkey, you can download scripts from
userscript.org that perform an enormous variety of tasks, from
tweet assistance to downloading Flickr files.
✦ Video Download Helper makes it easy to download videos from the
Web.
✦ IETab embeds Internet Explorer inside Firefox. If you hit a site that
absolutely won’t work with Firefox, right-click the link, choose Tools➪
Open This Link in IETab, and Internet Explorer takes over a tab inside
Firefox.
✦ eBay Sidebar watches your trades while you’re doing something else.
✦ DownThemAll “scrapes” all downloadable files on a Web page and pres-
ents them to you so that you can choose which files you want to down-
load. Click Start and they all come loading down.
✦ NoScript lets you shut down JavaScript programs, either individually or
for a site as a whole. Many sites don’t work with JavaScript turned off,
but NoScript gives you a fighting chance to pick and choose the scripts
you want.
Book V
Chapter 4
Using Firefox:
The Advanced
Course
525
Using Smart Keywords in Firefox
✦ Ghostery keeps an eye on sites that are watching you. It tells you when
sites contain “Web beacons” that can be used to track your surfing
habits.
✦ Linky lets you open all links or images on a page, all at once, either on
separate tabs or in separate windows. It’s a helpful adjunct to Google
image search.
To install the latest edition of any of these add-ons, go to addons.mozilla.
org/en-US/firefox and search for the add-on’s name.
Using Smart Keywords in Firefox
Imagine being able to type, oh, news obama high tech on the Firefox
address bar and have the Google News site search for news with the words
obama high tech. Imagine being able to type tv star trek and have
TV.com search for star trek. Or, it might be blogs conficker and have
Technorati search for conficker.
It’s easy. Firefox calls them Smart Keywords. If you can find a Web site with a
place to perform a search, you can create a Smart Keyword for that search.
Here’s an example. I need to look up Google images all the time. It’s a pain in
the neck to go to google.com and click the Images link, or go to images.
google.com and run a search for a specific image. Using Smart Keywords,
I can tell Firefox to treat, oh, im as a Smart Keyword. That way, whenever
I want to search Google images for, say, pictures of the ASUS Eee PC, I can
type im asus eee pc and see all the hits in no time flat.
Here’s how to set up the Smart Keyword:
1. Go to a Web site that has a search box.
In Figure 4-14, I go to images.google.com.
2. Right-click inside the search box and choose Add a Keyword for This
Search.
Firefox shows you the New Bookmark dialog box, shown in Figure 4-15.
3. In the Name box, type a name that reminds you of the purpose of the
Smart Keyword. In the Keyword box, type the Smart Keyword you
want to use. Click Save.
Your Smart Keyword takes effect immediately. Go ahead and try it.
526
Using Smart Keywords in Firefox
Figure 4-14:
You can turn
any search
box, on any
site, into
a Firefox
Smart
Keyword.
Figure 4-15:
Smart
Keywords
are stored
and handled
just like
bookmarks.
You can easily set up your own Smart Keywords by using this three-step pro-
cess, but if you feel so inclined, you can import lists put together by other
people. Take a look at tucows.com/article/2094 for a collection of 25
Smart Keywords and instructions for importing them into Firefox.
Chapter 5: Searching
on the Internet
In This Chapter
✓Recognizing that Google ain’t the only game in town — and neither is
Microsoft Live Search or Bing
✓Searching quickly and effectively
✓Using Google pet tricks
✓Posting on newsgroups with Google
I
nternet searching can be a lonely business. You’re out there, on the
Internet range, with nothing but gleaming banner ads and text links to
guide you. What happens when you want to find information on a specific
subject but you’re not sure where to start? What if Google leads you on a
wild goose chase? What if the Microsoft Bing “decision engine” takes the
wrong turn?
Microsoft has been gunning for Google for years as though it’s the only
big search engine in town, but the fact remains that alternatives to Google
abound. You don’t need to develop a religious attachment to a single search
engine. Look around and go with what works best for you.
We cover Google with near-religious fervor on AskWoody.com.
Even though everybody (outside of Redmond) says that Google is the best
search engine, not everybody knows just how great Google is. Some of the
engine’s best parts are also its best-kept secrets. That’s a shame, really,
because folks who spend time searching the Web for information can save a
lot of time and effort if they know how to use Google effectively. And, folks
who don’t spend time searching the Web for things should.
This chapter helps you get the most from Google, yes, but it also shows you
many alternatives that can truly come in handy, whether you use Google or
something else.
Contents
Chapter 5: Searching on the
Internet 527
Understanding What a Search Engine Can Do for You
528
Finding What You’re Looking For 534
Posting on Newsgroups 540
528
Understanding What a Search Engine Can Do for You
Understanding What a Search Engine Can Do for You
It ain’t easy being the biggest, baddest search engine around. A decade
or so ago, Google (then named BackRub) amounted to little more than a
simple idea: If a lot of Web sites point to a particular Web page, the page
being pointed to probably contains information that many people would
find interesting.
Stanford grad students Larry Page and Sergey Brinn, the BackRub founders,
scrimped together enough money to build a working prototype in a Stanford
dorm room. By 1998, the (ahem!) PageRank system, which tries to assign a
number that predicts the relevance of a page to a specific query, was gener-
ating a lot of interest on campus: Students could find the stuff they wanted
without having to slog through endless lists of categories. In September
1998, Page and Brinn adopted the name Google and opened a real office with
a cool $1 million in initial capital. Truth be told, the “office” was in a garage,
which came with a washing machine, dryer, and hot tub. They blew all the
money on computers — my kind of people.
Google has gone from one of the most admired companies on the Web to
one of the most criticized — on topics ranging from copyright infringement
to pornography to privacy and censorship — and the PageRank system has
been demonized in terms rarely heard since the Spanish Inquisition. Few
people now believe that PageRank objectively rates the “importance” of a
Web page — millions of dollars and thousands of months have been spent
trying to jigger the results. Like it or not, Google just works. The Google
spiders (the programs that search for information), which crawl all over
the Web, night and day, looking for pages, have indexed billions of pages,
feeding hundreds of millions of searches a day. Other search engines have
spiders, too, but Google’s outspider them all.
As this book went to press, Google was worth about $140 billion, the verb
to google had been embraced by prestigious dictionaries, the company was
taking on Microsoft mano a mano in many different areas, and many other
search engines offered decent alternatives to the once almighty Google.
In this section, I show you several kinds of searches you can perform with
Google (and the other search engines). No matter what you’re looking for, a
search engine can find it!
Searching for text
One of the main reasons you use a search engine is to find textual informa-
tion. For example, you might want to find out what the longest river in Asia
is. You go to a search engine such as Google (www.google.com) and type
longest river in Asia in the search field. Figure 5-1 shows the results of the
Google search for longest river in Asia.
Book V
Chapter 5
Searching on
the Internet
529
Understanding What a Search Engine Can Do for You
Figure 5-1:
Google’s
search for
the longest
river in Asia.
The number-one result points to the Scottish Indoor Bowls Web site —
surely a definitive source of information about rivers — which, indeed,
delivers the correct answer: The longest river is the Yangtze (known locally
as the Chang Jiang), at 6,380 kilometers, or 3,960 miles, long. The second
Google response to the search phrase longest river in asia is an Answers.
com entry for the longest river in Australia. Erp. The third result leads to the
Microsoft MSN Encarta site, which has a thorough and accurate write-up.
If you don’t find what you’re looking for at Google, try one of these alternatives:
✦ Dogpile (www.dogpile.com) automatically combines the search
results of Google, Yahoo! Search, Windows Live Search (formerly MSN
Search), and Ask.com (formerly Ask Jeeves), with a proprietary rank-
ing formula that frequently gives excellent results. As shown in Figure
5-2, the first two Dogpile results for longest river in Asia match Google’s
exactly, right down to the idiosyncratic choice of an indoor lawn bowl-
ing league as the preeminent authority on river lengths. The third result
points to a kids’ social studies page, but the fourth gets near the heart of
the matter, with a link to the Wikipedia list of rivers by length.
✦ Windows Live Search (search.live.com) from Microsoft — which was
merging with Microsoft Bing (bing.com) as this book went to press —
covers much of the same ground as Google, although I find some of its
proclivities irritating. For example, in Figure 5-3, you see how Live Search
pulls the correct answer (with no details) from the Encarta Encyclopedia,
but the next result links to the kids’ social studies page, and the third link
opens a list of books at Amazon.com — which isn’t close to what I want.
No doubt Microsoft has some sort of deal with Amazon.
530
Understanding What a Search Engine Can Do for You
Figure 5-2:
Dogpile’s
search
results
match
Google’s
closely.
Bing carries on Microsoft’s long-standing tradition for plastering Web
pages with advertising. The “cashback” offers on Bing don’t add up to
much of a bargain — featured items cost 20% more than they do else-
where, and Microsoft offers you a 5% rebate, delivered two months after
you order. What’s with that?
Figure 5-3:
Microsoft
Live Search
nails the
answer
but doesn’t
give any
useful links
to more
information.
Book V
Chapter 5
Searching on
the Internet
531
Understanding What a Search Engine Can Do for You
✦ Yahoo! Search (search.yahoo.com) has an interesting and different
history. Years ago, Yahoo! drew much acclaim for its directory — kind of
an Internet Yellow Pages. In 2002, Yahoo! bought Inktomi, which had one
of the best search engines at the time, and in 2003 it acquired AltaVista.
The Yahoo! search site used the Google search engine until 2004, when
it switched to a new engine based on the offerings from the acquired
companies. As a result, Yahoo! frequently comes up with results that are
significantly different from Google’s — which may be good or bad, as
you can see in Figure 5-4.
Figure 5-4:
Yahoo!
results
range from
excellent
(the first two
results) to
desultory
(the last
two).
The number-one result from Yahoo! comes up with the list of rivers in
Wikipedia, which matches the fourth entry in Dogpile. The second result
hits paydirt: Yahoo! points to the Wikipedia entry for the Yangtze River,
certainly one of the best sources of information about the Yangtze. The
third result points to an individual’s site, and the fourth doesn’t pertain.
✦ Ask (ask.com), formerly Ask Jeeves, developed a small following
because of its ability to work with natural-language questions. My search
for the longest river in Asia (see Figure 5-5) yielded the best results of
any of the engines I tested.
532
Understanding What a Search Engine Can Do for You
Figure 5-5:
Perhaps
surprisingly,
Ask gave
the most
accurate
results, with
the correct
answer
appearing
as number
one.
So, which search engine is best? That’s easy. None of them. If you don’t find
what you want in a few minutes, switch search engines. At the very least,
you get a different perspective — and you might just find the answer you
need.
I’ve gone back to using Google for almost all my searches. If I hit a snag, I’ll
try Dogpile. Microsoft’s Bing doesn’t seem to offer anything better than
Google, although it’s packed with advertising and abounds with offers for
overpriced goods. And, I would have to be downright desperate to use
Microsoft Live Search for images (see the next section).
Searching for images
If you search for images — photos, video clips, drawings — the capabili-
ties of the various engines may surprise you. At least, they surprise me. For
example, if I run the longest river in Asia search through the Google image
engine (images.google.com), all the top search hits match my criteria
(see Figure 5-6). That’s quite remarkable.
The Windows Live Search image search (images.live.com) presents
results in a unique, and very usable, way. Unfortunately, as you can see in
Figure 5-7, the results have precious little in common with the search terms.
The first item returned points to an eight-year-old CNN article about the
Three Gorges Dam construction project, which was completed two years
ago. The second result talks about a river in Malaysia, and the next dozen
or more entries are all travel advertisements, some (but not all) of which
actually talk about the Yangtze River.
Book V
Chapter 5
Searching on
the Internet
533
Understanding What a Search Engine Can Do for You
Figure 5-6:
The Google
image
search
engine
scores a
perfect 10 —
far better
than the
text search
engine.
Bing image search returns precisely the same results as Windows Live image
search. Useless.
Figure 5-7:
Microsoft
Live image
search
comes
up with a
bunch of
duds.
534
Finding What You’re Looking For
The Dogpile image results show a travel brochure, an elementary school
site, and a river in South America. Blech. Yahoo!’s image search relies heav-
ily on Flickr, which contains a substantial amount of unverified information.
Ask’s image search suffers from the same timeliness problems as Windows
Live Search.
Searching for everything else:
Blogs, news, and more
Other search engines, which rely more on audience participation than on
automated scanning and gathering, are worth mentioning. Check out these
examples:
✦ Technorati (technorati.com) specializes in indexing blog entries. It
includes a kind of audience-participation engine that makes it easy to
find the most popular blog entries: You’re invited to vote for blog post-
ings that ring your chimes. The emphasis is on technical topics.
✦ Digg (digg.com), like Technorati, relies on user votes to bring news
stories and specific postings to your attention. Unlike Technorati, Digg
doesn’t scan or index entries — instead, it relies on submissions from
the world at large. The Digg emphasis is on news, broadly defined, in
the areas of technology, science, world, business, videos, entertainment,
and games.
✦ del.icio.us (del.icio.us) makes it easy for you to bookmark sites and
then leaf through other folks’ bookmarks, with popularity rankings and
affinity scores.
Finding What You’re Looking For
Google has turned into the 800-pound gorilla of the searching world. I know
people who can’t even find AOL unless they go through Google. True fact.
The more you know about Google, the better it can serve you. Getting to
know Google inside and out has the potential to save you more time than
just about anything in Windows proper. If you can learn to search for
answers quickly and thoroughly — and cut through the garbage on the Web
just as quickly and thoroughly — you can’t help but save time in everything
you do.
Using the other Google engines
Google searches for much more than text. If you run a standard Google search
using the search box, with the results shown earlier (refer to Figure 5-1),
you’re presented with a number of options above the Google search box:
Book V
Chapter 5
Searching on
the Internet
535
Finding What You’re Looking For
✦ Images: I think Google has the best image search engine around. I talk
about the image search engine in the “Searching for images” section,
earlier in this chapter.
✦ Maps: Google Maps continues to amaze me. The direct connection here
on the Google main page makes it quite easy to type search terms — no
physical address necessary — and zero in on a location, anywhere in the
world (see Figure 5-8).
Figure 5-8:
Type any
search
criteria you
like — it
doesn’t
need to
be an
address —
and Google
Maps
helps you
find your
destination.
✦ News: Google News aggregates news reports from 4,500 English lan-
guage newspapers, wire agencies, and the like, all over the world. It’s
completely automated: no human intervention required. That’s good
and bad. It’s good because you get to see a cross-section of how the
news is being reported in many different places. It’s bad because the
automatic distiller ain’t perfect.
I like searching Google News because it doesn’t try to “spin” a topic, and
the biases that show through tend to be biases shared by English-
speaking people worldwide. You can sign up for Google News alerts via
e-mail or SMS, and there’s an RSS feed, so you don’t need to search for
the news — it can find you. (See the discussion of iGoogle and RSS feeds
in Book V, Chapter 4.)
✦ Video: Google has pioneered the indexing and lookup of video clips,
from sites all over the Web — YouTube, Picasa, AOL, MTV, NBC,
Dailymotion, MySpace, and many more.
536
Finding What You’re Looking For
✦ More/Groups: Google owns newsgroups. If you’re looking for Internet
newsgroups — the largely unmonitored postings of millions of Internet
users, on every topic under the sun — use the search box and then click
More➪Groups. Google literally owns the newsgroup archives, to a first
approximation, anyway. Google newsgroup tools and interface run rings
around anything Microsoft can deliver. See the “Posting on Newsgroups”
section, later in this chapter.
To keep on top of the latest specialized Google search engines, go to
google.com and click first the More link and then Even More.
Searching wisely
You can save yourself a lot of time and frustration if you plot out your
search before your fingers hit the keyboard.
Obviously, you should choose your search terms precisely. Pick words that
will appear on any page that matches what you’re looking for: Don’t use
Compaq when you want Compaq S710. That’s true of any search engine.
Beyond the obvious, the Google search engine has certain peculiarities you
can exploit. These peculiarities hold true whether you’re using Google in
your browser’s search bar or you venture directly to google.com:
✦ Capitalization doesn’t matter. Search for diving phuket or diving
Phuket — either search returns the same results.
✦ The first words you use have more weight than the latter words. If
you look for phuket diving, you see a different list than the one for
diving phuket. The former list emphasizes Web sites about Phuket
that include a mention of diving; the latter includes diving pages that
mention Phuket.
✦ Google shows you only those pages that include all the search terms.
The simplest way to narrow a search that returns too many results is
to add more specific words to the end of your search term. For exam-
ple, if phuket diving returns too many pages, try phuket diving
beginners. In programmer’s parlance, the terms are anded together.
✦ If you type more than ten words, Google ignores the ones after the
tenth.
✦ Google ignores a surprisingly large number of short words (such as
who, how, where, to, and is) as well as single-digit numbers. The
results page tells you whether it ignored certain words. In Figure 5-1,
at the beginning of this chapter, the underlines under the terms in the
upper-right corner tell you that the terms longest, river, and asia were
used in the search but in was not.
Book V
Chapter 5
Searching on
the Internet
537
Finding What You’re Looking For
✦ You can use OR to tell Google that you want the search to include two
or more terms — but you have to capitalize OR. For example, phuket
OR samui OR similans diving returns diving pages that focus on
Phuket, Samui, or the Similans.
✦ If you want to limit the search to a specific phrase, use quotes. For
example, diving phuket “day trip” is more limiting than diving
phuket day trip because in the former, the precise phrase day trip
has to appear on the page.
✦ Exclude pages from the results by putting a hyphen in front of the
words you don’t want. For example, if you want to find pages about
diving in Phuket but you don’t want to associate with lowly snorkelers,
try diving phuket -snorkeling.
You can combine search tricks. If you’re looking for overnight diving, try
diving phuket -”day trip” to find the best results.
✦ Google supports wildcard searches in quite a limited way: The asterisk
(*) stands for a single word. If you’re accustomed to searches in, say,
Word or Windows, the * generally indicates a sequence of characters, but
in Google only stands for an entire word. You might search for div* and
expect to find both diver and diving but Google won’t match on either.
Conversely, if you search for, oh, email * * wellsfargo.com, you
find a lot of e-mail addresses. (The second * matches the at-sign (@) in an
address. Try it.)
If you use Google to search for answers to computer questions, take advan-
tage of any precise numbers or messages you can find. For example, goo-
gling computer won’t start doesn’t get you anywhere; but two beeps
on startup may. If you’re trying to track down a Windows error message,
use Google to look for the precise message. Write it down, if you have to.
Using Advanced Search
Didn’t find the results you need? Click the link to the right of the Google
Search button to bring up the Advanced Search page.
If you need to narrow your searches — in other words, if you want Google
to do the sifting rather than do it yourself — you should get acquainted with
Google’s Advanced Search capabilities. Here’s a whirlwind tour:
1. Run your search and, if it doesn’t have what you want, click the
Advanced Search link.
Google brings up its Advanced Search page (see Figure 5-9).
538
Finding What You’re Looking For
Figure 5-9:
Advanced
Search lets
you narrow
your Google
search
quickly and
easily.
2. Fill in the top part of the page with your search terms.
In Figure 5-9, I ask for sites that include the word diving and the exact
phrase underwater photography. I also want to exclude the phrase day
trip and return only pages pertaining to Phuket, Samui, or the Similans.
Anything you can do in the top part of this page can also be done by
using the shorthand tricks mentioned in the preceding section. If you
find yourself using the top part of the page frequently, save yourself
some time and brush up on the tricks (such as OR, -, “”) that I mention in
the earlier section “Searching wisely.”
3. In the bottom part of the Advanced Search Page, further refine your
search by matching on
• Theidentifiedsourcelanguageofthepage(notalwaysaccurate)
• Aspecificfilenameextension(suchas.pdf or .doc)
This setting is generally used for finding downloadable files — not
Web pages.
• Thedomainname,suchasdummies.com
You can also click the link at the bottom to limit the search to pages
stamped with specific dates (notoriously unreliable), pages with specific
licensing allowances (not widely implemented), and ranges of numbers.
Book V
Chapter 5
Searching on
the Internet
539
Finding What You’re Looking For
4. Press Enter.
The results of your advanced search appear in a standard Google search
results window (see Figure 5-10).
Figure 5-10:
Running the
stringent
search
specified in
Figure 5-9
turns up
22,300 hits.
You can find more details about Google Advanced Search on the Google
Advanced Search page, google.com/help/refinesearch.html.
Pulling out Google parlor tricks
Google has many tricks up its sleeve, some of which you may find useful —
even if it’s just to win a bet at a party. For example:
✦ To find the status of your UPS, FedEx, or USPS delivery, just type the
package number (digits only) in the Google search box.
✦ The search box is a stock ticker. Type a symbol such as MSFT or
SCBSET.
✦ To use Google as a calculator, just type the equation in the Google
search box. For example, to find the answer to 1,234 × 5,678, type
1234*5678 in the search box. Or, to find the answer to 3 ÷ π, type
3/pi. No, Google doesn’t solve partial differentials or simultaneous
equations — yet.
✦ Google has a built-in units converter. The word in triggers the con-
verter. Try 10 meters in feet or 350 degrees F in centigrade (or 350 f in
c) or 20 dollars in baht or (believe me, this is impressive) .89 euros per
liter in dollars per gallon. You can also use to, as in 90 f to c.
✦ To find a list of alternative (and frequently interesting) definitions for
a word, type define, as in define booty.
540
Posting on Newsgroups
✦ You can see movie reviews and local show times by typing movie and
then the name of the movie, such as movie lincoln.
✦ Try quick questions for quick facts. For example, try height of mt ever-
est or length of mississippi river or currency in singapore.
Posting on Newsgroups
One of the most important (but largely unknown and underutilized) Google
gems is the ongoing archive of Usenet newsgroup postings. For many, many
years, the Usenet newsgroups on the Internet served as a vital person-to-
person link, with hundreds of millions of absolutely uncensored messages
on every conceivable topic.
You may know newsgroups for their extensive collections of pictures,
movies, songs, and other types of media. You may not know that the original
reason for the newsgroups — providing a way for people to communicate
with each other, about a bewildering number of topics — is still alive and
well.
Google, being Google, has indexed the messages, built a credible viewer that
shows you who replied to which message and when, and even assembled
quite a serviceable front end so that you can post your own messages in the
groups.
When you perform a standard Google search, frequently you find the results
of a Google Groups search at the bottom of the search results page. Feel free
to click the offered links and see what other people are saying!
To search for a message in the massive Google newsgroups archive, follow
these steps:
1. Start your favorite browser and go to groups.google.com.
Google shows you the Google Groups search page (see Figure 5-11).
2. Type your search terms in the box and press Enter.
Google returns a list of all messages that meet your criteria. In Figure
5-12, I search for newsgroup messages that deal with Microsoft
Knowledge Base (KB) article 960715.
The results are normally presented to you in order of Google’s calcu-
lated relevance. You may find it more enlightening to click the Sort By
Date line at the top of the results list.
Book V
Chapter 5
Searching on
the Internet
541
Posting on Newsgroups
Figure 5-11:
Search
about a
billion
posted
messages
in the
Mother of
All Message
Databases.
Figure 5-12:
Messages
posted
on the
newsgroups
have bad
things to say
about the
Microsoft
security
patch
known as
KB 960715.
3. You almost always want to see the entire thread (the message itself,
with all the messages that came before it and after it), so click the
underlined link at the top of a message that interests you.
Google shows you the thread, as shown in Figure 5-13.