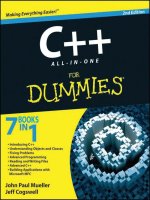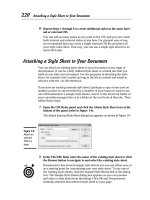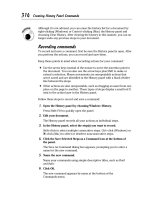Windows 7 all in one for dummies PHẦN 9 ppt
Bạn đang xem bản rút gọn của tài liệu. Xem và tải ngay bản đầy đủ của tài liệu tại đây (2.9 MB, 90 trang )
Chapter 1: Attaching to a Network
In This Chapter
✓Choosing between home, work, and public network types
✓Getting your computer attached to an existing network
✓Looking at how HomeGroups work
✓Slicing and dicing your HomeGroup
A
ttaching your Windows 7 computer to an existing network rarely
involves more than a few mouse clicks.
Correctly attaching your Windows 7 computer to an existing network
requires a bit more.
Historically, Microsoft has had no end of problems with networking.
Computers drop on and off the network like hyperactive jumping beans, for
absolutely no reason other than that they’ve entered a new phase of the
moon. Shared printers or folders appear and disappear at random intervals.
A Windows Vista computer can see a Windows XP computer on the net-
work, but not vice versa. Or the other way around.
I’ve lost more than a few pulled hairs trying to get my networks to network. I
would bet you have, too.
Windows 7 brings a whole new approach to the networking game and, if you
understand what it’s supposed to do, it works. Unfortunately, if you have
Windows XP computers or Windows Vista computers connected to your
network, they’ll likely continue to suffer the same slings and arrows that
have always dogged them. But, in my experience, the Windows 7 computers
on your network will work together nicely, and in most cases they play well
with their less-endowed brethren.
This chapter takes you through the steps necessary to get your Windows 7
computer attached to an existing network — and to do a good job of it. Pay
attention when you first attach it to a network and you can ignore the net-
work afterward: It just works. Mess things up initially, and you may feel the
ramifications of your choices days, weeks, or months from now.
This chapter also includes a section on playing Wi-Fi hide-and-seek — the
steps you can take to ensure that your laptop connects to the correct net-
work, the first time.
Contents
Chapter 1: Attaching to a Network
697
Choosing Between Home, Work, and Public 698
Understanding HomeGroups 700
Hooking Up to a Wireless Network 703
Hooking Up to a Wired Network 709
Caring for Your HomeGroup 712
698
Choosing Between Home, Work, and Public
If you haven’t yet set up a network, look at Chapter 2 in this minibook.
Chapter 3 of this minibook explains how to expand your network. To set up
a wireless network, see Book VII, Chapter 4. But if you already have a net-
work in your home or office, or if you’re trying to connect to a network in a
coffee shop or airport, you’re in the right place.
Before you set up a network connection in Windows 7, it helps a lot if you
understand two pivotal concepts: network type and HomeGroups. Permit me
to start this chapter with an explanation of both and then show you how to
attach your computer to a network.
Choosing Between Home, Work, and Public
Are you connecting to a home, work, or public network?
That’s the first question Windows 7 asks when you try to hook into a net-
work (see Figure 1-1). It doesn’t matter if you’re using a Wi-Fi card, a LAN
cable, or a piece of string attached to two cups — Windows wants to know
whether you’re in your house, at work, or in the public. It’s downright eerie,
eh? Kinda begs the question if you work at home.
Figure 1-1:
The Set
Network
Location
dialog box.
It’s also the number-one question I hear from Windows 7 networkers: What’s
the difference between home, work, and public?
Book VII
Chapter 1
Attaching to
a Network
699
Choosing Between Home, Work, and Public
Here’s what’s really going on with the three network types:
✦ Public: If you tell Windows 7 that you’re connecting to a public network,
it puts up your PC’s shields. Windows Firewall plugs almost all its open-
ings — the only ones left open are the ones absolutely necessary for
Windows to communicate with the outside world. (See the discussion
of Windows Firewall ports in Book VI, Chapter 3.) Windows 7 also starts
the internal programs, or services, that are appropriate for running
Windows connected to a potentially hostile network.
✦ Work: If you tell Windows 7 that you’re connecting to a work network,
it opens Windows Firewall so that you can communicate with other
computers on your network and share folders, say, or use printers on
the network. Windows starts the services that are appropriate for a com-
puter running on a trusted network — services that look for and connect
to other computers and make your computer visible on the network.
✦ Home: A home network behaves a lot like a work network, but when you
choose Home, Windows 7 goes out and looks for other Windows 7 com-
puters on the network. If it finds other Win7 computers and they already
have a HomeGroup going (see the next section), Windows 7 invites you
to join that HomeGroup. If it doesn’t find one, Windows 7 asks whether
you want to start one.
There’s a big difference between a public network, on the one hand, and
home or work networks, on the other. But the difference between home and
work networks, at least to a first (and second) approximation, is that a home
network supports HomeGroups, whereas a work network doesn’t.
Or, to put it another way, if you want to use a HomeGroup for all Windows 7
computers in your office (see the next section), you must tell Windows 7 that
you’re on a home network. It doesn’t matter whether you’re in a home office,
an office home, an office office, or the middle of a Faraday cage in the U.S.
Embassy in Bishkek: If you want to set up or use a HomeGroup, you have to
choose the home network type.
Windows remembers the network type, so if you switch networks (common
with a laptop and unusual for a wired connection) and Windows can identify
the new network, it doesn’t ask again whether it’s a public, work, or home
network. It uses the old settings.
There’s one additional network type, which you encounter only if you plug
your computer into a big Corporate Network: a domain network. Central
computers — the servers — completely control a domain network. Some
domains can even support HomeGroups. If you want to know more about
domain networks, see Networking For Dummies, 8th Edition, by Doug Lowe
(Wiley). It’s a whole different world.
700
Understanding HomeGroups
Understanding HomeGroups
So you have a network, and two or more of the Windows 7 computers on
the network say that it’s a home network (see the preceding section). Good.
Now you can start thinking about HomeGroups.
Don’t be put off by the term HomeGroup. If you have a business and need to
share information, a HomeGroup may provide exactly what you want.
As of this writing, anyway, HomeGroups work with only Windows 7 comput-
ers. You can have a zillion computers on your home network, running
Windows and MacOS and Linux, laughing and printing and crashing
together, but only the ones running Windows 7 with a designated home net-
work type can participate in a HomeGroup. If you have computers that run
something other than Windows 7 or you have Windows 7 computers that are
set up with work or public networks, you can think of a HomeGroup as a
clique inside your network.
The HomeGroup bundles a bunch of settings in quite a handy — I’m tempted
to use the word brilliant — way. When your PC joins a HomeGroup, Windows
strips away a lot of the hassle and mind-numbing details generally associ-
ated with sharing folders and printers and replaces the mumbo jumbo with a
cookie-cutter method of sharing that works quite well, in almost all home
and many small-business networks.
To connect to a HomeGroup, you need its password. Microsoft likens it to
having a key to a house. At the risk of stretching a metaphor, if you have the
key to the house (the HomeGroup password), you can get into anything in
the house (printers, folders, and files inside those folders, in particular).
When you dig a little deeper, here’s what you find:
✦ A HomeGroup connects computers, not users. If you attach a Windows
7 PC to a HomeGroup, all the people using that PC — all its user
accounts — gain access to the data in the HomeGroup. Conversely,
anyone accessing the HomeGroup from another computer gains access
to the specified folders for all users on your PC.
✦ Although you can override the default choices (see Figure 1-2), when
you join your PC to a HomeGroup, you make all Pictures, Music, and
Videos libraries on your PC available to other PCs in the HomeGroup;
your printers are shared, too.
Note that I said libraries, not folders. (I talk about libraries in Book II,
Chapter 1.) If you share the Pictures libraries on your PC with the
HomeGroup, for example, all folders in all the Pictures libraries for all
Book VII
Chapter 1
Attaching to
a Network
701
Understanding HomeGroups
users on your computer are shared. If you add a folder from a Windows
XP computer to your Pictures library and your PC is in a HomeGroup,
that folder on the Windows XP computer becomes accessible to every
user on every computer in the HomeGroup.
Figure 1-2:
When your
computer
joins a
HomeGroup,
you can
select
which
libraries to
share.
More than that, you can put folders from other HomeGroup computers’
libraries into your libraries. So if a computer in your HomeGroup has a
Pictures library that includes a folder from a Windows XP PC, you can
simply copy that folder into your Pictures library and it works like any
other folder in your Pictures library. Combining HomeGroups and librar-
ies leads to enormously powerful capabilities.
✦ When you join your PC to the HomeGroup, you get to decide whether
you want to share the Documents libraries for all users on your PC. If
you choose to share documents, the Documents library for every user
on your computer gets shared. That may or may not be what you want,
so consider your choice carefully.
When you share a file, it’s important to understand whether other people in
your HomeGroup can only open the file, modify its contents, or delete it. The
default permissions level for HomeGroup-shared folders s a bit convoluted,
but it makes sense. Unless you specifically modify the permissions (more
about that in the “Caring for Your HomeGroup” section, at the end of this
chapter), here’s what you get:
✦ Other users in your HomeGroup can open all files in your libraries
(Pictures, Music, Videos, and, optionally, Documents).
702
Understanding HomeGroups
✦ Other users in your HomeGroup cannot change files in your per-
sonal folders (your \Pictures, \Music, \Videos, and, optionally, \
Documents folders). But they can change or delete files in your comput-
er’s Public folders (\Public\Pictures, \Public\Music, \Public\
Videos, and, optionally, \Public\Documents). They can also add new
files to the public folders.
✦ If you have other folders in your libraries, the folders inherit the
restrictions that are set on the computer containing the folders.
You can change the permissions level at any time — restrict access to fold-
ers or add new folders on your PC to the HomeGroup, for example. I show
you how, in the section “Caring for Your HomeGroup,” later in this chapter.
The easy way to add a folder to your HomeGroup? Go to any computer that’s
attached to the HomeGroup and drag the folder into the appropriate library.
That’s all it takes. After the folder sits inside one shared library, you can
click and drag it into any other library on any computer that’s attached to
the HomeGroup.
When your computer is attached to a HomeGroup, you see a direct link to
the HomeGroup on the left side of the Windows Explorer window (see Figure
1-3). From that jumping-off point, you can easily look at all shared folders on
all computers in your HomeGroup.
Figure 1-3:
Your
HomeGroup
appears
on the left
side of the
Explorer
window.
Click here to start exploring all shared folders in your HomeGroup.
HomeGroup links also appear in Windows Media Player (in the navigation
pane on the left) and Windows Media Center (in the shared section of the
browser).
Book VII
Chapter 1
Attaching to
a Network
703
Hooking Up to a Wireless Network
Printers on a HomeGroup-connected computer are shared automatically
with all other Windows 7 computers on the HomeGroup. You don’t need to
add a printer or install drivers. It just happens automatically, as long as the
printer has the Windows logo — as do most of the printers made in the past
few years.
Now that you know the inside story about HomeGroups, you may be
tempted to switch your Windows 7 PCs from the work type over to the home
network type so that you can set up a HomeGroup. Fortunately, that’s easy
to do — see the section “Caring for Your HomeGroup,” at the end of this
chapter.
Hooking Up to a Wireless Network
So you want to attach your computer to a wireless network? Good. You’re in
the right place. (If you want to connect to a network with a LAN cable, skip
ahead to the “Hooking Up to a Wired Network” section.)
In this section I discuss hooking into a Wi-Fi (also known as an 802.11) net-
work. I assume that the network is working and broadcasting its ID (known
as an SSID) and that you know the password if the network requires one.
The method for connecting to WiMax networks, HSDPA, CDMA, and other
kinds of networks is generally different from the steps listed here. You prob-
ably need to refer to the instructions that came with the WiMax or HSDPA
service, your mobile phone, or CDMA network.
If you’re connecting in a public place such as a hotel or a coffee shop, the
people who run the network (or hotel or coffee shop) may have provided
you with a user ID and a password. They may have charged you for the
userID and password. Confusingly, that kind of user ID and password is dif-
ferent from a network password. If you have a user ID and password, follow
along here but don’t be surprised if you aren’t asked for a password to con-
nect to the network. They’ll get ya after you’re connected. Read on.
Here’s how to get your PC going on a functional wireless network:
1. Make sure your wireless chip or card is working.
Nine times out of ten, if you can’t get Windows 7 to connect to a working
Wi-Fi network, it’s because you haven’t turned on the wireless hardware
inside your computer. Many laptops have a switch or a function (Fn) key
combination that enables or disables the wireless hardware (see Figure
1-4). Most modern laptops have a light that glows when the wireless
704
Hooking Up to a Wireless Network
hardware is working. (Laptop manufacturers use switches so that you
can turn off wireless and save battery power when you aren’t using the
network.) If you can’t find the switch, consult the manual or ask your
8-year-old to find it for you. Kids seem to have a knack — and the eye-
sight — for spotting obscure switches.
Hold down the Fn key and press F2.
2. If wireless networks are available — broadcasting their IDs — the star-
burst on the stepladder “bar” icon in the notification area, near the
clock, starts to glow and pulse. Click on it.
You see a list of all available networks, as shown in Figure 1-5.
3. Click the name of the network you want to use. If you want to have
Windows connect to the network automatically in the future, select
the indicated check box. Then click Connect.
Figure 1-4:
To enable
(or disable)
wireless on
the Eee PC
1000H, hold
down the
Fn key and
press F2.
Book VII
Chapter 1
Attaching to
a Network
705
Hooking Up to a Wireless Network
The little starburst whirls and twirls and whistles an inaudible tune, and
if the network has a password, it asks you to provide it. When it’s done,
you probably see the Set Network Location dialog box (refer to Figure
1-1). I say probably because if you’ve already chosen a network type for
this particular connection, Windows is smart enough to use it again.
Figure 1-5:
A list of all
networks
broad-
casting their
IDs.
4. Take a look at the preceding section for a description of home, work,
and public network types, and choose accordingly.
If you choose Public or Work, the computer connects, and after a
minute or two you’re done. Congratulations! Crank up Firefox or Internet
Explorer and make sure you’re connected to the Internet.
This is where the user ID and password I mention at the beginning of
this section may come in to play. If you’re connecting to a network
inside a hotel, or a for-pay network almost anywhere, the people who
run the network may ask for a user ID and password. You know for sure
if you get the wireless connection going, start your favorite browser, and
see a logon screen like the one shown in Figure 1-6.
The user ID and password may be free for hotel guests or coffee shop
customers; it may cost two arms and three legs. You have to look or ask
around.
If you tell Windows that you’re connecting to a home network, it runs
out to see whether other Windows 7 computers are running on the
network and whether any of them has a HomeGroup set up. If there’s a
706
Hooking Up to a Wireless Network
HomeGroup already, you see a message like the one shown in Figure 1-7.
(If there’s no HomeGroup, you see an offer to set up a new HomeGroup.
See the later section “Hooking Up to a Wired Network” for details.)
Figure 1-6:
A typical
hotel
wireless
login
screen.
Enter
your user
ID (card
number) and
password
(PIN
number)
and you’re
riding on the
Internet.
Figure 1-7:
The
invitation
you receive
the first
time you
connect to
a network,
if Windows
finds a
HomeGroup.
5. If you want to join a HomeGroup (Hint: You probably do), click the
button marked Join Now.
Windows wants to know which libraries to share with the HomeGroup
and whether you want to share any printers attached to your PC (see
Figure 1-8).
Book VII
Chapter 1
Attaching to
a Network
707
Hooking Up to a Wireless Network
Figure 1-8:
Carefully
consider
whether
you want
to share all
Documents
libraries
on this
computer.
6. If you want to share all Documents libraries on the computer, select
the Documents check box. Click Next.
In Figure 1-8, I decide that I don’t want to share Documents libraries on
this computer, so I leave the box deselected. You can always go back
and change the sharing status of any folder. See the “Caring for Your
HomeGroup” section, at the end of this chapter.
Windows asks for the HomeGroup password, as shown in Figure 1-9.
Figure 1-9:
To join the
HomeGroup,
you must
have the
password.
708
Hooking Up to a Wireless Network
7. If you don’t have the HomeGroup password — the passe-partout of
the networking world — go to any of the computers connected to
the HomeGroup. Choose Start➪Control Panel. Under Network and
Internet, click the link that says Choose HomeGroup and Sharing
Options. Then click the link View and Print Your HomeGroup
Password. Jot down (or print) the password.
Back in Figure 1-9, type the password and click Next.
Windows advises that you have joined the HomeGroup.
8. Click Finish.
All your Explorer windows start showing the HomeGroup item on the
left (refer to Figure 1-3).
Windows immediately offers you an opportunity to change your set-
tings, as shown in Figure 1-10.
Figure 1-10:
You can
change
your mind
immediately,
if you like.
9. Select the Stream My Pictures, Music, and Videos to All Devices On My
Home Network check box. Click Save Changes.
This step makes all media on this PC accessible to lesser computers on
your network, including the Xbox 360 and other media boxes. It isn’t
exactly a HomeGroup setting, but what the heck.
Windows leaves you in the Network and Sharing Center (see Figure
1-11), where you can bask in the glow of your newly established
HomeGroup connection.
Book VII
Chapter 1
Attaching to
a Network
709
Hooking Up to a Wired Network
Figure 1-11:
Your
Network
and Sharing
Center
shows
that you’re
connected
to a
HomeGroup.
Hooking Up to a Wired Network
So you have a new Windows 7 computer and your network is up and run-
ning (see Book VII, Chapter 2). You’re ready to plug the LAN cable into your
router, and you wonder how to set things up right the first time.
Yep, this is where we go through the steps. Here’s how to get connected the
right way, the first time:
1. Turn off your computer. Plug the LAN cable (also known as a Cat 5 or
Cat 6 or RJ-45 or network cable) into the back of your PC and into the
network’s router. Turn on your computer.
In a cyberrendition of the “wazzup” Super Bowl commercial from a few
years back, Windows figures out that it’s connected to a network and
shows you the rather unenlightening box shown in Figure 1-12.
Figure 1-12:
Windows
discovers
its wired
network
connection.
If you wait a minute (or two or three), Windows shows you the Select
Network Location window (refer to Figure 1-1).
710
Hooking Up to a Wired Network
2. Consult the first section in this chapter, “Choosing Between Home,
Work, and Public Networks” and choose the type of network you want
to use.
If you choose Public or Work, Windows takes a minute or two to put
everything in order and then hooks you up to the network.
If you choose Home, on the other hand, Windows takes a look at the
other computers on the network and discerns whether a HomeGroup is
already on the network. If so, you see a series of dialog boxes like the
ones that open in Steps 6 through 8 of the preceding section. On the
other hand, if none of the computers on the network has a HomeGroup
running (either they aren’t running Windows 7 or they’re set up as work
computers or the person who set up the network didn’t realize what a
neat thing she would be missing if she passed on a HomeGroup), you see
the invitation shown in Figure 1-13.
Figure 1-13:
An invitation
to start a
HomeGroup.
3. If you want to share all Documents libraries on the computer, check
the box marked Documents. Click Next.
As you can see in Figure 1-13, I decided that I didn’t want to share all
Documents libraries on this computer.
Windows bumps and grinds for a minute or two and then shows you
the magic password for the new HomeGroup (see Figure 1-14). Although
you can take the advice in the dialog box and write down the password,
in fact it’s quite easy to retrieve the password anytime you need it (see
Step 7 in the preceding section).
Book VII
Chapter 1
Attaching to
a Network
711
Hooking Up to a Wired Network
Figure 1-14:
You can
write
down the
HomeGroup
password, if
you like.
4. Click Finish.
Et voilà — you have a new HomeGroup on this network. If you start
Windows Explorer (choose, oh, Start➪Computer), you can see the
HomeGroup on the left side, as in Figure 1-15.
Figure 1-15:
A brand-
spanking-
new
HomeGroup,
ready for
Windows 7
PCs.
As far as I can tell, there’s no way to set up more than one HomeGroup on a
single network. Even if you could, it’d get mighty complicated, mighty fast.
712
Caring for Your HomeGroup
HomeGroups work well with Windows Home Server. I introduce Windows
Home Server in Book II, Chapter 3. Windows Home Server For Dummies
(Wiley), which I also wrote, explains what you need to know to get WHS up
and running.
Caring for Your HomeGroup
So you have a HomeGroup, with one or more PCs connected to it. This sec-
tion explains how to change your HomeGroup so it suits you to a T.
Maybe you’re just now admiring the abilities of HomeGroups, and you want
to set one up. You’re in the right place.
Changing your network type
HomeGroups work with only Windows 7 computers, attached to a network
that you have identified as a home network. There’s nothing particularly
magical about it, and you can change from a work network to a home net-
work — or from a public network to a home network — with just a few
mouse clicks.
For that matter, if you want to put your shields up, you can change from a
home network to a public network, by using the same procedure.
Here’s how to change your network type:
1. Choose Start➪Control Panel and, under the Network and Internet
heading, click the View Network Status and Tasks link.
Windows shows you the Network and Sharing Center, shown in
Figure 1-16.
2. In the box marked View Your Active Networks, click the link that
mentions the network type you now have.
In Figure 1-16, I want to change from a public network to a home net-
work, so I click the Public Network link. You may have a work network
set up, if so, click the Work Network link.
Windows shows you the Set Network Location dialog box, which you
can see at the beginning of this chapter, in Figure 1-1.
3. Consult the first section in this chapter to choose between home,
work, and public networks, and choose the type of network you want
to use.
But you’re here because you want to change to a home network, right?
Book VII
Chapter 1
Attaching to
a Network
713
Caring for Your HomeGroup
If you switch to a home network type, Windows invites you to either
start a new HomeGroup (start at Step 3 in the “Hooking Up to a Wired
Network” section) or, if a HomeGroup exists, join it (start at Step 6 in the
“Hooking Up to a Wireless Network” section).
Click here to change the network type.
Changing the HomeGroup password
Want to know why Windows automatically generates that gargantuan pass-
word every time you start a new HomeGroup? Because early testers needed
it. When Microsoft watched people trying to use HomeGroups for the first
time, they discovered that many people would stop, worry, and fret about
typing a password. In many cases, that’s because the person setting up the
HomeGroup uses only a small set of passwords, and they didn’t want to hand
the passwords out to everyone in the house or the company. So the testers
spent quite a bit of time trying to figure out whether they should create a
completely new password and, if so, which one to use. Brain overload.
To make your life easier, Windows assigns a somewhat arbitrary password
when you create a HomeGroup. You’re admonished to write it down,
but in fact you can change it at any time, as long as all computers in the
HomeGroup are turned on and you can log on to all of them.
To change the HomeGroup password, proceed thusly:
Figure 1-16:
The
Network
and Sharing
Center.
714
Caring for Your HomeGroup
1. Choose Start➪Control Panel. In the Network and Internet section,
click the Choose HomeGroup and Sharing Options link.
If you don’t see Choose HomeGroup and Sharing Options, chances are
quite good that your computer isn’t connected to a HomeGroup.
Windows shows you the Change HomeGroup Settings dialog box, shown
in Figure 1-17.
Figure 1-17:
You can
change
most
HomeGroup
settings in
this dialog
box.
2. Click the Change the Password link.
Windows presents you with the Change Your HomeGroup Password
admonition, er, dialog box, shown in Figure 1-18.
3. Make sure that all computers in your HomeGroup are awake (not
hibernating or asleep), and make sure that you can log on to all of
them. When you’re ready, click Change the Password.
Windows offers a new password for you to use, or you can type one of
your own.
4. Click Next.
Your HomeGroup password is dutifully changed.
5. One by one, go to each of the other computers in your HomeGroup
and click Start➪Computer. Then, on the left, click HomeGroup.
You see the warning shown in Figure 1-19. Some scurvy brigand has
changed the password on your HomeGroup! Avast and alack, and buckle
my swash. . . .
Book VII
Chapter 1
Attaching to
a Network
715
Caring for Your HomeGroup
Figure 1-18:
Change the
password
for the
entire
HomeGroup.
Figure 1-19:
Change the
HomeGroup
password
for each
computer.
6. Click the Type New Password button and do precisely that.
You reconnect to the HomeGroup.
If you have problems reconnecting to the HomeGroup, use the link shown
earlier, in Figure 1-17, to leave the HomeGroup, and then click the Join Now
button in the Share with Other Home Computers Running Windows 7 dialog
box (Figure 1-7, earlier in this chapter), which appears automatically.
Adding or blocking folders in the HomeGroup
If you want to make a folder available to everyone in your HomeGroup, the
simplest approach is to add it to one of your shared libraries. See Book II,
Chapter 1 for details.
716
Caring for Your HomeGroup
If you share your Documents library, for example, adding a folder to your
personal Documents folder makes the folder available so that anybody
attached to the HomeGroup can open and read the items in the folder.
Adding the folder to your Public Documents folder allows everyone in the
HomeGroup to read, modify, or delete the items in the folder.
Sometimes, though, you just want to make a folder available to the
HomeGroup, and you don’t want to go through the steps to add it to a
shared library. For example, I like to share my Downloads folder so that
other people in my HomeGroup can easily copy or run the files I download.
Here’s how to add the Downloads folder to your HomeGroup, without
adding the Downloads folder to any of your shared libraries:
1. Navigate to the folder you want to put in the HomeGroup.
In Figure 1-20, I chose Start➪Computer and on the left, under Favorites,
chose Downloads.
Figure 1-20:
Adding
a folder
to your
HomeGroup
is easy, if
you know
the trick.
2. On the menu bar, click the Share With button. Choose HomeGroup
(Read) if you want to give everyone in your HomeGroup read access
to the files. Choose HomeGroup (Read/Write) if you trust them not to
delete or otherwise clobber the files.
It can take a few minutes, but eventually the shared folder becomes
available all across the HomeGroup, as you can see in Figure 1-21.
Want to block a single folder that’s in one of your shared libraries? Take a
look at the line in Figure 1-20 that says Nobody. If you “Share With Nobody,”
you take away all access privileges for that particular folder — nobody but
you can get into the folder — even if it’s sitting inside a shared library.
Book VII
Chapter 1
Attaching to
a Network
717
Caring for Your HomeGroup
Figure 1-21:
The
Down-
loads
folder
becomes
available
on all
computers
that belong
to the
HomeGroup.
Book VII: Networking with Windows 7
718
Chapter 2: Setting Up
Your Own Network
In This Chapter
✓Finding out why you do want a network, at the office and at home
✓Determining whether your office needs a Big Corporate Network
(domain)
✓Understanding how it all hangs together
✓Networking for Neanderthals
W
hen businesspeople talk to each other, it’s networking. When com-
puters talk to each other, it’s pandemonium.
This chapter tries to distill 30 years of advances in computer pandemonium,
er, networking, into a succinct, digestible, understandable synopsis. I think
you’ll be pleasantly surprised to discover that even the most obnoxiously
inscrutable networking jargon — some of which has made its way into
Windows 7 — has its roots in simple concepts that everyone can understand.
Here’s the easiest way to set up a network:
1. Ask your neighbors which Internet service provider has the best deal
on a fast Internet connection.
2. Call the Internet service provider and say, “I want a wireless router.”
3. Pull out your credit card.
4. The end.
As long as everything works right — and you don’t want your network to do
anything beyond the basics — that approach gets you a good, solid network
and you don’t have to understand anything other than the hook-up advice in
Book VII, Chapter 1.
On the other hand, if something goes wrong, if a Windows 7 troubleshooter
peters out on you, or if you want your network to advance beyond the
cookie-cutter stage, you need to understand how networks network. I cover
that topic in this chapter. In Chapter 3, I show you how to put together your
own network, if you feel so inclined, and how to shoot beyond built-in trou-
bleshooters.
Contents
Chapter 2: Setting Up Your Own
Network 719
Understanding Networks 720
Organizing Networks 722
Cutting through the Terminology 729
Making Computers Talk 730
720
Understanding Networks
Understanding Networks
Not long ago, networks were considered esoteric and intimidating, the prov-
ince of guys in white lab coats, whose sole purpose in life was to allow you to
print on the company’s fancy laser printer or share that superfast company
Internet connection but keep you from seeing your boss’s personnel file or the
company’s budget. Those same guys (and they were always guys, it seems)
often took it upon themselves to tell you what you could and couldn’t do with
your PC — which software you could use, how you could use it, where you
could put your data, and so much more. They hid behind a cloak of mumbo-
jumbo, initiates in the priesthood of “systems administration.”
That situation has changed a lot. In Windows 7, a network is something that
your 13-year-old can throw together in ten minutes. Mine did. (Your results
may vary.)
The terminology doesn’t help. Ask a network geek — or computer store
salesperson — about the difference between a LAN and a WAN and you’ll
provoke a tirade of inscrutable acronyms so thick that you need a periscope
to see out.
In the following sections, I cut through the bafflegab.
What a network can do for you
Do you need a network? The short answer: Yes. If you have two or more
computers, one running Windows 7 and the other running Windows 98,
XP, or Vista — or even a Mac or a Linux box — a network is well worth the
hassle. You don’t need a fancy one. But you do need one. Consider:
✦ If you have a network and it’s working properly, just about any piece
of hardware attached to one computer can be used by the other. That
Blu-ray recorder on your desktop, for example, can be used by your
laptop, the same way as if it were connected directly. A printer or (in
some cases) a scanner attached to one computer can be shared by all
computers.
✦ You can use Windows 7 features on data from other machines, regard-
less of whether they’re running Windows 7. For example, you can stick
a Windows XP computer’s folders inside a Windows 7 library (and thus, if
you like, a Windows 7 HomeGroup). You can use Windows 7 applications,
such as Windows DVD Maker, on data from pre–Windows 7 computers.
✦ You have an easy way to make backups. The easiest, fastest, most
reliable way to back up data is to copy it from the hard drive in one
machine to the hard drive in another machine on the network.
Book VII
Chapter 2
Setting Up Your
Own Network
721
Understanding Networks
✦ You can share documents, pictures, music — just about anything —
between the networked computers, with practically no effort. Although
few applications let you share individual files simultaneously — Word
doesn’t let two people on two different machines edit the same document
at the same time, for example — sharing data on networked machines is
still much simpler.
How a network networks
All you need to know about networks you learned in kindergarten. Here’s the
lowdown:
✦ Good computers talk to each other over a network. If your computer is
on a network, it can play with other computers on the same network. If
your computer isn’t on a network, it can only sit in the corner and play
by itself.
✦ You can see all the computers on your network by looking at Mister
Rogers’ — uh, by choosing Start➪Computer, and clicking the Network
icon on the left, as shown in Figure 2-1.
Click here to see all the network devices.
The network router and Windows Home Server get separate icons.
Figure 2-1:
Windows
7 gladly
lists all
computers
on your
network.