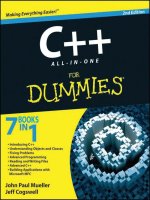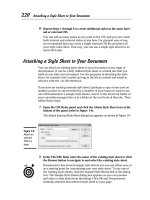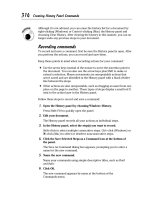Windows 7 all in one for dummies PHẦN 10 potx
Bạn đang xem bản rút gọn của tài liệu. Xem và tải ngay bản đầy đủ của tài liệu tại đây (2.33 MB, 81 trang )
Book VIII
Chapter 1
Finding and
Installing the
Hardware You Need
787
Upgrading the Basic Stuff
Which keyboard do I use? An old Northgate OmniKey Ultra (see Figure 1-5),
which is surely the Sherman tank of the keyboard biz. The beast weighs
almost as much as a portable computer, and it costs just under $200. You
can’t find new ones any more — you have to buy them refurbished. It’s ugly,
it’s retro, and it’s decidedly unhip. But it keeps goin’ and goin’. It’s available
from northgate-keyboard-repair.com, one of the few places that sell
the classics.
For the brave of heart, eBay is full of good old clickity-clack ancient AT/
IBM-PC style keyboards for less than half the price of the Northgate. Most of
them require only an AT-to-PS/2 adapter (available at most computer stores)
to plug into a modern computer.
Figure 1-5:
Refurbished
Northgate
OmniKey
Ultra.
Choosing a mouse — or alternatives
Mice are probably available in more varieties than any other computer
accessory. You can find mice with special ergonomic profiles, colored mice,
transparent mice, special mice designed for kids, and on and on.
Laser and optical mice now rule the roost. An optical mouse uses a light-
emitting diode (LED) light source and sensor to detect movement over a
flat surface. It has no rolling ball to slip or stick, and it rarely needs to be
cleaned. You may find this model particularly helpful if you have furry pets
and your mouse tends to get clogged by their hair. Laser mice use an infra-
red laser diode, but otherwise function in much the same way. They’re sig-
nificantly more sensitive than optical mice.
Right now, my favorite mouse is a Microsoft Natural Wireless Laser Mouse
(see Figure 1-6). I never thought I’d convert to a wireless mouse, but this
funny-looking critter fits my hand precisely, and the laser tracking works
remarkably well.
788
Upgrading the Basic Stuff
Figure 1-6:
My personal
favorite: the
Microsoft
Natural
Wireless
Laser
Mouse 6000.
Photo courtesy Microsoft Corporation.
Some folks prefer a trackball to a mouse. A trackball is a stationary device
with a large ball resting in a cup on the top. You operate it by turning the
ball with your palm or thumb. I hate ’em.
Some folks like to use a graphics tablet rather than or in addition to a mouse.
You control software with a graphics tablet by touching its surface with
a special stylus. Unlike a mouse, the graphics tablet detects position, not
motion, so you can literally point at the item you want. You can even write
or draw with the stylus. Graphics tablets are popular with serious users
of photo editors and other graphics software, and they’re becoming more
popular since Microsoft started producing “digital ink” programs such as
OneNote, which can read what you write, to a first approximation, anyway.
Many of these applications have special graphics tablet support and can
detect the amount of pressure you’re applying to the stylus. Thus, you can
press hard to draw a wide line, for example, or lightly to draw a thin line.
Tablet PCs — the kind that are designed to be used with a stylus and (almost
invariably) OneNote — aren’t for everyone. Some people love them. Most
people don’t get used to them. I count myself among the latter. If you ever
think about buying a Tablet PC specifically for its note-taking capabilities, try
to borrow one for a day or two before you plunk down the cash. You may find
that the reality doesn’t live up to the glitz. Or, you may find that you love it!
A touchpad is similar to a graphics tablet, but you control it with your finger-
tip rather than a stylus. Touchpads and belly buttons (er, pointer sticks) are
common on notebook computers. You “click” by tapping the pad. A touch-
pad is convenient for moving the pointer around the screen, but because
most people’s fingers are less pointy than a stylus, it’s not useful for drawing
or writing. Touchpads usually are just a few inches long and wide, and cost
$20 to $50, whereas graphics tablets are larger and cost $100 or more.
All mice designed for Windows computers are compatible with Windows 7.
Specialized devices such as graphics tablets may require special drivers;
make sure that the device you buy is Windows 7 compatible.
Book VIII
Chapter 1
Finding and
Installing the
Hardware You Need
789
Upgrading the Basic Stuff
Getting more out of USB
Your Windows computer probably has two, four, or six USB ports, but you
can attach many more USB devices to it than that. In theory, you can attach
127 USB devices to one computer. If you keep that many devices, you prob-
ably have no space left to sit down!
To attach additional devices, you need the USB equivalent of a power strip
to turn one connector into several. That device is a USB hub.
A USB hub has one USB connector to attach it to a computer and several
connectors to attach it to devices. Hubs most often have either four or seven
device connectors.
If you run out of USB ports, get a powered USB hub — one that draws elec-
tricity from a wall plug (like the one shown in Figure 1-7). That way, you pro-
tect against power drains on your computer’s motherboard. If possible, plug
your USB hub into an uninterruptible power supply (UPS) so that a sudden
loss of power doesn’t cause a surge down the USB hub’s power supply.
Although Windows has been prefetching
data — going out to the hard drive and loading
certain files that the system feels are likely to
be needed — since the days of Windows XP,
Vista brought a new capability to the table.
Windows 7 SuperFetch, like the Vista version,
keeps track of the data and programs you com-
monly use on your machine and tries to load
that data before it’s used.
Prefetching doesn’t help much if you don’t
have a lot of system memory: The stuff that’s
prefetched has a nasty habit of turning stale
and getting shuffled off to Buffalo, er, sent back
to the hard drive, thus negating any benefit of
prefetching it. Windows 7 lets you use a USB key
drive as kind of a scratch pad for prefetching:
Rather than prefetch files from the hard drive
and stick them in main memory before they’re
needed, Windows 7 can retrieve the files and
store them on a dedicated chunk of real estate
on a key drive. Because grabbing data from a
key drive is about 10 or 20 times faster than pull-
ing it in off a rotating platter, this ReadyBoost,
as it’s called, can make fetching work better.
ReadyBoost also works independently of
SuperFetch, as kind of a superfast cache.
The simple fact is that ReadyBoost doesn’t
help most PCs. After playing with it a bit, I’ve
come up with a simple rule of thumb: If your
computer has less than 512MB of memory and
it would cost a fortune to add more memory,
use a 512MB or 1GB key drive for ReadyBoost.
Otherwise, fuhgeddaboutit.
Key drives and ReadyBoost
790
Upgrading the Basic Stuff
Figure 1-7:
The Belkin
In-Desk
USB Hub fits
into the hole
in your desk,
leaving
room for
cables.
Photo courtesy Belkin International.
You can plug one USB hub into another — daisy-chain them — to attach
more devices than a single hub can support.
You can string USB cable forever and a day, but if you go much more than 16
feet (5 meters) with a single cable, you’re stretching things thin. If you daisy-
chain powered hubs, you can probably get away with a total run of 80 feet
(25 meters) between the PC and the farthest-out USB-connected peripheral.
Understanding flash memory and USB key drives
Regular computer memory — random access memory (RAM) — needs a
constant supply of power to keep going. Flash memory is a special kind
of computer memory that doesn’t self-destruct when the power goes out.
Technically a type of Electronically Erasable Programmable Read-Only
Memory (EEPROM), flash memory comes in many different kinds of packages.
If you spend any time using electronic cameras, you probably know all about
memory cards — Secure Digital (SD), Compact Flash (CF), and Smart Media
(SM) cards — and if you’ve been around Sony equipment, you also know
about memory sticks. All of them rely on flash memory.
For us unrepentant computer types, flash memory also comes in a little
package — frequently the size and shape of a pack of gum — with a USB
connector on the end. You can call it a USB flash memory stick, a key drive,
a USB drive, a key-chain drive (people really use them as key chains? I
dunno — my favorite key chain looks like Watto from Star Wars), a pocket
drive, a pen drive, a USB key, or a USB stick (that’s what my cables do
when they get old).
Book VIII
Chapter 1
Finding and
Installing the
Hardware You Need
791
Upgrading the Basic Stuff
Here’s how hard it is to use a USB drive in Windows 7:
1. Plug the USB drive into a USB slot.
If the USB drive you stick in a USB slot has an AutoRun autostarting
program on it, you see an AutoPlay notification, like the one shown in
Figure 1-8.
Figure 1-8:
Your
AutoRun
options.
2. Click one of the AutoPlay options.
You’re done.
Some parts of the AutoPlay notification (refer to Figure 1-8) can be con-
trolled by settings in files sitting on the USB drive itself. The Conficker worm,
for example, takes advantage of AutoPlay programmability and tries to trick
you into running the worm by using some clever wording. Figure 1-9 shows
the AutoPlay notification that appears when you stick a Conficker-infected
USB drive into a USB slot.
Figure 1-9:
The entry
marked
Install
or Run
Program
is bogus,
generated
by
Conficker.
792
Installing New Hardware
If you look closely at Figure 1-9, you see how Conficker can paste a folder
icon in the Install or Run Program area. Conficker tries to trick you into run-
ning an infectious program by clicking the Open Folder to View Files link
in the middle. I have details on how Conficker jimmies Windows into show-
ing bogus AutoPlay entries in my Windows Secrets Newsletter article at
tinyurl.com/dbgndc with further details at tinyurl.com/mck9ys.
When it comes to buying a USB drive, the salespeople would have you
believe that it’s cool to have color-coded sticks (I just put a sticker on mine),
fancy encrypted memory (so that if somebody steals the stick, it takes him
ten minutes, rather than ten seconds, to look at the data), designer outsides,
and on and on. Here’s what I say:
✦ Buy twice the amount of memory you think you need — you’ll use it
someday.
✦ Go for the lowest price.
If you need to read the other kinds of flash memory — memory cards, the
kind normally used in cameras and MP3 players — buy a cheap, generic, USB
multiformat memory card reader. It shouldn’t set you back more than $10,
and it can come in quite handy.
Installing New Hardware
If you have a USB device — a printer, hard drive, scanner, camera, flash
memory card, foot massager, water desalination plant, or demolition
machine for a new intergalactic highway — just plug the device into a USB
port, and you’re ready to go.
Okay. I exaggerated a little bit.
Two fundamentally different approaches to installing new hardware exist. It
amazes me that some people never even consider the possibility of doing it
themselves, whereas other people wouldn’t have the store install new hard-
ware for them on a bet!
Having the store do it
When you buy a new hard drive or video card, or anything else that goes
inside your computer, why sweat the installation? For a few extra bucks,
most stores can install what they sell. This is the easy, safe way. Rather than
mess around with unfamiliar gadgets, which may be complicated and deli-
cate, let somebody with experience do the work for you.
Different types of hardware present different levels of difficulty. It may make
plenty of sense for you to install one type of device but not another.
Book VIII
Chapter 1
Finding and
Installing the
Hardware You Need
793
Installing New Hardware
At one end of the scale, installing a new video card or hard drive can be
rather difficult and is best done by an expert. At the other end, speakers
don’t need any installation; you just plug them in and they work. The store
can show you where the connectors go, but you have to plug them in your-
self when you get home.
Here are some guidelines to help you judge how difficult an installation is
likely to be:
✦ Any device that goes inside your computer is best left to the store unless
you have experience with that specific kind of computer hardware.
✦ A device with a USB interface is usually easy; nine times out of ten, you
just plug it in and it works.
✦ Most modern wireless networking systems are inserted with nary a
hiccup.
A cable modem should be installed by the communication carrier’s techni-
cian, if at all possible. Digital subscriber line (DSL) modems are easier to
install, but you have to know whether your phone line is ready. The modem
just plugs in, but the telephone line or cable may require configuration or
rewiring to deliver the signal properly.
If you’re unsure whether to install something yourself, ask the store which
steps are involved. If you decide to try it but the instructions confuse you or
scare you when you read them, don’t be embarrassed to go back and ask for
help. I do.
Doing it yourself
If you decide to install a device yourself, the job is more likely to go
smoothly if you observe these guidelines:
✦ Don’t just dive in — read the instructions first! Pay attention to any
warnings they give. Look for steps where you may have trouble. Are any
of the instructions unclear? Does the procedure require any software or
parts that appear to be missing? Try to resolve these potential problems
ahead of time.
Having said that, I readily admit that I never install the software for a
camera or a mobile phone. I just use the built-in Windows utilities, in
Windows Live Photo Gallery and Windows Media Player. For my iPod, I
follow the advice in Book IV, Chapter 2, and for other MP3 players, I just
use Windows Media Player.
✦ Back up your system before you start. It’s unlikely that your attempt to
install a new device will disturb your system if it fails, but a backup is a
good insurance policy in case something bad happens. You need to back
up your data files. Windows 7 can create a system checkpoint and back
up all the internal stuff.
794
Installing New Hardware
✦ Write down everything you do in case you need to undo it or ask for
help. This advice is particularly important if you’re opening your com-
puter to install an internal device!
✦ If the device comes with a Windows 7 (or Vista) driver, check the
manufacturer’s Web site to see whether you have the latest version. A
company usually keeps drivers on one or more Web pages that you can
find by clicking a Drivers, Downloads, or Support link. If you discover a
version that’s newer than the one packaged with the device, download it
and install it instead.
If you can’t tell whether the version on the Web site is newer because
you can’t tell which version came with the device, you have two choices:
• Download and install the Web site’s version just in case. It’s unlikely to
be older than the one that came with the device!
• Install the one that came with the device. Then check its date and
version number. (See the next section). If the one on the Web site
proves to be newer, download the newer one and install it. Read the
instructions; you may need to uninstall the original driver first.
Checking a driver’s version
To check the version number of a driver, follow these steps:
1. Click the Start button. Right-click Computer and choose Properties.
On the left, click the Device Manager link.
Windows 7 opens the Device Manager window, shown in Figure 1-10.
2. Click the plus sign next to the heading that contains the device you
want to check.
In Figure 1-10, I click the heading Display Adapters, and Windows shows
me which display adapters are installed and recognized.
You may have to try several headings to find the right one. If you guess
wrong, just click again to collapse the heading you expanded.
3. Double-click the device to open the Device Properties dialog box.
Click the Driver tab to display details about the driver, as shown in
Figure 1-11.
You should be able to identify the latest driver by its date or version
number or both.
4. Click the Update Driver button. When Windows asks, click to Search
Automatically for Updated Driver Software.
Windows goes out to the big Microsoft driver database in the sky and
retrieves and installs the latest driver.
Book VIII
Chapter 1
Finding and
Installing the
Hardware You Need
795
Installing New Hardware
Figure 1-10:
The Device
Manager
window.
Figure 1-11:
The driver
date and
version are
easy to see.
Note that Windows does not automatically check the manufacturer’s
site for the latest drivers. Instead, it relies on the drivers that have
been checked in to its driver database — and many of those drivers are
weeks, months, or years out of date.
If you continue to have driver problems, go directly to the manufacturer’s
Web site and follow its instructions to download and install the latest.
796
Installing New Hardware
Knowing what to do if anything goes wrong
If your driver installation goes belly-up, try these strategies in any order that
makes sense to you:
✦ Review the instructions. Look for a section with a title such as
“Troubleshooting” for suggestions on how to proceed.
✦ Call or e-mail the manufacturer’s technical support service for help.
The manual or the Web site can tell you how.
✦ Call the store, or pack up everything and take it in. If you happen to
have a 7-foot-tall friend named Guido who drags his hairy knuckles on
the ground, take him along with you. Moral support, eh?
If your computer no longer works correctly, restart Windows 7 with the last
known good configuration. (See the instructions in the next section.)
Restarting with the last known good configuration
When you install a new device driver, you change the Windows 7 configura-
tion. The next time you restart your computer, Windows 7 tries to use the
new configuration. If it succeeds, it discards the old configuration and makes
the new one current.
The whole process involves some smoke, a few mirrors, and the Windows
Registry.
Sometimes, you install a new device driver and everything goes to heck in a
handbasket. If that happens to you, restart Windows 7 and tell it to use the
last known good configuration — which is to say, Windows should ignore
the changes you made that screwed everything up and return to the state it
was in the last time it started. That action effectively removes the new driver
from Windows 7.
To start Windows with the last known good configuration, follow these
steps:
1. If your computer is working, click the Start button, click the right-
facing arrow to the right of the little lock, and choose Restart.
Windows 7 restarts. Skip to Step 3.
2. If your computer isn’t operating, press the power button to turn it off.
Wait a minute or so. Press the power button again to turn the com-
puter back on.
If that doesn’t work, try pressing the button again and holding it in for
several seconds. If that doesn’t work either, pull the power cord out of
the back of the computer; wait a few seconds, and then plug it in again. If
you’re working with a laptop, you may have to remove the battery. Yes,
it happens.
Book VIII
Chapter 1
Finding and
Installing the
Hardware You Need
797
Installing New Hardware
3. As soon as the computer starts to come back to life, press and hold
down F8.
Windows 7 displays a menu of special startup options you can choose.
4. Use the up-arrow and down-arrow keys to move the menu’s highlight
to the option Last Known Good Configuration (Advanced), and then
press Enter.
5. Finish the startup procedure as usual.
If this procedure restarts your computer successfully, Windows 7 discards
the “new” screwed-up configuration and returns permanently to the last
known good configuration.
Installing USB hardware
Nine times out of ten, when you install a new USB device in a Windows 7
computer that has all the latest fixes, everything works easily. The general
procedure works this way:
1. Read the manual.
Some hardware installs automatically: Plug it in and it works. Most hard-
ware needs a little help: You have to put a CD in the CD drive shortly
after you plug it in and let Windows pull the driver off the CD. Some
hardware, though, takes a little extra help, and you have to run an instal-
lation program from the product’s CD before you plug it in.
The only way to know for sure which approach works for the specific
piece of hardware you bought is to read the furshlinger manual! Look for
the section with instructions on installing the hardware on a Windows 7
computer. Failing that, look for Vista support. Follow the instructions.
2. After you read the manual and do what it says, plug the USB device
into any handy USB slot.
Windows realizes that you just installed a new USB device. Most of the
time, Windows has a driver handy that will work and then installs it and
notifies you that your new device is ready. In some cases, though, it
brings up the Found New Hardware Wizard.
3. Select the Yes, This Time Only link to let Microsoft see whether it has
a new driver for the hardware.
4. Follow the rest of the steps in the wizard, and most times, you’ll end
up with a functioning device.
5. If you can’t make the device work, check the Microsoft Knowledge
Base articles for troubleshooting USB devices.
A good place to start: the old Vista tips for solving problems with USB
devices, at tinyurl.com/2vkuqv.
798
Installing New Hardware
If you’re extremely lucky and you’re installing
a newer piece of hardware, you might have a
gizmo that supports the Windows 7 standard
known as Device Stage. If that’s the case, pat
yourself on the back, rub your lucky rabbit’s
foot (it won’t do the rabbit any good), and move
to the head of the class.
For more details about Device Stage, see Book
VIII, Chapter 2.
Using Device Stage
Chapter 2: Using Device Stage
In This Chapter
✓Understanding what Device Stage can — and cannot — do
✓Controlling devices through Device Stage
✓Connecting devices with Bluetooth
I
f you plug anything into your computer — printer, MP3 player, mobile
phone, scanner, whatever — Device Stage can bring order to the chaos
that has attended external devices since the dawn of the Windows age.
Before Windows 7, every printer manufacturer, every mobile phone manu-
facturer, every camera manufacturer had to come up with its own way of
interacting with you, and its hardware, on your PC.
The problem doesn’t lie so much with the drivers — some manufacturers
make good drivers, and others make lousy ones, and that hasn’t changed
with Windows 7. The problem isn’t with the custom applications that manu-
facturers offer — to retrieve photos from a camera, say, or set scanner pref-
erences or adjust printer settings. (I rarely use a manufacturer’s application
when a built-in Windows application works just as well.)
The problem is that before Windows 7, every single lousy manufacturer had
a completely different way of interacting with you, the user. Some placed
pop-up messages or icons in the notification area. Others hooked into the
AutoPlay box (see Book VIII, Chapter 1). More than a few expected you to
know that you had to run their programs whenever you wanted to get things
done.
Device Stage brings some structure to the problem. It isn’t perfect — just
for starters, each manufacturer has to build its own hooks into Device
Stage, and applications and drivers remain the responsibility of the com-
pany that makes the machine, so quality can be iffy at best. But at least
Device Stage represents a step in the right direction, giving us Windows
consumers a single place to look and at least a little uniformity among the
polyglot manufacturers.
This chapter explains how Device Stage should work — when manufacturers
support it.
Contents
Chapter 2: Using Device Stage
799
Getting a Grip on Device Stage 800
Taking Device Stage for a Spin 803
Establishing a Bluetooth Connection 805
800
Getting a Grip on Device Stage
Getting a Grip on Device Stage
At the highest (some would say lowest) level, Device Stage is a gathering
place for all the pieces of hardware you have stuck on your computer, plus
any network devices that are accessible from your machine.
To see the collection, choose Start➪Devices and Printers. Windows 7 presents
you with the Devices and Printers list — known to the marketers as Device
Stage (see Figure 2-1).
Figure 2-1:
A gathering
of devices.
Not all devices are Device Stage savvy, but the list of compatible products
grows daily. You can tell whether your device works with Device Stage
by double-clicking its name in the Devices and Printers folder and seeing
whether any actions are specifically associated with it. For example, if I
double-click the Nokia 5800 XpressMusic icon in Figure 2-1, I see the service
page shown in Figure 2-2.
Depending on the device involved, the actions may include the ones in
this list:
Book VIII
Chapter 2
Using Device Stage
801
Getting a Grip on Device Stage
Figure 2-2:
A Device
Stage
device has
a service
menu for
manip-
ulating it
directly.
✦ Upload and download (syncing) music.
✦ Move pictures from the device to your PC.
✦ Adjust printer settings, such as the type and size of paper or the quality
of the print.
✦ Download software updates for the device or for the programs running
on your PC that support the device.
✦ Browse files on the device.
✦ Search the device’s user manual.
✦ Choose among multiple functions for the device; stereotypically on
multifunction printers, you would choose between print, scan, fax, and
copy, for example.
✦ Run out to the Web for all manner of things.
✦ Change internal settings for the device, such as copy darkness or the
way Windows reacts when you plug the device into your PC.
✦ Produce status reports that show, for example, the amount of memory
being used (refer to Figure 2-2), the number of print jobs backed up, or
the amount of ink left in the cartridges.
✦ Spend money on goodies for the device. (What? You didn’t expect
that one?)
✦ Make the device jump and sing and dance the boogaloo.
In addition, Device Stage–cognizant devices are rewarded for their technical
acumen by having a picture of the device appear on the Windows taskbar.
If you right-click the device, you see a jump list that includes all activities
listed on the main menu, as shown in Figure 2-3.
802
Getting a Grip on Device Stage
Figure 2-3:
The jump
list.
Some Device Stage devices are added to the Windows right-click Send To
menu. That makes it easy, for example, to send a music file to a mobile
phone.
By contrast, when you double-click the names of devices that don’t support
Device Stage — such as the eHome Infrared Transceiver (refer to Figure 2-1) —
you see the plain-vanilla Properties dialog box, like the one shown in Figure
2-4. That’s the same Properties dialog box you see if you right-click the device
and choose Properties. B-o-r-i-n-g.
Figure 2-4:
Double-
clicking a
device that
doesn’t
support
Device
Stage
results in an
unadorned
Properties
dialog box,
like this one.
Device manufacturers have to create a particular kind of file, an XML file, to
make Device Stage work. The XML file is typically bundled with the driver.
When you install a new device, Windows 7 looks for the driver and the XML
file, and if it finds a well-constructed Device Stage–savvy package, you reap
Book VIII
Chapter 2
Using Device Stage
803
Taking Device Stage for a Spin
the benefits. Not all manufacturers feel compelled to provide Device Stage
support, particularly for their older products. Hey, there’s no money in it,
right?
Taking Device Stage for a Spin
When things work the way they should, you can use Device Stage with a
USB-attached device:
1. Plug in the device.
Wait a while for the driver to be installed automatically.
2. Choose Start➪Devices and Printers.
You’re done.
In many cases, you don’t need to bother with Step 2 because an icon for
your attached device shows up on the Windows taskbar. Life’s tough, eh?
Many devices don’t pin their icons to the Windows taskbar. If you want to
see the icon all the time, you have to take the initiative. For example, the
Brother HL-2040 printer, shown in Figure 2-5, has an icon but it disappears
when the Devices and Printers window for the printer disappears.
Click to see a printer status dialog box.
The Brother taskbar icon
Click to see a printing preferences dialog box.
Figure 2-5:
The Brother
HL-2040,
like most
printers,
doesn’t
put its icon
on the
Windows
taskbar
permanently.
804
Taking Device Stage for a Spin
Most devices work just fine with disappearing icons, but sometimes you
want to keep an icon around — typically, for troubleshooting. I like to keep
my printers up and directly available.
To permanently pin a Device Stage device’s icon to the taskbar, follow these
steps:
1. In the Devices and Printers list (refer to Figure 2-1), double-click the
device name to open the Devices and Printers service page for the
device (refer to Figure 2-5).
The device’s icon should appear on the Windows taskbar.
2. Right-click the device’s icon and (if the option presents itself) choose
Pin This Program to Taskbar.
If you see the Pin This Program to Taskbar option, you’re done.
If you don’t see an option to pin the program to the taskbar, the next
best alternative is to put a shortcut to the printer on your desktop, just
above the taskbar.
Printer icons generally don’t have a Pin This Program to Taskbar option.
3. From the Devices and Printers list (refer to Figure 2-1), click the
printer and drag it to the desktop.
You see a shortcut that can be moved anywhere you like.
If you can’t get your device’s drivers to install — as shown in Figure 2-6 —
you should check these problem areas:
Figure 2-6:
Windows
can’t install
the driver.
✦ Your Internet connection must work. Unless you have an installation
CD, if Windows doesn’t have the driver already, it has to go out to the
big Microsoft driver database on the Internet and look for one.
✦ You have to turn on Windows Automatic Update. But you turn it on
only long enough to find the driver. The installer doesn’t download or
install a driver unless you have Automatic Update turned on. Refer to
Book VI, Chapter 4 for details.
Book VIII
Chapter 2
Using Device Stage
805
Establishing a Bluetooth Connection
✦ If that strategy doesn’t work, go to the manufacturer’s Web site and
download the driver. Make a note of which folder contains the driver,
and then unplug the device and plug it back in again. When Windows
asks, point it to the driver’s location.
✦ If all else fails, install the software that came with the device. That’s
definitely a last-resort approach, but desperate times frequently call for
desperate drivers, er, measures.
Before I could get my Nokia 5800 XpressMusic to work properly, I had to
download and install the Nokia Ovi Suite — the programs that connect the
phone to Windows. By the time you read this book, that download and
installation may occur automatically. If it doesn’t, and you’re trying to make
a Nokia phone o work with Device Stage, go to ovi.com and download the
latest version.
Sometimes, rebooting makes things work: Choose Start, click the right-arrow
next to Shut Down, and choose Restart. I’m not sure why, but rebooting can
suddenly make things work right. I guess the gremlins inside your machine
need a break from time to time.
Establishing a Bluetooth Connection
Device Stage isn’t limited to USB-connected devices. The Device and Printers
dialog box also shows you devices that are connected to your computer by
way of Bluetooth and WiFi wireless connections. (As you probably know,
Bluetooth is a short-range wireless way to connect two electronic products.
Not too many years ago, Bluetooth had all sorts of problems. Nowadays, it
usually works quite well.)
If you’ve never connected a Bluetooth device to your computer, here’s how
to do it:
1. Verify that your PC has Bluetooth working — broadcasting — so that
other Bluetooth devices can see it. How? Use Device Stage, of course.
Choose Start➪Devices and Printers and look for a Bluetooth device,
like the one shown in Figure 2-7.
In Figure 2-7, you can see the Device Stage entry for the Bluetooth
“radio” on one of my laptops.
2. Right-click the Bluetooth device and choose Bluetooth Settings.
Windows shows you the settings shown in Figure 2-8.
806
Establishing a Bluetooth Connection
Figure 2-7:
The
Bluetooth
transmitter
on your
computer
shows up in
the Device
Stage list.
Figure 2-8:
Make sure
to enable
Discovery
on the
computer
side.
3. Select the check box that says Allow Bluetooth Devices to Find This
Computer, and then click OK.
Book VIII
Chapter 2
Using Device Stage
807
Establishing a Bluetooth Connection
This step turns on the Bluetooth transmitter, which beams out a wel-
coming signal to every Bluetooth device in the area — generally 30 to 50
feet (or 10 to 20 meters) away.
4. Make sure that Bluetooth is working on the device you want to connect.
That can be a monumental pain in the tooth.
On the Nokia 5800 Xpress Music, which I use for this demo, I have to go
through all the following hidden steps to enable Bluetooth. Your phone
may be equally obtuse, particularly if it’s a Nokia:
• Taptheareanexttothebatterylifeindicator,andthenclickthetwo
unmarked horizontal arrows. That action shows the Connectivity
menu. (And you thought Windows 7 was confusing?)
• TaptheBluetoothlink.
• TaptheOffsettinguntilitturnstoOn.
• TapExit.
5. Back in Device Stage, in the upper-left corner, click Add a Device.
If you enabled Bluetooth correctly on both your PC and the device, they
should — should — start talking to each other. When they get past the
handshake stage (that’s the technical term for it), you see the results
shown in Figure 2-9.
Figure 2-9:
The phone
is ready to
connect.
6. Double-click the phone (or headset or speaker or whatever).
808
Establishing a Bluetooth Connection
If your device requires authentication — all phones do — Windows 7
generates a random connection code and shows it to you, as shown in
Figure 2-10.
Figure 2-10:
The
connection
code you
have to
enter
into your
telephone.
7. At the same time, if all is working correctly, your telephone asks
whether you want to accept a connection from your PC and then
prompts you to enter the code shown on the PC’s screen. Tap the code
into your phone.
Windows advises that it has made the connection — but you have to
wait a while (sometimes, quite a while) for the drivers to download.
While you wait, you see the message shown in Figure 2-11.
Be sure to keep your device turned on, and leave it within shouting
range of your PC, while the drivers are installed. I’ve encountered prob-
lems with Windows retrieving the correct drivers if the connection with
the device is broken.
The normal rules for the automatic installation of drivers apply: You
have to be connected to the Internet, and you have to have Automatic
Update turned on (see the “Taking Device Stage for a Spin” section, ear-
lier in this chapter).
Book VIII
Chapter 2
Using Device Stage
809
Establishing a Bluetooth Connection
Figure 2-11:
The
device is
connected,
but may not
work until all
drivers are
installed.
8. Go back into Device Stage by choosing Start➪Devices and Printers.
Wait until your new device appears on the screen without any swirly
icons or yellow “warning” icons.
At that point, you can use the device — but you aren’t done yet.
9. Right-click the Bluetooth device and choose Bluetooth Settings. In
the dialog box shown earlier (refer to Figure 2-8), deselect the check
box labeled Allow Bluetooth Devices to Find This Computer, and then
click OK.
Root around in your device and turn off Bluetooth there, too.
Good luck. Setting up Bluetooth can be challenging, but the results make it
worth the effort.
Book VIII: Using Other Hardware
810
Chapter 3: Printing
(Almost) Effortlessly
In This Chapter
✓Attaching a new printer to your PC or network
✓Solving print queue problems
✓Considering other multi-function (print, scan, copy, fax) devices
✓Troubleshooting other problems with printers
✓Stopping a runaway printer
A
h, the paperless office. What a wonderful concept! No more file cabi-
nets bulging with misfiled flotsam. No more hernias from hauling car-
tons of copy paper, dumping the sheets 500 at a time into a thankless plastic
maw. No more trees dying in agony, relinquishing their last gasps to provide
pulp as a substrate for heat-fused carbon toner. No more coffee-stained
reports. No more paper cuts.
No more . . . oh, who the heck am I trying to kid? No way.
Industry prognosticators have been telling us for more than a decade that
the paperless office is right around the corner. Yeah, sure. Maybe around
your corner. Around my corner, I predict that PC printers will disappear
about the same time that Star Trek reruns go off the air. We’re talking geo-
logic time here, folks.
The biggest problem? Finding a printer that doesn’t cost two arms and three
legs to, uh, print. Toner cartridges cost a fortune. Ink costs two fortunes.
That bargain-basement printer you can get for $65 will probably print, oh,
about ten pages before it starts begging for a refill. And four or five refills
can easily cost as much as the printer.
Gillette may have originated the razor-and-blades business model, but
it took the likes of HP and Brother and Canon and Samsung to perfect it.
Thank heaven Gillette hasn’t figured out a way to put a microchip in the
blades, to guarantee their obsolescence.
Contents
Chapter 3: Printing (Almost)
Effortlessly 811
Installing a Printer 812
Using the Print Queue 817
Troubleshooting Printing 821
Catching a Runaway Printer 823