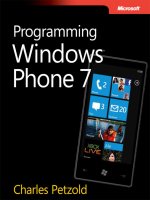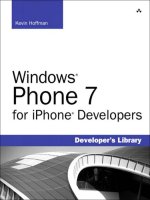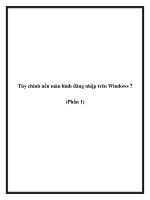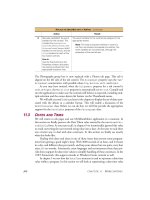programming windows phone 7 phần 9 potx
Bạn đang xem bản rút gọn của tài liệu. Xem và tải ngay bản đầy đủ của tài liệu tại đây (2.3 MB, 102 trang )
You can then draw on this RenderTarget2D in the same way you draw on the back buffer.
After you’re finished drawing, you disassociate the RenderTarget2D from the GraphicsDevice
with another call to SetRenderTarget with a null argument:
this.GraphicsDevice.SetRenderTarget(null);
Now the GraphicsDevice is back to normal.
If you’re creating a RenderTarget2D that remains the same for the duration of the program,
you’ll generally perform this entire operation during the LoadContent override. If the
RenderTarget2D needs to change, you can also draw on the bitmap during the Update
override. Because RenderTarget2D derives from Texture2D you can display the
RenderTarget2D on the screen during your Draw override just as you display any other
Texture2D image.
Of course, you’re not limited to one RenderTarget2D object. If you have a complex series of
images that form some kind of animation, you can create a series of RenderTarget2D objects
that you then display in sequence as a kind of movie.
Suppose you want to display something that looks like this:
That’s a bunch of text strings all saying “Windows Phone 7” rotated around a center point
with colors that vary between cyan and yellow. Of course, you can have a loop in the Draw
override that makes 32 calls to the DrawString method of SpriteBatch, but if you assemble
those text strings on a single bitmap, you can reduce the Draw override to just a single call to
the Draw method of SpriteBatch. Moreover, it becomes easier to treat this assemblage of text
strings as a single entity, and then perhaps rotate it like a pinwheel.
That’s the idea behind the PinwheelText program. The program’s content includes the 14-
point Segoe UI Mono SpriteFont, but a SpriteFont object is not included among the program’s
fields, nor is the text itself:
801
XNA Project: PinwheelText File: Game1.cs (excerpt showing fields)
public class Game1 : Microsoft.Xna.Framework.Game
{
GraphicsDeviceManager graphics;
SpriteBatch spriteBatch;
Vector2 screenCenter;
RenderTarget2D renderTarget;
Vector2 textureCenter;
float rotationAngle;
…
}
The LoadContent method is the most involved part of the program, but it only results in
setting the screenCenter, renderTarget, and textureCenter fields. The segoe14 and textSize
variables set early on in the method are normally saved as fields but here they’re only
required locally:
XNA Project: PinwheelText File: Game1.cs (excerpt)
protected override void LoadContent()
{
// Create a new SpriteBatch, which can be used to draw textures.
spriteBatch = new SpriteBatch(GraphicsDevice);
// Get viewport info
Viewport viewport = this.GraphicsDevice.Viewport;
screenCenter = new Vector2(viewport.Width / 2, viewport.Height / 2);
// Load font and get text size
SpriteFont segoe14 = this.Content.Load<SpriteFont>("Segoe14");
string text = " Windows Phone 7";
Vector2 textSize = segoe14.MeasureString(text);
// Create RenderTarget2D
renderTarget =
new RenderTarget2D(this.GraphicsDevice, 2 * (int)textSize.X,
2 * (int)textSize.X);
// Find center
textureCenter = new Vector2(renderTarget.Width / 2,
renderTarget.Height / 2);
Vector2 textOrigin = new Vector2(0, textSize.Y / 2);
// Set the RenderTarget2D to the GraphicsDevice
this.GraphicsDevice.SetRenderTarget(renderTarget);
802
// Clear the RenderTarget2D and render the text
this.GraphicsDevice.Clear(Color.Transparent);
spriteBatch.Begin();
for (float t = 0; t < 1; t += 1f / 32)
{
float angle = t * MathHelper.TwoPi;
Color clr = Color.Lerp(Color.Cyan, Color.Yellow, t);
spriteBatch.DrawString(segoe14, text, textureCenter, clr,
angle, textOrigin, 1, SpriteEffects.None, 0);
}
spriteBatch.End();
// Restore the GraphicsDevice back to normal
this.GraphicsDevice.SetRenderTarget(null);
}
The RenderTarget2D is created with a width and height that is twice the width of the text
string. The RenderTarget2D is set into the GraphicsDevice with a call to SetRenderTarget and
then cleared to a transparent color with the Clear method. At this point a sequence of calls on
the SpriteBatch object renders the text 32 times on the RenderTarget2D. The LoadContent call
concludes by restoring the GraphicsDevice to the normal back buffer.
The Update method calculates a rotation angle for the resultant bitmap so it rotates 360°
every eight seconds:
XNA Project: PinwheelText File: Game1.cs (excerpt)
protected override void Update(GameTime gameTime)
{
// Allows the game to exit
if (GamePad.GetState(PlayerIndex.One).Buttons.Back == ButtonState.Pressed)
this.Exit();
rotationAngle =
(MathHelper.TwoPi * (float) gameTime.TotalGameTime.TotalSeconds / 8) %
MathHelper.TwoPi;
base.Update(gameTime);
}
As promised, the Draw override can then treat that RenderTarget2D as a normal Texture2D in
a single Draw call on the SpriteBatch. All 32 text strings seem to rotate in unison:
803
XNA Project: PinwheelText File: Game1.cs (excerpt)
protected override void Draw(GameTime gameTime)
{
GraphicsDevice.Clear(Color.Navy);
spriteBatch.Begin();
spriteBatch.Draw(renderTarget, screenCenter, null, Color.White,
rotationAngle, textureCenter, 1, SpriteEffects.None, 0);
spriteBatch.End();
base.Draw(gameTime);
}
The FlyAwayHello program in the previous chapter loaded two white bitmaps as program
content. That wasn’t really necessary. The program could have created those two bitmaps as
RenderTarget2D objects and then just colored them white with a few simple statements. In
FlyAwayHello you can replace these two statements in LoadContent:
Texture2D horzBar = Content.Load<Texture2D>("HorzBar");
Texture2D vertBar = Content.Load<Texture2D>("VertBar");
with these:
RenderTarget2D horzBar = new RenderTarget2D(this.GraphicsDevice, 45, 5);
this.GraphicsDevice.SetRenderTarget(horzBar);
this.GraphicsDevice.Clear(Color.White);
this.GraphicsDevice.SetRenderTarget(null);
RenderTarget2D vertBar = new RenderTarget2D(this.GraphicsDevice, 5, 75);
this.GraphicsDevice.SetRenderTarget(vertBar);
this.GraphicsDevice.Clear(Color.White);
this.GraphicsDevice.SetRenderTarget(null);
Yes, I know there’s more code involved, but you no longer need the two bitmap files as
program content, and if you ever wanted to change the sizes of the bitmaps, doing it in code
is trivial.
The DragAndDraw program coming up lets you draw multiple solid-color rectangles by
dragging your finger on the screen. Every time you touch and drag along the screen a new
rectangle is drawn with a random color. Yet the entire program uses only one RenderTarget2D
object containing just one white pixel!
That single RenderTarget2D object is stored as a field, along with a collection of RectangleInfo
objects that will describe each drawn rectangle:
804
XNA Project: DragAndDraw File: Game1.cs (excerpt showing fields)
public class Game1 : Microsoft.Xna.Framework.Game
{
GraphicsDeviceManager graphics;
SpriteBatch spriteBatch;
struct RectangleInfo
{
public Vector2 point1;
public Vector2 point2;
public Color color;
}
List<RectangleInfo> rectangles = new List<RectangleInfo>();
Random rand = new Random();
RenderTarget2D tinyTexture;
bool isDragging;
public Game1()
{
graphics = new GraphicsDeviceManager(this);
Content.RootDirectory = "Content";
// Frame rate is 30 fps by default for Windows Phone.
TargetElapsedTime = TimeSpan.FromTicks(333333);
// Enable dragging gestures
TouchPanel.EnabledGestures = GestureType.FreeDrag |
GestureType.DragComplete;
}
…
}
Notice also that the bottom of the Game1 constructor enables two touch gestures, FreeDrag
and DragComplete. These are gestures that correspond to touching the screen, dragging the
finger (whatever which way), and lifting.
The LoadContent method creates the tiny RenderTarget2D object and colors it white:
XNA Project: DragAndDraw File: Game1.cs (excerpt)
protected override void LoadContent()
{
// Create a new SpriteBatch, which can be used to draw textures.
spriteBatch = new SpriteBatch(GraphicsDevice);
// Create a white 1x1 bitmap
tinyTexture = new RenderTarget2D(this.GraphicsDevice, 1, 1);
805
this.GraphicsDevice.SetRenderTarget(tinyTexture);
this.GraphicsDevice.Clear(Color.White);
this.GraphicsDevice.SetRenderTarget(null);
}
The Update method handles the drag gestures. As you might recall from Chapter 3, the static
TouchPanel class supports both low-level touch input and high-level gesture recognition. I’m
using the gesture support in this program.
If gestures are enabled, then gestures are available when TouchPanel.IsGestureAvailable is
true. You can then call TouchPanel.ReadGesture to return an object of type GestureSample.
TouchPanel.IsGestureAvailable returns false when no more gestures are available during this
particular Update call.
For this program, the GestureType property of GestureSample will be one of the two
enumeration members, GestureType.FreeDrag or GestureType.DragComplete. The FreeDrag
type indicates that the finger has touched the screen or is moving around the screen.
DragComplete indicates that the finger has lifted.
For the FreeDrag gesture, two other properties of GestureSample are valid: Position is a
Vector2 object that indicates the current position of the finger relative to the screen; Delta is
also a Vector2 object that indicates the difference between the current position of the finger
and the position of the finger in the last FreeDrag sample. (I don’t use the Delta property in
this program.) These properties are not valid with the DragComplete gesture.
The program maintains an isDragging field to help it discern when a finger first touches the
screen and when a finger is moving around the screen, both of which are FreeDrag gestures:
XNA Project: DragAndDraw File: Game1.cs (excerpt)
protected override void Update(GameTime gameTime)
{
// Allows the game to exit
if (GamePad.GetState(PlayerIndex.One).Buttons.Back == ButtonState.Pressed)
this.Exit();
while (TouchPanel.IsGestureAvailable)
{
GestureSample gesture = TouchPanel.ReadGesture();
switch (gesture.GestureType)
{
case GestureType.FreeDrag:
if (!isDragging)
{
RectangleInfo rectInfo = new RectangleInfo();
rectInfo.point1 = gesture.Position;
rectInfo.point2 = gesture.Position;
806
rectInfo.color = new Color(rand.Next(256),
rand.Next(256),
rand.Next(256));
rectangles.Add(rectInfo);
isDragging = true;
}
else
{
RectangleInfo rectInfo = rectangles[rectangles.Count - 1];
rectInfo.point2 = gesture.Position;
rectangles[rectangles.Count - 1] = rectInfo;
}
break;
case GestureType.DragComplete:
if (isDragging)
isDragging = false;
break;
}
}
base.Update(gameTime);
}
If isDragging is false, then a finger is first touching the screen and the program creates a new
RectangleInfo object and adds it to the collection. At this time, the point1 and point2 fields of
RectangleInfo are both set to the point where the finger touched the screen, and color is a
random Color value.
With subsequent FreeDrag gestures, the point2 field of the most recent RectangleInfo in the
collection is re-set to indicate the current position of the finger. With DragComplete, nothing
more needs to be done and the isDragging field is set to false.
In the Draw override (shown below), the program calls the Draw method of SpriteBatch once
for each RectangleInfo object in the collection, in each case using the version of Draw that
expands the Texture2D to the size of a Rectangle destination:
Draw(Texture2D texture, Rectangle destination, Color color)
The first argument is always the 1×1 white RenderTarget2D called tinyTexture, and the last
argument is the random color stored in the RectangleInfo object.
The Rectangle argument to Draw requires some massaging, however. Each RectangleInfo
object contains two points named point1 and point2 that are opposite corners of the
rectangle drawn by the user. But depending how the finger dragged across the screen, point1
might be the upper-right corner and point2 the lower-left corner, or point1 the lower-right
corner and point2 the upper-left corner, or two other possibilities.
The Rectangle object passed to Draw requires a point indicating the upper-left corner with
non-negative width and heights values. (Actually, Rectangle also accepts a point indicating the
807
lower-right corner with width and height values that are both negative, but that little fact
doesn’t help simplify the logic.) That’s the purpose of the calls to Math.Min and Math.Abs:
XNA Project: DragAndDraw File: Game1.cs (excerpt)
protected override void Draw(GameTime gameTime)
{
GraphicsDevice.Clear(Color.Navy);
spriteBatch.Begin();
foreach (RectangleInfo rectInfo in rectangles)
{
Rectangle rect =
new Rectangle((int)Math.Min(rectInfo.point1.X, rectInfo.point2.X),
(int)Math.Min(rectInfo.point1.Y, rectInfo.point2.Y),
(int)Math.Abs(rectInfo.point2.X - rectInfo.point1.X),
(int)Math.Abs(rectInfo.point2.Y - rectInfo.point1.Y));
spriteBatch.Draw(tinyTexture, rect, rectInfo.color);
}
spriteBatch.End();
base.Draw(gameTime);
}
Here it is after I’ve drawn a couple rectangles:
Preserving Render Target Contents
I mentioned earlier that the pixels in the Windows Phone 7 back buffer—and the video
display itself—were only 16 bits wide. What is the color format of the bitmap created with
RenderTarget2D?
808
By default, the RenderTarget2D is created with 32 bits per pixel—8 bits each for red, green,
blue, and alpha—corresponding to the enumeration member SurfaceFormat.Color. I’ll have
more to say about this format before the end of this chapter, but this 32-bit color format is
now commonly regarded as fairly standard. It is the only color format supported in Silverlight
bitmaps, for example.
To maximize performance, you might want to create a RenderTarget2D or a Texture2D object
that has the same pixel format as the back buffer and the display surface. Both classes support
constructors that include arguments of type SurfaceFormat to indicate a color format.
For the PinwheelText program, creating a RenderTarget2D object with SurfaceFormat.Bgr565
wouldn’t work well. There’s no alpha channel in this format so the background of the
RenderTarget2D can’t be transparent. The background would have to be specifically colored
to match the background of the back buffer.
The following program creates a RenderTarget2D object that is not only the size of the back
buffer but also the same color format. The program, however, is rather retro, and you might
wonder what the point is.
Back in the early days of Microsoft Windows, particularly at trade shows where lots of
computers were running, it was common to see programs that simply displayed a continuous
series of randomly sized and colored rectangles. But the strategy of writing such a program
using XNA is not immediately obvious. It makes sense to add a new rectangle to the mix
during the Update method but you don’t want to do it like the DragAndDraw program. The
rectangle collection would increase by 30 rectangles every second, and by the end of an hour
the Draw override would be trying to render over a hundred thousand rectangles every 33
milliseconds!
Instead, you probably want to build up the random rectangles on a RenderTarget2D that’s the
size of the back buffer. The rectangles you successively plaster on this RenderTarget2D can be
based on the same 1×1 white bitmap used in DragAndDraw.
These two bitmaps are stored as fields of the RandomRectangles program together with a
Random object:
XNA Project: RandomRectangles File: Game1.cs (excerpt showing fields)
public class Game1 : Microsoft.Xna.Framework.Game
{
GraphicsDeviceManager graphics;
SpriteBatch spriteBatch;
Random rand = new Random();
RenderTarget2D tinyTexture;
RenderTarget2D renderTarget;
809
…
}
The LoadContent method creates the two RenderTarget2D objects. The big one requires an
extensive constructor, some arguments of which refer to features beyond the scope of this
book:
XNA Project: RandomRectangles File: Game1.cs (excerpt)
protected override void LoadContent()
{
// Create a new SpriteBatch, which can be used to draw textures.
spriteBatch = new SpriteBatch(GraphicsDevice);
tinyTexture = new RenderTarget2D(this.GraphicsDevice, 1, 1);
this.GraphicsDevice.SetRenderTarget(tinyTexture);
this.GraphicsDevice.Clear(Color.White);
this.GraphicsDevice.SetRenderTarget(null);
renderTarget = new RenderTarget2D(
this.GraphicsDevice,
this.GraphicsDevice.PresentationParameters.BackBufferWidth,
this.GraphicsDevice.PresentationParameters.BackBufferHeight,
false,
this.GraphicsDevice.PresentationParameters.BackBufferFormat,
DepthFormat.None, 0, RenderTargetUsage.PreserveContents);
}
You can see the reference to the BackBufferFormat in the constructor, but also notice the last
argument: the enumeration member RenderTargetUsage.PreserveContents. This is not the
default option. Normally when a RenderTarget2D is set in a GraphicsDevice, the existing
contents of the bitmap are ignored and essentially discarded. The PreserveContents option
retains the existing render target data and allows each new rectangle to be displayed on top
of all the previous rectangles.
The Update method determines some random coordinates and color values, sets the large
RenderTarget2D object in the GraphicsDevice, and draws the tiny texture over the existing
content with random Rectangle and Color values:
XNA Project: RandomRectangles File: Game1.cs (excerpt)
protected override void Update(GameTime gameTime)
{
// Allows the game to exit
if (GamePad.GetState(PlayerIndex.One).Buttons.Back == ButtonState.Pressed)
this.Exit();
810
int x1 = rand.Next(renderTarget.Width);
int x2 = rand.Next(renderTarget.Width);
int y1 = rand.Next(renderTarget.Height);
int y2 = rand.Next(renderTarget.Height);
int r = rand.Next(256);
int g = rand.Next(256);
int b = rand.Next(256);
int a = rand.Next(256);
Rectangle rect = new Rectangle(Math.Min(x1, x2), Math.Min(y1, y2),
Math.Abs(x2 - x1), Math.Abs(y2 - y1));
Color clr = new Color(r, g, b, a);
this.GraphicsDevice.SetRenderTarget(renderTarget);
spriteBatch.Begin();
spriteBatch.Draw(tinyTexture, rect, clr);
spriteBatch.End();
this.GraphicsDevice.SetRenderTarget(null);
base.Update(gameTime);
}
The Draw override simply displays that entire large RenderTarget2D on the display:
XNA Project: RandomRectangles File: Game1.cs (excerpt)
protected override void Draw(GameTime gameTime)
{
spriteBatch.Begin();
spriteBatch.Draw(renderTarget, Vector2.Zero, Color.White);
spriteBatch.End();
base.Draw(gameTime);
}
After almost no time at all, the display looks something like this:
811
The colors used for the rectangles include a random alpha channel, so in general (as you can
see) the rectangles are partially transparent. Interestingly enough, you can still get this
transparency even if the rectangle being rendered has no alpha channel. Change the creation
of tinyTexture to this:
tinyTexture = new RenderTarget2D(this.GraphicsDevice, 1, 1, false,
SurfaceFormat.Bgr565, DepthFormat.None);
Now tinyTexture itself is not capable of transparency, but it can still be rendered on the larger
texture with a partially transparent color in the Draw call of SpriteBatch.
Drawing Lines
For developers coming from more mainstream graphical programming environments, it is
startling to realize that XNA has no way of rendering simple lines and curves in 2D. In this
chapter I’m going to show you two ways that limitation can be overcome.
Suppose you want to draw a red line between the points (x
1
, y
1
) and (x
2
, y
2
), and you want this
line to have a 3-pixel thickness. First, create a RenderTarget2D that is 3 pixels high with a
width equal to:
That’s the length of the line between the two points. Now set the RenderTarget2D to the
GraphicsDevice, clear it with Color.Red, and reset the GraphicsDevice back to normal.
During the Draw override, draw this bitmap to the screen using a position of (x
1
, y
1
) with an
origin of (0, 1). That origin is the point within the RenderTarget2D that is aligned with the
position argument. This line is supposed to have a 3-pixel thickness so the vertical center of
the bitmap should be aligned with (x
1
, y
1
). In this Draw call you’ll also need to apply a rotation
equal to the angle from (x
1
, y
1
) to (x
2
, y
2
), which can be calculated with Math.Atan2.
Actually, you don’t need a bitmap the size of the line. You can use a much smaller bitmap and
apply a scaling factor. Probably the easiest bitmap size for this purpose is 2 pixels wide and 3
pixels high. That allows you to set an origin of (0, 1) in the Draw call, which means the point
(0, 1) in the bitmap remains fixed. A horizontal scaling factor then enlarges the bitmap for the
line length, and a vertical scaling factor handles the line thickness.
I have such a class in a XNA library project called Petzold.Phone.Xna. I created this project in
Visual Studio by selecting a project type of Windows Phone Game Library (4.0). Here’s the
complete class I call LineRenderer:
812
XNA Project: Petzold.Phone.Xna File: LineRenderer.cs
using System;
using Microsoft.Xna.Framework;
using Microsoft.Xna.Framework.Graphics;
namespace Petzold.Phone.Xna
{
public class LineRenderer
{
RenderTarget2D lineTexture;
public LineRenderer(GraphicsDevice graphicsDevice)
{
lineTexture = new RenderTarget2D(graphicsDevice, 2, 3);
graphicsDevice.SetRenderTarget(lineTexture);
graphicsDevice.Clear(Color.White);
graphicsDevice.SetRenderTarget(null);
}
public void DrawLine(SpriteBatch spriteBatch,
Vector2 point1, Vector2 point2,
float thickness, Color color)
{
Vector2 difference = point2 - point1;
float length = difference.Length();
float angle = (float)Math.Atan2(difference.Y, difference.X);
spriteBatch.Draw(lineTexture, point1, null, color, angle,
new Vector2(0, 1),
new Vector2(length / 2, thickness / 3),
SpriteEffects.None, 0);
}
}
}
The constructor creates the small white RenderTarget2D. The DrawLine method requires an
argument of type SpriteBatch and calls the Draw method on that object. Notice the scaling
factor, which is the 7
th
argument to that Draw call. The width of the RenderTarget2D is 2
pixels, so horizontal scaling is half the length of the line. The height of the bitmap is 3 pixels,
so the vertical scaling factor is the line thickness divided by 3. I chose a height of 3 so the line
always straddles the geometric point regardless how thick it is.
To use this class in one of your programs, you’ll first need to build the library project. Then, in
any regular XNA project, you can right-click the References section in the Solution Explorer
and select Add Reference. In the Add Reference dialog select the Browse label. Navigate to
the directory with Petzold.Phone.Xna.dll and select it.
In the code file you’ll need a using directive:
using Petzold.Phone.Xna;
813
You’ll probably create a LineRenderer object in the LoadContent override and then call
DrawLine in the Draw override, passing to it the SpriteBatch object you’re using to draw other
2D graphics.
All of this is demonstrated in the TapForPolygon project. The program begins by drawing a
triangle including lines from the center to each vertex. Tap the screen and it becomes a
square, than again for a pentagon, and so forth:
The Game1 class has fields for the LineRenderer as well as a couple helpful variables.
XNA Project: TapForPolygon File: Game1.cs (excerpt showing fields)
public class Game1 : Microsoft.Xna.Framework.Game
{
GraphicsDeviceManager graphics;
SpriteBatch spriteBatch;
LineRenderer lineRenderer;
Vector2 center;
float radius;
int vertexCount = 3;
public Game1()
{
graphics = new GraphicsDeviceManager(this);
Content.RootDirectory = "Content";
// Frame rate is 30 fps by default for Windows Phone.
TargetElapsedTime = TimeSpan.FromTicks(333333);
// Enable taps
TouchPanel.EnabledGestures = GestureType.Tap;
}
…
}
814
Notice that the Tap gesture is enabled in the constructor. That LineRenderer is created in the
LoadContent override:
XNA Project: TapForPolygon File: Game1.cs (excerpt)
protected override void LoadContent()
{
// Create a new SpriteBatch, which can be used to draw textures.
spriteBatch = new SpriteBatch(GraphicsDevice);
Viewport viewport= this.GraphicsDevice.Viewport;
center = new Vector2(viewport.Width / 2, viewport.Height / 2);
radius = Math.Min(center.X, center.Y) - 10;
lineRenderer = new LineRenderer(this.GraphicsDevice);
}
The Update override is responsible for determining if a tap has occurred; if so, the vertexCount
is incremented, going from (say) a hexadecagon to a heptadecagon as shown above.
XNA Project: TapForPolygon File: Game1.cs (excerpt)
protected override void Update(GameTime gameTime)
{
// Allows the game to exit
if (GamePad.GetState(PlayerIndex.One).Buttons.Back == ButtonState.Pressed)
this.Exit();
while (TouchPanel.IsGestureAvailable)
if (TouchPanel.ReadGesture().GestureType == GestureType.Tap)
vertexCount++;
base.Update(gameTime);
}
The lines—which are really just a single RenderTarget2D object stretched into long line-line
shapes—are rendered in the Draw override. The for loop is based on the vertexCount; it draws
two lines with every iteration: one from the center to the vertex and another from the
previous vertex to the current vertex:
XNA Project: TapForPolygon File: Game1.cs (excerpt)
protected override void Draw(GameTime gameTime)
{
GraphicsDevice.Clear(Color.Navy);
spriteBatch.Begin();
815
Vector2 saved = new Vector2();
for (int vertex = 0; vertex <= vertexCount; vertex++)
{
double angle = vertex * 2 * Math.PI / vertexCount;
float x = center.X + radius * (float)Math.Sin(angle);
float y = center.Y - radius * (float)Math.Cos(angle);
Vector2 point = new Vector2(x, y);
if (vertex != 0)
{
lineRenderer.DrawLine(spriteBatch, center, point, 3, Color.Red);
lineRenderer.DrawLine(spriteBatch, saved, point, 3, Color.Red);
}
saved = point;
}
spriteBatch.End();
base.Draw(gameTime);
}
You don’t have to use LineRenderer to draw lines on the video display. You can draw them on
another RenderTarget2D objects. One possible application of the LineRenderer class used in
this way is a “finger paint” program, where you draw free-form lines and curves with your
finger. The next project is a very simple first stab at such a program. The lines you draw with
your fingers are always red with a 25-pixel line thickness. Here are the fields and constructor
(and please don’t be too dismayed by the project name):
XNA Project: FlawedFingerPaint File: Game1.cs (excerpt showing fields)
public class Game1 : Microsoft.Xna.Framework.Game
{
GraphicsDeviceManager graphics;
SpriteBatch spriteBatch;
RenderTarget2D renderTarget;
LineRenderer lineRenderer;
public Game1()
{
graphics = new GraphicsDeviceManager(this);
Content.RootDirectory = "Content";
// Frame rate is 30 fps by default for Windows Phone.
TargetElapsedTime = TimeSpan.FromTicks(333333);
// Enable gestures
TouchPanel.EnabledGestures = GestureType.FreeDrag;
}
816
…
}
Notice that only the FreeDrag gesture is enabled. Each gesture will result in another short line
being drawn that is connected to the previous line.
The RenderTarget2D object named renderTarget is used as a type of “canvas” on which you
can paint with your fingers. It is created in the LoadContent method to be as large as the back
buffer, and with the same color format, and preserving content:
XNA Project: FlawedFingerPaint File: Game1.cs (excerpt)
protected override void LoadContent()
{
// Create a new SpriteBatch, which can be used to draw textures.
spriteBatch = new SpriteBatch(GraphicsDevice);
renderTarget = new RenderTarget2D(
this.GraphicsDevice,
this.GraphicsDevice.PresentationParameters.BackBufferWidth,
this.GraphicsDevice.PresentationParameters.BackBufferHeight,
false,
this.GraphicsDevice.PresentationParameters.BackBufferFormat,
DepthFormat.None, 0, RenderTargetUsage.PreserveContents);
this.GraphicsDevice.SetRenderTarget(renderTarget);
this.GraphicsDevice.Clear(Color.Navy);
this.GraphicsDevice.SetRenderTarget(null);
lineRenderer = new LineRenderer(this.GraphicsDevice);
}
The LoadContent override also creates the LineRenderer object.
You’ll recall that the FreeDrag gesture type is accompanied by a Position property that
indicates the current location of the finger, and a Delta property, which is the difference
between the current location of the finger and the previous location of the finger. That
previous location can be calculated by subtracting Delta from Position, and those two points
are used to draw a short line on the RenderTarget2D canvas:
XNA Project: FlawedFingerPaint File: Game1.cs (excerpt)
protected override void Update(GameTime gameTime)
{
// Allows the game to exit
if (GamePad.GetState(PlayerIndex.One).Buttons.Back == ButtonState.Pressed)
this.Exit();
817
while (TouchPanel.IsGestureAvailable)
{
GestureSample gesture = TouchPanel.ReadGesture();
if (gesture.GestureType == GestureType.FreeDrag &&
gesture.Delta != Vector2.Zero)
{
this.GraphicsDevice.SetRenderTarget(renderTarget);
spriteBatch.Begin();
lineRenderer.DrawLine(spriteBatch,
gesture.Position,
gesture.Position - gesture.Delta,
25, Color.Red);
spriteBatch.End();
this.GraphicsDevice.SetRenderTarget(null);
}
}
base.Update(gameTime);
}
The Draw override then merely needs to draw the canvas on the display:
XNA Project: FlawedFingerPaint File: Game1.cs (excerpt)
protected override void Draw(GameTime gameTime)
{
spriteBatch.Begin();
spriteBatch.Draw(renderTarget, Vector2.Zero, Color.White);
spriteBatch.End();
base.Draw(gameTime);
}
When you try this out, you’ll find that it works really well in that you can quickly move your
finger around the screen and you can draw a squiggly line:
818
The only problem seems to be cracks in the figure, which become more severe as your finger
makes fast sharp curves, and which justify the name of this project.
If you think about what’s actually being rendered here, those cracks will make sense. You’re
really drawing rectangles between pairs of points, and if those rectangles are at angles to one
another, then a sliver is missing:
This is much less noticeable for thin lines, but becomes intolerable for thicker ones.
What can be done? Well, if the method displaying these rectangular textures knows that it’s
drawing a series of lines (called a polyline in graphics circles) it can increase the scaling factor
of the bitmap a little more in the horizontal direction so they meet up at the outer corner
rather than the center:
Getting this right requires calculations involving the angle between the two lines. And the
technique has to be modified a bit for a finger painting program because you don’t know
what the next line will be at the time each line is rendered.
In environments that support line-drawing functions (such as Silverlight), problems such as
these also exist with default line-drawing properties. However, in Silverlight it’s possible to set
rounded “caps” on the lines so they join very smoothly.
In XNA, putting rounded caps on the lines is probably best handled by manipulating the
actual pixel bits.
Manipulating the Pixel Bits
Early in this chapter I showed you how to create a blank Texture2D object using one of its
constructors:
Texture2D texture = new Texture2D(this.GraphicsDevice, width, height);
As with the back buffer and the RenderTarget2D, how the bits of each pixel correspond to a
particular color is indicated by a member of the SurfaceFormat enumeration. A Texture2D
created with this simple constructor will have a Format property of SurfaceFormat.Color,
819
which means that every pixel consists of 4 bytes (or 32 bits) of data, one byte each for the red,
green, and blue values and another byte for the alpha channel, which is the opacity of that
pixel.
It is also possible (and very convenient) to treat each pixel as a 32-bit unsigned integer, which
in C# is a uint. The colors appear in the 8-digit hexadecimal value of this uint like so:
AABBGGRR
Each letter represents four bits. If you have a Texture2D that you either loaded as content or
created as shown above, and it has a Format property of SurfaceFormat.Color, you can obtain
all the pixel bits of the bitmap by first creating an array of type uint large enough to
encompass all the pixels:
uint[] pixels = new uint[texture.width * texture.height];
You then transfer all the pixels of the Texture2D into the array like so:
texture.GetData<uint>(pixels);
GetData is a generic method and you simply need to indicate the data type of the array.
Overloads of GetData allow you to get pixels corresponding to a rectangular subset of the
bitmap, or starting at an offset into the pixels array.
Because RenderTarget2D derives from Texture2D you can use this technique with
RenderTarget2D objects as well.
You can also go the other way to transfer the data in the pixels array back into the bitmap:
texture.SetData<uint>(pixels);
The pixels in the pixels array are arranged by row beginning with the topmost row. The pixels
in each row are arranged left by right. For a particular row y and column x in the bitmap, you
can index the pixels array using a simple formula:
pixels[y * texture.width + x]
One exceptionally convenient property of the Color structure is PackedValue. This converts a
Color object into a uint of the precise format required for this array, for example:
pixels[y * texture.width + x] = Color.Fuchsia.PackedValue;
In fact, Color and uint are so closely related that you can alternatively create a pixels array of
type Color:
Color[] pixels = new Color[texture.Width * texture.Height];
You can then use this array with GetData
texture.GetData<Color>(pixels);
820
and SetData
texture.SetData<Color>(pixels);
and set individual pixels directly with Color values:
pixels[y * texture.width + x] = Color.AliceBlue;
All that’s required is consistency.
You can create Texture2D objects in other color formats but the pixel array must have
members of the correct size, for example ushort with SurfaceFormat.Bgr565. Consequently,
none of the other formats are quite as easy to use as SurfaceFormat.Color, so that’s what I’ll
be sticking with in this chapter.
Let’s look at a simple example. Suppose you want a background to your game that consists of
a gradient from blue at the left to red at the right. The GradientBackground project
demonstrates how to create it. Here are the fields:
XNA Project: GradientBackground File: Game1.cs (excerpt showing fields)
public class Game1 : Microsoft.Xna.Framework.Game
{
GraphicsDeviceManager graphics;
SpriteBatch spriteBatch;
Rectangle viewportBounds;
Texture2D background;
…
}
All the real work is done in the LoadContent override. The method creates a bitmap based on
the Viewport size (but here using the Bounds property which has convenient integer
dimensions), and fills it with data. The interpolation for the gradient is accomplished by the
Color.Lerp method based on the x value:
XNA Project: GradientBackground File: Game1.cs (excerpt)
protected override void LoadContent()
{
spriteBatch = new SpriteBatch(GraphicsDevice);
viewportBounds = this.GraphicsDevice.Viewport.Bounds;
background = new Texture2D(this.GraphicsDevice, viewportBounds.Width,
viewportBounds.Height);
Color[] pixels = new Color[background.Width * background.Height];
for (int x = 0; x < background.Width; x++)
821
{
Color clr = Color.Lerp(Color.Blue, Color.Red,
(float)x / background.Width);
for (int y = 0; y < background.Height; y++)
pixels[y * background.Width + x] = clr;
}
background.SetData<Color>(pixels);
}
Don’t forget to call SetData after filling the pixels array with data! It’s pleasant to assume that
there’s some kind of behind-the-scenes binding between the Texture2D and the array, but
there’s really no such thing.
The Draw method simply draws the Texture2D like normal:
XNA Project: GradientBackground File: Game1.cs (excerpt)
protected override void Draw(GameTime gameTime)
{
spriteBatch.Begin();
spriteBatch.Draw(background, viewportBounds, Color.White);
spriteBatch.End();
base.Draw(gameTime);
}
Here’s the gradient:
Although the code seems to imply hundreds of gradations between pure blue and pure red,
the 16-bit color resolution of the Windows Phone 7 video display clearly shows 32 bands.
For this particular example, where the Texture2D is the same from top to bottom, it’s not
necessary to have quite so many rows. In fact, you can create the background object with just
one row:
822
background = new Texture2D(this.GraphicsDevice, viewportBounds.Width, 1);
Because the other code in LoadContent is based on the background.Width and
background.Height properties, nothing else needs to be changed (although the loops could
certainly be simplified). In the Draw method, the bitmap is then stretched to fill the Rectangle:
spriteBatch.Draw(background, viewportBounds, Color.White);
Earlier in this chapter I created a 1×1 white RenderTarget2D using this code:
tinyTexture = new RenderTarget2D(this.GraphicsDevice, 1, 1);
this.GraphicsDevice.SetRenderTarget(tinyTexture);
this.GraphicsDevice.Clear(Color.White);
this.GraphicsDevice.SetRenderTarget(null);
You can do it with a Texture2D with only two lines of code that includes an in-line array:
tinyTexture = new Texture2D(this.GraphicsDevice, 1, 1);
tinyTexture.SetData<Color>(new Color[] { Color.White });
The Geometry of Line Drawing
To draw lines on a Texture2D, it would be convenient to directly set the pixels in the bitmap
to render the line. For purposes of analysis and illustration, let’s suppose you want to draw a
line between pt1 and pt2:
This geometric line has zero thickness, but a rendered line has a non-zero thickness, which
we’ll assume is 2R pixels. (R stands for radius, and you’ll understand why I’m thinking of it in
those terms shortly.) You really want to draw a rectangle, where pt1 and pt2 are extended on
each side by R pixels:
pt2
pt1
823
pt1a
pt1b
pt2a
pt2b
How are these corner points calculated? Well, it’s really rather easy using vectors. Let’s
calculate the normalized vector from pt1 to pt2 and normalize it:
Vector2 vector = Vector2.Normalize(pt2 – pt1);
This vector must be rotated in increments of 90 degrees, and that’s a snap. To rotate vector by
90 degrees clockwise, switch the X and Y coordinates while negating the Y coordinate:
Vector2 vect90 = new Vector2(-vector.Y, vector.X)
A vector rotated –90 degrees from vector is the negation of vect90.
If vector points from pt1 to pt2, then the vector from pt1 to pt1a (for example) is that vector
rotated –90 degrees with a length of R. Then add that vector to pt1 to get pt1a.
Vector2 pt1a = pt1 - R * vect90;
In a similar manner, you can also calculate pt1b, pt2a, and pt2b.
But as you saw before, the rectangle is not sufficient for thick lines that join at angles. To
avoid those slivers seen earlier, you really need to draw rounded caps on these rectangles:
pt1a
pt1b
pt2a
pt2b
These are semi-circles of radius R centered on pt1 and pt2.
824
At this point, we have derived an overall outline of the shape to draw for two successive
points: A line from pt1a to pt2a, a semi-circle from pt2a to pt2b, another line from pt2b to
pt1b, and another semi-circle from pt1b to pt1a. The goal is to find all pixels (x, y) in the
interior of this outline.
When drawing vector outlines, parametric equations are ideal. When filling areas, it’s best to
go back to the standard equations that we learned in high school. You probably remember
the equations for a line in slope-intercept form:
where m is the slope of the line (“rise over run”) and b is the value of y where the line
intercepts the Y axis.
In computer graphics, however, areas are traditionally filled based on horizontal scan lines,
also known as raster lines. (The terms come from television displays.) This straight line
equation represents x as a function of y:
For a line from pt1 to pt2,
For any y, there is a point on the line that connects pt1 and pt2 if y is between pt1.Y and pt2.Y.
The x value can then be calculated from the equations of the line.
Look at the previous diagram and imagine a horizontal scan line that crosses these two lines
from pt1a to pt2a, and from pt1b to pt2b. For any y, we can calculate xa on the line from pt1a
to pt2a, and xb on the line from pt1b to pt2b. For that scan line, the pixels that must be
colored are those between (xa, y) and (xb, y). This can be repeated for all y.
This process gets a little messier for the rounded caps but not much messier. A circle of radius
R centered on the origin consists of all points (x, y) that satisfy the equation:
For a circle centered on (xc, yc), the equation is:
Or for any y:
825