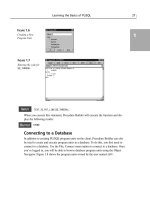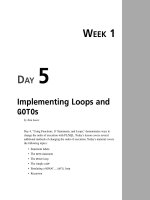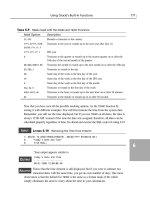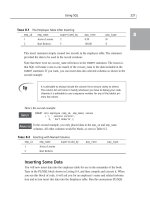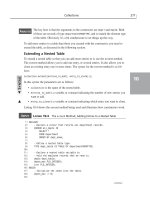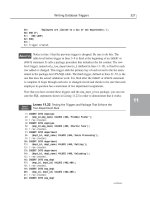Sams Teach Yourself Java 6 in 21 Days 5th phần 5 potx
Bạn đang xem bản rút gọn của tài liệu. Xem và tải ngay bản đầy đủ của tài liệu tại đây (1.09 MB, 73 trang )
Q&A
Q Is there a way to change the font of text that appears on a button and other
components?
A The JComponent class includes a setFont(Font) method that can be used to set the
font for text displayed on that component. You will work with Font objects, color,
and more graphics on Day 13, “Using Color, Fonts, and Graphics.”
Q How can I find out what components are available in Swing and how to use
them?
A This is the first of two days spent introducing user interface components, so you
will learn more about them tomorrow. If you have web access, you can find out
what classes are in the Swing package by visiting Sun’s online documentation for
Java at the web address />Q The last version of Java used the Metal look and feel. How can I continue
using this instead of Ocean?
A You’ll learn how to do this in a Java class on Day 10. There’s also a system prop-
erty you can specify, swing.metalTheme, that will cause the interpreter to use the
Metal look and feel by default instead of Ocean. This property should have the
value “steel” to switch back to Metal, as in the following command:
java -Dswing.metalTheme=steel Authenticator
Running this command causes the Authenticator application to be displayed in the
Metal look and feel.
Quiz
Review today’s material by taking this three-question quiz.
Questions
1. Which of the following user interface components is not a container?
a. JScrollPane
b. JTextArea
c. JWindow
270
DAY 9: Working with Swing
Simpo PDF Merge and Split Unregistered Version -
2. Which container does not require the use of a content pane when adding compo-
nents to it?
a. JPanel
b. JWindow
c. JFrame
3. If you use setSize() on an application’s main frame or window, where will it
appear on your desktop?
a. At the center of the desktop
b. At the same spot the last application appeared
c. At the upper-left corner of the desktop
Answers
1. b. A JTextArea requires a container to support scrolling, but it is not a container
itself.
2. a. JPanel is one of the simple containers that is not subdivided into panes, so you
can call its add(Component) method to add components directly to the panel.
3. c. This is a trick question—calling setSize() has nothing to do with a window’s
position on the desktop. You must call setBounds() rather than setSize() to
choose where a frame will appear.
Certification Practice
The following question is the kind of thing you could expect to be asked on a Java pro-
gramming certification test. Answer it without looking at today’s material or using the
Java compiler to test the code.
Given:
import javax.swing.*;
public class Display extends JFrame {
public Display() {
super(“Display”);
// answer goes here
JLabel hello = new JLabel(“Hello”);
JPanel pane = new JPanel();
pane.add(hello);
setContentPane(pane);
pack();
setVisible(true);
Quiz
271
9
Simpo PDF Merge and Split Unregistered Version -
}
public static void main(String[] arguments) {
Display ds = new Display();
}
}
What statement needs to replace // answer goes here to make the application function
properly?
a. setSize(300, 200);
b. setDefaultCloseOperation(JFrame.EXIT_ON_CLOSE);
c. Display ds = new Display();
d. No statement is needed.
The answer is available on the book’s website at . Visit the
Day 9 page and click the Certification Practice link.
Exercises
To extend your knowledge of the subjects covered today, try the following exercises:
1. Create an application with a frame that includes several VCR controls as individual
components: play, stop/eject, rewind, fast forward, and pause. Choose a size for the
window that enables all the components to be displayed on a single row.
2. Create a frame that opens a smaller frame with fields asking for a username and
password.
Where applicable, exercise solutions are offered on the book’s website at http://www.
java21days.com.
272
DAY 9: Working with Swing
Simpo PDF Merge and Split Unregistered Version -
DAY 10:
Building a Swing
Interface
Although computers can be operated in a command-line environment
such as MS-DOS or a Linux shell, most computer users expect software
to feature a graphical user interface and receive input with a mouse and
keyboard.
Windowing software can be one of the more challenging tasks for a
novice programmer, but as you learned yesterday, Java has simplified the
process with Swing, a set of classes for the creation and use of graphical
user interfaces.
Swing offers the following features:
n
Common user interface components—Buttons, text fields, text
areas, labels, check boxes, radio buttons, scrollbars, lists, menu
items, sliders, and more
n
Containers, interface components that can be used to hold other
components, including containers—Frames, panels, windows,
menus, menu bars, and tabbed panes
n
Adjustable look and feel—The ability to change the style of an
entire interface to resemble Windows, Mac OS, or other distinctive
designs
Simpo PDF Merge and Split Unregistered Version -
Swing Features
Most of the components and containers you learned about yesterday were Swing ver-
sions of classes that were part of the Abstract Windowing Toolkit, the original Java pack-
age for graphical user interface programming.
Swing offers many additional features that are completely new, including a definable
look and feel, keyboard mnemonics, ToolTips, and standard dialog boxes.
Setting the Look and Feel
One of the more unusual features in Swing is the ability to define the look and feel of
components—the way that the buttons, labels, and other elements of a graphical user
interface are rendered onscreen.
Management of look and feel is handled by UIManager, a user interface manager class in
the javax.swing package. The choices for look and feel vary depending on the Java
development environment you’re using. The following are available with Java on a
Windows XP platform:
n
A Windows look and feel
n
A Windows Classic look and feel
n
A Motif X Window system look and feel
n
Swing’s cross-platform Java look and feel, Metal
Figures 10.1, 10.2, and 10.3 show the same graphical user interface under several differ-
ent look and feel designs: Metal, Windows Classic, and Motif.
274
DAY 10: Building a Swing Interface
FIGURE 10.1
An application
using the Java
look and feel
(Metal).
Simpo PDF Merge and Split Unregistered Version -
The graphical user interface shown in Figures 10.1 through 10.3
was created using techniques described this week (including some
that haven’t been covered yet). The source code for a class used
to create this interface can be viewed on the book’s website. Go
to , open the Day 10 page, and then
look for the file
NewMail.java.
Swing Features
275
10
FIGURE 10.2
An application
using the Windows
Classic look and
feel.
FIGURE 10.3
An application
using the Motif
look and feel.
NOTE
Simpo PDF Merge and Split Unregistered Version -
The UIManager class has a setLookAndFeel(LookAndFeel) method that is used to
choose a program’s look and feel. To get a LookAndFeel object that you can use with this
method, call one of the following class methods of
UIManager:
n
getCrossPlatformLookAndFeelClassName()—This method returns an object rep-
resenting Java’s cross-platform Ocean look and feel.
n
getSystemLookAndFeelClassName()—This method returns an object representing
your system’s look and feel.
The setLookAndFeel() method throws an UnsupportedLookAndFeelException if it
can’t set the look and feel.
After you call this method, you must tell every component in an interface to update its
appearance with the new look and feel. Call the SwingUtilities class method
updateComponentTreeUI(Component) with the main interface component (such as a
JFrame object) as the argument.
Under most circumstances, you only should call setLookAndFeel() after every compo-
nent has been added to your graphical user interface (in other words, right before you
make the interface visible).
The following statements set up a component to employ the Java look and feel:
try {
UIManager.setLookAndFeel(
UIManager.getCrossPlatformLookAndFeelClassName());
SwingUtilities.updateComponentTreeUI(this);
} catch (Exception e) {
System.out.println(“Can’t set look and feel: “”
+ e.getMessage());
e.printStackTrace();
}
The this keyword refers to the class that contains these statements. If you used the pre-
ceding code at the end of the constructor method of a JFrame, every component on that
frame would be displayed with the Java look and feel.
To select your system’s look and feel, use getSystemLookAndFeelClassName(), which is
inside the call to setLookAndFeel() in the preceding example. This produces different
results on different operating systems. A Windows user would get that platform’s look
and feel by using getSystemLookAndFeelClassName(). A UNIX user would get the
Motif look and feel, and a Mac OS X user would get the Aqua look and feel.
276
DAY 10: Building a Swing Interface
Simpo PDF Merge and Split Unregistered Version -
If you’re not sure which look and feel designs are available on your operating system,
you can list them with the following statements:
UIManager.LookAndFeelInfo[] laf = UIManager.getInstalledLookAndFeels();
for (int i = 0; i < laf.length; i++) {
System.out.println(“Class name: “ + laf[i].getClassName());
System.out.println(“Name: “ + laf[i].getName() + “\n”);
}
On a Windows system, these statements produce the following output:
Name: Metal
Class name: javax.swing.plaf.metal.MetalLookAndFeel
Name: CDE/Motif
Class name: com.sun.java.swing.plaf.motif.MotifLookAndFeel
Name: Windows
Class name: com.sun.java.swing.plaf.windows.WindowsLookAndFeel
Name: Windows Classic
Class name: com.sun.java.swing.plaf.windows.WindowsClassicLookAndFeel).
For copyright reasons, neither the Windows nor Mac OS look and
feel designs will be present on computers that aren’t running
those particular operating systems. You won’t be able to use the
Mac look and feel on a Windows computer, or vice versa.
Standard Dialog Boxes
The JOptionPane class offers several methods that can be used to create standard dialog
boxes: small windows that ask a question, warn a user, or provide a brief, important mes-
sage. Figure 10.4 shows an example.
Swing Features
277
10
CAUTION
FIGURE 10.4
A standard dialog
box.
Figure 10.4 and the remaining examples today use the Metal look and feel, the cross-
platform design that is the default appearance of Java software.
Simpo PDF Merge and Split Unregistered Version -
You have doubtlessly seen dialog boxes like the one shown in Figure 10.4. When your
system crashes, a dialog box opens and breaks the bad news. When you delete files, a
dialog box might pop up to make sure that you really want to do that.
These windows are an effective way to communicate with a user without the overhead of
creating a new class to represent the window, adding components to it, and writing event-
handling methods to take input. All these things are handled automatically when one of
the standard dialog boxes offered by JOptionPane is used.
The four standard dialog boxes are as follows:
n
ConfirmDialog—Asks a question, with buttons for Yes, No, and Cancel responses
n
InputDialog—Prompts for text input
n
MessageDialog—Displays a message
n
OptionDialog—Comprises all three of the other dialog box types
Each of these dialog boxes has its own show method in the JOptionPane class.
If you are setting up a look and feel to use with any of these dialog boxes, it must be
established before you open the box.
Confirm Dialog Boxes
The easiest way to create a Yes/No/Cancel dialog box is by calling the
showConfirmDialog(Component, Object) method. The Component argument specifies
the container that should be considered to be the parent of the dialog box, and this infor-
mation is used to determine where the dialog window should be displayed. If null is
used instead of a container, or if the container is not a JFrame object, the dialog box will
be centered onscreen.
The second argument, Object, can be a string, a component, or an Icon object. If it’s a
string, that text will be displayed in the dialog box. If it’s a component or an Icon, that
object will be displayed in place of a text message.
This method returns one of three possible integer values, each a class constant of
JOptionPane: YES_OPTION, NO_OPTION, and CANCEL_OPTION.
The following example uses a confirm dialog box with a text message and stores the
response in the response variable:
int response = JOptionPane.showConfirmDialog(null,
“Should I delete all of your irreplaceable personal files?”);
Figure 10.5 shows this dialog box.
278
DAY 10: Building a Swing Interface
Simpo PDF Merge and Split Unregistered Version -
Another method offers more options for the dialog box: showConfirmDialog(Component,
Object, String, int, int). The first two arguments are the same as those in other
showConfirmDialog() methods. The last three arguments are the following:
n
A string that will be displayed in the dialog box’s title bar.
n
An integer that indicates which option buttons will be shown; it should be equal to
one of the class constants: YES_NO_CANCEL_OPTION or YES_NO_OPTION.
n
An integer that describes the kind of dialog box it is, using the class constants
ERROR_MESSAGE, INFORMATION_MESSAGE, PLAIN_MESSAGE, QUESTION_MESSAGE, or
WARNING_MESSAGE. (This argument is used to determine which icon to draw in the
dialog box along with the message.)
For example:
int response = JOptionPane.showConfirmDialog(null,
“Error reading file. Want to try again?”,
“File Input Error”,
JOptionPane.YES_NO_OPTION,
JOptionPane.ERROR_MESSAGE);
Figure 10.6 shows the resulting dialog box.
Swing Features
279
10
FIGURE 10.5
A confirm dialog
box.
FIGURE 10.6
A confirm dialog
box with Yes and
No buttons.
Input Dialog Boxes
An input dialog box asks a question and uses a text field to store the response. Figure
10.7 shows an example.
The easiest way to create an input dialog box is with a call to the
showInputDialog(Component, Object) method. The arguments are the parent compo-
nent and the string, component, or icon to display in the box.
Simpo PDF Merge and Split Unregistered Version -
The input dialog box method call returns a string that represents the user’s response. The
following statement creates the input dialog box shown in Figure 10.7:
String response = JOptionPane.showInputDialog(null,
“Enter your name:”);
You also can create an input dialog box with the showInputDialog(Component,
Object, String, int) method. The first two arguments are the same as the shorter
method call, and the last two are the following:
n
The title to display in the dialog box title bar
n
One of five class constants describing the type of dialog box: ERROR_MESSAGE,
INFORMATION_MESSAGE, PLAIN_MESSAGE, QUESTION_MESSAGE, or WARNING_MESSAGE
The following statement uses this method to create an input dialog box:
String response = JOptionPane.showInputDialog(null,
“What is your ZIP code?”,
“Enter ZIP Code”,
JOptionPane.QUESTION_MESSAGE);
Message Dialog Boxes
A message dialog box is a simple window that displays information, as shown in Figure
10.8.
280
DAY 10: Building a Swing Interface
FIGURE 10.7
An input dialog
box.
FIGURE 10.8
A message dialog
box.
A message dialog box can be created with a call to the showMessageDialog(Component,
Object) method. As with other dialog boxes, the arguments are the parent component
and the string, component, or icon to display.
Simpo PDF Merge and Split Unregistered Version -
Unlike the other dialog boxes, message dialog boxes do not return any kind of response
value. The following statement creates the message dialog box shown in Figure 10.8:
JOptionPane.showMessageDialog(null,
“The program has been uninstalled.”);
You also can create a message input dialog box by calling the
showMessageDialog(Component, Object, String, int) method. The use is identical
to the showInputDialog() method, with the same arguments, except that
showMessageDialog() does not return a value.
The following statement creates a message dialog box using this method:
JOptionPane.showMessageDialog(null,
“An asteroid has destroyed the Earth.”,
“Asteroid Destruction Alert”,
JOptionPane.WARNING_MESSAGE);
Option Dialog Boxes
The most complex of the dialog boxes is the option dialog box, which combines the fea-
tures of all the other dialog boxes. It can be created with the
showOptionDialog(Component, Object, String, int, int, Icon, Object[],
Object) method.
The arguments to this method are as follows:
n
The parent component of the dialog box
n
The text, icon, or component to display
n
A string to display in the title bar
n
The type of box, using the class constants YES_NO_OPTION or YES_NO_CANCEL_
OPTION, or the literal 0 if other buttons will be used instead
n
The icon to display, using the class constants ERROR_MESSAGE, INFORMATION_
MESSAGE, PLAIN_MESSAGE, QUESTION_MESSAGE, or WARNING_MESSAGE, or the literal 0
if none of these should be used
n
An Icon object to display instead of one of the icons in the preceding argument
n
An array of objects holding the objects that represent the choices in the dialog box,
if YES_NO_OPTION and YES_NO_CANCEL_OPTION are not being used
n
The object representing the default selection if YES_NO_OPTION and YES_NO_CANCEL
option are not being used
Swing Features
281
10
Simpo PDF Merge and Split Unregistered Version -
The final two arguments offer a wide range of possibilities for the dialog box. You can
create an array of strings that holds the text of each button to display on the dialog box.
These components are displayed using the flow layout manager.
The following example creates an option dialog box that uses an array of String objects
for the options in the box and the gender[2] element as the default selection:
String[] gender = { “Male”, “Female”,
“None of Your Business” };
int response = JOptionPane.showOptionDialog(null,
“What is your gender?”,
“Gender”,
0,
JOptionPane.INFORMATION_MESSAGE,
null,
gender,
gender[2]);
Figure 10.9 shows the resulting dialog box.
282
DAY 10: Building a Swing Interface
FIGURE 10.9
An option dialog
box.
Using Dialog Boxes
The next project shows a series of dialog boxes in a working program. The FeedInfo
application uses dialog boxes to get information from the user; that information is then
placed into text fields in the application’s main window.
Enter Listing 10.1 and compile the result.
LISTING 10.1 The Full Text of FeedInfo.java
1: import java.awt.GridLayout;
2: import java.awt.event.*;
3: import javax.swing.*;
4:
5: public class FeedInfo extends JFrame {
6: private JLabel nameLabel = new JLabel(“Name: “,
7: SwingConstants.RIGHT);
8: private JTextField name;
9: private JLabel urlLabel = new JLabel(“URL: “,
Simpo PDF Merge and Split Unregistered Version -
LISTING 10.1 Continued
10: SwingConstants.RIGHT);
11: private JTextField url;
12: private JLabel typeLabel = new JLabel(“Type: “,
13: SwingConstants.RIGHT);
14: private JTextField type;
15:
16: public FeedInfo() {
17: super(“Feed Information”);
18: setSize(400, 105);
19: setDefaultCloseOperation(JFrame.EXIT_ON_CLOSE);
20: setLookAndFeel();
21: // Site name
22: String response1 = JOptionPane.showInputDialog(null,
23: “Enter the site name:”);
24: name = new JTextField(response1, 20);
25:
26: // Site address
27: String response2 = JOptionPane.showInputDialog(null,
28: “Enter the site address:”);
29: url = new JTextField(response2, 20);
30:
31: // Site type
32: String[] choices = { “Personal”, “Commercial”, “Unknown” };
33: int response3 = JOptionPane.showOptionDialog(null,
34: “What type of site is it?”,
35: “Site Type”,
36: 0,
37: JOptionPane.QUESTION_MESSAGE,
38: null,
39: choices,
40: choices[0]);
41: type = new JTextField(choices[response3], 20);
42:
43: setLayout(new GridLayout(3, 2));
44: add(nameLabel);
45: add(name);
46: add(urlLabel);
47: add(url);
48: add(typeLabel);
49: add(type);
50: setLookAndFeel();
51: setVisible(true);
52: }
53:
54: private void setLookAndFeel() {
55: try {
56: UIManager.setLookAndFeel(
57: UIManager.getSystemLookAndFeelClassName());
58: SwingUtilities.updateComponentTreeUI(this);
Swing Features
283
10
Simpo PDF Merge and Split Unregistered Version -
LISTING 10.1 Continued
59: } catch (Exception e) {
60: System.err.println(“Couldn’t use the system “
61: + “look and feel: “ + e);
62: }
63: }
64:
65: public static void main(String[] arguments) {
66: FeedInfo frame = new FeedInfo();
67: }
68: }
After you fill in the fields in each dialog box, you will see the application’s main win-
dow, which is displayed in Figure 10.10 with the Windows look and feel. Three text
fields have values supplied by dialog boxes.
284
DAY 10: Building a Swing Interface
FIGURE 10.10
The main window
of the FeedInfo
application.
Much of this application is boilerplate code that can be used with any Swing application.
The following lines relate to the dialog boxes:
n
In lines 22–24, an input dialog box asks the user to enter a site name. This name is
used in the constructor for a JTextField object, placing it in the text field.
n
In lines 27–29, a similar input dialog box asks for a site address, which is used in
the constructor for another JTextField object.
n
In line 32, an array of String objects called choices is created, and three elements
are given values.
n
In lines 33–40, an option dialog box asks for the site type. The choices array is
the seventh argument, which sets up three buttons on the dialog box labeled with
the strings in the array: “Personal”, “Commercial”, and “Unknown”. The last argu-
ment, choices[0], designates the first array element as the default selection in the
dialog box.
n
In line 41, the response to the option dialog box, an integer identifying the array
element that was selected, is stored in a JTextField component called type.
Simpo PDF Merge and Split Unregistered Version -
The look and feel, which is established in the setLookAndFeel() method in lines 54–63,
is called at the beginning and end of the frame’s constructor method. Because you’re
opening several dialog boxes in the constructor, you must set up the look and feel before
opening them.
Sliders
Sliders, which are implemented in Swing with the JSlider class, enable the user to set a
number by sliding a control within the range of a minimum and maximum value. In
many cases, a slider can be used for numeric input instead of a text field, and it has the
advantage of restricting input to a range of acceptable values.
Figure 10.11 shows an example of a JSlider component.
Swing Features
285
10
FIGURE 10.11
A JSlider compo-
nent.
Sliders are horizontal by default. The orientation can be explicitly set using two class
constants of the SwingConstants interface: HORIZONTAL or VERTICAL.
You can use the following constructor methods:
n
JSlider(int, int)—A slider with the specified minimum value and maximum
value
n
JSlider(int, int, int)—A slider with the specified minimum value, maximum
value, and starting value
n
JSlider(int, int, int, int)—A slider with the specified orientation, mini-
mum value, maximum value, and starting value
Slider components have an optional label that can be used to indicate the minimum
value, maximum value, and two different sets of tick marks ranging between the values.
The default values are a minimum of 0, maximum of 100, starting value of 50, and hori-
zontal orientation.
The elements of this label are established by calling several methods of JSlider:
n
setMajorTickSpacing(int)—This method separates major tick marks by the
specified distance. The distance is not in pixels, but in values between the mini-
mum and maximum values represented by the slider.
Simpo PDF Merge and Split Unregistered Version -
n
setMinorTickSpacing(int)—This method separates minor tick marks by the
specified distance. Minor ticks are displayed as half the height of major ticks.
n
setPaintTicks(boolean)—This method determines whether the tick marks
should be displayed (a
true argument) or not (a false argument).
n
setPaintLabels(boolean)—This method determines whether the numeric label of
the slider should be displayed (true) or not (false).
These methods should be called on the slider before it is added to a container.
Listing 10.2 contains the Slider.java source code; the application was shown in Figure
10.11.
LISTING 10.2 The Full Text of Slider.java
1: import java.awt.event.*;
2: import javax.swing.*;
3:
4: public class Slider extends JFrame {
5:
6: public Slider() {
7: super(“Slider”);
8: setDefaultCloseOperation(JFrame.EXIT_ON_CLOSE);
9: JSlider pickNum = new JSlider(JSlider.HORIZONTAL, 0, 30, 5);
10: pickNum.setMajorTickSpacing(10);
11: pickNum.setMinorTickSpacing(1);
12: pickNum.setPaintTicks(true);
13: pickNum.setPaintLabels(true);
14: add(pickNum);
15: }
16:
17: public static void main(String[] args) {
18: Slider frame = new Slider();
19: frame.pack();
20: frame.setVisible(true);
21: }
22: }
Lines 9–14 contain the code that’s used to create a JSlider component, set up its tick
marks to be displayed, and add the component to a container. The rest of the program is
a basic framework for an application that consists of a main JFrame container with no
menus.
In lines 18–20, a new Slider object is created, a call to the object’s pack() method sets
its size to the preferred size of its components, and the object is made visible.
286
DAY 10: Building a Swing Interface
Simpo PDF Merge and Split Unregistered Version -
It might seem strange for the pack() and setVisible() methods to
be called outside the constructor method of the frame. Because
these methods are public, there’s no prohibition against calling
these (and other) methods inside or outside an interface compo-
nent’s class.
Scroll Panes
As you learned in yesterday’s lesson, in early versions of Java, some components (such
as text areas) had a built-in scrollbar. The bar could be used when the text in the compo-
nent took up more space than the component could display. Scrollbars could be used in
either the vertical or horizontal direction to scroll through the text.
One of the most common examples of scrolling is in a web browser, where a scrollbar
can be used on any page bigger than the browser’s display area.
Swing changes the rules for scrollbars to the following:
n
For a component to be able to scroll, it must be added to a JScrollPane container.
n
This JScrollPane container is added to a container in place of the scrollable com-
ponent.
Scroll panes can be created using the ScrollPane(Object) constructor, where Object
represents the component that can be scrolled.
The following example creates a text area in a scroll pane and adds the scroll pane,
scroller, to a container called mainPane:
textBox = new JTextArea(7, 30);
JScrollPane scroller = new JScrollPane(textBox);
mainPane.add(scroller);
As you’re working with scroll panes, it can often be useful to indicate the size you want
it to occupy on the interface. This is done by calling the setPreferredSize(Dimension)
method of the scroll pane before it is added to a container. The Dimension object repre-
sents the width and height of the preferred size, represented in pixels.
The following code builds on the previous example by setting the preferred size of
scroller:
Dimension pref = new Dimension(350, 100);
scroller.setPreferredSize(pref);
This should be handled before scroller is added to a container.
Swing Features
287
10
NOTE
Simpo PDF Merge and Split Unregistered Version -
This is one of many situations in Swing where you must do some-
thing in the proper order for it to work correctly. For most compo-
nents, the order is the following: Create the component, set up
the component fully, and then add the component to a container.
By default, a scroll pane does not display scrollbars unless they are needed. If the com-
ponent inside the pane is no larger than the pane itself, the bars won’t appear. In the case
of components such as text areas, where the component size might increase as the pro-
gram is used, the bars automatically appear when they’re needed and disappear when
they are not.
To override this behavior, you can set a policy for a JScrollBar component when you
create it. You set the policy by using one of several ScrollPaneConstants class con-
stants:
n
HORIZONTAL_SCROLLBAR_ALWAYS
n
HORIZONTAL_SCROLLBAR_AS_NEEDED
n
HORIZONTAL_SCROLLBAR_NEVER
n
VERTICAL_SCROLLBAR_ALWAYS
n
VERTICAL_SCROLLBAR_AS_NEEDED
n
VERTICAL_SCROLLBAR_NEVER
These class constants are used with the JScrollPane(Object, int, int) constructor,
which specifies the component in the pane, the vertical scrollbar policy, and the horizon-
tal scrollbar policy.
Any Swing component that requires scrolling can be placed within
a scroll pane. If you’re scrolling a text area and need to jump to
the bottom of the pane whenever new text is added, call the
text area component’s
setCaretPosition(getDocument()
.getLength()) method. The argument to setCaretPosition()
indicates how much text the area currently holds.
Toolbars
A toolbar, created in Swing with the JToolBar class, is a container that groups several
components into a row or column. These components are most often buttons.
288
DAY 10: Building a Swing Interface
CAUTION
NOTE
Simpo PDF Merge and Split Unregistered Version -
Toolbars are rows or columns of components that group the most commonly used pro-
gram options together. Toolbars often contain buttons and lists and can be used as an
alternative to using pull-down menus or shortcut keys.
Toolbars are horizontal by default, but the orientation can be explicitly set with the
HORIZONTAL or VERTICAL class variables of the SwingConstants interface.
Constructor methods include the following:
n
JToolBar()—Creates a new toolbar
n
JToolBar(int)—Creates a new toolbar with the specified orientation
After you have created a toolbar, you can add components to it by using the toolbar’s
add(Object) method, where Object represents the component to place on the toolbar.
Many programs that use toolbars enable the user to move the bars. These are called dock-
able toolbars because you can dock them along an edge of the screen, similar to docking
a boat to a pier. Swing toolbars also can be docked into a new window, separate from the
original.
For best results, a dockable JToolBar component should be arranged in a container using
the BorderLayout manager. A border layout divides a container into five areas: north,
south, east, west, and center. Each of the directional components takes up whatever space
it needs, and the rest are allocated to the center.
The toolbar should be placed in one of the directional areas of the border layout. The
only other area of the layout that can be filled is the center. (You’ll learn more about lay-
out managers such as border layout during tomorrow’s lesson, Day 11, “Arranging
Components on a User Interface.”)
Figure 10.12 shows a dockable toolbar occupying the north area of a border layout. A
text area has been placed in the center.
Swing Features
289
10
FIGURE 10.12
A dockable toolbar
and a text area.
Simpo PDF Merge and Split Unregistered Version -
Listing 10.3 contains the source code used to produce this application.
LISTING 10.3 The Full Text of FeedBar.java
1: import java.awt.*;
2: import java.awt.event.*;
3: import javax.swing.*;
4:
5: public class FeedBar extends JFrame {
6:
7: public FeedBar() {
8: super(“FeedBar”);
9: setDefaultCloseOperation(JFrame.EXIT_ON_CLOSE);
10: // create icons
11: ImageIcon loadIcon = new ImageIcon(“load.gif”);
12: ImageIcon saveIcon = new ImageIcon(“save.gif”);
13: ImageIcon subscribeIcon = new ImageIcon(“subscribe.gif”);
14: ImageIcon unsubscribeIcon = new ImageIcon(“unsubscribe.gif”);
15: // create buttons
16: JButton load = new JButton(“Load”, loadIcon);
17: JButton save = new JButton(“Save”, saveIcon);
18: JButton subscribe = new JButton(“Subscribe”, subscribeIcon);
19: JButton unsubscribe = new JButton(“Unsubscribe”, unsubscribeIcon);
20: // add buttons to toolbar
21: JToolBar bar = new JToolBar();
22: bar.add(load);
23: bar.add(save);
24: bar.add(subscribe);
25: bar.add(unsubscribe);
26: // prepare user interface
27: JTextArea edit = new JTextArea(8, 40);
28: JScrollPane scroll = new JScrollPane(edit);
29: BorderLayout bord = new BorderLayout();
30: setLayout(bord);
31: add(“North”, bar);
32: add(“Center”, scroll);
33: pack();
34: setVisible(true);
35: }
36:
37: public static void main(String[] arguments) {
38: FeedBar frame = new FeedBar();
39: }
40: }
This application uses four images to represent the graphics on the buttons—the same
graphics used in the IconFrame project yesterday. If you haven’t downloaded them yet,
they are available on the book’s official website at on the
290
DAY 10: Building a Swing Interface
Simpo PDF Merge and Split Unregistered Version -
Day 10 page. You also can use graphics from your own system, although they must be in
GIF format and reasonably small.
The toolbar in this application can be grabbed by its handle—the area immediately to the
left of the “Load” button in Figure 10.12. If you drag it within the window, you can dock
it along different edges of the application window. When you release the toolbar, the
application is rearranged using the border layout manager. You also can drag the toolbar
out of the application window entirely.
Although toolbars are most commonly used with graphical buttons, they can contain tex-
tual buttons, combo boxes, and other }components.
Progress Bars
Progress bars are components used to show how much time is left before a task is com-
plete.
Progress bars are implemented in Swing through the JProgressBar class. A sample Java
program that uses this component is shown in Figure 10.13.
Swing Features
291
10
FIGURE 10.13
A progress bar in
a frame.
Progress bars are used to track the progress of a task that can be represented numerically.
They are created by specifying a minimum and a maximum value that represent the
points at which the task is beginning and ending.
A software installation that consists of 335 different files is a good example of a task that
can be numerically quantified. The number of files transferred can be used to monitor the
progress of the task. The minimum value is 0, and the maximum value is 335.
Constructor methods include the following:
n
JProgressBar()—Creates a new progress bar
n
JProgressBar(int, int)—Creates a new progress bar with the specified mini-
mum value and maximum value
n
JProgressBar(int, int, int)—Creates a new progress bar with the specified
orientation, minimum value, and maximum value
The orientation of a progress bar can be established with the SwingConstants.VERTICAL
and SwingConstants.HORIZONTAL class constants. Progress bars are horizontal by
default.
Simpo PDF Merge and Split Unregistered Version -
The minimum and maximum values also can be set up by calling the progress bar’s
setMinimum(int) and setMaximum(int) values with the indicated values.
To update a progress bar, you call its
setValue(int) method with a value indicating how
far along the task is at that moment. This value should be somewhere between the mini-
mum and maximum values established for the bar. The following example tells the
install progress bar in the previous example of a software installation how many files
have been uploaded thus far:
int filesDone = getNumberOfFiles();
install.setValue(filesDone);
In this example, the getNumberOfFiles() method represents some code that would be
used to keep track of how many files have been copied so far during the installation.
When this value is passed to the progress bar by the setValue() method, the bar is
immediately updated to represent the percentage of the task that has been completed.
Progress bars often include a text label in addition to the graphic of an empty box filling
up. This label displays the percentage of the task that has become completed, and you
can set it up for a bar by calling the setStringPainted(boolean) method with a value
of true. A false argument turns off this label.
Listing 10.4 contains ProgressMonitor, the application shown at the beginning of this
section in Figure 10.13.
LISTING 10.4 The Full Text of ProgressMonitor.java
1: import java.awt.*;
2: import java.awt.event.*;
3: import javax.swing.*;
4:
5: public class ProgressMonitor extends JFrame {
6:
7: JProgressBar current;
8: JTextArea out;
9: JButton find;
10: Thread runner;
11: int num = 0;
12:
13: public ProgressMonitor() {
14: super(“Progress Monitor”);
15:
16: setDefaultCloseOperation(JFrame.EXIT_ON_CLOSE);
17: setSize(205, 68);
18: setLayout(new FlowLayout());
19: current = new JProgressBar(0, 2000);
292
DAY 10: Building a Swing Interface
Simpo PDF Merge and Split Unregistered Version -
LISTING 10.4 Continued
20: current.setValue(0);
21: current.setStringPainted(true);
22: add(current);
23: }
24:
25:
26: public void iterate() {
27: while (num < 2000) {
28: current.setValue(num);
29: try {
30: Thread.sleep(1000);
31: } catch (InterruptedException e) { }
32: num += 95;
33: }
34: }
35:
36: public static void main(String[] arguments) {
37: ProgressMonitor frame = new ProgressMonitor();
38: frame.setVisible(true);
39: frame.iterate();
40: }
41: } are
The ProgressMonitor application uses a are progress bar to track the value of the num
variable. The progress bar is created in line 18 with a minimum value of 0 and a maxi-
mum value of 2000.
The iterate() method in lines 26–34 loops while num is less than 2000 and increases
num by 95 each iteration. The progress bar’s setValue() method is called in line 27 of
the loop with num as an argument, causing the bar to use that value when charting
progress.
Using a progress bar is a way to make a program more user friendly when it is going to
be busy for more than a few seconds. Software users like progress bars because they
indicate an approximation of how much more time something’s going to take.
Progress bars also provide another essential piece of information: proof that the program
is still running and has not crashed.
Menus
One way you can enhance are the usability of a frame is to give it a menu bar—a series
of pull-down menus used to perform tasks. Menus often duplicate the same tasks you
could accomplish by using buttons and other user interface components, giving someone
using your program two ways to get work done.
Swing Features
293
10
Simpo PDF Merge and Split Unregistered Version -
Menus in Java are supported by three components that work in conjunction with each
other:
n
JMenuItem—An item on a menu
n
JMenu—A drop-down menu that contains one or more JMenuItem components,
other interface components, and separators, lines displayed between items
n
JMenuBar—A container that holds one or more JMenu components and displays
their names
A JMenuItem component is like a button and can be set up using the same constructor
methods as a JButton component. Call it with JMenuItem(String) for a text item,
JMenuItem(Icon) for an item that displays a graphics file, or JMenuItem(String, Icon)
for both.
The following statements create seven menu items:
JMenuItem j1 = new JMenuItem(“Open”);
JMenuItem j2 = new JMenuItem(“Save”);
JMenuItem j3 = new JMenuItem(“Save as Template”);
JMenuItem j4 = new JMenuItem(“Page Setup”);
JMenuItem j5 = new JMenuItem(“Print”);
JMenuItem j6 = new JMenuItem(“Use as Default Message Style”);
JMenuItem j7 = new JMenuItem(“Close”);
A JMenu container holds all the menu items for a drop-down menu. To create it, call the
JMenu(String) constructor with the name of the menu as an argument. This name
appears on the menu bar.
After you have created a JMenu container, call its add(JMenuItem) to add a menu item to
it. New items are placed at the end of the menu.
The item you put on a menu doesn’t have to be a menu item. Call the add(Component)
method with a user interface component as the argument. One that often appears on a
menu is a check box (the JCheckBox class in Java).
To add a line separator to the end of the menu, call the addSeparator() method.
Separators are often used to visually group several related items on a menu.
You also can add text to a menu that serves as a label of some kind. Call the
add(String) method with the text as an argument.
Using the seven menu items from the preceding example, the following statements create
a menu and fill it with all those items and three separators:
294
DAY 10: Building a Swing Interface
Simpo PDF Merge and Split Unregistered Version -