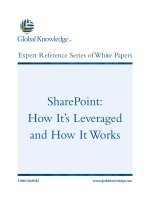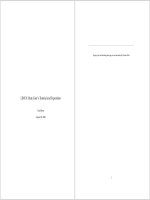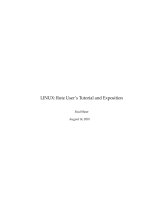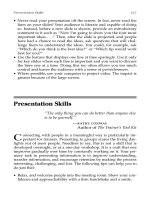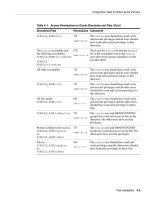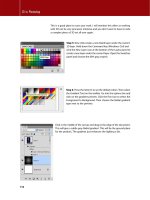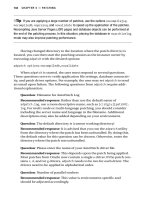SharePoint 2007 User’s Guide Learning Microsoft’s Collaboration and Productivity Platform phần 7 ppsx
Bạn đang xem bản rút gọn của tài liệu. Xem và tải ngay bản đầy đủ của tài liệu tại đây (2.02 MB, 44 trang )
Downloading picture files in this manner provides you with many options. You may have
noticed the Set Advanced Download Options link on the Download Pictures screen. Clicking that
link presents you with the options shown in Table 6-5.
Table 6-5. Download Advanced Options
Option Notes
File Format Allows you to determine the file format of the image when it is saved. Available
options are JPG, TIF, BMP, GIF, and PNG formats.
Picture Size Allows you to resize the image that is saved. You are able to choose from a list of
predefined dimensions, specify custom dimensions, or specify a percentage of
the original size.
The Download Pictures dialog box contains three options including the directory where the
files will be saved. The second is the ability to rename the files with a standard prefix and incre-
menting number like August1, August2, A
ugust3, and so on.
The last option allows you to open the
downloaded pictures in Microsoft Office Picture Manager where you can continue to work with
them.
Send
To
Another unique and valuable feature of picture libraries is the ability to send selected pictures to an
Office application. This includes the useful capability to send the image in an e-mail message via
Outlook. In addition to being available as a link in the Actions menu on the toolbar of the picture
library page, the Send To feature can be accessed through a link on the Download Pictures screen
shown in Figure 6-15. SharePoint once again uses its integration with the Microsoft Office Picture
Manager application to accomplish this useful task. You are able to send the pictures to either a cur-
rently open or new document for the applications sho
wn in Table 6-6, each with their own available
options.
Table 6-6. Send To Application Options
Application Options
Outlook Allows you to include the pictures as attachments or inline previews as well as
specify an image size and layout style
Word Allows you to resize the image before sending it
PowerPoint Allows you to resize the image before sending it
Excel Allows you to resize the image before sending it
E-mail pictures to another user as follows:
1. On the picture library screen, select at least one picture by checking the corresponding
check bo
x.
2. Click the Send To link in the Actions menu on the toolbar.
CHAPTER 6 ■ LIBRARIES
244
8296Ch06.qxp 2/2/07 2:16 PM Page 244
3. On the Send Pictures dialog box, shown in Figure 6-16, select “Microsoft Office Outlook
message”.
4. Click the Send button.
Figure 6-16. Sending pictures to another application
After performing the preceding steps, a new Outlook message window will appear that
includes the pictures you selected from the picture library. The Send Pictures dialog box also allows
you to insert the picture into an open Office document by presenting you with a list of the currently
open files
. This can save you time when adding images to Office documents that you are preparing.
■Caution The Send To, multiple-file download, and other useful features require you to have Microsoft Office
Picture Manager installed and ActiveX controls supported. This application is part of the Office 2003 or later
installation.
Slide Show
Another
unique way to wor
k with pictur
e libraries is to display a slide show, which is useful for pre-
sentations or leisur
ely br
o
wsing of the images in the libr
ar
y
. Available in the Actions menu on the
toolbar of the picture library screen is the View Slide Show link. Clicking this launches a pop-up
window, shown in Figure 6-17, with a large rendition of the first image in the library along with a set
of media contr
ols on the r
ight. These controls let you start, pause, and stop the slide show along
with moving to the previous or next image in the library.
The slide sho
w is not star
ted until y
ou press the play link, at which time the page will begin dis-
playing pictures from the library on a five-second interval. Along with each image, the file name,
description, and date the picture was taken are also presented.
CHAPTER 6 ■ LIBRARIES
245
8296Ch06.qxp 2/2/07 2:16 PM Page 245
Figure 6-17. A picture library slide show
Other Librar
y Usage
Remaining features of SharePoint picture libraries are used exactly like their counterparts in docu-
ment libraries or lists. The following capabilities can all be accomplished using the descriptions and
steps found earlier in this chapter or in the “Managing Lists” section of Chapter 4:
• Check-in and check-out capabilities
• Folders
• Versions
• Copying files with Send To
Managing Picture Libraries
Most tasks and options used when managing picture libraries are so similar to those of lists and
document libraries that we will not go into detail about them here. Please refer to the “Managing
Document Libraries” section in this chapter or the “Managing Lists” section in Chapter 4 for
detailed instr
uctions for managing libr
ary columns, views, settings, and templates.
Managing Columns
Adding and managing the columns used to define the library’s information structure is accom-
plished the same way in a pictur
e library as in other libraries and lists. The same column types
found in other libraries exist for use in collecting information about each picture, so you can refer
to the detailed descr
iptions of these in Chapter 4.
The default picture library columns are shown
in Table 6-7.
CHAPTER 6 ■ LIBRARIES
246
8296Ch06.qxp 2/2/07 2:16 PM Page 246
Table 6-7. Default Picture Library Columns
Column Type
Title Single line of text
D
ate Picture Taken Date and Time
Description Multiple lines of text
Keywords Multiple lines of text
Managing Views
As mentioned earlier, views have additional features in picture libraries. They also are missing some
of the features of other library and list types. Upon creating a view in a picture library, you will see
that the Create View screen does not have an option for creating a Datasheet view as the Datasheet
view features are not available in picture libraries.
Unique to a picture library is the view style called Picture Library Details. This view style is what
allows a user to choose from the display formats described earlier. These display formats provide for
viewing thumbnails and pr
eviews of selected images while in the picture library.
Picture libraries also have their own set of special columns that are available for displaying, fil-
tering, sorting, and grouping in views. These columns are shown in Table 6-8 and provide additional
detail about the images when users are navigating the picture library.
Table 6-8. Special Picture Library Columns for Use in Views
Column Description
Check In Comment The comment entered by the last user to check in the picture.
Checked O
ut
To (link Indicates the user who currently has the picture checked out.
to username to user
details page)
Content Type The name of the content type for the picture. See the “Advanced
List Concepts” section of Chapter 4 for more information about
content types.
Copy Source Shows a link to the source picture for images that are copies
created using the Send To functionality.
Created Specifies the date and time that the picture was added to the
library.
Created By Indicates the user who added the picture to the library.
Edit (link to edit item) Displays a column containing an icon as a link that takes the user
to the E
dit I
tem scr
een.
F
ile S
iz
e
S
pecifies the siz
e of the picture (in kilobytes).
F
ile
T
ype
D
isplays the file extension.
ID
C
ontains a number that uniquely identities a pictur
e within a
library.
Modified Specifies the date and time that the picture or its metadata was
last edited.
Modified By Indicates the last user to modify the picture.
CHAPTER 6 ■ LIBRARIES
247
8296Ch06.qxp 2/2/07 2:16 PM Page 247
Table 6-8. Continued
Column Description
Name (linked to display items) Displays the file name as a link that displays the picture properties.
N
ame (linked to document) Displays the file name as a link that opens the picture.
Name (linked to document Displays the file name as a link that opens the picture. Also
with edit menu) provides the context menu for editing and managing a picture.
Picture Height Specifies height dimension of the image (in pixels).
Picture Size Indicates dimensions of the image.
Picture Width Specifies width dimension of the image (in pixels).
Selection Checkbox Allows for picture selection in library views by displaying a
(select a picture) check box corresponding to the picture. This is necessary to
perform actions such as Download and Send To.
Thumbnail Displays the thumbnail version of the image that SharePoint
creates when a picture is uploaded.
Type (icon linked to Determines the file type of the picture. When used in views, the
document) type is displayed as a familiar icon representing the file type.
Version The version number in Major.Minor format, useful when
versioning is enabled on the library.
Web Preview Displays the preview version of the image that SharePoint creates
when a picture is uploaded.
Other Library Management
Remaining management features of SharePoint picture libraries are performed exactly like their
counterparts in document libraries or lists. The following management tasks can all be accom-
plished using the descriptions and steps found earlier in this chapter or in the “Managing Lists”
section of Chapter 4:
• General settings, versioning settings, advanced settings
• Library security
• Managing checked out files
• Incoming e-mail capabilities
•
M
anaging copies
•
Libr
ary template management
• Deleting libraries
CHAPTER 6 ■ LIBRARIES
248
8296Ch06.qxp 2/2/07 2:16 PM Page 248
Wiki Page Library
Wiki page libraries are customized and specialized document libraries that allow users to collabora-
tively contribute interconnected information. They do not contain documents, forms or picture
f
iles, rather they store wiki pages. A wiki page is made up of a large content area that allows for the
editing of rich text, including formatting, tables, and most importantly, linking to other wiki pages.
Creating Wiki Page Libraries
Creating a new wiki page library is done using the same steps described in the “Creating Document
Libraries” section earlier in this chapter. The Wiki Page Library link can be found in the Libraries
section of the site’s Create page. Differences between wiki page library settings and document
library settings during creation are that a wiki page library does not contain a document template
and does not allo
w you to specify versioning settings at that time.
Working with Wiki Page Libraries
The way you work with the contents of wiki page libraries differs significantly from other library
types. Wiki page libraries do not contain individual files, documents, images or forms; rather, they
contain pages of interconnected textual information. Users of the library can edit this information,
thereby easily collaborating with each other on the content.
Using Views and Navigating Pages
When you navigate to the wiki page library, as shown in Figure 6-18, the first page displayed is the
home page. From there, users have many ways to find additional wiki pages. The most common is
to follow links within the page itself. Wiki pages are meant to link to each other to allow you to easily
click through them to find the information you ar
e looking for.
The wiki page library also displays an additional navigation area on the left side of the page, as
seen in Figure 6-18. This navigation area displays links to recently modified pages. At the bottom of
this navigation is a View All Pages link. This link takes you to the All Pages view that functions like
the standard All Documents view found in document libraries. It displays the name and modifica-
tion information of every page in the wiki page library. Use this view if you cannot find the
appropr
iate links to your desired page from the wiki pages’ content.
While looking at the All Pages view, you have access to the View menu on the toolbar of the
library. From there, you can select to view the items by another view in the library such as By Author
or By Editor. You can also perform the sorting and filtering that is common to all lists and libraries
with S
har
eP
oint.
While viewing wiki pages, an additional navigation option is displayed in the toolbar on the
top-right side of the wiki page. The Incoming Links link displays a list of wiki pages that contain
links to the current page, thereby providing an additional means to find information related to the
curr
ent wiki page
.
These
navigation options can be seen in Figure 6-18.
CHAPTER 6 ■ LIBRARIES
249
8296Ch06.qxp 2/2/07 2:16 PM Page 249
Figure 6-18. The default display of a wiki page library
Editing Pages
Editing a wiki page is how users collaboratively create information for dissemination in the wiki
page library. SharePoint provides an easy interface for editing the pages. To edit a wiki page, per-
form the following steps:
1. On the wiki page library screen, navigate to the wiki page you want to edit using one of the
methods discussed in the “Using Views and Navigating Pages” section earlier in this chapter.
2. On the wiki page, click the Edit link on the toolbar.
3. On the Edit Item page, modify the text in the Wiki Content area.
a.
The
W
iki Content’s toolbar allows you to change the display style and formatting of the
information.
b
.
I
nser
t a link to another wiki page b
y entering the name of the page surrounded by dou-
ble brackets like this:
[[Invoicing System]]. This is highly recommended to allow users
to easily navigate the wiki content.
4. Click the OK button.
CHAPTER 6 ■ LIBRARIES
250
8296Ch06.qxp 2/2/07 2:16 PM Page 250
Adding Pages
Adding new wiki pages can be done in two ways. The first is to edit an existing page that will connect
t
o the new page and insert a link using a nonexistent page name. Add a page in this manner by fol-
lowing these steps:
1. On the wiki page that will contain the link, click the Edit link on the toolbar.
2. On the Edit Item page, shown in Figure 6-19, insert a link to a new wiki page by entering the
name of the page surrounded by double brackets like this:
[[Marketing Ideas]].
3. Click the OK button.
4. On the wiki page, the new link will be displayed and shown with a dashed underline signify-
ing that the page does not yet exist.
5. Click the link for the new page.
6. On the New Wiki Page screen, edit the content as described in the “Editing Pages” section
earlier in this chapter.
7. Click the Create button.
Figure 6-19. Editing a wiki page
■Tip Adding a new wiki page by adding a link in an existing page is recommended, as it ensures that all pages
are connected,
and users will benefit the most from interconnected content.
The second way to create a new page does not require a link from an existing page, although it
is best practice to create a link to the page at some point for users to easily find and edit the content.
To create a new stand-alone wiki page, perform these steps:
CHAPTER 6 ■ LIBRARIES
251
8296Ch06.qxp 2/2/07 2:16 PM Page 251
1. On the wiki page library screen, click the View All Pages link in the navigation area on the
left side of the screen.
2. On the wiki page library screen’s All Pages view, click the New link on the toolbar.
3
.
O
n the New Wiki Page screen, enter a name for the new page, and edit the content as
described in the “Editing Pages” section earlier in this chapter.
4. Click the Create button.
Page History
Wiki page libraries maintain the historical content of each page. Since the main purpose for a wiki
page is for users to edit the information collaboratively, there arises the need for some control over
the content that is published in the library. The history of each page can be displayed by clicking the
History link on the toolbar of the desired wiki page.
The Page History screen, displayed in Figure 6-20, shows you a link to each version of the wiki
page along with the date and time it was created. Content that was added or deleted in this v
ersion
is shown with a background color to easily distinguish it from the other information.
If you are viewing an older version of the wiki page, there are additional capabilities available
in the toolbar. You can delete the version of the wiki page being displayed using the Delete This Ver-
sion link. You can also restore the wiki page to that version using the Restore This Version link. This
is very valuable if you determine that recent edits are not desirable, allowing you to easily roll back
the wiki page to pr
ior content.
Figure 6-20. The Page History screen
Other Library Usage
Remaining features of SharePoint wiki page libraries are used exactly like their counterparts in doc-
ument libr
aries or lists. The following capabilities can all be accomplished using the descriptions
and steps found earlier in this chapter or in the “Managing Lists” section of Chapter 4:
CHAPTER 6 ■ LIBRARIES
252
8296Ch06.qxp 2/2/07 2:16 PM Page 252
• Using the datasheet to edit items
• Check-in and check-out capabilities
• Versions
• Send To
Managing Wiki Page Libraries
Little additional management of wiki page libraries is necessary, as their purpose is to allow users to
manage the content of the libraries and their connections themselves. As with other libraries, wiki
page libraries do allow you to add custom columns and create new views.
Managing Columns
Since the standard view that users see when viewing wiki pages only shows them the wiki content
column, the benefits of adding custom columns to a wiki page library is limited. Adding columns to
a wiki page library does still allow you to organize your pages by creating custom views that can be
seen by users when they click the libr
ary’s View All Pages link.
The columns that exist in a newly created wiki page library are the standard modification and
creation information, as well as the page name and wiki content column. This wiki content column
is a “Multiple lines of text” column, which allows for rich text formatting to support the collabora-
tive editing of content for the wiki page.
Managing Views
When a wiki page library is created, it comes with the default views shown in Table 6-9. As with
other libraries and lists, you can create custom views to organize the way in which the pages will be
shown in the library; however, the normal way users navigate through the wiki pages in a library will
be unaffected by custom views.
Table 6-9. Wiki Page Library Views
View Description
All Pages The default view; it displays the type, file name, modification information
and cr
eation information for all items in the library.
Recent Changes Displays the type, file name, modification information, and creation
information for all recently edited items in the library, sorted by the
modification date.
Created By Me Displays the type, file name, modification information, and creation
infor
mation for all of the curr
ent user
’
s pages
.
This is accomplished by using
a filter of
Created By is equal to [Me].
By Author Displays the type, file name, modification information, and creation
information for all items in the library. The items are grouped by the user
who cr
eated them.
B
y Editor Displays the type, file name, modification information, and creation
information for all items in the library. The items are grouped by the user
who most recently modified them.
CHAPTER 6 ■ LIBRARIES
253
8296Ch06.qxp 2/2/07 2:16 PM Page 253
Other Library Management
Remaining management features of SharePoint wiki page libraries are performed exactly like their
c
ounterparts in document libraries or lists. The following management tasks can all be accomplished
using the descriptions and steps found earlier in this chapter or in the “Managing Lists” section of
Chapter 4:
• General settings, versioning settings, advanced settings
• Content approval
• Library security
• Managing checked out files
• Library template management
• Deleting libraries
Translation Management Library
Using the Translation Management Library requires SharePoint Server 2007 to be installed in your
environment and that the Translation Management Library site feature is activated in a site and its
site collection. The library is used for the Translation Management workflow.
A Translation Management library is created using the Translation Management Library link in
the Libraries section of the site’s Create page. The New page that is displayed looks similar to the
New page for a document librar
y but contains an additional setting that allo
ws you to begin config-
uration of a Translation Management workflow for this library. This workflow and other workflow
capabilities of SharePoint 2007 are discussed in Chapter 7.
Working with Translation Management Libraries
Since Translation Management Libraries are just customized document libraries, the concepts for
using them are identical.
Using Views
By now, you are familiar with the concept of views and their use in determining the way in which
the items are displayed to the users of the list or library. When a Translation Management Library is
created, it comes with default views shown in Table 6-10.
T
able 6-10.
T
ranslation Management Views
View Description
Source Documents The default view; it displays the type, file name, language, modification
information, and translation status for all items in the library. The files
are grouped by the source document.
All Documents Displays the type, file name, language, and modification information
for all items in the library.
Explorer View Displays an interface that allows you to view and manage forms similar
to the way files ar
e managed with
W
indows Explorer. This view is also
used in document libraries.
CHAPTER 6 ■ LIBRARIES
254
8296Ch06.qxp 2/2/07 2:16 PM Page 254
As is the case with other views in lists and libraries, the view contains filtering and sorting
information. In addition to the view’s filtering and sorting, you are able to apply additional filtering
and sorting on the library screen, as described in the “Using Views” section for document libraries
earlier in this chapter.
Managing Columns and Content Types
A Translation Management Library’s structure is determined by the Translation Document content
type that is configured for the library when it is created. This content type includes the columns
shown in Table 6-11.
Table 6-11. Translation Document Content Type Columns
Column Type Notes
Language Single line of text The language of the document. There
are dozens of options including Arabic,
Chinese, Dutch, English, French,
German, Greek, Hebrew, Italian,
Japanese, and Spanish. Users can enter
their own values, if necessary values do
not exist in the list.
Source Document Single line of text
Source Document Version Single line of text Used to indicate the version of the source
document that was used to create this
translation.
Title Single line of text
Translation Status Choice Default options include Not Started, In
Progress, Completed, Canceled, and
Required Update.
Report Library
The Report Library requires SharePoint Server 2007 to be installed in your environment. The library is
used for storing and maintaining Excel Services reports and dashboard files to integrate business
intelligence functionality into SharePoint 2007 sites. Management capabilities of a Report Library are
the same as those found in other types of libraries. For more information regarding Excel Services and
report libraries, please see the application’s documentation or visit
.
Data Connection Library
The Data Connection Library requires SharePoint Server 2007 to be installed in your environment.
The library is used for storing and maintaining Office data connection files to allow various Office
documents, such as InfoPath and Excel, to share centrally managed connections to their underlying
data sources.
D
ata connections should be configur
ed b
y a technical administr
ator with kno
wledge of the
underlying data sources and your network infrastructure. For more information regarding Office
Data Connection (ODC) files and data connection libraries, please see the application’s documenta-
tion or visit
.
CHAPTER 6 ■ LIBRARIES
255
8296Ch06.qxp 2/2/07 2:16 PM Page 255
Slide Library
Slide libraries require SharePoint Server 2007 to be installed in your environment before they can be
created, and you must have PowerPoint 2007 to make proper use of them. They build on the file
m
anagement features of the document library, explained previously, to store and manage individ-
ual PowerPoint slides. They have the same mechanisms for displaying information including views,
folders, filtering, and sorting.
Creating Slide Libraries
Create a new slide library using the same steps described in the “Creating Document Libraries” sec-
tion earlier in this chapter. The Slide Library link can be found in the Libraries section of the site’s
Create page when SharePoint Server 2007 is installed. The only difference with the available settings
of the libr
ary during creation is that a slide library does not contain a document template.
■Caution The slide library capabilities are accomplished through its integration with PowerPoint 2007; however,
these capabilities are not available in all versions. You must have Office Ultimate 2007, Office Professional Plus
2007, or Office Enterprise 2007 to take advantage of slide library features.
Working with Slide Libraries
Now that you are familiar with both lists and document libraries, it should be easy to learn the
basics of using a slide library. We will discuss some unique features that provide added value to the
management of pr
esentation slides.
Publishing Slides
Unlike adding new documents in a document library by using a document template or uploading
existing files, slides are not created in a library. Rather, they are published to the library from exist-
ing PowerPoint 2007 files.
To publish slides to a slide library, perform the following steps:
1. On the library screen, click the Publish Slides link in the Upload menu on the toolbar.
2. PowerPoint 2007 will open and display a Browse dialog.
3. On the Browse dialog box, select the PowerPoint 2007 file you want to publish slides from by
navigating the drive and folders on your local computer or network.
4. Click the Open button.
5. On the Publish Slides window, select the slides you want to publish by checking the appro-
pr
iate boxes, or use the Select All and Clear All buttons.
a. If desired, edit the File Name or Description for each slide in the appropriate columns.
b. Change the Publish To setting to configure which slide library should receive the slides
by entering the URL or using the Browse button.
6. Click the P
ublish button.
After
r
efr
eshing y
our br
o
wser
, the slides will appear in the slide library, as shown in Figure 6-21.
The library will show a thumbnail version of the slide along with the name and modification infor-
mation using the All Slides view.
CHAPTER 6 ■ LIBRARIES
256
8296Ch06.qxp 2/2/07 2:16 PM Page 256
Figure 6-21. The slide library
■Tip You can also publish slides directly from PowerPoint by using the Publish Slides option in the context menu
of the Slides area within the PowerPoint 2007 application.
Editing Slides
The slide library also integrates with PowerPoint 2007 to allow you to edit the content for individual
slides. When viewing the slide library, users can select the Edit in Microsoft Office PowerPoint link
from the context menu of a slide. This opens the individual slide in PowerPoint 2007 allowing you to
edit the contents and sav
e the changes back to the library.
E
diting Slide Properties
Slide properties allow users to more easily find and manage the slides they will need for creating
presentations. Therefore, it is important to make sure these properties accurately describe the asso-
ciated slide. These properties can be displayed in the library views to assist users in finding and
or
ganizing the slides
.
The Edit Properties screen contains the ability to change this information. There are several
ways to access the Edit Properties screen. The All Slides view provides a context menu for each slide,
and this context menu pr
esents links to both the View Properties screen and the Edit Properties
screen. The View Properties screen also contains a link to the Edit Properties screen on the toolbar.
The E
dit P
roperties screen for a slide library displays the custom properties that are main-
tained for each slide in the library. After editing any of this information, click the OK button to
commit y
our changes back to the libr
ar
y.
CHAPTER 6 ■ LIBRARIES
257
8296Ch06.qxp 2/2/07 2:16 PM Page 257
Creating a Presentation
The most valuable capability provided by the slide library that is not found in other libraries is the
a
bility to create a new PowerPoint presentation or add to an existing presentation directly from the
library screen. This is accomplished using the check boxes displayed on the All Slides view, a unique
link shown in the toolbar of the library, and the library’s built-in integration with PowerPoint 2007.
To create a presentation from slides in a slide library, perform the following steps:
1. On the library screen, select one or more slides to add to a presentation by checking the
boxes for the desired slides.
2. Click the Copy Slide to Presentation link on the toolbar.
3. PowerPoint 2007 will open.
4. On the Copy Slides to PowerPoint dialog, shown in Figure 6-22, ensure that the Copy to a New
Presentation option is selected. If you had a presentation open in PowerPoint before clicking
the Copy Slide to Presentation link on the toolbar of the library, the Copy to an Open Presenta-
tion option will be available, and you can select from any open presentations to add the
selected slides to.
5. If you want the slides to maintain the theme and other formatting options that they were
created with, select the Keep the Source Presentation Format option. If you leave this unse-
lected, slides added to an existing presentation will have their for
matting changed to match
the theme and styles used in the presentation.
6. Select the Tell Me When This Slide Changes option to tell PowerPoint to check the library for
updates to the slides whenever the presentation is opened.
7. Click the OK button.
The slides will be added at the end of the new or existing presentation in the order they are
display
ed in the slide library. Rearranging the slides within the presentation may be necessary to
achieve the desired order.
■Tip Using the Library view’s sorting and filtering capabilities can help you customize the order in which the
slides are added to the presentation.
Figure 6-22. Adding slides to a presentation
CHAPTER 6 ■ LIBRARIES
258
8296Ch06.qxp 2/2/07 2:16 PM Page 258
Linked Slides
When creating a presentation from the slide library or adding slides to an existing presentation, the
T
ell Me When This Slide Changes option gives you another powerful integration capability for Power-
Point found only in this type of library. When opening a presentation in PowerPoint 2007 that includes
slides with this option enabled, PowerPoint retrieves any updated slides from the SharePoint library
and asks you if you want to use the new version in your presentation. This allows you to ensure that
common slides like a corporate “About Us” or frequently updated slides like a “Weekly Sales Status”
are kept current in your presentations without needing to manually check each one.
To allow PowerPoint 2007 to update slides in a linked presentation, perform the following
steps:
1. Open the presentation in PowerPoint.
2. On the Check for Slide Updates dialog, click the Check button. You can click the link on the
Check for Slide Updates dialog to see a list of the slide libraries that will be checked for
updates, since you can have different slides in a presentation added from different slide
libraries.
3. The Confirm Slide Update window, shown in Figure 6-23, will be displayed if any slides have
been updated in a slide library. This window will display the contents of the existing and
new slides along with their modification information.
4. Select the Replace option to update the slide in your presentation or the Append option to
add the new slide to the end of the presentation.
5. Click the Yes button to update your presentation with your selected option. Click the No
button to leave the slide as it currently exists in the presentation.
6. Repeat steps 3 thr
ough 5 for every slide that has been updated in its slide library.
You can tell PowerPoint to stop checking the slide library for updates by using the Check For
Updates submenu in the context menu of the Slides area within the PowerPoint 2007 application.
The Stop Checking this Slide for Changes option and the Stop Checking All Slides for Changes
option allow you to sever the link between your presentation and the slide library.
CHAPTER 6 ■ LIBRARIES
259
8296Ch06.qxp 2/2/07 2:16 PM Page 259
Figure 6-23. Updating PowerPoint 2007 slides from the slide library
Other Library Usage
Remaining features of SharePoint Server 2007 slide libraries are used exactly like their counterparts
in document libraries or lists. The following capabilities can all be accomplished using the descrip-
tions and steps found earlier in this chapter or in the “Managing Lists” section of Chapter 4:
• Check-in and check-out capabilities
• Folders
• Versions
• Copying files with Send To
Managing Slide Libraries
Most tasks and options used when managing slide libraries are so similar to those of lists and docu-
ment libraries that we will not go into detail about them here. Please refer to the “Managing Document
Libraries” section in this chapter or the “Managing Lists” section in Chapter 4 for detailed instructions
for managing library columns, views, settings, and templates.
CHAPTER 6 ■ LIBRARIES
260
8296Ch06.qxp 2/2/07 2:16 PM Page 260
Managing Columns
Adding and managing the columns used to define the library’s information structure is accomplished
t
he same way in a slide library as in other libraries and lists. The default columns found in a new slide
library are shown in Table 6-12.
Table 6-12. Slide Library Columns
Column Type
Presentation Single line of text
Description Single line of text
Title Single line of text
Other Library Management
Remaining management features of SharePoint Server 2007 slide libraries are performed exactly like
their counterparts in document libraries or lists. The following management tasks can all be accom-
plished using the descriptions and steps found earlier in this chapter or in the “Managing Lists”
section of Chapter 4:
• General settings, versioning settings, advanced settings
• Managing views
• Library security
• Managing checked out files
• Managing copies
• Libr
ar
y template management
• Deleting libraries
Advanced Library Concepts
Many of the same advanced concepts found with SharePoint lists are also available when working
with libraries. Site columns and content types can be used in many of the different libraries to assist
with the str
uctur
e management. RSS feeds ar
e av
ailable for libr
ary views to expose information to
external applications. Please refer to the “Advanced List Concepts” section in Chapter 4 for details
on using and managing these SharePoint capabilities.
Advanced Office Integration
The Office suite of products is focused mainly on document creation, and thus contains many
enhanced integration points with SharePoint libraries. Integration points between Office and pic-
tur
e libr
ar
ies like editing, downloading, and sending pictures were discussed earlier in this chapter.
While we will only briefly describe features that also exist for SharePoint lists, we will discuss in
detail the additional library integration, such as the ability to save directly into a library from Office
applications. We will also show you how to use the feature-rich Shared Workspace task pane to work
with many aspects of a SharePoint site without using your browser.
CHAPTER 6 ■ LIBRARIES
261
8296Ch06.qxp 2/2/07 2:16 PM Page 261
Open and Save As Integration
E
arlier in this chapter, we discussed various methods for uploading to and opening files from
libraries. These methods require the use of a browser to navigate to the site and perform the desired
actions. Office 2003 and later versions provide enhanced integration between the Save As function-
ality and SharePoint libraries. This integration allows you to save to a library directly from the Save
As dialog box in any of the following Office applications: Word, Excel, FrontPage, InfoPath, Project,
OneNote, Outlook, PowerPoint, Publisher, and Visio. Entering the URL of the document’s site into
the Save As dialog box displays the list of libraries in that site. Once you select the library in which to
save the document and specify a file name, Office prompts you for custom column information that
exists for the library. If the library includes columns of the same name as Office document proper-
ties, the document’s metadata will be set based on the values specified in the Office document.
To save a file to a document library from within an Office application, follow these steps:
1. Select the Save As option from the File menu in the Office 2003 application or the Office
Button in the Office 2007 application.
2. On the Save As dialog box, enter the URL to the site in the File Name box, and press Enter.
The URL can be copied from the address bar of a browser window that is open to the site
and should contain everything up to the last backslash.
3. In the list of libraries, double-click the desired library.
4. When the contents of the selected library are displayed, shown in Figure 6-24, enter a file
name for your new document in the File Name box.
5. Click the Sav
e button.
6. If there are custom columns for the selected document library, Office 2003 applications will
display the Web File Properties dialog box, and Office 2007 applications will show the Docu-
ment Information panel if there are any required custom columns. Enter the appropriate
information about the document, and click the OK button for Office 2003 or the Save button
for Office 2007.
Figure 6-24. Saving to a document library from Word 2007
CHAPTER 6 ■ LIBRARIES
262
8296Ch06.qxp 2/2/07 2:16 PM Page 262
In addition to SharePoint’s integration with the Save As action of Office products, libraries also
can be accessed using the Open action in the File menu. The process is very similar to the steps dis-
cussed earlier using Save As. Selecting the Open action and entering the URL to the site in the File
Name box will display the libraries that exist on that site. Selecting a library will display the files of
the proper type for the Office application you are using. You are then able to select one of these files
to open within the application.
■Tip You can make it easier to access a SharePoint site or library within the Save As or Open dialog boxes of
Office by adding it to the My Places list. For Office 2003, when the site or library contents are displayed in the dia-
log box, select the Add to My Places action from the Tools button on the dialog box’s toolbar. In Office 2007,
right-click in the left area of the dialog box and select Add.This will add an icon to the left area of the dialog box
that you can use in the future as a shortcut to access the site or library.
Shared Workspace and Document Management Task Panes
One of the most lavish integration aspects between Office 2003 and SharePoint is the Shared Work-
space task pane. In Office 2007, the same task pane is av
ailable but is called the Document
Management task pane. These task panes allow you to access and modify content in a SharePoint
site from within Office without having to navigate to the site using your browser. The Shared Work-
space task pane, shown in Figure 6-25, is available in the following Office 2003 applications: Word,
Excel, Microsoft Project, OneNote, PowerPoint, and Visio. The Document Management Task Pane is
available in the following Office 2007 applications: Word, Excel, Microsoft Project, OneNote, Power-
Point, and Visio.
Figure 6-25. The S
har
ed
Workspace task pane
CHAPTER 6 ■ LIBRARIES
263
8296Ch06.qxp 2/2/07 2:16 PM Page 263
The default behavior of Office 2003 applications is to display the Shared Workspace task pane
whenever opening a document from a SharePoint document library. You can also display the Shared
Workspace task pane using the Task Pane option in the application’s View menu. Once the task pane
is displayed, select Shared Workspace from the list of task panes available when clicking the task
pane’s title.
The Document Management task pane can be displayed in Office 2007 applications using the
Office Button menu. In this menu, select the Document Management Information option in the
Server submenu, and the task pane will be displayed as shown in Figure 6-26.
When the open document in Office is contained within a SharePoint document library, the
Shared Workspace or Document Management task pane provides a link that will open the site in a
browser window and an Update button to refresh the site contents and displays the following tabs
of information:
•
Status: Displays the checked-out status of the document and to whom the document is checked
out. It also displays a link that allows you to check in the document if it is checked out.
•
Members: Displays the users of the site. Also provides links to add new users or create a new
e-mail message to the users of the site to facilitate collaboration.
•
Tasks: Displays tasks from the tasks list on the site. You are also able to add, edit, and delete
tasks; mark tasks as completed; and cr
eate alerts for the tasks list. Alerts are discussed in
Chapter 9.
•
Documents: Shown in Figure 6-26, this tab displays the documents within the library where
the currently open document is stored. This tab provides the ability to add, delete, and open
documents as well as create folders and alerts for the library. Alerts are discussed in Chapter 9.
•
Links: Displays links from the Links list on the site. You are also able to add, edit, and delete
links, and create alerts for the links list. Alerts are discussed in Chapter 7.
•
Document Information: Available only in the Shared Workspace of Office 2003, this tab dis-
plays creation and modification information for the document. This tab also includes the
custom columns for the library, allowing you to set the document’s metadata values. Check-
in, check-out, and complete version history management are included on this tab, allowing
you to completely manage a document from within Office without needing to open the site
in a browser.
All of these tabs include a Get Updates button that retrieves the latest information from Share-
Point and refreshes the task pane. These tabs also contain an Options link where you can configure
task pane behavior
, including automating updates to the infor
mation displayed in the task pane.
■Note The Documents tab of the task pane only displays documents within the same library as the currently
open document, not all documents stored in the site. The Tasks and Links tabs only display information from the
tasks and links lists created from default SharePoint site templates.
CHAPTER 6 ■ LIBRARIES
264
8296Ch06.qxp 2/2/07 2:16 PM Page 264
Figure 6-26. The Document Management task pane
Accessing Offline Documents by Connecting Libraries with
Outlook
Outlook 2007 allows y
ou to connect to libraries similarly to its ability to connect to calendar lists
described in Chapter 5. When you connect a library to Outlook, the contents of the library, such as
documents, forms, images, or slides, are made available in Outlook’s offline mode. This lets you
read and edit a document, form, or image file even when the SharePoint library is not accessible by
your computer.
Connect a document library with Outlook 2007 as follows:
1. On the document library screen, click the Connect to Outlook link in the Actions menu on
the toolbar.
2. On the Outlook confirmation window, click the Yes button to confirm the connection
between the library and Outlook.
3. The linked libr
ar
y will display as a new entr
y in the SharePoint Lists section of your Mail
Folders, as shown in Figure 6-27.
CHAPTER 6 ■ LIBRARIES
265
8296Ch06.qxp 2/2/07 2:16 PM Page 265
After performing the previous steps, Outlook 2007 will display the contents of the library. A list
of documents from the library will be displayed and the selected document will be shown in the
preview pane if it is a supported Office document type. Outlook will display the document list and
preview, just like it displays mail messages from your e-mail inbox.
Figure 6-27. Connecting libraries with Outlook 2007
■Tip Opening an Office 2007 document from this display will open the file using the Office application’s Offline
editing. Changes to the document will be saved to your local computer and must be synchronized with the server
when the SharePoint library is accessible. For more information on Office 2007’s Offline editing capabilities, please
see the application’s help files or visit .
Creating Form Libraries Through InfoPath Form Publishing
Earlier in this chapter, we described how to create form libraries from SharePoint. When following
this method and choosing the form template, you are limited to those installed on the SharePoint
envir
onment with the default being only a blank template
. C
r
eating custom InfoPath forms is a
po
werful way to capture and store information in SharePoint.
To facilitate the use of custom InfoPath forms in form libraries, InfoPath 2003 and later ver-
sions provide a Publishing Wizard, which lets you create a new form library based on a custom
form. This allows you to integrate the library and InfoPath by specifying which InfoPath fields are
display
ed as columns in the library. Displaying these fields as form library columns allows users to
easily view InfoPath data in the library without opening each individual form.
CHAPTER 6 ■ LIBRARIES
266
8296Ch06.qxp 2/2/07 2:16 PM Page 266
A setting in the InfoPath 2007 publishing process also allows you to specify if a field is editable
within the Edit Properties page of the library. Modifying this column information on the Edit Prop-
erties page changes the data within the InfoPath form, letting users edit form data without having to
open the form in the InfoPath application.
An option is also available to publish a form to an existing library, thereby making it the template.
The steps needed to publish an InfoPath from are dependant on the version of InfoPath you are
using. To publish an InfoPath 2003 form to a new SharePoint form library, follow these steps:
1. Select the Publish option from the File menu in InfoPath.
2. On the Publishing Wizard dialog box, click the Next button.
3. Select to publish the form to a SharePoint form library, and click the Next button.
4. Select the Create a New Form Library option, and click the Next button.
5. Enter the URL of the site where you want your InfoPath form to reside, and click the Next
button.
6. Enter a name and description for the new form library, and click the Next button.
7. Now you can specify which InfoPath fields should be displayed as columns within the form
library:
a. Click the Add button.
b. On the Select a Field or Group dialog box, select a field whose data you want displayed
in the library.
c. For the Column Name, you can rename the field to a more user-friendly value.
d.
Click the OK button.
e. Repeat step 7 until you have all of the desired fields listed.
8. Click the Finish button.
9. Click the Close button.
To publish an InfoPath 2007 form to a new SharePoint form library, follow these steps:
1. Select the Publish option from the File menu in InfoPath.
2. On the Publishing Wizard dialog box, ensure that the To a SharePoint Server option is
selected, and click the Next button.
3. Enter the URL of the site where you want your InfoPath form to reside, and click the Next
button.
4. Select to publish the form to a Document Library, and click the Next button.
5. Select the Create a New Document Library option, and click the Next button.
6. Enter a name and description for the new form library, and click the Next button.
7. Now you can specify which InfoPath fields should be displayed as columns within the form
library:
a. Click the Add button.
b. On the Select a Field or Group dialog box, shown in Figure 6-28, select a field whose
data you want available as a column in the library.
c
.
F
or the C
olumn N
ame, you can rename the field to a more user-friendly value.
d.
If you want users to be able to edit the field’s data outside of InfoPath, select the “Allow
U
sers to E
dit D
ata in this F
ield
” option.
This allo
ws them to use the Datasheet view or
Edit Properties page to modify the column data.
CHAPTER 6 ■ LIBRARIES
267
8296Ch06.qxp 2/2/07 2:16 PM Page 267
e. Click the OK button.
f. Repeat step 7 until you have all of the desired fields listed.
8. Click the Next button.
9. Click the Publish button.
10. Click the Close button.
A
fter completing either of the preceding sets of steps, the new form library will exist on the site.
When a user clicks the library’s New link, your custom InfoPath form will be displayed, and the
appropriate information can be entered and saved to the form library.
Figure 6-28. Adding form librar
y columns in the P
ublishing wizard
■Tip InfoPath 2007 provides many additional capabilities for integration with SharePoint, including publishing the
form as a site content type to be reused in multiple form libraries and providing a web-based version of a form tem-
plate. For more information on InfoPath 2007 features, please see the application’s help files or visit
http://
office.microsoft.com.
Exporting Library Metadata to Excel
In Chapters 4 and 5, we discussed how exporting list information to Excel can provide an easier
inter
face for making multiple changes to the list data.
This integr
ation with Office is also available
when wor
king with document, for
m, or wiki page libr
ar
ies
. Pictur
e libr
ar
ies and slide libr
aries do
not allow exporting to Excel.
CHAPTER 6 ■ LIBRARIES
268
8296Ch06.qxp 2/2/07 2:16 PM Page 268