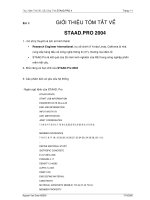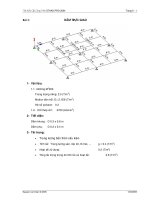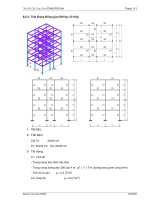Thực hành tính kết cấu công trình STAAD.PRO 4 - Bài 6 pps
Bạn đang xem bản rút gọn của tài liệu. Xem và tải ngay bản đầy đủ của tài liệu tại đây (284.86 KB, 8 trang )
Tính Kết Cấu Công Trình STAAD.PRO 2k4 Trang 6-1
Nguyen Van Doan ©2005 7/26/2005
Bài 6: Tính khung không gian Bêtông cốt thép
6.0 3.0 6.0 6.0 6.0
4.0 4.0 4.0 4.0
16.0
C1
C1 C1 C1
C1
C1 C1 C1
C1
C1
C1 C1
C1 C1
C1
C1
C1
C1
C1
C1
C1
C1
C1
C1
4.0
16.0
4.0 4.0 4.0
D2 D2 D2
D2 D2 D2
D2 D2 D2
D2 D2 D2
D1 D1
D1 D1
D1 D1
D1 D1
C1
C1
C1
C1
1- Vật liệu:
2- Tiết diện:
Cột C1: 20x40 cm
D1: 20x40 cm, D2: 20x30 cm
3- Tải trọng:
3.1. Tónh tải
- Trọng lượng bản thân cấu kiện
- Trọng lượng tường dày 200 cao 4 m: g
tc
= 1.1 T/m (tường bao quanh công trình)
- Tónh tải từ sàn: g = 0.3 [T/m
2
]
3.2. Hoạt tải: p= 0.2 [T/m
2
]
6 6
3 3 3 3
6 6
12
D1
D1
D1
D1
D1
D1
D1
D1
D2 D2 D2
D2
D2
D2
D2D2D2
D2D2D2
D2D2D2
1
5
3
Tính Kết Cấu Công Trình STAAD.PRO 2k4 Trang 6-2
Nguyen Van Doan ©2005 7/26/2005
Bài giải:
Bước 1: Tạo mô hình
Bước 2: Hiệu chỉnh sơ đồ kết cấu:
Vẽ các dầm phụ:
• Click → “Cut section” để đưa ra mặt cắt kết cấu sàn → tab Range By Min/Max →
đánh dấu vào X-Z Plane → gõ vào thông số:
Minimum: 4
Maxnimum: 4
•
Click → “View From +Y” quan sát mặt bằng kết cấu XZ
• Click → View \ View Management \ Save View → đặt tên mặt phẳng quan sát→ OK
• Click → Geometry \ Add Beam \ “Add Beam between Mid-points” → Vẽ các dầm phụ.
Nối các dầm có nút giao nhau
• Click → “Beams Cursor” → dùng “cửa sổ windows” quét chọn tất cà các phần tử dầm.
• Click → Geometry \ Intersect Selected Members \ Intersect → chấp nhận mặt đònh Enter
Tolerance: 0 → OK
Di chuyển phần tử để được khung ô cầu thang
• Chọn phần tử 41, nhấn Ctrl + X, Ctrl + V → gõ đoạn dòch chuyển Z: 2 → OK.
Bước 3: Đònh nghóa đặc trưng mặt cắt tiết diện
• Click → “Display Whole Structure” → xem lại toàn bộ kết cấu trong không gian
Khai báo tiết diện
• Click → “Property Page” → Chọn Define …→ tab Rectangule
• Khai báo tiết diện cột, dầm khung: YD = 0.4 m – chiều cao tiết diện
ZD = 0.2 m– chiều rộng tiết diện→ Add
• Khai báo tiết diện dầm phụ: YD = 0.3 m
ZD = 0.2 m → Add → Close
Tính Kết Cấu Công Trình STAAD.PRO 2k4 Trang 6-3
Nguyen Van Doan ©2005 7/26/2005
Bước 4: Gán tiết diện lên phần tử
Gán tiết diện lên phần tử cột
• Để dấu bôi đen chọn tiết diện 1 Rect 0.40x0.20
• Click → “Display Whole Structure” → xem toàn bộ kết cấu trong không gian
• Click → “View From +Z” → quan sát mặt bằng kết cấu XY
• Click → “Beams Cursor” dùng “cửa sổ windows” quét chọn tất cà phần tử cột.
• Click → “Display Whole Structure” → xem lại các phần tử cột đã chọn
• Trong hộp thoại Properties: Click→ Assign → Yes
Gán tiết diện lên phần tử dầm khung
• Để dấu bôi đen chọn tiết diện 1 Rect 0.40x0.20
• Click → View \ Open View …mở khung nhìn sàn tầng 1
• Chọn các dầm chính D1 → hộp thoại Properties: Click → Assign → Yes
Gán tiết diện lên phần phụ
• Để dấu bôi đen chọn tiết diện 1 Rect 0.30x0.20
• Chọn các dầm phụ D2 → hộp thoại Properties: Click→ Assign → Yes → Close
Xem mô hình phối cảnh không gian.
• Click → “3D Rendered View” xem kết cấu phối cảnh không gian. Ta thấy cột quay
không đúng chiều khung → Close để đóng cửa sổ phối cảnh.
• Click → “Display Whole Structure” → xem toàn bộ kết cấu trong không gian
• Click → “View From +Z” → quan sát mặt bằng kết cấu XY
• Click → “Beams Cursor” dùng “cửa sổ windows” quét chọn tất cà phần tử cột.
• Click → “Property Page” → Tab Beta Angle gõ vào
Beta Angle: 90 → A
ssgin → Close.
• Click → “3D Rendered View” xem kết cấu phối cảnh không gian → Close
Tính Kết Cấu Công Trình STAAD.PRO 2k4 Trang 6-4
Nguyen Van Doan ©2005 7/26/2005
Bước 5: Copy nâng tầng
• Click → “Display Whole Structure” → xem toàn bộ kết cấu trong không gian
• Click → “Beams Cursor” dùng “cửa sổ windows” quét chọn tất cà các phần tử dầm,
cột.
• Click → “Translational Repeat” sao chép đối tượng đã chọn theo khoảng cách
- Global Direction: hướng sao chép
- No of steps: số bước
- Default Step Spacing: khoảng cách các bước.
• Click → “3D Rendered View” xem kết cấu phối cảnh không gian → Close
Bước 6: Gán điều kiện biên
• Click → “Support Page” → Create → chọn liên kết ngàm chân cột
Bước 7: Đònh nghóa và gán tải trọng lên kết cấu
7.1. Tónh tải:
• Click → “Load Page” xuất hiện hộp thoại Loads – Whole Structure → Chọn New
load…→ xuất hiện hộp thoại Create New Load → OK.
• Trang hộp thoại New Primary Load nhập vào tên tải trọng → OK
Khai báo tải trọng bản thân:
• Hộp thoại Loads – Whole Structure chọn
selfWeight… → hộp thoại selfWeight Load xuất
hiện → gõ hệ số Factor -1→ Assign
Khai báo tải trọng tường
• Click → → tab Uniform Force gõ W1
-1.1 (T/m
2
)
Gán tường cho các dầm biên
• Chọn các dầm biên → Assgin
Tính Kết Cấu Công Trình STAAD.PRO 2k4 Trang 6-5
Nguyen Van Doan ©2005 7/26/2005
6 63
5
7
A
B
C
X
Z
Khai báo và gán tải sàn truyền vào dầm tầng 1.
• Click → View \ Open View … Để xem mặt phằng
sàn tầng 1
Truyền tải sàn cho miền A
• Click → → tab Foor with Y Range.
• Gõ vào các thông số như sau:
- Force: - 0.3 T/m
2
- Define Y Range – giới hạn theo phương Y
Minimum: 4 m
Maxnimum: 4 m
- Define X Range – giới hạn theo phương X
Minimum: 0 m
Maxnimum: 6 m
- Define Z Range – giới hạn theo phương Z
Minimum: 0 m
Maxnimum: 12 m
Truyền tải sàn cho miền B
• Click → → tab Foor with Y Range.
• Gõ vào các thông số như sau:
- Force: - 0.3 T/m
2
- Define Y Range – giới hạn theo phương Y
Minimum: 4 m
Maxnimum: 4 m
- Define X Range – giới hạn theo phương X
Minimum: 6 m
Maxnimum: 9 m
- Define Z Range – giới hạn theo phương Z
Minimum: 5 m
Maxnimum: 12 m
Tính Kết Cấu Công Trình STAAD.PRO 2k4 Trang 6-6
Nguyen Van Doan ©2005 7/26/2005
Truyền tải sàn cho miền C
• Click → Member…→ tab Foor with Y Range.
• Gõ vào các thông số như sau:
- Force: - 0.3 T/m
2
- Define Y Range – giới hạn theo phương Y
Minimum: 4 m
Maxnimum: 4 m
- Define X Range – giới hạn theo phương X
Minimum: 9 m
Maxnimum: 15 m
- Define Z Range – giới hạn theo phương Z
Minimum: 0 m
Maxnimum: 12 m
Khai báo và gán tải sàn truyền vào dầm tầng 1, 2, 3, mái.
Để khỏi khai báo lại cho các tầng còn lại ta tiến hành chỉnh sửa trong text
• Click → “STAAD Editor” để mở file text. Copy rồi dán xuống và sửa cao độ.
FLOOR LOAD
YRANGE 4 4 FLOAD -0.3 XRANGE 0 6 ZRANGE 0 12
YRANGE 4 4 FLOAD -0.3 XRANGE 6 9 ZRANGE 5 12
YRANGE 4 4 FLOAD -0.3 XRANGE 9 15 ZRANGE 0 12
FLOOR LOAD
YRANGE 8 8 FLOAD -0.3 XRANGE 0 6 ZRANGE 0 12
YRANGE 8 8 FLOAD -0.3 XRANGE 6 9 ZRANGE 5 12
YRANGE 8 8 FLOAD -0.3 XRANGE 9 15 ZRANGE 0 12
FLOOR LOAD
YRANGE 12 12 FLOAD -0.3 XRANGE 0 6 ZRANGE 0 12
YRANGE 12 12 FLOAD -0.3 XRANGE 6 9 ZRANGE 5 12
YRANGE 12 12 FLOAD -0.3 XRANGE 9 15 ZRANGE 0 12
FLOOR LOAD
YRANGE 16 16 FLOAD -0.3 XRANGE 0 6 ZRANGE 0 12
YRANGE 16 16 FLOAD -0.3 XRANGE 6 9 ZRANGE 5 12
YRANGE 16 16 FLOAD -0.3 XRANGE 9 15 ZRANGE 0 12
FLOOR LOAD
YRANGE 20 20 FLOAD -0.3 XRANGE 0 6 ZRANGE 0 12
YRANGE 20 20 FLOAD -0.3 XRANGE 6 9 ZRANGE 5 12
YRANGE 20 20 FLOAD -0.3 XRANGE 9 15 ZRANGE 0 12
Copy (Ctrl + C)
Tính Kết Cấu Công Trình STAAD.PRO 2k4 Trang 6-7
Nguyen Van Doan ©2005 7/26/2005
7.2. Hoạt tải:
Chỉ có thành phần hoạt tải sàn → copy tải trọng của tónh tải do sàn tác dụng.
LOAD 2 HOAT TAI
Xóa các nội dung: SELFWEIGHT, MEMBER LOAD
7.3. Gió:
• Đònh nghóa tải trọng gió
• Command \ Loading \ Define Load \ Wind load
Gió theo phương X.
• Click → “Load Page” xuất hiện hộp thoại Loads – Whole Structure → Chọn Wind
Gió theo phương Z.
Tương tự GX.
Tính Kết Cấu Công Trình STAAD.PRO 2k4 Trang 6-8
Nguyen Van Doan ©2005 7/26/2005
Bước 8: tổ hợp tải trọng.
Tên tổ hợp TINH TAI HOAT TAI GIO GX GIO GZ
TO HOP 1 1.1*TINH TAI 1.3* HOAT TAI 1.2*GIO GX
TO HOP 2 1.1*TINH TAI 1.3* HOAT TAI 1.2*GIO GZ
Bước 9: phân tích và giải kết cấu
• Click→
• Click→Analyze \ Run Analysis…
• Xem biểu đồ chuyển vò, nội lực