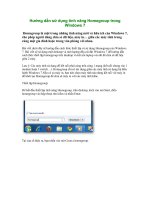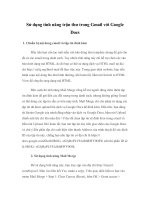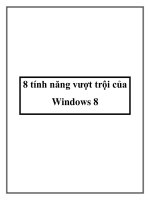Sử dụng tính năng Snap của Windows 8 pdf
Bạn đang xem bản rút gọn của tài liệu. Xem và tải ngay bản đầy đủ của tài liệu tại đây (317.58 KB, 5 trang )
Sử dụng tính năng Snap của Windows 8
Tính năng Snap của Windows 8 Developer Preview hỗ trợ hiển thị cửa
sổ ứng dụng Metro song song với cửa sổ ứng dụng nền desktop trên
màn hình có độ phân giải từ 1366 × 768 pixel trở lên.Cụ thể hơn, tính
năng này sẽ đặt cửa sổ ứng dụng Metro vào cạnh bên phải hay bên trái màn
hình desktop.
Sau khi mở ứng dụng Metro từ màn hình Start, bạn nhấn tổ hợp phím
Windows + dấu chấm.
Ngay lập tức, một góc cửa sổ ứng dụng Metro sẽ xuất hiện bên phải màn
hình. Nếu muốn sang bên trái màn hình, bạn nhấn tổ hợp phím Windows +
dấu chấm lần nữa.
Tiếp đó, bạn nhấn tổ hợp phím Windows + D để quay lại desktop. Lúc này,
một góc cửa sổ ứng dụng Metro cũng xuất hiện bên phải hoặc bên trái màn
hình desktop.
Nếu trước đó từng mở nhiều ứng dụng Metro, bạn có thể cho hai cửa sổ ứng
dụng Metro hiển thị cạnh nhau bằng cách nhấn tổ hợp phím Windows +
Tab một hoặc hai lần.[TABLE="align: center"]
Khi rê chuột vào thanh ngăn cách giữa cửa sổ ứng dụng Metro và desktop
rồi kéo ngược thanh này về bên trái (hoặc bên phải màn hình), bạn sẽ thấy
hiệu ứng tương tự hình dưới.[TABLE="align: center"]
Ngoài ra, Windows 8 còn cho phép bạn chuyển đổi qua lại giữa cửa sổ ứng
dụng nền desktop và ứng dụng Metro bằng tổ hợp phím Alt + Tab.
Khi muốn cửa sổ ứng dụng Metro biến mất khỏi desktop, bạn kéo thanh
ngăn cách giữa chúng vào cạnh bên trái hay cạnh bên phải màn hình gần
nhất, hoặc nhấn tổ hợp phím Windows + dấu chấm.Lưu ý:
Nếu dùng màn hình có độ phân giải thấp (từ 1280 × 768 pixel trở xuống),
bạn cần nhờ tiện ích miễn phí Windows 8 Snap Enabler để kích hoạt tính
năng Snap.