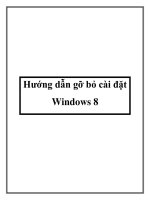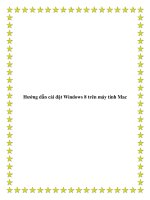Hướng dẫn chi tiết cài đặt Windows 8 trên máy ảo docx
Bạn đang xem bản rút gọn của tài liệu. Xem và tải ngay bản đầy đủ của tài liệu tại đây (441.7 KB, 11 trang )
Hướng dẫn chi tiết cài đặt Windows
8 trên máy ảo
Sẽ còn rất lâu nữa Windows 8 mới tới tận tay người dùng. Nếu bạn
muốn thử sử dụng và trải nghiệm những cảm giác mới mẻ mà hệ điều
hành này mang lại thì đây có thể là giải pháp cho bạn.
Mới đây Windows 8 đã được Microsoft giới thiệu tại hội nghị BUILD. Được
bổ sung thêm nhiều tính năng hấp dẫn và đáng giá cùng với một giao diện
hoàn toàn mới nên chắc chắn Windows 8 sẽ gây tò mò cho rất nhiều người.
Nếu không muốn phải đợi đến khi phiên bản chính thức ra mắt, bạn hoàn
toàn có thể cài Windows 8 trên một máy ảo để tự mình tận hưởng giao diện
và những tính năng mới mà Windows 8 mang lại mà không cần lo lắng tới
Windows cũ của mình. Dưới đây là hướng dẫn giúp bạn cài đặt Windows 8
trên máy ảo.
Lưu ý: Trước khi tiến hành công việc cài đặt, bạn cần phải đảm bảo chắc
chắn là vi xử lý của mình có hỗ trợ công nghệ ảo hóa. Hầu hết các bộ xử lý
đa nhân hiện nay đều hỗ trợ ảo hóa nhưng theo mặc định thì công nghệ này
không được kích hoạt. Do đó bạn cần phải kích hoạt nó thông qua BIOS.
Bạn hãy tải về VitualBox phiên bản mới nhất 4.1.2 ở liên kết cuối bài sau đó
thực hiện công việc cài đặt. Sau khi cài đặt, bạn hãy khởi chạy VitualBox
sau đó bấm New, một hộp thoại sẽ xuất hiện và bạn có thể bắt đầu quá trình
cài đặt máy ảo.
Ở mục Name, bạn hãy đánh tên máy chủ như ở hình bên dưới là Windows 8.
Tiếp theo hãy chọn Microsoft Windows và Windows 7 ở các mục Operating
system và Version. Kể cả bạn đang sử dụng hệ điều hành WIndows 7 64 bit
thì bạn cũng nên sử dụng tùy chọn Windows 7 để tránh việc VitualBox bị
lỗi. Sau khi đã bấm vào các tùy chọn thích hợp, bạn hãy bấm Next để
chuyển sang bước tiếp theo.
Một hộp thoại sẽ hiện lên để bạn phân phối lượng RAM sử dụng cho máy
ảo. Nếu bạn muốn cài đặt Windows 8 32 bit thì bạn nên để ít nhất là 1 GB
RAM còn với tùy chọn 64 bit, tốt nhất là bạn sử dụng 3 GB RAM cho máy
ảo. Việc phân phối RAM một cách hợp lý sẽ khiến máy ảo hoạt động một
cách ổn định hơn và tránh phải tình trạng lag máy vì thiếu RAM khi xử lý
các tác vụ. Khi đã hoàn thành việc phân phối RAM, bạn hãy bấm Next để
tiếp tục.
Bước tiếp theo, VitualBox sẽ tạo một ổ cứng cho máy ảo, có hai tùy chọn
cho bạn đó là tạo một ổ đĩa mới và sử dụng ổ đĩa đã có sẵn của VitualBox.
Nếu chưa từng sử dụng VitualBox, bạn hãy bấm vào tùy chọn Create new
hard disk rồi bấm Next.
Sẽ có khá nhiều tùy chọn cho ổ cứng của máy ảo, để cài đặt Windows 8 bạn
hãy sử dụng tùy chọn VDI rồi bấm Next.
Cửa sổ hiện lên sẽ hướng dẫn bạn cách lựa chọn phương thức hoạt động của
ổ cứng. Bạn hãy chọn vào Fixed size để cố định dung lượng ổ cứng máy ảo
nhằm giúp cho máy ảo hoạt động một cách ổn định.
Theo mặc định thì VitualBox sẽ sử dụng 20 GB ổ cứng trên máy tính của
bạn để làm ổ đĩa cho máy ảo. Bạn cũng có thể tăng hoặc giảm con số này tùy
theo ý thích nhưng sẽ tốt hơn nếu bạn sử dụng hơn 20 GB ở cứng để chạy
máy ảo. Tiếp tục bấm Next sau khi đã hoàn thành xong bước này.
VitualBox sẽ thông báo lại các tùy chọn mà bạn muốn sử dụng cho máy ảo.
Nếu không muốn thay đổi các tùy chọn này, bạn hãy bấm Create để xác
nhận và bắt đầu quá trình tạo máy ảo.
Sẽ mất từ 5 đến 30 phút để VitualBox tạo máy ảo. Thời gian này sẽ lâu hơn
nếu bạn sử dụng nhiều dung lượng ổ cứng cho máy ảo.
Sau khi quá trình tạo máy ảo kết thúc, bạn hãy bấm Next để tới giao diện sử
dụng của máy ảo.
Tại đây bạn hãy tiến hành việc tùy chỉnh máy ảo bằng cách bấm vào mục
Settings và chọn System từ cửa sổ bên trái. Ở tab Motherboard bạn hãy chắc
chắn rằng mục Enable IO APIC đã được chọn. Bạn cũng có thể bỏ chọn mục
Enable absolute pointing device vì nó không được hữu dụng cho lắm với
người dùng máy ảo.
Tiếp theo bạn hãy chuyển sang tab Processor và bấm chọn vào mục Enable
PAE/NX.
Sau đó bạn chuyển sang tab cuối cùng là Acceleration và đảm bảo là hai tùy
chọn Enable VT-x/AMD-V và Enable Nested Paging được sử dụng.
Cũng trong hộp thoại Settings, bạn hãy bấm vào mục Storage ở menu bên
trái sau đó chọn Empty ở phần IDE Controller. Sau đó, bạn tiếp tục bấm vào
biểu tượng ổ CD nằm bên cạnh ô chọn của mục CD/DVD Drive. Từ menu
xổ xuống, bạn hãy bấm vào dòng Choose a virtual CD/DVD disk file rồi chỉ
đường dẫn đến tập tin ISO của Windows 8 mà bạn đã down trước đó. Bấm
OK để các thay đổi có hiệu lực.
Bạn sẽ được đưa trở về giao diện chính của chương trình, để thực hiện quá
trình cài đặt Windows 8, tiếp tục bấm vào nút Start và làm theo các hướng
dẫn trên màn hình.
Sau khi quá trình cài đặt Windows 8 kết thúc, bạn đã có thể bắt đầu sử dụng
và trải nghiệm những tính năng mới mà Windows 8 đem đến cho người
dùng rồi. Ở các lần chạy máy ảo tiếp theo, VitualBox sẽ tự động khởi động
Windows 8 để bạn sử dụng.