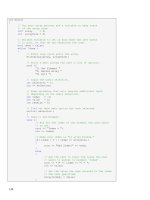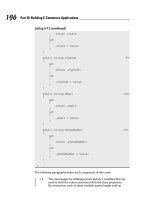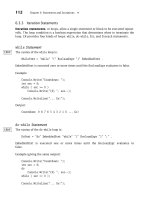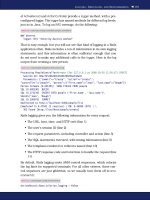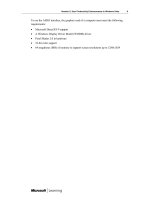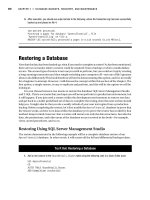wireless hacking projects for wifi enthusiasts phần 6 ppsx
Bạn đang xem bản rút gọn của tài liệu. Xem và tải ngay bản đầy đủ của tài liệu tại đây (2.04 MB, 37 trang )
directly from the compact flash as needed, and writing temporary files and other system state to the
memory disk.This sounds simple, and in theory it is. However, in practice, Linux doesn’t normally
split itself between read-only and read-write media, so getting the details right and having it all work
reliably is an admirable feat.
The readme file available on the NYCWireless Web site is a treasure trove of information. Be sure
to read it closely as you start to explore the many powerful features of Pebble.
www.syngress.com
Wireless Operating Systems • Chapter 6 161
308_Wi_Hack_06.qxd 9/30/04 3:50 PM Page 161
308_Wi_Hack_06.qxd 9/30/04 3:50 PM Page 162
Monitoring
Your Network
Topics in this Chapter:
■
Enabling SNMP
■
Getif and SNMP Exploration for Microsoft
Windows
■
STG and SNMP Graphs for Microsoft
Windows
■
Cacti and Comprehensive Network Graphs
Chapter 7
163
308_WiFi_Hack_07.qxd 9/30/04 5:27 PM Page 163
Introduction
If you build a wireless network for personal use, you’ll quickly know if there are critical problems
with it since you’re the only one using it. Likewise, if its performance lags over time as you use it
more (e.g., streaming video via wireless to the TV in your den slows down), you’ll notice that too and
can plan upgrades as needed.
However, if you’re using some of the advanced equipment and techniques suggested in this book,
chances are your network will be used by many others. If you don’t live in the neighborhood where
the network is deployed, perhaps you won’t be using it at all. So when problems happen, and they will
happen, you won’t know until someone calls with the question: Is the network down? And when they
do call, you won’t have any historical information to guide your diagnosis.This is especially vital if
your network consists of multiple Access Points linked via various means.
For example, one SoCalFreeNet network in San Diego has multiple Access Points linked together
via various 802.11a backhaul radios. If someone contacts us with a problem, we can check the graph
for each Access Point and the backhaul links to see if they’ve been passing traffic. We also have stacked
graphs that show the cumulative bandwidth from node to node versus the total traffic going through
the main Internet DSL feed.These graphs help us pinpoint a specific link problem, or identify large
traffic mismatches caused by, say, virus or worm traffic trying to get out through the firewall but get-
ting dropped instead.
Having simple traffic graphs can also help with traffic capacity management, both by you and
your users. For example, if your users can easily discover that the system is very busy each night at
8
P.M., but relatively quiet at 8A.M., they’ll probably decide to do their large, bandwidth-intensive
downloads after getting up in the morning instead of waiting for them at night.
In this chapter, we’ll talk about some different monitoring systems that provide graphic views of
your equipment and its operations. Some run directly on a desktop PC to provide immediate data,
while others run on a server to provide historical charts as well as up-to-date information.These tools
fall short of full-blown monitoring systems because they don’t specifically target management con-
cerns like configuration, security, fault detection, or account management. Nor are they proactive
monitoring systems that attempt to automatically detect failures and send e-mail or pager notifica-
tions, or try to correct the problems. However, they are a rich a source of useful information that will
help greatly with the day-to-day operations and tuning of the network.
All the monitoring tools we discuss in this chapter use an industry standard protocol called
Simple Network Management Protocol (SNMP).This protocol has two pieces: network devices that
provide status using SNMP, and SNMP applications that gather and present the data. So, for example,
when monitoring a wireless network, you will have at least one Access Point with SNMP support and
then, say, a PC running an SNMP monitoring program that regularly polls the devices for their status.
Or the monitor could be a Web server with a database of results that generates Web pages as needed
to view the various statistics.
www.syngress.com
164 Chapter 7 • Monitoring Your Network
308_WiFi_Hack_07.qxd 9/30/04 5:27 PM Page 164
Monitoring Your Network • Chapter 7 165
Enabling SNMP
Most wireless devices support a monitoring system called SNMP.This protocol provides a standard
mechanism for querying a device for many standard parameters such as the system name and manu-
facturer. However, fortunately for our needs, they also report the network interfaces and various statis-
tics about the interfaces such as the number of bytes transmitted and received. Plus, in more advanced
usage, you can also use SNMP to configure devices, though few consumer devices support that and
we won’t be delving that far into SNMP here.
Preparing for the Hack
In preparing for the hack, you’ll first need to determine if your network devices support SNMP
monitoring (most current consumer wireless equipment supports basic SNMP monitoring). SNMP
has evolved since it was created and exists in versions 1 through version 3. All you need for basic
monitoring is version 1. Linux-based systems, such as Pebble described in Chapter 6, may require the
installation of appropriate SNMP tools, such as NetSNMP. Newer versions provide greater support for
secure access, which is important if you’re using SNMP to modify settings on your device, but less
important for gathering basic statistics via a read-only connection, as described in this chapter.
Performing the Hack
To use the tools described in the rest of this chapter, you must first enable SNMP on the device you
wish to monitor. Figure 7.1 shows the SNMP setup screen for the m0n0wall firewall software described
in Chapter 6. Figure 7.2 shows the SNMP configuration for a typical consumer Access Point.
www.syngress.com
Figure 7.1 Enabling SNMP in m0n0wall
308_WiFi_Hack_07.qxd 9/30/04 5:27 PM Page 165
The three items usually needed for SNMP configuration on the device are described in Table 7.1.
Table 7.1 Common SNMP Device Settings
Setting Name Explanation
Community The “login” name to be used by SNMP tools to query this device. The
commonest name is public.
System Location A short description of where this device is located—e.g., first floor
wiring cabinet.
System Contact Name of person to contact.
The most critical setting is the Community name, which is considered the “login name” for the
device.This is usually set to
public, but if you wish to hide access more effectively, you could choose
a different name. However, in its simplest form, SNMP V1.0, there is no security for this login name,
so anyone with simple network monitoring tools will be able to see the Community name whenever
you monitor it. Later versions of SNMP provide an encrypted login that is more secure from eaves-
dropping.
The two System Location and System Contact settings are less critical for a small network.
Chances are you’re the only one monitoring the system so you know whom to contact. Similarly, the
number of devices is likely to be so small that you know the location.These are provided for larger
networks where there may be hundreds of devices that are automatically monitored by sophisticated
network management tools.
www.syngress.com
166 Chapter 7 • Monitoring Your Network
Figure 7.2 Enabling SNMP in D-Link AP
308_WiFi_Hack_07.qxd 9/30/04 5:27 PM Page 166
Monitoring Your Network • Chapter 7 167
WARNING: SECURITY CONCERN
When you enable SNMP monitoring for your network device, you are also enabling SNMP
access for anyone on your network. Although this information is typically read-only and they
cannot cause mischief by modifying your settings, some devices provide a lot of statistical
and network specific information via SNMP that could be used to quickly gain detailed infor-
mation about your network inappropriately. How much you worry about this will depend on
how you’re using your network.
Once you’ve enabled SNMP, you’re all set to go with the tools described in this chapter.The first,
Getif, is a good tool for confirming basic device functionality and configuration.
Under the Hood: How the Hack Works
When you enable SNMP on your device, you are telling it to listen on port 161 for requests from an
SNMP query tool.These requests consist of the login information and an OID (object identifier),
which specifies exactly what piece of information is needed.These OIDs are in turn listed together in
groups called MIBs, or Management Information Bases.There are standard MIBs that contain OIDs
for common requests such as interface numbers or packets sent or received, and there are various
extension MIBs for specific areas like wireless.These allow you to query specific items like the cur-
rent SSID setting, or the number of computers currently associated with an AP. Often, a manufac-
turer-specific MIB, such as Cisco’s wireless extensions, is adopted by other vendors and it becomes a
pseudo-standard.
Fortunately, the values that provide the most useful monitoring information are well standardized,
so most devices will respond to the standard OIDs we’ll be using later in this chapter.
Table 7.2 lists some resources on the Web to help you further explore the vast world of SNMP-
based network monitoring tools.
Table 7.2 SNMP Resources
URL Description
www.snmplink.org Has links and information about SNMP and MIBs; also has a good
Tools section with links to useful programs.
www.snmp4tpc.com Acronym stands for SNMP For The Public Community. More PC-
focused than most SNMP information. A good source of tools and
information.
www.mibdepot.com Has a very large collection of MIBs; a good place to find support for
your specific device.
www.syngress.com
308_WiFi_Hack_07.qxd 9/30/04 5:27 PM Page 167
Getif and SNMP
Exploration for Microsoft Windows
Microsoft Windows has long had its own built-in performance monitoring tools which are not based
on SNMP. Perhaps this is why there are few good free tools for monitoring SNMP devices that run
on Windows. However, as this is often the most convenient platform to start with, we will begin with
a simple but powerful SNMP monitoring tool called Getif.
Getif is most useful for exploring a new device. With it, you can see what standard OIDs
(queries) it supports.As you become more comfortable with the world of SNMP, you can load device
specific MIBs into Getif and explore the device with the full text description of each OID.This is
handy when trying to find that elusive OID that provides just the right information you need.
It will also do the simple graphing of a single device. However, it is limited to one graph at a
time, so while it’s good for a quick exploration, it is not as useful for monitoring multiple devices (or
OIDs) at once.
Preparing for the Hack
To use Getif, you’ll need a computer running Microsoft Windows and the Getif Zip file.The author
of Getif, Philippe Simonet, does not provide a Web site to download the file, so you’ll need to simply
do a search for “getif snmp” to find it.The download location with the most support and documenta-
tion is www.wtcs.org/snmp4tpc/getif.htm.
After you download the file, unzip it and then double-click the setup.exe program.Answer the
usual questions about where you’d like it installed and you’re ready to start!
Performing the Hack
Getif runs as a single multitabbed window. Figure 7.3 shows Getif ’s opening screen. It’s a little daunting
at first, but don’t worry, we only need a small subset of the features to start graphing the network.
168 Chapter 7 • Monitoring Your Network
Figure 7.3 The Getif Opening Screen
www.syngress.com
308_WiFi_Hack_07.qxd 9/30/04 5:27 PM Page 168
The first entry to fill in is the Host Name field. It is shown in Figure 7.3 with an IP address of
10.0.0.1 (the m0n0wall firewall is used as an example in this section).The Read Community field is
set to “public”.This corresponds to the value shown in Figure 7.1 and is the default value for a
device, unless you changed it. Once these two settings are correct, you can click the Start button. If
Getif successfully communicates with the device, the line of text at the bottom will read “Sysinfo
variables OK”, as shown.
Other devices may show more information—for example, the D-Link 900AP+ configured in
Figure 7.2 will display information as shown in Figure 7.4 when you enter its IP address and click
Start. Notice the SysName, ifNumber, and SysServices fields have been filled in along with some
other data.
Once you have basic SNMP connectivity with the device, you’re ready to begin monitoring.
Retrieving Device Interface Information
The next Getif tab is labeled Interfaces. Click this and you’ll see two empty white boxes. Now click
the Start button and it will query your device for what network interfaces it supports and replace the
empty boxes with (potentially) several rows of data. Figure 7.5 shows the interfaces reported by
m0n0wall.
www.syngress.com
Monitoring Your Network • Chapter 7 169
Figure 7.4 Getif Query Results from D-Link 900AP+
308_WiFi_Hack_07.qxd 9/30/04 5:27 PM Page 169
A total of seven interfaces are shown.The last three, ppp0, s10, and faith0 are all shown as down
in the admin and oper columns. If your m0n0wall system is running slip or ppp, you may see different
results here. Interface number 4 is the standard local loopback interface at 127.0.0.1 and can usually
be ignored.
The first three interfaces are the most interesting.The Ethernet interface names are sis0 and sis1.
Other systems might report eth0 and eth1.These interfaces correspond to the local and WAN
Ethernet ports on the m0n0wall device. A clue for which port is which is provided by the IP address
column.This column shows that one interface is 10.0.1.1 and the other interface is 69.17.112.245
(the static IP of the WAN Internet connection).Therefore, in this example, sis0 is likely the local
Ethernet port and sis1 is likely the WAN Ethernet port.The very first interface is wi0.This corre-
sponds to the wireless radio card in the m0n0wall running at IP 10.0.0.1. On Linux-based systems,
this would likely appear as wlan0 or ath0.
What have we achieved so far? Quite a lot! We’re remotely querying our router, m0n0wall in this
case, and seeing all the interfaces available along with some basic data about them. Be sure to use the
horizontal scroll bar to see what other information is available. Some devices will report the Medium
Access Control (MAC) address (sometimes referred to as the “Hardware” or “Ethernet” address) in the
phys column, along with the corresponding hardware vendor.
Exploring the SNMP OIDs
So far so good, but what we really want to see is some interface statistics—for example, how much
traffic is flowing through each port? To find that information, we need to explore the MIB tree for the
device.
1. Click the MBrowser tab, then expand the following entries by clicking the plus (+) sign
next to them:
www.syngress.com
170 Chapter 7 • Monitoring Your Network
Figure 7.5 m0n0wall Interfaces Reported by SNMP
308_WiFi_Hack_07.qxd 9/30/04 5:27 PM Page 170
iso
org
dod
internet
mgmt
mib-2
interfaces
2. Click the word interfaces (instead what should now be a minus sign “–”) sign next to it so
that it’s highlighted.
3. Click the Start button.The white area immediately below should fill with entries.This is
shown in Figure 7.6.
4. We’re almost done. In the bottom window, scroll down until you find the line that begins:
.interfaces.ifTable.ifEntry.ifInOctets.1
This shows the hierarchy of the MIB tree starting at interfaces (.interfaces), stepping
through a table of all the interfaces (
ifTable), then displaying each individual interface entry
(
ifEntry), followed finally by a specific value for that interface, reported as the number of
incoming octets of data (
ifInOctets).To the right of that is the actual number of octets
received so far.
If you click other items in this lower window, the upper window will update and more
information will appear in the grey box to the side. Figure 7.7 shows these details.
www.syngress.com
Monitoring Your Network • Chapter 7 171
Figure 7.6 Browsing the m0n0wall MIB Tree to Find Interface Statistics
308_WiFi_Hack_07.qxd 9/30/04 5:27 PM Page 171
Graphing the Data
Now that we’ve identified the interfaces and data we wish to view, we can tell Getif to build a graph
to show what is happening over time.
Continuing from the previous section, find the interface variables you wish to graph. For
example, you might wish to show all the traffic data for all interfaces on one graph.To do this, per-
form the following:
1. Find the data you want in the lower white window pane.
2. Click the Add To Graph button for each line. Getif will automatically move down to the
next item when you do this.Therefore, if you click Add To Graph three times, and then find
the line
.interfaces.ifTable.ifEntry.ifOutOctets.1
and again click three times, you will end up with six elements being graphed.
3. Select the Graph tab at the top.
4. Click Start and the graph will begin plotting. Figure 7.8 shows a similar graph that has
been running for a while. In the middle of the run is a large and then small bump corre-
sponding to first a download and then an upload speed test.
www.syngress.com
172 Chapter 7 • Monitoring Your Network
Figure 7.7 Amount of Data Received on Interface 1
308_WiFi_Hack_07.qxd 9/30/04 5:27 PM Page 172
Under the Hood: How the Hack Works
The Getif program is doing quite a few things behind the scenes to make this as simple as possible, as
will become clear in later sections of this chapter.
First, the opening Parameters tab and the adjacent Interfaces tab have some “canned” SNMP
queries which use known OIDs from a standard MIB to fill the screen.This is a convenient shortcut
to browsing the MIB tree to find individual values. One of the reasons the m0n0wall and D-Link
devices returned different results for SysName and other values is that there is no strict standard for
these values, so the “canned” queries worked better for the Linksys device than the (FreeBSD-based)
m0n0wall firewall.
The MBrowser tab uses a precompiled MIB which contains all the OID numbers as well as cor-
responding descriptions of each value. It displays this in hierarchical tree form to make it easier to
browse the data. When you click Start in the MBrowser tab, it “walks” the OID tree and queries for
the OID values below that point.This also includes filling arrays of values, like data for each interface.
Finally, the graphing function automatically queries the device with the OIDs specified at the
requested interval and then charts the results.
STG and SNMP Graphs for Microsoft Windows
STG, or SNMP Traffic Grapher, is a tool built with a single simple purpose: plot two SNMP OID
values onto a graph. It’s simple, effective, and does its job well with minimal hassle.You can also run it
more than once so you have multiple graphs displayed simultaneously.
Unlike Getif, STG does not know anything about MIBs. Either the two default values it has pre-
defined will work, or you’ll need to use something like Getif to determine which OIDs you need to
provide.This section builds on the previous Getif section and will step you through using STG to
generate useful monitoring graphs.
www.syngress.com
Monitoring Your Network • Chapter 7 173
Figure 7.8 Getif Graph of m0n0wall Firewall Traffic
308_WiFi_Hack_07.qxd 9/30/04 5:27 PM Page 173
Like Getif, STG does not show historical data, though it will log data in a text file for later anal-
ysis with some other program.
Preparing for the Hack
STG runs on any version of Windows 98 and later, including Windows XP. It can be downloaded
from the author’s site at />Unzip the downloaded file and follow the instructions in the readme file if you’re using an older
version of Windows since some extra DLLs may be required. If not, you can run stg.exe directly
from a command prompt (or select Start | Run), with no installation or setup process required.
Of course, you’ll also need an available SNMP device to query.This was discussed previously in
this chapter in the “Enabling SNMP” section.
Performing the Hack
Perform the following steps:
1. Start stg.exe.You will see an empty graph, as shown in Figure 7.9.
2. Go to the View menu and select Settings, or press the shortcut key, F9.This will display
the settings window shown in Figure 7.10.
www.syngress.com
174 Chapter 7 • Monitoring Your Network
Figure 7.9 STG Waiting for Settings
308_WiFi_Hack_07.qxd 9/30/04 5:27 PM Page 174
3. If you point the target address to your SNMP device, and then click OK, it will query the
device every second for the inbound and outbound data transfer for its first interface.
How does it know to do this? The secret is in the two “Green” and “Blue” OID fields. If you
examine Figure 7.7, you’ll see the Blue OID setting shown in the bottom of the Getif screenshot. In
this case, OID
1.3.6.1.2.1.2.2.1.16.1 is the received bytes for the m0n0wall wireless adapter inter-
face (Figure 7.5 shows the interface list).
If we wanted to monitor the WAN port of the m0n0wall firewall, we could look up the appro-
priate OID in Getif and change the settings. As you’ll see, only the last digit of the OID changes for
each different interface. So to monitor interface 3, the WAN port, you would set the OIDs to
1.3.6.1.2.1.2.2.1.10.3 and 1.3.6.1.2.1.2.2.1.16.3 respectively.
Tips and Tricks
You can save your STG settings using the File Save menu. It will remember the window size as well
as the other settings. Also, when you double-click the saved .STG file, STG will automatically restart
with those settings. Put this together, and you can create a set of graphs that together provide a set of
useful stats for your network. Figure 7.11 shows an example of this.
www.syngress.com
Monitoring Your Network • Chapter 7 175
Figure 7.10 STG Settings
308_WiFi_Hack_07.qxd 9/30/04 5:27 PM Page 175
This figure shows all three m0n0wall interfaces being monitored. From top to bottom it shows
the WAN interface connected directly to the Internet, then the local Ethernet LAN, and finally the
wireless LAN. Notice that if you add the bottom two graphs together, you end up with the top
graph.The blue line and fill colors are reversed in the top graph because the inbound LAN traffic
ends up going out on the WAN interface.
Some other useful tricks:
■
Provide a Max Rate value and check the Fix Rate box. If you choose the same scale for all
the graphs, they’ll be directly comparable.
■
Choose a lower max rate than the interface is capable of. Even if the interface can do 6MB,
a lot of the time is spent wondering if that long flat section on the graph was an outage or
just a natural lull in traffic. If instead you choose a Max Rate of 100,000 (100k), you’ll peg
the graph occasionally, but you’ll see small amounts of traffic more easily.
■
Reverse the colors of your in and outbound ports so they match each other.This again
makes direct comparison simpler.
www.syngress.com
176 Chapter 7 • Monitoring Your Network
Figure 7.11 Monitoring Multiple Interfaces with STG
308_WiFi_Hack_07.qxd 9/30/04 5:27 PM Page 176
■
Change the Update Period to reflect your needs. If you’re trying to debug a particular
device, then you might leave it at the default of 1,000 msec (1 second). On the other hand,
if you leave this on your computer all day, a 5-minute period may be better.
■
Double-click the title bar of STG to enlarge the graph to full screen.This shows a lot more
detail than the default small-sized graph.
■
If you need to, STG can log the data and automatically rotate the logs (e.g., one per day).
STG cannot view those logs however, so you may prefer another tool like MRTG if you
want to capture and review historical data.
Now that you have those graphs running on your desktop computer, everyone who comes by
will want to get a copy.Although they could all run the same monitoring program, that would create
a lot of duplicate traffic and possibly slow down the device being monitored.
The next step in monitoring is to create a Web site that can capture and display traffic.The Cacti
section will detail how to do that.
Under the Hood: How the Hack Works
Leonid Mikhailov, the author of STG, has written a clean, reliable program that does one thing well:
collect and graph two OID data points. As he says, it is:
“intended as fast aid for network administrators who need prompt access to cur-
rent information about the state of network equipment.”
He has intentionally modeled its appearance to be similar to the popular MRTG program.
However, unlike MRTG, STG can be used quickly by copying the program to the desired machine
and simply running it. By avoiding the MIB tree decoding provided by Getif, Leonid was able to
keep the program small and simple.
Overall, STG is a great little utility for your toolkit.
Cacti and Comprehensive Network Graphs
A common tool for capturing network traffic is MRTG—The Multi Router Traffic Grapher.This
tool periodically polls specified SNMP devices, gathers their traffic stats and builds HTML (Web)
pages showing the historical usage for the past 24 hours, week, month, and year.You can download
versions for both MS Windows and various Unix and Linux systems from the author’s Web site at
However, MRTG has some disadvantages since it
generates new Web pages every five minutes, most of which are unused.
The authors,Tobias Oetiker and Dave Rand, have created a successor called RRDTool
( Unlike MRTG, this tool generates no HTML
pages, but instead gathers the data into a compact format and generates sophisticated graphs on
demand.The goal was to provide a base for others to build upon and that’s exactly what the lead
authors of Cacti, Ian Berry and Larry Adams, have provided.
www.syngress.com
Monitoring Your Network • Chapter 7 177
308_WiFi_Hack_07.qxd 9/30/04 5:27 PM Page 177
Cacti is a complete HTML interface to RRDTool. Unlike MRTG which is controlled with text
configuration files, Cacti presents an administration interface via a Web browser that allows configura-
tion of everything from the polled stations to the format of the graphs. It also has a logon system that
provides multiple users with varying levels of permissions (e.g., allowing them to view graphs but not
alter them). Last but by no means least, it allows you to build complex graphs that combine values
from multiple monitored systems. For example, you could build a composite graph showing traffic
from multiple Access Points combined into one multicolored graph to show total traffic through the
system and where it’s coming from.
In this section you’ll learn how to install Cacti on a Windows XP machine and build a basic
monitoring system.The same principles apply to a Linux or Unix installation, though on Linux/Unix
many of the programs will already be installed.
Preparing for the Hack
Cacti is built upon several powerful and popular free programs. Each of these needs to be downloaded
and set up before installing Cacti.The steps for installing each program will be described in the fol-
lowing sections.Table 7.3 provides information about these programs.
Table 7.3 Cacti Installation Prerequisites
Name Web Site Explanation
Apache www.apache.org Web server
PHP www.php.net Scripting language used by Cacti
MySQL www.mysql.com Database used for storing settings
RRDTool Gathers and stores data from
~oetiker/webtools/rrdtool network devices
Perl www.activestate.com Scripting language used by RRDTool
Cacti www.cacti.net Cacti program Web site
This installation of Cacti will use Apache as its Web server, thus ensuring that it will run on
Windows XP Home edition (which does not include the Microsoft IIS Web server). If you have
Windows XP Professional or earlier versions, you can use IIS if you prefer. See the Cacti Web site for
the slight differences in installation methods.
Many of these tools come in a variety of download versions. Whenever possible, choose the
Windows MSI installer option.This will be the most automated and easiest to install.
Apache
Apache comes in two major versions, 1.3.x and 2.0.x. We chose version 2.0 because it appears to be
the latest stable version and likely has the best Windows installation support.
www.syngress.com
178 Chapter 7 • Monitoring Your Network
308_WiFi_Hack_07.qxd 9/30/04 5:27 PM Page 178
PHP
PHP is updated frequently and there are many versions available.The 5.x series is newer than 4.x, and
Cacti supports both. We’ve chosen the latest stable 4.x release to use here. Look for “Windows
Binaries” and download the “Installer” file. Also download the full Zip package since it contains some
extensions that don’t come in the “Installer” version.
Perl
Perl is an open source project and ActiveState maintains the best Win32 implementation. It is available
for free on their Web site. Download “ActivePerl.” Choose the MSI package for greater convenience.
RRDTool
Amongst the many choices to download, look for something with “win32” in it. It will most likely
end with a .zip extension instead of .gz.
MySQL
Choose the “Generally Available (GA)” release for the most stability.Then find the “Windows (x86)”
release. Note that this is a large download!
Cacti
There are two sets of downloads for Cacti:“cactid” and “cacti.” Download the “Binaries for
Windows” version of each. (Cactid is not strictly necessary, but it makes cacti run more efficiently
when you have large numbers of devices to poll).
Performing the Hack
Cacti provides documentation specifically for Windows installations. It is good as a general guide, but
what follows is much more detailed. Most of the work involved in setting up Cacti is actually
installing all the different parts that it needs.The screen shots and details that follow assume a machine
running Windows XP Home with a “clean” installation. However, Windows 2000 would likely work
just as well, though probably not Windows 98 or ME. Figure 7.12 shows all the files downloaded and
ready for installation.
www.syngress.com
Monitoring Your Network • Chapter 7 179
308_WiFi_Hack_07.qxd 9/30/04 5:27 PM Page 179
After installation, this guide continues with some basic Cacti configurations to show traffic charts
from Access Points in a small network.
Installing Apache
Apache is a powerful and popular open source Web server. Cacti uses it to communicate via a stan-
dard Web browser. Some versions of Windows come with a Microsoft Web server called IIS (Internet
Information Server), which you could use instead of Apache. However, as IIS is not included in
Windows XP Home, these instructions assume Apache.
1. First, run the installation program,
apache_2.0.50-win32-x86-no_ssl.msi—in this case, by
double-clicking the icon (as usual).
2. When prompted for server information, as shown in Figure 7.13, you can use the defaults
for the network and server name, and then enter your e-mail address.This is used in various
(rarely used) places, such as the Webmaster contact.
www.syngress.com
180 Chapter 7 • Monitoring Your Network
Figure 7.12 Programs Needed for Cacti Installation
308_WiFi_Hack_07.qxd 9/30/04 5:27 PM Page 180
3. Continue installing with the default options: “Typical” setup type and default directory
(though you could likely choose another without problems).At the end of the installation,
you’ll notice a new toolbar icon showing that Apache is now running. Congratulations! To
confirm this, you can open a Web browser and go to the page
http://localhost/ and it
should show a welcome page similar to Figure 7.14.This is the default Apache page.
Now that Apache is running, we need to tweak the installation a little before continuing. Cacti
does not currently support Win32 long filenames and in particular, names with spaces in them.
Unfortunately, by default, Apache is installed in a path with spaces. Fortunately, there is a simple fix.
You need to move the directory and all its contents and subdirectories, C:\Program Files\Apache
Group\Apache2\htdocs, to the new location, c:\htdocs.
www.syngress.com
Monitoring Your Network • Chapter 7 181
Figure 7.13 Apache Server Information
Figure 7.14 Apache Default Installation Page
308_WiFi_Hack_07.qxd 9/30/04 5:28 PM Page 181
The simplest way to do this is to:
1. Open an Explorer window at C:\Program Files\Apache Group\Apache2\htdocs.
2. Open an Explorer window at C:\.
3. Drag the htdocs folder from the first window into the second.
When you’re done, the C:\ window should have a new folder called htdocs with the contents
intact. Now we need to tell Apache where the new htdocs location is.To do this, perform the fol-
lowing steps:
1. Use the first Explorer window shown previously to navigate down to the conf directory
(i.e., C:\Program Files\Apache Group\Apache2\conf ) and then double-click the file
httpd.conf to open it in a text editor (such as Notepad).
2. Search for the text DocumentRoot and change the line specifying the DocumentRoot
from
DocumentRoot “C:/Program Files/Apache Group/Apache2/htdocs” to
DocumentRoot “C:/htdocs”.
3. Save the file.
4. Now stop and then restart Apache using the program in system tray. Open the browser again
at http://localhost and you should see the same screen as that shown in Figure 7.14.
Despite all these steps, there are still a few programs left to install before we can see Cacti running!
Installing PHP
PHP comes packaged as an MSI (Microsoft Installer) executable.To install this program, perform the
following steps:
1. Click the
php-4.3.8-installer.exe file, or your corresponding version’s filename, to start the
installation process. Choose the defaults for the initial questions, such as the “Standard” type
of installation and a default folder of
c:\php.
You’ll be asked for an SMTP server. If at all possible, it’s a good idea to provide this
information.Your ISP (Internet Service Provider) will have supplied this information when
you established your service.Typically, it is mail.ISPname.net (replace “ISPname.net” with
your ISP). If you primarily use Web-based e-mail, then you may not have used your SMTP
server before and you’ll need to contact your ISP. Similarly, enter a valid e-mail address. Any
messages that PHP sends will come from this address if not otherwise specified by the
running script.
2. As shown in Figure 7.15, change the HTTP server to Apache, then click Next twice more
and sit back while PHP is installed.
www.syngress.com
182 Chapter 7 • Monitoring Your Network
308_WiFi_Hack_07.qxd 9/30/04 5:28 PM Page 182
At the end, you may receive a warning that Apache has not been automatically configured, so let’s
jump in and tell Apache that PHP is now installed (the full details of this are in the file
c:\php\install.txt).
3. Open the file
C:\Program Files\Apache Group\Apache2\conf\httpd.conf and locate
the multiple lines starting with LoadModule (near line 170 in this version).
4. Add the lines:
# Added LoadModule for PHP support
LoadModule php4_module "c:/php/sapi/php4apache2.dll"
AddType application/x-httpd-php .php
5. Find the line starting with DirectoryIndex (line 326) and add index.php to the end so it
now reads:
DirectoryIndex index.html index.html.var index.php
6. Save the file.
7. Copy the file
c:\php\php4ts.dll to your Windows system directory (typically, c:\win-
dows\system32 or c:\winnt\system32
for Windows NT/2000).This completes the basic
configuration of Apache and PHP, but we still need to get some extra files from the PHP
Zip file distribution.
8. Open the Zip file,
php-4.3.8-Win32.zip, and copy the following directories to the c:\php
directory where PHP has been installed:
extensions
mibs
sapi
www.syngress.com
Monitoring Your Network • Chapter 7 183
Figure 7.15 Defining the PHP Server Type
308_WiFi_Hack_07.qxd 9/30/04 5:28 PM Page 183
A simple way to do this with Windows XP is to keep double-clicking the Zip file and its
contained folders, selecting Edit | Copy on the folder(s) you wish to copy, and then
opening a window for the c:\php folder and doing Edit | Paste.This extracts the files
from the Zip file automatically as it copies them.
9. Extract the directory
dlls from the Zip file and place its contents right into c:\php.
10. Now the file
c:\windows\php.ini file (installed by the PHP installer) needs to be modified.
Open it and search for the line starting with
doc_root (line 421 in this version) and change
it to read:
doc_root = "C:\htdocs"
A few lines further down is a line starting with extension_dir. Modify it as follows:
extension_dir = "c:\php\extensions"
These changes tell PHP where Apache looks to find the Web pages to show, and where
PHP should find its extensions (such as MySQL support), respectively. Later versions of
PHP may have already modified these lines for you.
11. Search for the line containing
php_snmp.dll (line 574).
12. Remove the leading semicolon comment indicator for this line and the sockets.dll nearby.
The two lines should read:
extension=php_snmp.dll
extension=php_sockets.dll
13. These extensions will be needed for Cacti. After you’ve made these changes, save the file.
We’re now done with PHP changes.
14. Stop and restart the Apache server using the system tray icon. If it can’t restart for any
reason, you can review the Apache error log file available from the Windows
Start -> All
Programs
menu.
15. Before continuing, let’s test our PHP installation.To do this, create a file called
test.php in
the directory
C:\htdocs containing the following line:
<? phpinfo(); ?>
This line tells PHP to return its configuration information in the Web page.Time to see
if it all works!
16. Open a browser window and type in the address http://localhost/test.php.
If all goes well, you should see the PHP Version information as shown in Figure 7.16.
Congratulations on getting this far! This was the hardest part.
www.syngress.com
184 Chapter 7 • Monitoring Your Network
308_WiFi_Hack_07.qxd 9/30/04 5:28 PM Page 184
Installing Perl
Now that we have the Web server and PHP running, it’s time to install Perl as a prerequisite for
RRDTool. All you need to do is double-click the installation program, ActivePerl-5.8.4.810-
MSWin32-x86.msi, and follow the prompts from the Installation Wizard.You can use all the defaults
for this installation and no information is required.
No further configuration is needed!
Installing RRDTool
To Install RRDTool, perform the following:
1. Extract all the files in the Zip archive, rrdtool-1.0.48.win32-perl58-distr.zip, into the
directory c:\rrdtool.
2. Open a command prompt by selecting Start | Run.
3. Enter cmd and click OK.
4. To complete the configuration, enter:
cd \rrdtool
copy src\tool_release\rrdtool.exe
cd perl-shared
ppm install rrds.ppd
exit
www.syngress.com
Monitoring Your Network • Chapter 7 185
Figure 7.16 PHP Status Screen
308_WiFi_Hack_07.qxd 9/30/04 5:28 PM Page 185