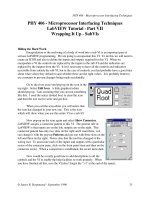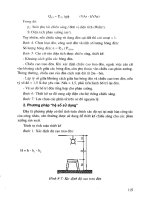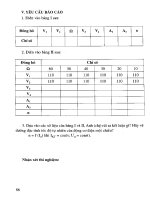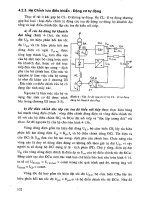SolidWorks Tutorial - Part 7 docx
Bạn đang xem bản rút gọn của tài liệu. Xem và tải ngay bản đầy đủ của tài liệu tại đây (1.93 MB, 67 trang )
SolidWorks
®
Tutorial 7
GARDEN LIGHT
Preparatory Vocational Training
and Advanced Vocational Training
To be used with SolidWorks
®
Educational Release 2008-2009
SolidWorks for VMBO en MBO
Tutorial 7: Garden Light
2
© 1995-2009, Dassault Systèmes SolidWorks Corp.
300 Baker Avenue
Concord, Massachusetts 01742 USA
All Rights Reserved
U.S. Patents 5,815,154; 6,219,049; 6,219,055
Dassault Systèmes SolidWorks Corp. is a Dassault Systèmes
S.A. (Nasdaq:DASTY) company.
The information and the software discussed in this document
are subject to change without notice and should not be consi-
dered commitments by Dassault Systèmes SolidWorks Corp.
No material may be reproduced or transmitted in any form or
by any means, electronic or mechanical, for any purpose
without the express written permission of Dassault Systèmes
SolidWorks Corp.
The software discussed in this document is furnished under a
license and may be used or copied only in accordance with
the terms of this license. All warranties given by Dassault
Systèmes SolidWorks Corp. as to the software and documen-
tation are set forth in the Dassault Systèmes SolidWorks
Corp.License and Subscription Service Agreement, and noth-
ing stated in, or implied by, this document or its contents
shall be considered or deemed a modification or amendment
of such warranties.
SolidWorks® is a registered trademark of Dassault Systèmes
SolidWorks Corp.
SolidWorks 2009 is a product name of Dassault Systèmes So-
lidWorks Corp.
FeatureManager® is a jointly owned registered trademark of
Dassault Systèmes SolidWorks Corp.
Feature Palette™ and PhotoWorks™ are trademarks of Das-
sault Systèmes SolidWorks Corp.
ACIS® is a registered trademark of Spatial Corporation.
FeatureWorks® is a registered trademark of Geometric Soft-
ware Solutions Co. Limited.
GLOBEtrotter® and FLEXlm® are registered trademarks of
Globetrotter Software, Inc.
Other brand or product names are trademarks or registered
trademarks of their respective holders.
COMMERCIAL COMPUTER
SOFTWARE - PROPRIETARY
U.S. Government Restricted Rights. Use, duplication, or dis-
closure by the government is subject to restrictions as set
forth in FAR 52.227-19 (Commercial Computer Software -
Restricted Rights), DFARS 227.7202 (Commercial Comput-
er Software and Commercial Computer Software Documen-
tation), and in the license agreement, as applicable.
Contractor/Manufacturer:
Dassault Systèmes SolidWorks Corp., 300 Baker Avenue,
Concord, Massachusetts 01742 USA
Portions of this software are copyrighted by and are the
property of Electronic Data Systems Corporation or its sub-
sidiaries, copyright© 2009
Portions of this software © 1999, 2002-2009 ComponentOne
Portions of this software © 1990-2009 D-Cubed Limited.
Portions of this product are distributed under license from
DC Micro Development, Copyright © 1994-2009 DC Micro
Development, Inc. All Rights Reserved.
Portions © eHelp Corporation. All Rights Reserved.
Portions of this software © 1998-2009 Geometric Software
Solutions Co. Limited.
Portions of this software © 1986-2009 mental images GmbH
& Co. KG
Portions of this software © 1996-2009 Microsoft Corpora-
tion. All Rights Reserved.
Portions of this software © 2009, SIMULOG.
Portions of this software © 1995-2009 Spatial Corporation.
Portions of this software © 2009, Structural Research &
Analysis Corp.
Portions of this software © 1997-2009 Tech Soft America.
Portions of this software © 1999-2009 Viewpoint Corpora-
tion.
Portions of this software © 1994-2009, Visual Kinematics,
Inc.
All Rights Reserved.
SolidWorks Benelux developed this tutorial for self-training with the SolidWorks 3D CAD program. Any other use
of this tutorial or parts of it is prohibited. For questions, please contact SolidWorks Benelux. Contact informa-
tion is printed on the last page of this tutorial.
Initiative: Kees Kloosterboer (SolidWorks Benelux)
Educational Advisor: Jack van den Broek (Vakcollege Dr. Knippenberg)
Realization: Arnoud Breedveld (PAZ Computerworks)
SolidWorks for VMBO en MBO
Tutorial 7: Garden Light
3
GARDEN LIGHT
In this tutorial we will create a garden light. It is completely built from sheetmetal. In Tutorial 4 (candles-
tick) you learned how to shape sheetmetal in SolidWorks. In this tutorial we will go further using these
techniques. We will create several parts from sheetmetal.
The garden light is a fairly complicated product and you will learn a lot from this tutorial. For instance,
how to make a copy of a part and how to change it afterwards. How to you solve problems that are re-
ported back and how to build a model from sub-assemblies?
Below you will find the exploded view with all parts of the light. We will build the whole product from
three sub-assemblies (or welding assemblies). These are also visible in the illustration (numbers 1, 2 and
3). The welded parts or assemblies are bolted together with nuts and bolts.
With every part we create, we make sure that the origin is exactly in the center of the model. If we do
so, the Front planes and Right planes of all parts will fit exactly. This will make it a lot easier to create
and assemble all of the different parts at the end.
Work plan Let’s get started. First, we create a base that will end up at the top. The
first part is the base flange. This is a simple round part with a number of
holes according to the illustration below.
SolidWorks for VMBO en MBO
Tutorial 7: Garden Light
4
How would you handle this part? We will built it from two features:
1. First, we will make a ring with a hole in the center. We will use Ex-
truded Boss/Base for this.
2. After that we will position the six holes with Circular pattern.
1 Start SolidWorks and open
a new part.
2 1. Select the ‘Top Plane’
in the FeatureManager.
2. Click on ‘Sketch’ in the
CommandManager.
3. Click on Circle.
3 Draw two circles and make
sure the center of both cir-
cles is at the origin (the ze-
ro point of the drawing
field).
SolidWorks for VMBO en MBO
Tutorial 7: Garden Light
5
4 Click on ‘Smart Dimension’
in the CommandManager
and give every circle a di-
mension.
After this you can change
the dimension of the cir-
cles.
Make sure the outer circle
has a diameter of 280mm
and the inner one has a di-
ameter of 170mm.
5 Click on ‘Features’ in the
CommandManager and
then on ‘Extruded
Boss/Base’.
6 Set the thickness in the
PropertyManager to 3mm
and click on OK.
SolidWorks for VMBO en MBO
Tutorial 7: Garden Light
6
7 Next, we will make a
sketch of the six mounting
holes in the Top Plane.
Be sure to have a straight
view at this plane by using
the following commands:
1. Click on the Top Plane.
2. Click on the Rotate
button.
3. Select the option Nor-
mal To.
8 First, draw an auxiliary
line:
1. Click on ‘Sketch’ in the
CommandManager.
2. Open (when neces-
sary) the extended
menu.
3. Click on ‘Centerline’.
9 Draw the centerline from
the origin vertically up-
wards.
Push the <Esc> key on the
keyboard to end the cen-
terline command.
SolidWorks for VMBO en MBO
Tutorial 7: Garden Light
7
10 Click on Circle in the Com-
mandManager, and draw a
small circle like in the illu-
stration on the right.
Make cure the center of
the circle is directly above
the centerline (check the
blue symbol).
11 Click on ‘Smart Dimension’
in the CommandManager
and set a dimension of
Ø8mm for the circle.
12 Set a dimension for the
distance between the cir-
cles to the origin, as shown
in the illustration.
With the Smart Dimension
command still active, click
on:
1. The center of the cir-
cle.
2. The origin.
3. The point where you
want the dimension to
be.
4. Change this size to
‘120mm’.
5. Click on OK.
SolidWorks for VMBO en MBO
Tutorial 7: Garden Light
8
13 1. Click on the arrows
next to the ‘Linear
Sketch Pattern’ in the
CommandManager.
2. Click on ‘Circular
Sketch Pattern’.
14 1. Click on ‘Entities to
Pattern’ in the Proper-
tyManager. The selec-
tion field turns blue
2. Select the circle you
want to copy
3. Change the number of
copies to ‘6’.
4. Check that the corner
is at a complete 360°.
5. Click on OK.
15 Click on ‘Features’ in the
PropertyManager and next
on ‘Extruded Cut’.
16 1. Set the depth of the
hole to ‘Through All’
(through the entire
model).
2. Click on OK.
SolidWorks for VMBO en MBO
Tutorial 7: Garden Light
9
17 The first part is ready now.
Create a new folder for the
garden light, and save this
part as: flange-
bottom.SLDPRT.
Work plan The second part we will be make is the base. It looks a bit like a part of a
hexagonal container. See the drawing below.
We will create this part from sheetmetal.
18 Open a new part.
19 Select the ‘Top Plane’ in the
PropertyManager.
Draw a horizontal center-
line at a random point first.
The length is about
250mm.
After that, draw three lines
like in the illustration on
the right.
Make sure the middle one
is also in a horizontal posi-
tion.
SolidWorks for VMBO en MBO
Tutorial 7: Garden Light
10
20 Next, move the middle of
the centerline towards the
origin.
1. Click on the origin
2. Hold the <Ctrl> key at
the keyboard and click
on the centerline.
3. Click on ‘Midpoint’ in
the PropertyManager.
21 Make the length of the
three lines equal:
1. Click on the first line.
2. Hold the <Ctrl> key
and select the second
one.
3. Select the third one,
still holding the <Ctrl>
key.
4. Click on ‘Equal’ in the
CommandManager.
22 Click on ‘Smart Dimension’
in the CommandManager.
Set the dimensions as in
the illustration on the right.
SolidWorks for VMBO en MBO
Tutorial 7: Garden Light
11
23 1. Click on ‘SheetMetal’ in
the CommandManager.
2. Click on ‘Base-
Flange/Tab’.
Tip! When the SheetMetal button is not visible in the CommandManager, click
on one of the tabs of the CommandManager. A list will appear and you can
turn SheetMetal on.
This is described extensively in Tutorial 4 (candlestick).
24 Set the following features
in the PropertyManager:
1. The height of the part
is ‘20mm’.
2. The thickness is
‘1.5mm’.
3. The bending radius is
‘1 mm’.
4. Click on OK.
25 Next, we will create the
bended surface:
1. Select the edge you
want to bend.
2. Click on ‘Edge Flange’
in the CommandMa-
nager.
SolidWorks for VMBO en MBO
Tutorial 7: Garden Light
12
26 1. Click at a random point
to set the first plane.
2,3 Click on both other
edges in order to make
planes there as well.
4. Set the length of the
planes to ‘60mm’.
5. Click on OK.
27 The shape of the planes is
determined by the sketch.
The sketches have to be
altered now.
1. Click on the ‘+’ symbol
before ‘Edge Flange’ in
the FeatureManager.
2. Three sketches will ap-
pear: click on the
sketch of one of the
outer planes.
3. Click on Edit Sketch in
the menu that appears.
28 Now, we can change the
sketch.
Select the relation ‘Vertical’
(look at the drawing on the
right).
Push <Del> (delete) key
on the keyboard.
SolidWorks for VMBO en MBO
Tutorial 7: Garden Light
13
29 Set the dimensions with
‘Smart Dimension’ like in
the illustration.
Click on ‘Exit Sketch’ in the
CommandManager.
30 Repeat steps 27 to 29 for
the plane on the other
side. The end result will
look like the image on the
right.
31 Save the file as:
base.SLDPRT.
SolidWorks for VMBO en MBO
Tutorial 7: Garden Light
14
Work plan The next part we will make is the light stand. We will make two varieties
(configurations).
1. One version has a hole of Ø20 as a cable transit.
2. The other version has a larger hole (Ø55) and four smaller holes
(Ø4.5) for mounting a wall socket.
The sheetmetal shape is the same for both configurations, so we will start
with those. Because all planes of this part are in an angled position, we can
not build it like we have built parts previously. Therefore, we will use
another method. W will draw the base flange and SolidWorks will calculate
the shape of the sheet in between.
32 Open a new part.
Select the ‘Top Plane’, and
draw the sketch as in the
illustration.
If you have a problem with
this, look at steps 19 to 22.
You did exactly the same
thing there (only with oth-
er dimensions).
SolidWorks for VMBO en MBO
Tutorial 7: Garden Light
15
33 We will round the corners
now. Click on ‘Sketch’ and
then Fillet in the Com-
mandManager.
34 1. Change the radius to ‘1
mm’ in the Property-
Manager.
2. Click on the first corner
in the sketch.
35 Click ‘Yes’ in the message
that appears.
36 Next, click on the second
corner. The message from
step 35 appears again.
Again, click ‘Yes’.
37 Click on ‘Exit Sketch’ in the
CommandManager.
SolidWorks for VMBO en MBO
Tutorial 7: Garden Light
16
38 Click on the ‘Top Plane’ in
the FeatureManager.
39 1. Click on Reference
Geometry in the Com-
mandManager.
2. Click on ‘Plane’.
40 1. Set a distance of
‘740mm’ in the Proper-
tyManager.
2. Click on OK.
SolidWorks for VMBO en MBO
Tutorial 7: Garden Light
17
41 Click on Zoom to fit in the
View Toolbar.
Notice that a plane called
‘Plane1’ is floating above
the sketch you have just
made.
Tip! We have seen before that you can draw a sketch on every plane in Solid-
Works. This is normally one of the planes Top, Front or Right, which are
always available, but it can also be a plane from your model.
If is also possible to make a sketch at a point, when no plane is available.
In such a case you can create a plane yourself (Plane). You can define it in
every spot and with every angle in relation to the standard planes.
This is what you have done in step 40. You have created an auxiliary plane
740mm above the Top Plane. Here we can draw our next sketch.
42 1. Make sure ‘Plane1’ is
still selected. If not,
click on it in the Fea-
tureManager.
2. Click on View Orienta-
tion.
3. Click on Normal To.
SolidWorks for VMBO en MBO
Tutorial 7: Garden Light
18
43 Now make exactly the
same sketch as you did be-
fore. The only difference is
that the height is now 20
mm instead of 65mm.
Follow steps 34 to 39 to do
so.
When the sketch is done, it
should look like the illustra-
tion on the right.
Notice that the big sketch
in gray is the first sketch
you created of the Top-
plane.
44 Click on ‘Exit Sketch’ in the
CommandManager to close
the sketch.
45 1. Click on ‘SheetMetal’ in
the CommandManager.
2. Click on ‘Lofted-Bend’.
SolidWorks for VMBO en MBO
Tutorial 7: Garden Light
19
46 Set the following features:
1. ‘Thickness’ of the ma-
terial is ‘1.5mm’.
2. The number of bend-
ing lines is ‘2’.
3. Select the upper sketch
on the right side.
4. Also select the lower
sketch on the right
side.
5. When the preview
looks OK, click on OK.
47 The basic shape is ready
now. We need this shape
once more for the lamp-
shade. That is why we will
make a copy of this file at
this point and use it later.
Click on the arrow next to
Save in the Toolbar and
click on ‘Save As…’.
48 1. Name the copy:
‘shade.SLDPRT’.
2. IMPORTANT: Check
the option ‘Save as
copy’.
3. Click on ‘Save’.
A new file has just been
made (shade.SLDPRT).
The name of the model we
were working on has not
changed.
SolidWorks for VMBO en MBO
Tutorial 7: Garden Light
20
49 Next, we will make a hole
for the cable feed.
1. Select the plane to
make a sketch.
2. Click on Normal To in
the menu that appears.
50 First, draw a centerline
straight across the plane in
which we want to draw the
hole
1. Click on ‘Centerline’ in
the CommandManager.
2. For the first point, click
on the middle of the
lower edge of the
plane. Note that this is
not the origin. Zoom in
so you will get a close
view!
3. Next, click about
100mm above the low-
er side of the plane.
Note that we must
draw a line that is ver-
tical on the plane (it
has an angle of 90 de-
grees to the lower line
and is NOT a vertical
line!). Pay attention to
the symbol that occurs
during the drawing ac-
tion: it tells you if you
have indeed a vertical
line in relation to the
base line.
4. Push the <Esc> key.
SolidWorks for VMBO en MBO
Tutorial 7: Garden Light
21
51 Draw a circle. Make sure
the center of the circle is
on the centerline.
52 Add two dimensions like in
the illustration.
53 Create a Cut-Extrude from
this sketch. Set the depth
to Through All.
SolidWorks for VMBO en MBO
Tutorial 7: Garden Light
22
54 We will now make a
second configuration of
this part.
Click on the Configuration-
Manager tab.
55 The current configuration
is called ‘Default’. Click
twice (slowly) on that
name and change it to ‘Ca-
ble’.
56 1. Right-click on the up-
per line in the Configu-
rationManager.
2. Click on ‘Add Configu-
ration…’.
57 1. Fill in the name of the
configuration in the
PropertyManager:
‘Socket’.
2. Click on OK.
58 Return to the FeatureMa-
nager.
SolidWorks for VMBO en MBO
Tutorial 7: Garden Light
23
59
The configuration ‘Socket’
is active now. In this confi-
guration we will suppress
the cable feed hole.
1. Right-click on the fea-
ture of the hole (Cut
‘Extrude1’) in the
FeatureManager.
2. Click on Suppress in
the menu that appears.
60 Next we will make a hole
for the power socket.
Start again with a sketch
on the right plane. Draw a
centerline and draw a cir-
cle, like you did in steps 50
to 52.
61 Set the dimensions as
shown in the drawing on
the right.
SolidWorks for VMBO en MBO
Tutorial 7: Garden Light
24
62 Now, we have to create
four mounting holes. First,
we draw a horizontal cen-
terline.
1. Click on ‘Centerline’ in
the CommandManager.
2. Click on the midpoint
of the circle to set the
first point.
3. Click outside the circle
to get the second
point. NOTE that this is
not a horizontal line.
Therefore, you can
better draw under it at
an angle in order to
avoid any unwanted
relations.
4. Push the <Esc> key to
close the Centerline
command.
63 1. Select the centerline
you have just made.
2. Push the <Ctrl> key
and select the lower
edge of the plane.
3. Click on ‘Parallel’ in the
PropertyManager.
64 Draw a small circle, just
about the same size and
position as in the illustra-
tion on the right.
SolidWorks for VMBO en MBO
Tutorial 7: Garden Light
25