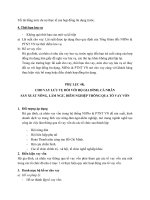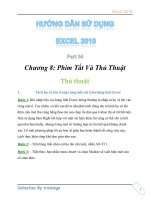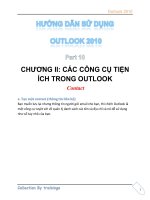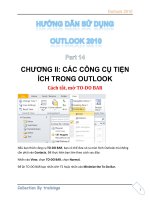Tài liệu Microprocessor Interfacing Techniques Lab VIEW Tutorial Part 7 docx
Bạn đang xem bản rút gọn của tài liệu. Xem và tải ngay bản đầy đủ của tài liệu tại đây (46.39 KB, 2 trang )
PHY 406 - Microprocessor Interfacing Techniques
© James R. Drummond - September 1996 31
PHY 406 - Microprocessor Interfacing Techniques
LabVIEW Tutorial - Part VII
Wrapping It Up - SubVIs
Hiding the Hard Work
Encapsulation or the enclosing of a body of work into a sub-VI is an important part of
serious LabVIEW programming. We are going to encapsulate this VI. To do this we will need to
create an ICON and also to define the inputs and outputs required for this VI. When we
encapsulate a VI the controls are replaced by the inputs to the sub-VI and the indicators are
replaced by the outputs from the VI. It isn’t necessary to have all the controls and indicators
accessible from outside the sub-VI, but in the case of controls, you had probably have a good idea
about what values they default to and whether these are the right values. It is probably better to
use constants to prevent changes being made accidentally.
Go to the front panel and pop-up on the icon in the
top right. Select Edit Icon. A little graphical editor
should pop-up. I am assuming that you can run somehting
like this. I used the select (dotted box) to clear the icon
and then the text tool to write and got this:
When you exit the icon editor you will notice that
the icon has changed to your new one. This is the icon
which will show when you use this entire VI as a sub-VI.
Now pop-up on the icon again and select Show Connector.
LabVIEW assigns a connector pattern to this VI. The general rule in
LabVIEW is that inputs are on the left, outputs are on the right. This
connector pattern has only two slots on the right and I want three, so I
can change it with the pop-up Patterns and get one with three slots on the
left and three on the right. Notice also that the tool has changed ot the
wiring tool. To associcate each of the inputs and outputs with a particular
sector of the connector pane, click on the front panel item and then on the
connector sector. When a connection is established, the sector turns dark.
Now would be a really good time to add descriptions to all the
controls and the VI to enable the help facilities to work properly. When
you have finished all this, save the VI (don’t forget the “.vi” at the end of the name).
PHY 406 - Microprocessor Interfacing Techniques
© James R. Drummond - September 1996 32
Now open a new VI and using the Select a VI option you can
put your new sub-VI in place. If you did add the help for it, you can now
access all the narratives and your VI will look just like many other parts of
LabVIEW
Here’s a really simple use of our sub-VI
Summary
Sub-VIs can be created from a conventional VI.
When used as a sub-VI, inputs replace controls and outputs replace indicators
The ICON can be editted to be more realstic
The connector pane establishes which inputs and outputs are place where
Help is very, very useful in order to use a sub-VI
Exercise
Construct a sub-VI to compute x! (x(x-1)(x-2) (1)) from x as an input. You might want
to think about the range and type of input you will accept and an efficient algorithm for
computing the result.