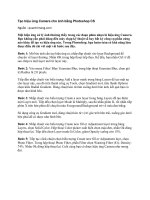Tạo hiệu ứng phản chiếu đơn giản bằng PhotoshopBài viết sẽ hướng dẫn ppsx
Bạn đang xem bản rút gọn của tài liệu. Xem và tải ngay bản đầy đủ của tài liệu tại đây (377.46 KB, 10 trang )
Tạo hiệu ứng phản chiếu đơn giản bằng
Photoshop
Bài viết sẽ hướng dẫn bạn đọc tự tạo những hình ảnh phản chiếu đơn giản
bằng phần mềm Adobe Photoshop.
Khi quảng bá 1 sản phẩm trên mạng hay trên các poster, áp phích thì
designer thường phải tạo ra rất nhiều hiệu ứng đế thu hút người xem. Một
trong những hiệu ứng rất đơn giản nhưng hiệu quả đó là phản chiếu. Trên
Internet ngày nay có rất nhiều phần mềm có khả năng tạo ra hiệu ứng phản
chiếu đơn giản. Ngay cả Microsoft Powerpoint thì người dùng cũng có thể
làm được chỉ với 1 cú nhấn chuột. Tuy nhiên trong bài viết này chúng ta sẽ
tiến hành làm hiệu ứng phản chiếu bằng phần mềm Adobe Photoshop
Extended.
Adobe Photoshop tuy là phần mềm chỉnh sửa đồ họa đỉnh cao nhất thế giới
nhưng lại khá là “kém thông minh”. Nó không thể tự động giúp các designer
tạo ra các hình ảnh phản chiếu trong chớp mắt. Tất cả thao tác chúng ta đều
phải tự làm từ A tới Z nên khá là mất thời gian, nhất là khi có nhiều sản
phẩm cần chỉnh sửa. Sau đây là cách để tạo ra 1 hình ảnh phản chiếu nhanh
nhất có thể.
Chú ý: Không phải vật nào cũng có thể tạo ra hình ảnh phản chiếu, vì thế
hãy chọn sản phẩm thật kĩ lưỡng.
Bước 1:
Tạo 1 file PTS mới với kích thước tùy chọn. Mình chọn kích thước
600×600. Bạn hoàn toàn có thể Crop được hình sau khi chỉnh sửa vì thế cứ
chọn file có kích thước lớn vào.
Bước 2:
Place bức hình của bạn vào (File>>Place). Hãy cố gắng chọn những sản
phẩm có phông nền 1 màu trắng hoặc đen để tiện việc chỉnh sửa. Phông nền
màu vô hình càng tốt. Ở đây mình chọn chiếc Canon 5D Mark II, các bạn
thích thì có thể tải hình ở đây. Điều chỉnh kích thước và đặt bức hình ở chỗ
bạn muốn nhất. Nhấn phím tắt CTRL+ENTER để xác nhận vị trị bức hình
Bước 3:
Place xong, bạn hãy nhấn CTRL+J để nhân đôi bức ảnh của bạn.
Bước 4:
Chọn 1 trong 2 layer, nhấn phím tắt V để chọn Move Tool rồi kéo bức hình
xuống để được như trong hình dưới.
Bước 5:
Tiếp tục, nhấn CTRL + T để vào chế độ Free Transform. Khi bức hình vào
chế độ Free Transform, bạn hãy click chuột phải lên hình rồi chọn Flip
Vertical để “lộn ngược”. Nhấn CTRL+ENTER để xác nhận thay đổi. Chúng
ta sẽ có được kết quả như hình dưới.
Bước 6:
Ở góc phải dưới màn hình PTS, bạn hãy chọn Add Vector Mask cho bức
hình mà bạn vừa “lộn ngược”.
Bước 7:
Ấn phím tắt G để chọn Gradient Tool. Bạn hãy nhìn lên góc trái trên cùng
màn hình PTS, hãy đảm bảo rằng bạn đã chọn biểu tượng như trong hình.
Ấn chuột vào dưới cùng của file PTS, giữ chặt rồi kéo lên trên. Tùy thuộc
vào độ dài của việc di chuột mà bạn sẽ có kết quả khác nhau. Nếu bạn thấy
không ưng thì nhấn CTRL+SHIFT+Z để trở lại trạng thái trước đó và làm
lại.
Bước 8:
Thay đổi Opacity của layer ảnh “lộn ngược”, bạn có thể tùy chọn ở bất kì giá
trị nào bạn thích.
Bước 9:
Chỉnh sửa bức ảnh theo sở thích của bạn. Ấn phím tắt C để chọn Crop Tool,
cắt hình ảnh mà bạn muốn. Nhấn CTRL+ENTER để xác nhận.
Vậy là bạn đã thực hiện được hiệu ứng phản chiếu khá là đơn giản. Tuy
nhiên, như đã nói trước đó, không phải bức hình nào cũng tạo được hiệu ứng
phản chiếu do góc chụp của chủ thể. Vì vậy hãy chọn kĩ bức hình nếu như
bạn không muốn mất thời gian. Chúc bạn đọc thành công.