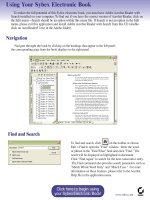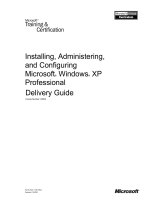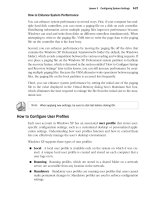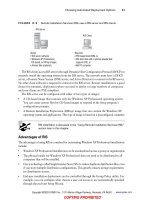mcsa mcse windows xp professional study guide 2nd phần 3 ppt
Bạn đang xem bản rút gọn của tài liệu. Xem và tải ngay bản đầy đủ của tài liệu tại đây (3.82 MB, 74 trang )
Chapter
4
Configuring the
Windows XP
Environment
MICROSOFT EXAM OBJECTIVES COVERED
IN THIS CHAPTER:
Implement, manage, and troubleshoot disk devices.
Install, configure, and manage DVD and CD-ROM devices.
Monitor and configure removable media, such as tape
devices.
Implement, manage, and troubleshoot display devices.
Configure multiple-display support.
Install, configure, and troubleshoot a video adapter.
Configure Advanced Configuration Power Interface (ACPI).
Implement, manage, and troubleshoot input and output
(I/O) devices.
Monitor, configure, and troubleshoot I/O devices, such
as printers, scanners, multimedia devices, mouse,
keyboard, and smart card reader.
Monitor, configure, and troubleshoot multimedia
hardware, such as cameras.
Install, configure, and manage Infrared Data Association
(IrDA) devices.
Install, configure, and manage wireless devices.
Install, configure, and manage USB devices.
Install, configure, and manage hand held devices.
Manage and troubleshoot drivers and driver signing.
Monitor and configure multiprocessor computers.
Manage, monitor, and optimize system performance for
mobile users.
Simpo PDF Merge and Split Unregistered Version -
Copyright ©2003 SYBEX Inc., 1151 Marina Village Parkway, Alameda, CA 94501.
COPYING PROHIBITED
www.sybex.com
After you’ve installed Windows XP Professional, you will need
to install and configure your hardware. The easiest hardware
devices to install are those that follow the Plug and Play standard.
However, it’s not that difficult to install non–Plug and Play hardware through the Add/Remove
Hardware utility in Control Panel.
To configure your hardware, you generally use the Computer Management utility or Control
Panel. You can also create custom administrative consoles through the Microsoft Management
Console (MMC).
In this chapter, you will examine the process of configuring the Windows XP environment,
beginning with an overview of the main configuration utilities. Then you will learn how to
update drivers and manage driver signing. Next, you will see how to configure many different
types of hardware, including disk devices, display devices, mobile computer hardware,
I/O devices, imaging devices, and multiple processors. Finally, you will learn how to configure
and manage Windows XP services and multiple hardware profiles.
New Device and Hardware Support
for Windows XP
If you are familiar with Windows 2000 configuration, then Windows XP configuration will be
very similar. For those readers who are familiar with Windows 2000 configuration, this chapter
begins with the difference between Windows XP configuration support and Windows 2000
configuration support.
Windows XP includes new device and hardware support for the following options:
Windows Image Acquisition architecture (WIA)
Better support for digital audio and video
Improved Dualview multi-monitor support
These options are covered in greater detail in the following sections.
Windows Image Acquisition Architecture
Windows Image Acquisition (WIA) is designed to manage images between the image capture
device (such as digital cameras or image scanners) and the computer’s software applications.
Simpo PDF Merge and Split Unregistered Version -
Copyright ©2003 SYBEX Inc., 1151 Marina Village Parkway, Alameda, CA 94501.
COPYING PROHIBITED
www.sybex.com
New Device and Hardware Support for Windows XP
119
This allows still images to be easily transferred and edited. There is also support for Microsoft
DirectShow webcams and digital video camcorders so you can capture frames from video
streams.
Connecting WIA Devices
You can connect capture devices to Windows XP Professional with WIA technology through
the following:
IEEE 1394
Universal Serial Bus (USB)
Small Computer System Interface (SCSI)
If you connect your image device through a standard COM port (serial or parallel port) or
through infrared, then support would be based on existing standards.
Components of WIA
WIA is made up of several software components. They include the following:
Scanner and Camera Wizard
Extensions to the Windows Explorer User Interface (UI)
WIA applications
Imaging Class Installer
WIA scripting interface
Common system dialog devices
Device objects
WIA Device Manager
Each component is covered in greater detail in the following subsections.
Scanner and Camera Wizard
The Scanner and Camera Wizard is used to retrieve images from WIA-enabled devices. The
wizard allows you to preview and view picture properties. The wizard is launched for the following
activities:
Connect events, which occur when a Plug and Play image device that uses the WIA standard
is connected
Scan events, which are activated when WIA-enabled scanners are used
Media-insertion events, which are triggered by inserting flash memory cards or CD-ROMs,
which contain image files
You can configure your computer so that it will use another imaging application
instead of the Scanner and Camera Wizard for image management.
Simpo PDF Merge and Split Unregistered Version -
Copyright ©2003 SYBEX Inc., 1151 Marina Village Parkway, Alameda, CA 94501.
COPYING PROHIBITED
www.sybex.com
120
Chapter 4
Configuring the Windows XP Environment
Extensions to the Windows Explorer User Interface (UI)
When you install a WIA device, it will automatically appear as an icon in My Computer. When
you open the WIA device in My Computer, you will see thumbnail pictures of all the pictures
stored on the WIA device. Other extensions include the following:
Option to e-mail pictures
Option to order prints from the Internet
Support for posting pictures to a website
Ability to save pictures to CD-RW media
WIA Applications
Windows XP Professional supports two classes of WIA applications, those for editing images
and those for authoring documents.
Imaging Class Installer
The Imaging Class Installer is the component of Windows XP that allows Plug and Play support
for WIA devices.
WIA Scripting Interface
The WIA scripting interface is used to support the development of WIA applications through
scripting languages such as Microsoft Visual Basic.
Common System Dialog Devices
The common system dialog devices are used to view pictures and their properties, scan pictures,
edit pictures, and select WIA devices and device properties. These objects are viewed through
the UI as dialog boxes. The common system dialog objects include the following:
Scanner common dialog object
Still camera common dialog object
Video camera common dialog object
Device selection common dialog object
Device Objects
When a WIA device is installed and its associated driver is loaded, a device object is started by
the operating system. The device objects that are created include the following:
WIA mini driver
WIA generic flatbed scanner
WIA generic digital still camera, which is based on the Public Transfer Protocol (PTP)
WIA generic video camera object
WIA Device Manager
The WIA Device Manager establishes communication between WIA devices and imaging
applications.
Simpo PDF Merge and Split Unregistered Version -
Copyright ©2003 SYBEX Inc., 1151 Marina Village Parkway, Alameda, CA 94501.
COPYING PROHIBITED
www.sybex.com
Windows XP Management Utilities
121
Support for Digital Audio and Video
Windows 2000 and Windows Me include support for digital audio and video. Windows XP
extends the support for digital audio and video through the following options:
Multichannel audio output and playback support, which, if your speakers are configured
in a multichannel configuration, sets each speaker’s volume individually
Acoustic Echo Cancellation (AEC), which is a technology that reduces echo and feedback
from an input channel such as a USM microphone
Global Effects (GFX), which is used to support USB audio devices such as USB array
microphones
Dualview Multi-Monitor Support
Multi-monitor support is available with Windows 98, Windows 2000, and Windows Me.
Windows XP expands this support with Dualview, which is used to support mobile computers.
Dualview support is used to allow mobile computers to use multiple display outputs, such as
a laptop’s built-in display and an external monitor, at the same time. Each display can then be
configured to display independent applications or data.
Windows XP Management Utilities
Windows XP Professional includes several utilities for managing various aspects of the
operating system configuration. In this section, you will learn about the Microsoft Management
Console and the Registry Editor.
Microsoft Management Console
The
Microsoft Management Console (MMC)
is the console framework for management appli-
cations. The MMC provides a common environment for
snap-ins
, which are administrative
tools developed by Microsoft or third-party vendors. The MMC offers many benefits, including
the following:
The MMC is highly customizable—you add only the snap-ins you need.
Snap-ins use a standard, intuitive interface, so they are easier to use than previous versions
of administrative utilities.
MMC consoles can be saved and shared with other administrators.
You can configure permissions so that the MMC runs in authoring mode, which an
administrator can manage, or in user mode, which limits what users can access.
Most snap-ins can be used for remote computer management.
As shown in Figure 4.1, the MMC console contains two panes: a console tree on the left and
a details pane on the right. The console tree lists the hierarchical structure of all snap-ins that
Simpo PDF Merge and Split Unregistered Version -
Copyright ©2003 SYBEX Inc., 1151 Marina Village Parkway, Alameda, CA 94501.
COPYING PROHIBITED
www.sybex.com
122
Chapter 4
Configuring the Windows XP Environment
have been loaded into the console. The details pane contains a list of properties or other items
that are part of the snap-in that is highlighted in the console tree.
FIGURE 4.1 The MMC console tree and details pane
On a Windows XP Professional computer, there is no item created for the MMC by default.
To open the console, select Start Run and type MMC in the Run dialog box. When you first
open the MMC, it contains only the Console Root folder, as shown in Figure 4.2. The MMC
does not have any default administrative functionality. It is simply a framework used to
organize administrative tools through the addition of snap-in utilities.
FIGURE 4.2 The opening MMC window
Simpo PDF Merge and Split Unregistered Version -
Copyright ©2003 SYBEX Inc., 1151 Marina Village Parkway, Alameda, CA 94501.
COPYING PROHIBITED
www.sybex.com
Windows XP Management Utilities
123
Configuring MMC Modes
You can configure the MMC to run in author mode, for full access to the MMC functions, or
in one of three user modes, which have more limited access to the MMC functions. To set a
console mode, select File Options to open the Options dialog box. In this dialog box, you can
select from the console modes listed in Table 4.1.
Adding Snap-Ins
To add snap-ins to the MMC console and save it, take the following steps:
1. From the main console window, select File Add/Remove Snap-In to open the Add/Remove
Snap-In dialog box.
2. Click the Add button to open the Add Standalone Snap-In dialog box.
3. Highlight the snap-in you wish to add, and click the Add button.
4. If prompted, specify whether the snap-in will be used to manage the local computer or a
remote computer. Then click the Finish button.
5. Repeat steps 3 and 4 to add each snap-in you want to include in your console.
6. When you are finished adding snap-ins, click the Close button.
7. Click the OK button to return to the main console screen.
8. After you have added snap-ins to create a console, you can save it by selecting File Save As
and entering a name for your console. You can save the console to a variety of locations,
including a program group or the Desktop. By default, custom consoles have an .msc
extension.
In exercises in later chapters, you will add MMC snap-ins to create different custom consoles
and save them in various locations. This will give you an idea of the flexibility of the MMC and
how you can set up custom consoles for your administrative tasks.
TABLE 4.1 MMC Console Modes
Console Mode Description
Author mode Allows use of all the MMC functions.
User mode—full access Allows users full access to window management commands,
but they cannot add or remove snap-ins.
User mode—limited access,
multiple window
Allows users to create new windows, but they can access only
the areas of the console tree that were visible when the console
was last saved.
User mode—limited access,
single window
Allows users to access only the areas of the console tree that
were visible when the console was last saved, and they cannot
create new windows.
Simpo PDF Merge and Split Unregistered Version -
Copyright ©2003 SYBEX Inc., 1151 Marina Village Parkway, Alameda, CA 94501.
COPYING PROHIBITED
www.sybex.com
124
Chapter 4
Configuring the Windows XP Environment
Registry Editor
The Registry is a database used by the operating system to store configuration information. The
Registry Editor program is used to edit the Registry. This utility is designed for advanced
configuration of the system. Normally, when you make changes to your configuration, you use
other utilities, such as Control Panel.
Only experienced administrators should use the Registry Editor. It is intended
for making configuration changes that can only be made directly through the
Registry. For example, you might edit the Registry to specify an alternate
location for a print spool folder. Improper changes to the Registry can cause the
computer to fail to boot. Use the Registry Editor with extreme caution.
Windows XP uses the REGEDIT program as the primary utility for Registry editing in Win-
dows XP. It supports full editing of the Registry. To use REGEDIT, select Start Run and type
REGEDIT in the Run dialog box.
The REGEDIT program that is included with Windows XP Professional includes
full search capabilities and full Registry support. You can still use the REGEDT32
from the Run command, but it will redirect you to the REGEDIT command.
The Registry is organized in a hierarchical tree format of keys and subkeys that represent
logical areas of computer configuration. By default, when you open the Registry Editor, you see
five Registry key listings, as shown in Figure 4.3 and described in Table 4.2.
FIGURE 4.3 The Registry Editor Window
Simpo PDF Merge and Split Unregistered Version -
Copyright ©2003 SYBEX Inc., 1151 Marina Village Parkway, Alameda, CA 94501.
COPYING PROHIBITED
www.sybex.com
Installing Hardware
125
Installing Hardware
If you buy new hardware, it will probably be Plug and Play. If you use older, non–Plug and Play
hardware, you will most likely need to configure the hardware to be properly recognized by
the operating system.
Installing Plug and Play Devices
Plug and Play technology uses a combination of hardware and software that allows the operating
system to automatically recognize and configure new hardware without any user intervention.
Windows XP Plug and Play support includes the following features:
Automatic and dynamic recognition of hardware that is installed
Automatic resource allocation (or reallocation, if necessary)
Determination of the correct driver that needs to be loaded for hardware support
Support for interaction with the Plug and Play system
Support for power management features
Installing Non–Plug and Play Devices
Legacy or older hardware is also supported by Windows XP Professional. When you install this
type of hardware, you need to configure it just as you did before Plug and Play technology was
introduced.
First, you need to configure the hardware device’s resources manually on the device or through
a software configuration program. Hardware resources include the device’s interrupt request
(IRQ), I/O port address, memory address, and Direct Memory Access (DMA) settings. Before
TABLE 4.2 Registry Keys
Registry Key Description
HKEY_CURRENT_USER Configuration information for the user who is currently logged on to
the computer. This key is a subkey of the HKEY_USERS key.
HKEY_USERS Configuration information for all users of the computer.
HKEY_LOCAL_MACHINE Computer hardware configuration information. This computer
configuration is used regardless of the user who is logged in.
HKEY_CLASSES_ROOT Configuration information used by Windows Explorer to properly
associate file types with applications.
HKEY_CURRENT_CONFIG Configuration of the hardware profile that is used during system startup.
Simpo PDF Merge and Split Unregistered Version -
Copyright ©2003 SYBEX Inc., 1151 Marina Village Parkway, Alameda, CA 94501.
COPYING PROHIBITED
www.sybex.com
126
Chapter 4
Configuring the Windows XP Environment
you configure the resources for the new device, determine which resources are available. You
can view a listing of the currently allocated resources in the Device Manager utility, as follows:
1. From the Start menu, right-click My Computer and select Manage. In the Computer
Management window, select System Tools and then Device Manager.
2. Select View Resources by Connection.
3. Device Manager displays a list of the current resources. Click a resource, then the Resources
tab to see all of the allocated resources of that type. Figure 4.4 shows an example of an
IRQ listing in Device Manager.
FIGURE 4.4 Viewing resource allocation in Device Manager
Through View Resources by Type, you see a listing for Direct Memory Access (DMA),
Input/Output (I/O), Interrupt Request (IRQ), and Memory. By expanding each resource type,
you will see all devices that have been assigned resources within the category. This view is
useful when you are determining what resources are in use, and what resources are available.
After you’ve configured the hardware resources, you can use the Add Hardware icon in
Control Panel (Classic View) to add the new device to Windows XP Professional and install
the device driver. If the device is not listed, you will need a manufacturer-provided driver. Insert the
disk that contains the driver and click the Have Disk button in Add/Remove Hardware.
You can also access Device Manager by right-clicking My Computer in the Start
menu, and then selecting the Properties Hardware tab Device Manager
button. Windows XP Professional often offers many alternatives for completing
the same task. Throughout this book, you will be presented with some of the
different options for completing the same tasks.
Simpo PDF Merge and Split Unregistered Version -
Copyright ©2003 SYBEX Inc., 1151 Marina Village Parkway, Alameda, CA 94501.
COPYING PROHIBITED
www.sybex.com
Managing Device Drivers
127
Managing Device Drivers
A device driver is software that allows a specific piece of hardware to communicate with the
Windows XP operating system. Most of the devices on the Microsoft Hardware Compatibility
List (HCL) have drivers that are included on the Windows XP Professional distribution CD.
Managing device drivers involves updating them when necessary and deciding how to handle
drivers that may not have been properly tested.
Updating Drivers
Device manufacturers periodically update device drivers to add functionality or enhance driver
performance. The updated drivers are typically posted on the manufacturer’s website.
Exercise 4.1 takes you through the steps to update a device driver. To complete this exercise,
you need to have an updated driver for one of your hardware devices.
EXERCISE 4.1
Updating a Device Driver
1. Select Start, then right-click My Computer and select Manage from the pop-up menu.
2. The Computer Management window opens. Select System Tools, then Device
Manager.
3. The right side of the window lists all the devices that are installed on your computer.
Right-click the device whose driver you want to update.
4. Select Update Driver from the pop-up menu. The Hardware Update Wizard will start. Click
the Next button.
5. In the Welcome to the Hardware Update Wizard dialog box, you can choose to have
the wizard search for a suitable driver and install the software automatically, which is
recommended, or you can have the wizard install the driver from a list or specific location.
This exercise assumes you will be installing your new driver from an installation CD or
floppy disk that came with the device and that you are using. In this case, select the Install
from a list or specific location (Advanced) option. Make sure the installation CD or floppy
is inserted, and click the Next button.
6. The files will be installed for your driver. Then you will see the Completing the Upgrade
Device Driver Wizard dialog box. Click the Finish button to close this dialog box.
7. You may see a dialog box indicating that you must restart your computer before the
change can be successfully implemented. If necessary, restart your computer.
Simpo PDF Merge and Split Unregistered Version -
Copyright ©2003 SYBEX Inc., 1151 Marina Village Parkway, Alameda, CA 94501.
COPYING PROHIBITED
www.sybex.com
128
Chapter 4
Configuring the Windows XP Environment
Windows XP Professional offers a new feature called Roll Back Driver. This
option can be used to roll back to a previously installed driver in the event that
the new driver is installed and is faulty. To roll back a driver, restart the computer
in Safe Mode and select Roll Back Driver through the device’s properties in
Device Manager. Roll Back Driver is covered in greater detail in Chapter 14,
“Performing System Recovery Functions.”
Managing Driver Signing
In the past, poorly written device drivers have caused problems in Windows operating systems.
Microsoft is now promoting a mechanism called driver signing as a way of ensuring that drivers
are properly tested before they are released to the public.
Through the Driver Signing Options dialog box, you can specify how Windows XP Professional
will respond if you choose to install an unsigned driver. To access this dialog box, from the Start
menu, right-click My Computer, select Properties from the pop-up menu, and click the
Hardware tab in the System Properties dialog box. This tab has Add Hardware Wizard, Device
Manager, and Hardware Profiles options, as shown in Figure 4.5. Clicking the Driver Signing
button in the Device Manager section opens the Driver Signing Options dialog box, as shown
in Figure 4.6.
FIGURE 4.5 The Hardware tab of the System Properties dialog box
Simpo PDF Merge and Split Unregistered Version -
Copyright ©2003 SYBEX Inc., 1151 Marina Village Parkway, Alameda, CA 94501.
COPYING PROHIBITED
www.sybex.com
Managing Device Drivers
129
FIGURE 4.6 Driver signing options
In the Driver Signing Options dialog box, you can select from three options for file system
verification:
The Ignore option has Windows XP install all of the files, whether or not they are signed.
You will not see any type of message about driver signing.
The Warn option has Windows XP display a warning message before installing an unsigned
file. You can then choose to continue with the installation or cancel it. This is the default
setting.
The Block option has Windows XP prevent the installation of any unsigned file. You will
see an error message when you attempt to install the unsigned driver, and you will not
be able to continue.
By default, when you apply driver settings, they are only applied to the user who is currently
logged on. If you check the Make This Action the System Default option, the settings that
you apply will be used by all users who log on to the computer.
You can run a utility called SigVerif from a command line. This utility will
check all of your files for current verification status, and then display a
list of all drivers that have not been digitally signed. The log file created
(sigverif.txt) is accessed by clicking the Advanced button within the SigVerif
dialog box.
In Exercise 4.2, you will check the system’s setting for driver signing.
Simpo PDF Merge and Split Unregistered Version -
Copyright ©2003 SYBEX Inc., 1151 Marina Village Parkway, Alameda, CA 94501.
COPYING PROHIBITED
www.sybex.com
130
Chapter 4
Configuring the Windows XP Environment
Managing Disk Devices
You can manage disk devices through the Device Manager utility. The following sections
describe how to manage CD-ROM, DVD, and removable media devices. Managing disks is
covered in Chapter 8, “Managing Disks.”
You install DVD and CD-ROMs as you would any Plug and Play or non–Plug
and Play device. Installing Plug and Play and non–Plug and Play devices was
discussed previously in this chapter in the “Installing Hardware” section.
Managing DVD and CD-ROM Devices
DVDs and CD-ROMs are listed together under DVD/CD-ROM Drives in Device Manager.
Double-click DVD/CD-ROM Drives, then double-click the device you wish to manage. This
brings up the device Properties dialog box, which has five tabs:
General Lists the device type, manufacturer, and location. It also shows the device status,
which indicates whether the device is working properly. If the device is not working properly,
you can click the Troubleshoot button at the lower right of the dialog box to get some help with
resolving the problem.
Properties Allows you to set options such as volume and playback settings.
DVD Region Plays regionally encoded DVDs for a maximum of five regional changes.
Volumes Is used to display CD properties such as disk, type, status, partition style, capacity,
unallocated space, and reserved space.
Driver Shows information about the currently loaded driver, as well as buttons that allow you
to see driver details, uninstall the driver, roll back the driver, or update the driver. (See the
“Updating Drivers” section earlier in the chapter for details on updating a driver.)
EXERCISE 4.2
Managing Driver Signing
1. Select Start, then right-click My Computer and select Properties.
2. In the System Properties dialog box, click the Hardware tab, then click the Driver Signing
button.
3. In the Driver Signing Options dialog box, verify that the Warn radio button is selected and
the Make This Action the System Default check box is checked.
4. Click the OK button to close the dialog box.
Simpo PDF Merge and Split Unregistered Version -
Copyright ©2003 SYBEX Inc., 1151 Marina Village Parkway, Alameda, CA 94501.
COPYING PROHIBITED
www.sybex.com
Managing Display Devices
131
Right-clicking DVD/CD-ROM Drives in Device Manager allows you the option of
updating the driver, disabling the device, uninstalling the device, scanning
for hardware changes, or viewing the properties of the device.
In Exercise 4.3, you will manage disk devices.
Managing Removable Media
Removable media are devices such as tape devices and Zip drives. Like DVD and CD-ROM
devices, removable media can also be managed through Device Manager.
Removable media are listed under Disk Drives in Device Manager. Double-click Disk Drives,
and then double-click the removable media device you wish to manage. This brings up the
device Properties dialog box. The General and Driver tabs are similar to those for CD-ROM
and DVD devices, as described in the preceding section. The Disk Properties tab contains
options for the specific removable media device.
In order to access removable media, the user needs to be a member of the
Backup Operators group. The Backup Operators group is covered in Chapter 6,
“Managing Users and Groups.”
Managing Display Devices
A video adapter is the device that outputs the display to your monitor. You install a video
adapter in the same way that you install other hardware. If it is a Plug and Play device, all you
EXERCISE 4.3
Managing Disk Devices
1. Select Start, then right-click My Computer and select Manage. In Computer Management,
select System Tools, then Device Manager.
2. Double-click DVD/CD-ROM Drives, then double-click the DVD or CD-ROM device you wish
to manage.
3. In the General tab of the device Properties dialog box, verify that your device is working
properly. If the device is not working properly, click the Troubleshoot button. The
Troubleshooter Wizard will ask you a series of questions and attempt to help you resolve
the problem.
4. Click the Properties tab, and configure the options to suit your personal preferences.
5. Click the Driver tab. Note the information about the currently loaded driver.
6. Click the OK button to save your settings and close the dialog box.
Simpo PDF Merge and Split Unregistered Version -
Copyright ©2003 SYBEX Inc., 1151 Marina Village Parkway, Alameda, CA 94501.
COPYING PROHIBITED
www.sybex.com
132
Chapter 4
Configuring the Windows XP Environment
need to do is shut down your computer, add the video adapter, and turn on your computer.
Windows XP Professional will automatically recognize the new device.
You can configure several options for your video adapters, and if you have multiple monitors
with their own video adapters, you can configure multiple-display support. The following
sections describe video adapter configuration, and how to configure your computer to support
multiple monitors.
You install video adapters as you would any Plug and Play or non–Plug and Play
device. Installing Plug and Play and non–Plug and Play devices was discussed
earlier in the chapter in the “Installing Hardware” section.
Configuring Video Adapters
The options for video adapters are on the Settings tab of the Display Properties dialog box, as
shown in Figure 4.7. To access this dialog box, select Control Panel Appearance and Themes
Display, then select the Settings tab. Alternately, you could right-click an empty area on your
Desktop and select Properties from the pop-up menu, then select the Setting tab.
FIGURE 4.7 The Settings tab of the Display Properties dialog box
The Color Quality option in the Settings tab sets the color quality, for example to 32-bit
quality or 16-bit quality, for your video adapter. The Screen Resolution option allows you to
set the resolution for your video adapter.
Simpo PDF Merge and Split Unregistered Version -
Copyright ©2003 SYBEX Inc., 1151 Marina Village Parkway, Alameda, CA 94501.
COPYING PROHIBITED
www.sybex.com
Managing Display Devices
133
The other tabs in the Display Properties dialog box allow you to customize the
appearance of your Desktop. These options are discussed in Chapter 5,
“Managing the Windows XP Professional Desktop.”
To configure advanced settings for your video adapter, click the Advanced button in the
lower-right corner of the Settings tab. This brings up the Properties dialog box for the monitor, as
shown in Figure 4.8. There are five tabs with options for your video adapter and monitor.
FIGURE 4.8 The Properties dialog box for a display monitor
General Allows you to configure the font size for the display. You can also specify what action
Windows XP will take after you change your display settings.
Adapter Allows you to view and configure the properties of your video adapter.
Monitor Allows you to view and configure the properties of your monitor, including the
refresh frequency (how often the screen is redrawn).
A lower refresh frequency setting can cause your screen to flicker. Setting the
refresh frequency too high can damage some hardware.
Troubleshoot Allows you to configure how Windows XP uses your graphics hardware. For
example, you can configure hardware acceleration settings.
Color Management Allows you to select color profiles (the colors that are displayed on your
monitor).
Simpo PDF Merge and Split Unregistered Version -
Copyright ©2003 SYBEX Inc., 1151 Marina Village Parkway, Alameda, CA 94501.
COPYING PROHIBITED
www.sybex.com
134
Chapter 4
Configuring the Windows XP Environment
In Exercise 4.4, you will view the properties of your video adapter.
Normally, the video adapter is configured for typical use. Be careful if you
change these settings, because improper settings may cause your display to
be unreadable. In Chapter 14, “Performing System Recovery Functions,” you
learn how to modify the Boot.ini file to start Windows XP Professional using
a standard VGA driver, which allows standard video access. Then, you will be
able to load and configure the correct, specific video adapter settings for your
specific hardware.
EXERCISE 4.4
Viewing Video Adapter Settings
1. Right-click an empty area on the Desktop, choose Properties, and select the Settings tab.
2. Click the Advanced button at the bottom of the Settings tab. Make a note of your current
settings in the General tab.
3. Click the Adapter tab. Make a note of your current settings.
4. Click the Monitor tab. Make a note of your current settings.
5. Click the Troubleshoot tab. Make a note of your current settings.
6. Click the OK button to close the monitor Properties dialog box.
7. Click the OK button to close the Display Properties dialog box.
Setting the Video’s Resolution, Color Selection, and Refresh Rate
Depending on your video adapter, you can configure a monitor’s resolution, color selection,
and refresh rate. Resolution specifies how densely packed the pixels are. The more pixels, or
dots per inch (dpi), the clearer the image. The SVGA (super video graphics adapter) standard
is 1024×768, but high-end models can display higher resolution; for example, 1600×1200. The
color selection specifies how many colors are supported by your video adapter; for example,
the monitor may be displaying 16 colors or 256 colors. Refresh rate indicates how many times
per second the screen is refreshed (redrawn). To avoid flickering, this rate should be set to at
least 72Hz.
Certain applications require specific configurations based on graphics used. If you run across
an application that requires a specific resolution, color selection, or refresh rate, or if a user
makes a request based on personal preferences, you can easily determine what options are
supported by the video adapter. In Control Panel, select Appearance and Themes Display
Settings Advanced Adapter List All Modes.
Simpo PDF Merge and Split Unregistered Version -
Copyright ©2003 SYBEX Inc., 1151 Marina Village Parkway, Alameda, CA 94501.
COPYING PROHIBITED
www.sybex.com
Managing Display Devices
135
Using Multiple-Display Support
Windows XP Professional allows you to extend your Desktop across a maximum of 10 monitors.
This means you can spread your applications across multiple monitors.
To set up multiple-display support, you must have a video adapter installed for each monitor,
and you must use either Peripheral Connection Interface (PCI) or Accelerated Graphics Port
(AGP) video adapter cards. To use the video adapter that is built into the system board for
multiple-display support, the chip set must use the PCI or AGP standard.
If your computer has the video adapter built into the system board, you should install Win-
dows XP Professional before you install the second video adapter. This is because Windows XP
will disable the video adapter that is built into the system board if it detects a second video
adapter. When you add a second video adapter after Windows XP is installed, it will automatically
become the primary video adapter.
In Exercise 4.5, you will configure multiple-display support.
Troubleshooting Multiple-Display Support
If you are having problems with multiple-display support, use the following troubleshooting
guidelines:
The Extend My Windows Desktop onto This Monitor option isn’t available. If the Settings
tab of the Display Properties dialog box doesn’t give you the option Extend My Windows
Desktop onto This Monitor, confirm that your secondary adapter is supported for multiple-display
EXERCISE 4.5
Configuring Multiple-Display Support
1. Turn off your computer and install the PCI or AGP adapters. Plug your monitors into the
video adapters and turn on your computer. Assuming that the adapters are Plug and
Play, Windows XP will automatically recognize your new adapters and load the correct
drivers.
2. Open the Display Properties dialog box (right-click an empty area on your Desktop and
select Properties) and click the Settings tab. You should see an icon for each of the
monitors.
3. Click the number of the monitor that will act as your additional display. Then select the
Extend My Windows Desktop onto This Monitor check box. Repeat this step for each
additional monitor you wish to configure.
You can arrange the order in which the displays are arranged by dragging and dropping
the monitor icons in the Settings tab of the Display Properties dialog box.
4. When you are finished configuring the monitors, click OK to close the dialog box.
Simpo PDF Merge and Split Unregistered Version -
Copyright ©2003 SYBEX Inc., 1151 Marina Village Parkway, Alameda, CA 94501.
COPYING PROHIBITED
www.sybex.com
136
Chapter 4
Configuring the Windows XP Environment
support. Confirm that you have the most current drivers (that are XP compliant and support
dual-mode capabilities) loaded. Confirm that Windows XP is able to detect the secondary video
adapter. Try selecting the secondary adapter rather than the primary adapter in the Display
Properties dialog box.
No output appears on the secondary display. Confirm that your secondary adapter is
supported for multiple-display support, especially if you are using the built-in motherboard
video adapter. Confirm that the correct video driver has been installed for the secondary
display. Restart the computer to see if the secondary video driver is initialized. Check the status
of the video adapter in Device Manager. Try switching the order of the video adapters in the
computer’s slots. See if the system will recognize the device as the primary display.
An application is not properly displayed. Disable the secondary display to determine if the
problem is specific to multiple-display support. Run the application on the primary display.
If you are running MS-DOS applications, try running the application in full-screen mode. For
Windows applications, try running the application in a maximized window.
Managing Mobile Computer Hardware
Windows XP Professional includes several features that are particularly useful for laptop
computers. For example, through Power Options in Control Panel (found in the Perfor-
mance and Maintenance section), you can set power schemes and enable power management
features with Windows XP. You will also learn how to manage card services for mobile
computers.
Power Management
In this section you will learn about improvements to power management, how to manage power
states, how to manage power options, and how to troubleshoot power management.
Improvements to Power Management
Windows XP builds upon the power management features that were introduced with Win-
dows 2000 with the following enhancements:
Better boot and resume capabilities, so that startup and shutdown processes occur more
quickly
Better power efficiency
Wake-on support, which allows a computer to respond to wake-up events such as telephone
calls or network requests
Power management policies that can be set for individual devices
Power management features for applications that are designed to be used with power
management; for example, presentation applications can be configured so that the monitor
does not go to sleep when that application is running
Simpo PDF Merge and Split Unregistered Version -
Copyright ©2003 SYBEX Inc., 1151 Marina Village Parkway, Alameda, CA 94501.
COPYING PROHIBITED
www.sybex.com
Managing Mobile Computer Hardware
137
Managing Power States
In Windows XP, the Advanced Configuration Power Interface (ACPI) specifies six different
levels of power states:
Complete shutdown of PC
Hibernation
Standby (three levels)
Fully active PC
The similarity between hibernation and standby is that they both allow you to avoid shutting
down your computer to save power. The key difference is in your computer’s state of shutdown.
Hibernation falls short of a complete shutdown of the computer. With hibernation, the
computer saves all of your Desktop state as well as any open files. To use the computer again,
press the power button. The computer starts more quickly than from a complete shutdown
because it does not have to go through the complete startup process. You will have to again log
on to the computer. You will also notice that all the documents that were open when the
computer went into hibernation are still available. With hibernation you can easily resume work
where you left off. You can configure your computer to hibernate through Power Options, or by
entering Start Shut Down and then selecting Hibernate from the drop-down menu. This
option will appear only if hibernation has been enabled through Power Options.
Standby does not save data automatically as hibernation does. With standby you can access
your computer more quickly than a computer that is in hibernation, usually through a mouse
click or keystroke, and the desktop appears as it was prior to the standby. The response time
depends on the level of your computer’s standby state. On an ACPI-compliant computer, there
are three levels of standby, each level putting the computer into a deeper sleep. The first level
turns off power to the monitor and hard drives. The second level turns off power to the CPU
and cache. The third level supplies power to RAM only and preserves the Desktop in memory.
You will see an option to configure standby only on Windows XP computers in which a battery
has been detected. You can configure your computer for standby through Power Options,
or through Start Shut Down and then selecting Standby from the drop-down menu. This option
will appear only if standby has been enabled through Power Options.
Put your computer in standby mode if you will be away for a few minutes. Use
hibernation mode if you will be away for a more extended period of time.
To determine whether Windows XP is running in ACPI mode:
1. Click Start Control Panel Performance and Maintenance.
2. Double-click Administrative Tools, and click Computer Management.
3. Click Device Manager, then click System Devices.
If Microsoft ACPI-Compliant System is listed under System Devices, then the computer is
operating in ACPI mode. During Windows XP Setup, ACPI is installed only on systems that
have an ACPI-compatible BIOS.
Simpo PDF Merge and Split Unregistered Version -
Copyright ©2003 SYBEX Inc., 1151 Marina Village Parkway, Alameda, CA 94501.
COPYING PROHIBITED
www.sybex.com
138
Chapter 4
Configuring the Windows XP Environment
You may be able to upgrade your computer’s BIOS to make it ACPI capable.
Check with your computer’s manufacturer for upgrade information.
Managing Power Options
You configure power options through the Power Options Properties dialog box, as shown in
Figure 4.9. To access this dialog box, access Control Panel Performance and Maintenance
Power Options. On a laptop, this dialog box has five tabs: Power Schemes, Alarms, Power
Meter, Advanced, and Hibernate. If your computer is a stand-alone PC, you will see a tab for
UPS, Uninterruptible Power Supply, which is used to provide an alternate power source in the
event that your computer loses regular power. The Power Options for laptop computers are
described in the following sections.
FIGURE 4.9 The Power Options Properties dialog box
Configuring Power Schemes
The Power Schemes tab (see Figure 4.9) helps you select the most appropriate power scheme for
your computer. Power schemes control automatic turn-off of the monitor and hard disks, based
on a specified period of inactivity. This feature allows you to conserve your laptop’s battery
when the computer isn’t being used. From the drop-down list, you can select one of the precon-
figured power schemes listed in Table 4.3. Alternatively, you can create a custom power scheme
by clicking the Save As button, giving the power scheme a new name, and choosing power
scheme options.
Simpo PDF Merge and Split Unregistered Version -
Copyright ©2003 SYBEX Inc., 1151 Marina Village Parkway, Alameda, CA 94501.
COPYING PROHIBITED
www.sybex.com
Managing Mobile Computer Hardware
139
Configuring Alarms
The Alarms tab of Power Options Properties (shown in Figure 4.10) is used to specify Low Battery
Alarm and Critical Battery Alarm. With Low Battery Alarm and Critical Battery Alarm, you
can specify that notification, action (such as hibernation), or run program events be triggered
when the power level reaches a specified threshold.
FIGURE 4.10 Alarms tab of Power Options Properties
TABLE 4.3 Windows XP Power Schemes
Power Scheme Turn Off Monitor Turn Off Hard Disks
Home/Office Desk After 20 minutes Never
Portable/Laptop After 15 minutes After 30 minutes
Presentation Never Never
Always On After 20 minutes Never
Minimal Power Management After 15 minutes Never
Max Battery After 15 minutes Never
Simpo PDF Merge and Split Unregistered Version -
Copyright ©2003 SYBEX Inc., 1151 Marina Village Parkway, Alameda, CA 94501.
COPYING PROHIBITED
www.sybex.com
140
Chapter 4
Configuring the Windows XP Environment
This tab is only present on a laptop computer with a battery installed.
Configuring Power Meter Options
The Power Meter tab (shown in Figure 4.11) is used to show you what your current power source
is, either AC power or battery. You can also see what percentage the battery is charged to.
FIGURE 4.11 Power Meter tab of Power Options Properties
This tab is only present on a laptop computer.
Configuring Advanced Options
Among the advanced options (Figure 4.12), you can configure several power options, including
Whether the Power Management icon will be displayed on the Taskbar.
Whether the user will be prompted for a Windows XP password when the computer
resumes from standby.
If Windows XP Professional is installed on a laptop computer, you will also see options for
managing power buttons in the following instances:
When I Close the Lid of My Portable Computer
When I Press the Power Button on My Computer
In these instances you can specify that you want the computer to go on standby or power-off
mode. With the When I Close the Lid of My Portable Computer, you also have the additional
option of doing nothing.
Simpo PDF Merge and Split Unregistered Version -
Copyright ©2003 SYBEX Inc., 1151 Marina Village Parkway, Alameda, CA 94501.
COPYING PROHIBITED
www.sybex.com
Managing Mobile Computer Hardware
141
FIGURE 4.12 Advanced tab of Power Options Properties
Configuring Hibernation
Hibernation for a computer means that anything stored in memory is also stored on your hard disk.
This ensures that when your computer is shut down, you do not lose any of the information that is
stored in memory. When you take your computer out of hibernation, it returns to its previous state.
To configure your computer to hibernate, use the Hibernate tab of the Power Options
Properties dialog box, as shown in Figure 4.13. Simply select the Enable Hibernation check box.
FIGURE 4.13 The Hibernate tab of Power Options Properties
Simpo PDF Merge and Split Unregistered Version -
Copyright ©2003 SYBEX Inc., 1151 Marina Village Parkway, Alameda, CA 94501.
COPYING PROHIBITED
www.sybex.com