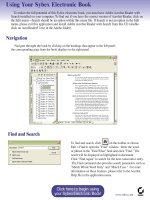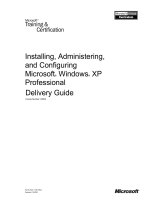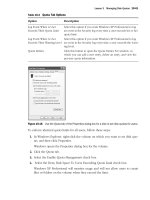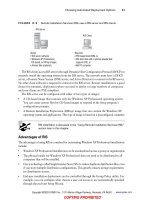mcsa mcse windows xp professional study guide 2nd phần 7 docx
Bạn đang xem bản rút gọn của tài liệu. Xem và tải ngay bản đầy đủ của tài liệu tại đây (3.96 MB, 74 trang )
416
Chapter 10
Managing Network Connections
Configuring NWLink IPX/SPX
The only options that are configured for NWLink are the internal network number and the
frame type. Normally, you leave both settings at their default values.
The internal network number is commonly used to identify NetWare file servers. It is
also used when you are running File and Print Services for NetWare or using IPX routing.
The frame type specifies how the data is packaged for transmission over the network. If the
computers that are using NWLink use different frame types, they are not able to communicate
with each other. The default setting for frame type is Auto Detect, which will attempt to
automatically choose a compatible frame type for your network. If you need to connect to servers
that use various frame types, you should configure Manual Frame Type Detection, which will
allow you to use a different frame type for each network.
In Exercise 10.5, you will configure the NWLink IPX/SPX protocol.
EXERCISE 10.5
Configuring the NWLink IPX/SPX Protocol
1. Select Start and right-click My Network Places, then select Properties. Right-click Local
Area Connection and select Properties.
2. In the Local Area Connection Properties dialog box, highlight NWLink IPX/SPX/NetBIOS
Compatible Transport Protocol and click the Properties button.
EXERCISE 10.4 (continued)
Simpo PDF Merge and Split Unregistered Version -
Copyright ©2003 SYBEX Inc., 1151 Marina Village Parkway, Alameda, CA 94501.
COPYING PROHIBITED
www.sybex.com
Exam Essentials
417
Summary
This chapter described how to manage network connections. We covered the following topics:
Installing, configuring, and troubleshooting network adapters. You configure a network
adapter through its Properties dialog box.
Installing, configuring, and testing network protocols. TCP/IP is the default protocol installed
with Windows XP Professional. You can also install the NWLink IPX/SPX/NetBIOS
Compatible Transport protocol.
Exam Essentials
Be able to install, configure, and troubleshoot network adapters. Know how to configure
network adapters. Know how to troubleshoot network adapter problems that keep a client
from attaching to the network.
3. The NWLink IPX/SPX/NetBIOS Compatible Transport Protocol Properties dialog box appears.
In this dialog box, you can configure your internal network number and frame type.
EXERCISE 10.5 (continued)
Simpo PDF Merge and Split Unregistered Version -
Copyright ©2003 SYBEX Inc., 1151 Marina Village Parkway, Alameda, CA 94501.
COPYING PROHIBITED
www.sybex.com
418
Chapter 10
Managing Network Connections
Be able to configure and troubleshoot TCP/IP. Know the primary purpose and configuration
options for TCP/IP, DHCP, WINS, and DNS. Know how to troubleshoot protocol-related
network problems.
Key Terms
Before you take the exam, be certain you are familiar with the following terms:
Alternate IP Configuration IPCONFIG
Automatic Private IP Addressing (APIPA) NetBIOS
default gateway network adapters
Domain Name System (DNS) servers NWLink IPX/SPX/NetBIOS Compatible
Transport
driver PING
Dynamic Host Configuration Protocol
(DHCP)
subnet mask
frame type Transmission Control Protocol/Internet
Protocol (TCP/IP)
internal network number Windows Internet Name Service (WINS)
servers
IP address
Simpo PDF Merge and Split Unregistered Version -
Copyright ©2003 SYBEX Inc., 1151 Marina Village Parkway, Alameda, CA 94501.
COPYING PROHIBITED
www.sybex.com
Review Questions
419
Review Questions
1. You are the network administrator for a network that contains multiple subnets. You recently
installed a computer on Subnet 2 called Client2. The user of computer Client2 requires access
to a legacy application on a Windows NT Server 4 server called \AppServer that is located on
Subnet 1 as shown in the following exhibit:
Router
Windows Server 2003
DNS Server 142.25.1.24
Windows Server
2003 Domain Controller
142.25.1.20
Windows Server 2003\
DataServer 142.25.1.23
Windows 2000
Server WINS Server
142.25.1.22
Windows NT Server\
AppServer 142.25.1.21
Windows Server 2003
Domain Controller
142.25.2.22
Windows 2000 Server\
DB 142.25.2.22
Windows 2000 Server
WINS Server 142.25.2.22
Windows Server 2003
DNS Server 142.25.2.21
Client2
142.25.2.50
Subnet 1
142.25.1.1/100
Subnet 2
142.25.2 .1/100
142.25.1.10
142.25.2.10.03
Simpo PDF Merge and Split Unregistered Version -
Copyright ©2003 SYBEX Inc., 1151 Marina Village Parkway, Alameda, CA 94501.
COPYING PROHIBITED
www.sybex.com
420
Chapter 10
Managing Network Connections
When the user who sits at Client2 tries to access \AppServer, they get the following error
message:
“Network path not found.”
When the user accesses the \DataServer on Subnet 1, they can successfully access shared
resources. When the user accesses the \DB server on Subnet 2, they can successfully access
shared resources. When you view the connection details for Client2, you see the following
dialog box:
Based on the previous information, what course of action should you take so the user at Client2
can access the application on the \AppServer?
A.
You should switch the order that the DNS servers are queried in.
B. The WINS server should be configured with the address 142.25.1.22.
C. The Default Gateway should be configured as 142.25.1.10.
D. You should configure Client2 to use an available IP address from Subnet 1.
2. You are the network administrator for a large company. It’s Monday morning and you have just
plugged your laptop into the corporate network. When you try to access network resources,
you are unable to access anything. Your network uses the TCP/IP protocol with a DHCP server.
On Friday, you had no problem accessing network resources. What is the first action you should
take to determine the problem?
A.
Replace your network cable.
B. Replace your network card.
C. Use IPCONFIG to make sure your IP configuration is valid.
D. Use TCPCONFIG to make sure your IP configuration is valid.
Simpo PDF Merge and Split Unregistered Version -
Copyright ©2003 SYBEX Inc., 1151 Marina Village Parkway, Alameda, CA 94501.
COPYING PROHIBITED
www.sybex.com
Review Questions
421
3. You are the network administrator of a medium-sized company. You are trying to attach a network
share to a computer whose IP address is 131.200.1.16. You are not sure of the computer’s
NetBIOS name. Which of the following command-line utilities can you use to determine
the NetBIOS name?
A.
IPCONFIG
B. PING
C. NBTSTAT
D. GROPE
4. You have a network adapter that is not able to correctly attach to the network. You discover that
the driver you are using is outdated and there is an updated driver that will likely solve your
problem. In the network adapter’s Properties dialog box, shown here, what tab will you work
in to update the network adapter’s driver?
A.
General
B. Advanced
C. Driver
D. Resources
5. Your computer is called WS1. You are not able to access any network resources. You know that
WS2 can access the network, and you want to test communication between WS1 and WS2. Which
command would you use to test communications with another computer based on its IP address?
A.
IPCONFIG
B. TESTIP
C. PING
D. GROPE
Simpo PDF Merge and Split Unregistered Version -
Copyright ©2003 SYBEX Inc., 1151 Marina Village Parkway, Alameda, CA 94501.
COPYING PROHIBITED
www.sybex.com
422
Chapter 10
Managing Network Connections
6. Your network uses the TCP/IP protocol. Julie configures her computer to use TCP/IP. When Julie
tries to access network resources, she can’t. She checks with you, the network administrator, and
you discover that her subnet mask is incorrectly configured. When Julie asks you why the subnet
mask is important, what do you tell her is its function?
A. To specify which part of the IP address is the network address and which part of the IP
address is the host or client address
B. To specify how packets should be routed through an internetwork
C. To determine the preferred DNS and WINS servers that exist on a network
D. To specify whether you are using a dynamic or static configuration
7. When you try to access the SALES server, which is a Windows NT Server 4, you are able to
access it via the IP address but not by its Windows NetBIOS name. In the following exhibit, what
IP configuration should you check into?
A.
IP address
B. Default gateway
C. DNS server
D. Primary WINS server
Simpo PDF Merge and Split Unregistered Version -
Copyright ©2003 SYBEX Inc., 1151 Marina Village Parkway, Alameda, CA 94501.
COPYING PROHIBITED
www.sybex.com
Review Questions
423
8. Suzanne is sitting at computer XPPRO1. She wants to be able to access resources on XPPRO2.
Based on the following diagram, how should Suzanne configure her default gateway?
A.
131.1.1.0
B. 131.1.1.10
C. 131.1.2.0
D. 131.1.2.10
9. Your primary DNS suffix is configured as acmetest.com. You want to access resources on
the acmecorp.com domain without using fully qualified domain names. Which option should
you use?
A.
Append Primary and Connection Specific DNS Suffixes
B. Append These DNS Suffixes (in Order)
C. Configure This as a HOSTS File
D. Configure This as an LMHOSTS File
10. When you try to access the sales.acmecorp.com server, you can access the server using the
server’s IP address, but not the fully qualified domain name. Which configuration file can you
use to alleviate this problem?
A.
HOSTS
B. LMHOSTS
C. dns.txt
D. wins.txt
11. Your domain suffix is configured as sanjose.acmecorp.com. Normally, you access resources
from within your domain. Occasionally, you access resources in the acmecorp.com domain.
You want to be able to access resources in either domain without specifying a fully qualified
domain name. Which option should you use?
A.
Append Parent Suffixes of the Primary DNS Suffix
B. Append Secondary DNS Suffix
C. Append Child Suffixes of the Primary DNS Suffix
D. Append Upstream Suffixes of the Primary DNS Suffix
Network segment 131.1.1.0
131.1.1.101 131.1.2.101
131.1.1.10 131.1.2.10
Network segment 131.1.2.0
XPPRO2XPPRO1
Router
Simpo PDF Merge and Split Unregistered Version -
Copyright ©2003 SYBEX Inc., 1151 Marina Village Parkway, Alameda, CA 94501.
COPYING PROHIBITED
www.sybex.com
424
Chapter 10
Managing Network Connections
12. Your network consists of Windows XP Professional computers and Windows NT 4 Work-
station computers. You want to be able to access the Windows NT 4 Workstation computers by
using their NetBIOS names. Your network does not have WINS servers configured. Which file
should you configure and use?
A. HOSTS
B. LMHOSTS
C. wins.cfg
D. wins.txt
13. Your network consists of many different versions of NetWare servers. You have configured your
Windows XP Professional computer with the NWLink IPX/SPX/NetBIOS Compatible Transport
protocol and Client Services for NetWare. You see only some of the NetWare servers, but not
the servers you need to access. In the following exhibit, which item is most likely not configured
properly?
A.
Internal network number.
B. Frame type.
C. Network number.
D. Everything is properly configured.
Simpo PDF Merge and Split Unregistered Version -
Copyright ©2003 SYBEX Inc., 1151 Marina Village Parkway, Alameda, CA 94501.
COPYING PROHIBITED
www.sybex.com
Review Questions
425
14. You have two DHCP servers on your network. Your computer accidentally received the wrong
IP configuration from a DHCP server that was misconfigured. The DHCP server with the
incorrect configuration has been disabled. What command would you use to release and renew
your computer’s DHCP configuration?
A.
IPCONFIG
B. DHCPRECON
C. RELEASE
D. IPADJUST
15. Your Windows XP Professional computer is configured with TCP/IP, NWLink IPX/SPX/NetBIOS
Compatible Transport, and NetBEUI. TCP/IP is your most commonly used network protocol.
You want to configure your network bindings so that the TCP/IP protocol is listed first. How
do you configure network bindings in Windows XP?
A.
In the Network and Dial-up Connections window, select Advanced, then Advanced
Settings.
B. In the network adapter Properties dialog box, click the Bindings tab.
C. In the network adapter Properties dialog box, click the Advanced tab, then click the
Bindings button.
D. This is configurable only through the Registry.
Simpo PDF Merge and Split Unregistered Version -
Copyright ©2003 SYBEX Inc., 1151 Marina Village Parkway, Alameda, CA 94501.
COPYING PROHIBITED
www.sybex.com
426
Chapter 10
Managing Network Connections
Answers to Review Questions
1. B. Since the \AppServer is running Windows NT Server 4, you will need to have some
sort of NetBIOS name resolution configured. In this case, the WINS Server can be used for
NetBIOS-to-IP name resolution over the subnet. The configuration of the WINS Server on
Client2 should be configured as 142.25.1.22.
2. C. If everything worked properly on Friday, then your hardware is most likely in good order.
The first thing you should check is your IP configuration, making sure that it was properly set
by the DHCP server. You can verify the configuration with the IPCONFIG command. If the IP
configuration appears to be correct, use the PING command to verify that you can communicate
with other computers using the TCP/IP protocol.
3. C. The NBTSTAT command with the –A switch will display the NetBIOS name of the computer.
In this case, you would type NBTSTAT –A 131.200.1.16.
4. C. You use the settings in the Driver tab to uninstall or update a device driver. If the new driver
does not work, you can use the Rollback Driver option to return to the previous driver that was
working.
5. C. The PING command is used to send an ICMP echo request and echo reply between two IP hosts
to test whether a valid communication path exits. If no valid path exists, the PING command
can be used to trace where in the communications path the error exists.
6. A. The subnet mask is used to specify which part of the address is the network address and
which part of the address is the host or client address. Improperly configured subnet masks can
cause the computer not to communicate properly with the rest of the network.
7. D. You use WINS servers to resolve NetBIOS computer names to IP addresses. DHCP servers
are used to dynamically assign the IP configuration. DNS servers are used to resolve domain
names to IP addresses.
8. B. Suzanne needs to configure the default gateway with the IP address of the router connection
that is attached to her subnet, 131.1.1.10. If her default gateway is not properly configured, she
will only be able to communicate with other computers on her subnet.
9. B. The option to Append These DNS Suffixes (in Order), in the DNS tab of the Advanced
TCP/IP Settings dialog box, specifies the DNS suffixes that will be used for unqualified name
resolution. For example, if your primary DNS suffix is TestCorp.com and you type ping lala,
DNS will try to resolve the address as lala.TestCorp.com. If you append the additional DNS
suffix MyCorp.com and type ping lala, DNS will try to resolve the address as lala.TestCorp
.com and lala.MyCorp.com.
10. A. If you do not have access to a properly configured DNS server, you can use a HOSTS file to
map IP addresses to domain hostnames. This option is not commonly used, as it is administrator
intensive and is prone to user errors.
11. A. If you use the option to Append Primary and Connection Specific DNS Suffixes (in the DNS tab
of the Advanced TCP/IP Settings dialog box), you can also configure the Append Parent Suffixes of
the Primary DNS Suffix option. This option specifies whether name resolution includes the parent
suffix for the primary domain DNS suffix, up to the second level of the domain name.
Simpo PDF Merge and Split Unregistered Version -
Copyright ©2003 SYBEX Inc., 1151 Marina Village Parkway, Alameda, CA 94501.
COPYING PROHIBITED
www.sybex.com
Answers to Review Questions
427
12. B. If your network does not use a WINS server, you can configure an LMHOSTS file to map IP
addresses to NetBIOS computer names. This option is not commonly used, as it is administrator
intensive and is prone to user errors.
13. B. The NetWare server you need to connect to may be configured with a different frame type.
You should find out what frame type the server is using and configure the Windows XP computer
with the same frame type.
14. A. You can release your DHCP configuration with the IPCONFIG /release command, and renew
your DHCP configuration with the IPCONFIG /renew command. Then your IP configuration
will be provided by the correct DHCP server.
15. A. To configure network bindings, you open the Network and Dial-up Connections window
and select Advanced Advanced Settings. You can specify the binding order in the Adapters and
Bindings tab of the Advanced Settings dialog box.
Simpo PDF Merge and Split Unregistered Version -
Copyright ©2003 SYBEX Inc., 1151 Marina Village Parkway, Alameda, CA 94501.
COPYING PROHIBITED
www.sybex.com
Chapter
11
Managing Printing
MICROSOFT EXAM OBJECTIVES COVERED
IN THIS CHAPTER:
Connect to local and network print devices.
Manage printers and print jobs.
Control access to printers by using permissions.
Connect to a local print device.
Simpo PDF Merge and Split Unregistered Version -
Copyright ©2003 SYBEX Inc., 1151 Marina Village Parkway, Alameda, CA 94501.
COPYING PROHIBITED
www.sybex.com
One common network management task is setting up and
using printers. To manage printing, you need an understanding
of the printing process and the terminology associated with
the process.
The process of creating, managing, and deleting printers is fairly easy. When you create
printers, you use a wizard, which leads you through each step of the configuration. Anything
that is not configured through the Add Printer Wizard can be configured through the printer’s
properties. You can also manage printing options such as pausing and deleting print jobs for the
entire printer or for specific print documents.
In this chapter, you will learn the basics of Windows XP Professional printing, how to set up
and configure printers, and how to manage printers and print jobs. You will also learn how
to troubleshoot printing problems.
The printing processes used by Windows XP Professional and Windows
Server 2003 are the same.
Printing Basics
Before you learn about the specifics of Windows XP printing, you should have an understanding
of basic network printing principles. Table 11.1 defines the terms that relate to network
printing, and the following sections describe the printing process and the roles of print devices
and printers.
TABLE 11.1
Windows XP Printing Terminology
Term Definition
Printer The software interface between the
physical printer
(the print device) and the
operating system. This is also referred to as a
logical printer
. You can
create printers through the
Printers
folder.
Print device
The actual physical printer or hardware device that produces the printed
output.
Simpo PDF Merge and Split Unregistered Version -
Copyright ©2003 SYBEX Inc., 1151 Marina Village Parkway, Alameda, CA 94501.
COPYING PROHIBITED
www.sybex.com
Printing Basics
431
The Windows XP Printing Process
Printing is a common area of difficulty in many networks. To troubleshoot the problems related
to the Windows XP printing process, you need to understand the steps involved in the process.
A simple overview of the printing process is illustrated in Figure 11.1.
Print server The computer on which the printer has been defined. When you send a job
to a network printer, you are actually sending it to the print server first.
Print spooler A directory or folder on the print server that stores the print jobs until they
can be printed. This is also referred to as a
print queue
. Your print server
and print spooler must have enough hard disk space to hold all the print
jobs that could be pending at any given time.
Print processor The process that determines whether a print job needs further processing
once that job has been sent to the spooler. The processing (also called
rendering
) is used to format the print job so that it can print correctly at the
print device.
Printer pool A configuration that allows you to use one printer for multiple print
devices. A printer pool is useful when you have multiple printer devices
that use the same print driver and are in the same location. By using
printer pools, users can send their print jobs to the first available printer
device.
Print driver The specific software that understands your print device. Each print device
has its own command set, and each print device has an associated print
driver.
Physical port The port through which a printer is directly connected to a computer, either
a serial (COM), parallel (LPT) port, or Universal Serial Bus (USB) port.
Logical port
The port through which a printer with a network card is attached to a
network. A logical port is much faster than a
physical port
. It also is not
restricted by parallel and serial cable distance limitations, which apply
to printers connected to a PC’s parallel or serial port.
Local printer
A printer that uses a physical port and that has not been shared. If a printer
is defined as local, the only users who can use it are the local users of the
computer to which the printer is attached.
Network printer
A printer that is available to local and network users. Network printers can
use either a physical or logical port.
TABLE 11.1
Windows XP Printing Terminology
(continued)
Term Definition
Simpo PDF Merge and Split Unregistered Version -
Copyright ©2003 SYBEX Inc., 1151 Marina Village Parkway, Alameda, CA 94501.
COPYING PROHIBITED
www.sybex.com
432
Chapter 11
Managing Printing
FIGURE 11.1
An overview of the Windows XP printing process
The following steps are involved in the printing process:
1.
From the client, the user chooses to print. On any Windows platform, the print request
is passed to the
Graphics Device Interface (GDI)
. The GDI calls the
print driver
. If the user is
accessing the printer for the first time, the print driver is loaded into the client’s memory
from the
print server
. The print driver will stay in memory until the computer is turned
off or a newer print driver is detected on the print server. The GDI is also responsible for
processing print jobs for the appropriate print device.
2.
The print job is sent to the computer’s local
print spooler
, which in turn sends the job over
the network to the print server.
3.
The router at the print server receives the print job.
4.
The router passes the print job to the print spooler on the print server, which spools the
print job to a disk.
5.
The
print processor
on the spooler analyzes the print job. If the job needs any further
processing, the print processor does this so that the job will print correctly.
6.
If specified, the separator page processor adds a
separator page
to the front of the
print job.
7.
The print job is passed to the Print Manager, which determines when the job should print
and directs it to the correct port.
8.
The print job goes to the print device, and the job prints.
To print to a printer, you must have that printer’s driver in place to tell the application
how to send the print job. Windows XP Professional clients automatically download the
print driver from the print server each time they send a print job. If the print driver is updated
on the print server, the next time the user sends a job to the printer, the driver is automatically
updated.
Client
1. Client creates document. 3. Print job is sent to spooler. 4. Job is sent to print
device.
2. Client connects to network
printer (downloads print driver).
Print Server
Logical Printer
Print Driver
Print Device
Simpo PDF Merge and Split Unregistered Version -
Copyright ©2003 SYBEX Inc., 1151 Marina Village Parkway, Alameda, CA 94501.
COPYING PROHIBITED
www.sybex.com
Setting Up Printers
433
With Windows XP Professional, you can also specify drivers for automatic
download for other Windows NT, 2000, and XP clients. See the “Configuring
Sharing Properties” section later in this chapter for details.
The Roles of Print Devices and Printers
A print device is the actual physical printer or hardware device that does the printing. In
Windows XP terminology, a
printer
is the software interface between the print device and the
operating system.
When you set up your computer or your network, you can determine the number of print
devices by simply counting the devices you can see and touch. Printers are a bit trickier to
enumerate, because you can configure them in several ways:
One printer per print device
One printer for multiple print devices, called
printer pooling
Multiple printers for a single print device, a configuration usually set up to allow print
scheduling
You’ll learn how to configure printer pools and set up print scheduling (by configuring the
printer’s availability) in the “Managing Printer Properties” section later in this chapter.
Setting Up Printers
Before you can access your physical print device under Windows XP Professional, you must first
create a logical printer. To create a printer, you follow the steps in the Add Printer Wizard.
To create a new printer in Windows XP Professional, you must be logged on as a member of the
Administrators or Power Users group.
The computer on which you run the Add Printer Wizard and create the printer automatically
becomes the print server for that printer. As the print server, the computer must have enough
processing power to support incoming print jobs and enough disk space to hold all of the print
jobs that will be queued.
In Exercise 11.1, you will create printers using the Add Printer Wizard.
EXERCISE 11.1
Creating Printers
In this exercise, you will create two local printers—one to share, and one that will not be shared.
You will manually specify their print device configurations.
Adding the First Printer
1.
Select Start
Printers and Faxes, then under Printer Tasks, click Add a Printer.
Simpo PDF Merge and Split Unregistered Version -
Copyright ©2003 SYBEX Inc., 1151 Marina Village Parkway, Alameda, CA 94501.
COPYING PROHIBITED
www.sybex.com
434
Chapter 11
Managing Printing
2.
The Add Printer Wizard starts. Click the Next button to continue.
3.
In the Local or Network Printer dialog box, select the Local printer attached to this computer
radio button. Make sure that the check box for “Automatically detect and install my Plug and
Play printer” is not checked (unless you have a print device attached to your computer).
If no printer is attached, you will see a message that no Plug and Play printer can be found.
Click Next to continue.
4.
In the Select a Printer Port dialog box, select the Use the Following Port radio button, select
LPT1 in the list box, and click the Next button.
EXERCISE 11.1
(continued)
Simpo PDF Merge and Split Unregistered Version -
Copyright ©2003 SYBEX Inc., 1151 Marina Village Parkway, Alameda, CA 94501.
COPYING PROHIBITED
www.sybex.com
Setting Up Printers
435
5.
Next up is a dialog box that lists printer manufacturers and models. Select the print device
manufacturer and model. In this example, choose HP in the Manufacturer list box and
HP DeskJet 970Cse in the Printers list box. Then click the Next button.
If you have already installed this driver on your computer, this dialog box will also include
a Windows Update button next to the Have Disk button.
6.
In the Name Your Printer dialog box, leave the default name of HP DeskJet 970Cse and click
the Next button.
7.
In the Printer Sharing dialog box, select the Share name radio button and type
HPDJ970
in
the text box. Then click the Next button.
EXERCISE 11.1
(continued)
Simpo PDF Merge and Split Unregistered Version -
Copyright ©2003 SYBEX Inc., 1151 Marina Village Parkway, Alameda, CA 94501.
COPYING PROHIBITED
www.sybex.com
436
Chapter 11
Managing Printing
8.
In the Location and Comment dialog box, type
Building 6, Room 765
into the Location text
box, and
HP DeskJet 970Cse - Color Printer for the Technical Writers Group
into the
Comment text box. Click the Next button.
9.
In the next dialog box, select the No radio button to skip printing a test page, and click Next
to continue.
10.
In the Completing the Add Printer Wizard dialog box, click the Finish button.
To complete the printer setup process, the Add Printer Wizard will copy files (if necessary) and
create your printer. An icon for your new printer will appear in the Printers and Faxes folder.
EXERCISE 11.1
(continued)
Simpo PDF Merge and Split Unregistered Version -
Copyright ©2003 SYBEX Inc., 1151 Marina Village Parkway, Alameda, CA 94501.
COPYING PROHIBITED
www.sybex.com
Setting Up Printers
437
Adding the Second Printer
11.
Select Start
Printers and Faxes, then under Printer Tasks click Add a Printer. When the
Add Printer Wizard starts, click the Next button to continue.
12.
In the Local or Network Printer dialog box, select the Local printer attached to this computer
radio button. Make sure the check box for “Automatically detect and install my Plug and
Play printer” is not checked (unless you have a print device attached to your computer),
and click Next to continue.
13.
In the Select a Printer Port dialog box, select the Use the Following Port radio button, select
LPT2 in the list box, and click the Next button.
14.
In next dialog box, choose HP in the Manufacturer list box and HP LaserJet 4 in the Printers
list box. Click the Next button.
15.
In the Name Your Printer dialog box, leave the default name of HP LaserJet 4 and click the
Next button.
16.
In the Printer Sharing dialog box, select the Do Not Share This Printer radio button and
click the Next button.
17.
In the Print Test Page dialog box, select No to skip printing a test page and click the Next
button.
18.
In the Completing the Add Printer Wizard dialog box, click the Finish button.
EXERCISE 11.1
(continued)
Simpo PDF Merge and Split Unregistered Version -
Copyright ©2003 SYBEX Inc., 1151 Marina Village Parkway, Alameda, CA 94501.
COPYING PROHIBITED
www.sybex.com
438
Chapter 11
Managing Printing
If you are creating a printer that is attached to a computer running Windows XP
Professional, you will most likely be configuring a printer for personal use or
limited network access.
Managing Printer Properties
Printer properties allow you to configure options such as the printer name, whether the printer
is shared, and printer security. To access the printer Properties dialog box, open the Printers
folder, right-click the printer you want to manage, and choose Properties from the pop-up menu.
The printer Properties dialog box has six tabs: General, Sharing, Ports, Advanced, Security,
and Device Settings. The following sections describe the properties on these tabs.
The Properties dialog boxes for some printers will contain additional tabs to
allow advanced configuration of the printer. For example, if you install an
HP DeskJet 970Cse printer, its Properties dialog box will have additional tabs
for Color Management and Services.
Configuring General Properties
The General tab of the printer Properties dialog box, shown in Figure 11.2, contains information
about the printer. It also lets you set printing preferences and print test pages. The information here
(name of the printer, its location, and comments about it) reflects your entries when you set the printer
up (as described in the preceding section). You can add or change this information in the text boxes.
FIGURE 11.2
The General tab of the printer Properties dialog box
Beneath the Comment box, you see the model of the printer. The items listed in the Features
section depend on the model and driver you are using, and may include the following:
Color printing support
Simpo PDF Merge and Split Unregistered Version -
Copyright ©2003 SYBEX Inc., 1151 Marina Village Parkway, Alameda, CA 94501.
COPYING PROHIBITED
www.sybex.com
Managing Printer Properties
439
Double-sided printing support
Stapling support
The maximum number of pages that can be printed per minute (ppm)
The maximum resolution for the printer, in dots per inch (dpi)
At the bottom of the dialog box, you see the Printing Preferences and Print Test Page buttons.
Their functions are described in the following sections.
Setting Printing Preferences
Clicking the Printing Preferences button brings up the Printing Preferences dialog box, which
allows you to specify the layout of the paper, page order, and paper source. In addition to the
Layout and Paper Quality tabs, an Advanced button allows you to configure more printer
options.
Layout Settings
The Layout tab of the Printing Preferences dialog box, shown in Figure 11.3, allows you to
specify the orientation and page order. Your choices for the Orientation setting are Portrait
(vertical) and Landscape (horizontal).
FIGURE 11.3 The Layout tab of the Printing Preferences dialog box
The Page Order setting specifies whether you want page 1 of the document to be on the top
of the stack (Front to Back) or on the bottom of the stack (Back to Front).
In Windows NT 4, your documents always print back to front, meaning page 1
prints first. At the end of the print job, you have to reorder your pages.
The Pages Per Sheet setting determines how many pages should be printed on a single page.
You might use this feature if you were printing a book and wanted two pages to be printed
side by side on a single page.
Simpo PDF Merge and Split Unregistered Version -
Copyright ©2003 SYBEX Inc., 1151 Marina Village Parkway, Alameda, CA 94501.
COPYING PROHIBITED
www.sybex.com
440
Chapter 11
Managing Printing
Paper/Quality Settings
The Paper/Quality tab allows you to configure properties that relate to the paper and quality of a
print job. Available options depend on the features of your printer. For example, a printer may have
only one option, such as Paper Source. For an HP DeskJet 970Cse printer, on the other hand, you
can configure Paper Source, Media, Quality Settings, and Color options, as shown in Figure 11.4.
FIGURE 11.4 The Paper/Quality tab of the Printing Preferences dialog box
Advanced Settings
Clicking the Advanced button in the lower-right corner of the Printing Preferences dialog box
brings up the Advanced Options dialog box, as shown in Figure 11.5. Here, you can configure
printer options such as Paper/Output, Graphic, Document Options, and Printer Features.
The options available depend on the specific print driver you are using.
FIGURE 11.5 Advanced options for an HP DeskJet 970Cse
Simpo PDF Merge and Split Unregistered Version -
Copyright ©2003 SYBEX Inc., 1151 Marina Village Parkway, Alameda, CA 94501.
COPYING PROHIBITED
www.sybex.com
Managing Printer Properties
441
Printing a Test Page
The Print Test Page button at the bottom of the General tab of the printer Properties tab allows
you to print a test page. This option is especially useful in troubleshooting printing problems.
For example, you might use the Print Test Page option in a situation where no print driver
is available for a print device and you want to try to use a compatible print driver. If the print
job doesn’t print or doesn’t print correctly (it might print just one character per page, for example),
you will know that the print driver isn’t compatible.
Configuring Sharing Properties
The Sharing tab of the printer Properties dialog box, shown in Figure 11.6, allows you to specify
whether the computer will be configured as a local printer (do not share) or as a shared network
printer (share this printer). If you choose to share the printer, you also need to specify a
share name, which will be seen by the network users. By default Windows XP will suggest
a share name that is eight characters or less, so that the printer will be accessible by MS-DOS
workstations. However, if you are in an environment that does not have MS-DOS work-
stations that will attach to your printer share, you can create longer share names.
FIGURE 11.6 The Sharing tab of the printer Properties dialog box
Also available in the Sharing tab is an option for driver support of print clients other than
Windows XP clients. This is a significant feature of Windows XP Professional print support,
because you can specify print drivers for other clients to automatically download. The only
driver that is loaded by default is the Intel driver for Windows 2000 and XP. To provide the
additional drivers for the clients, click the Additional Drivers button at the bottom of the Sharing
tab. This brings up the Additional Drivers dialog box (Figure 11.7).
Simpo PDF Merge and Split Unregistered Version -
Copyright ©2003 SYBEX Inc., 1151 Marina Village Parkway, Alameda, CA 94501.
COPYING PROHIBITED
www.sybex.com