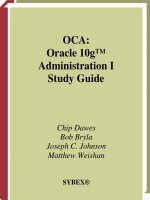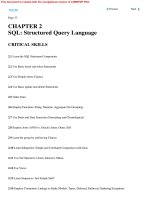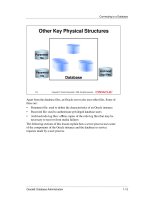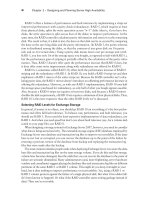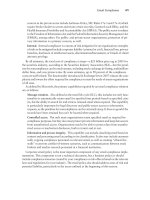mcsa mcse exam 70-292 study guide phần 2 pot
Bạn đang xem bản rút gọn của tài liệu. Xem và tải ngay bản đầy đủ của tài liệu tại đây (862.41 KB, 74 trang )
OBJECTIVE
1.2
1.2.1
1.2.2
Creating and Managing User Accounts
Up to this point, we have discussed groups only. Groups can be used to collect large num-
bers of accounts for ease of administration. Networks exist to make the sharing of informa-
tion easier. As in the previous discussion of groups, the following sections examine user
accounts from the perspective of an Active Directory domain environment.
Before discussing creating and managing user accounts, let’s examine the default user
accounts that are found in the Windows Server 2003 environment.
Default User Accounts
Several default user accounts are created during the installation of Windows Server 2003
and the creation of an Active Directory domain.Table 1.6 lists the most common default
user accounts that are created, although several more may be created depending on the spe-
cific applications and services installed on the computer.
Table 1.6 The Default User Accounts
User Name User Description
Administrator A built-in account that is provided for administering the
computer and domain. This account is a member of the
following groups: Administrators, Domain Admins, Domain
Users, Enterprise Admins, Group Policy Creator Owners,
and Schema Admins.
Guest A built-in account that is used for guest access to the com-
puter and domain. This account is a member of the fol-
lowing groups: Domain Guests and Guests. The guest
account is disabled by default.
IUSR_computername A built-in account that is used to allow anonymous access
to Internet Information Services (IIS) resources. This
account is a member of the following groups: Domain
Users and Guests.
IWAM_computername A built-in account that is used by IIS to start out-of-process
applications. This account is a member of the following
groups: Domain Users and IIS_WPG.
krbtgt A built-in account that serves as the Kerberos Key
Distribution Center (KDC) service account. This account is a
member of the Domain Users group.
SUPPORT_xxxxxxxx A built-in account that is used for the Help and Support
Service. This account is a member of the following groups:
Domain Users and HelpServicesGroup. The SUPPORT
account is disabled by default.
www.syngress.com
36 Chapter 1 • Managing Users, Computers, and Groups
EXAM
70-292
271_70-292_01.qxd 8/21/03 12:40 PM Page 36
Managing and Modifying User Accounts
It is fairly safe to say that, in most cases, a network administrator will work with user
accounts on a daily basis in most networks. Users are the lifeblood of a network—the very
reason the network exists is to provide information and other resources to users in a secure
and efficient way.As such, there are several common tasks to perform when administering
user accounts:
■
Creating new user accounts
■
Resetting a user account password
■
Copying a user account
■
Disabling or enabling a user account
■
Configuring user account properties
■
Deleting user accounts
■
Assigning user rights and permissions to a user account
Each of these tasks is discussed in the following sections.We will also examine using
two additional command line-based utilities to perform bulk import and export of Active
Directory information, including user accounts.
Creating New User Accounts
Creating a new user accounts one at a time is one that can be accomplished from either the
Active Directory Users and Computer console or from the command line.The process to
create a new user account from the Active Directory Users and Computers console is
detailed in Exercise 1.11.
EXERCISE 1.11
CREATING A NEW USER ACCOUNT WITH ACTIVE DIRECTORY
USERS AND COMPUTERS
1. Open the Active Directory Users and Computers console.
2. Expand the console tree until you locate the location in which you wish
to create the new user.
3. In our example, we are going to create a new user in the Sales
Organizational Unit. Right-click on the node where you want to create
the new user and select New | User. The New Object – User dialog box
opens. Supply the user’s name and logon name and click Next
to continue.
www.syngress.com
Managing Users, Computers, and Groups • Chapter 1 37
OBJECTIVE
1.2.1
1.2.2
EXAM
70-292
271_70-292_01.qxd 8/21/03 12:40 PM Page 37
4. In the next window, as seen in Figure 1.31, supply the password for the
user. Good practice dictates that the password assigned here be a tem-
porary one by selecting the User must change password at next logon
option, which is selected by default. If you are creating an account that is
not to be used yet, network security can be increased by disabling it at
this time. After entering your selections, click Next to continue.
5. You will be given the chance to review your configuration from a sum-
mary page. If all is well, click Finish to create the user. You can click
Back to go back and make changes as required.
Alternatively, user accounts can be created one at a time from the command-line using
the dsadd command.The specific context to be used to create a new account is:
dsadd user UserDN [-UPN UPN] [-samid SAMName] -pwd {Password|*}
The UserDN and SAMName modifiers have been previously explained.The UPN mod-
ifier specifies the users User Principal Name (UPN), such as ; the pwd
modifier specifies the account password, or if set as * specifies that you want to be
www.syngress.com
38 Chapter 1 • Managing Users, Computers, and Groups
Figure 1.30 Creating a New User Account
Figure 1.31 Specifying Password Related Items
271_70-292_01.qxd 8/21/03 12:40 PM Page 38
prompted to enter the password. Figure 1.32 demonstrates using the dsadd command to
create a new user, Roger Smith, in the Sales OU using the following command:
dsadd user "CN=Roger Smith,CN=Users,DC=corp,DC=mcsaworld,DC=com" -UPN
-samid rogersmith -pwd *
As seen in the example, we exercised the ability to specify a password at the time of
account creation.A quick check of the Sales OU would determine that the new user,
Roger Smith, was in fact created as indicated here. It should be noted that many other
attributes of the user object that could have been supplied with the dsadd command were
left out in this example. Appendix A has a complete listing and explanation of the available
dsadd options.
Resetting the User Account Password
It happens more than any administrator wants to talk about: resetting user passwords. In some
organizations with particularly challenging password complexity requirements, this can
become a burden on network administrators. Even in those organizations where the password
policies are not nearly as stringent, users will still forget their passwords.Additionally, the net-
work administrator will oftentimes need to reset the password on an expired or locked out
user account. Fortunately, you can you quickly and easily reset a user’s password from within
the Active Directory Users and Computers console as discussed in Exercise 1.12.
EXERCISE 1.12
RESETTING USER PASSWORDS WITH
ACTIVE DIRECTORY USERS AND COMPUTERS
1. Open the Active Directory Users and Computers console.
2. Expand the console tree until you locate the user in question.
3. Right-click on the user and select Reset Password from the context
menu to open the Reset Password dialog box seen in Figure 1.33.
www.syngress.com
Managing Users, Computers, and Groups • Chapter 1 39
Figure 1.32 Creating a New User from the Command Line
271_70-292_01.qxd 8/21/03 12:40 PM Page 39
4. Enter the new password. For enhanced security, select the User must
change password at next logon option. Click OK to reset the user’s
password.
A user’s password can also be easily reset from the command-line using the dsmod com-
mand with the following syntax:
dsmod user UserDN -pwd NewPassword -mustchpwd {yes|no}.
The –mustchpwd modifier denotes whether or not the user will be forced to change
their password during the next logon attempt. Figure 1.34 demonstrates using the dsmod
command to reset the password of user Roger Smith using the following command:
dsmod user "CN=Roger Smith,CN=Users,DC=corp,DC=mcsaworld,DC=com" -pwd *
-mustchpwd yes
Again, the password was supplied interactively during the reset procedure. Also, the user
will be forced to change their password the next time they logon to the domain.Appendix
A has a complete listing and explanation of the available dsmod options.
www.syngress.com
40 Chapter 1 • Managing Users, Computers, and Groups
Figure 1.33 Resetting User Passwords Does
Not Require You to Know the Current Password
Figure 1.34 Resetting the User Account Password from the Command-Line
271_70-292_01.qxd 8/21/03 12:40 PM Page 40
Copying a User Account
Many organizations have standardized the way that they create and configure user accounts
by creating an account template. An account template is nothing more than a user account
that has been created and configured in a specific fashion and then used to create new
accounts without the administrative burden of needing to configure each new account in a
similar fashion.Although the need for this is somewhat offset by the diligent usage of
groups and configuring rights and permissions on the group level, there may be the need to
copy a user account, creating a new user account with the same features except that the
new user account will posses a different SID. User accounts can be copied from the Active
Directory Users and Computers by performing the steps outlined in Exercise 1.13.
www.syngress.com
Managing Users, Computers, and Groups • Chapter 1 41
Delegating Administrative Authority
Although referenced several times in this chapter, you may be wondering exactly
what delegation is when it comes to Active Directory. It works the same way in
Active Directory as it does in real life. Say, for example, that you are the department
head in a large manufacturing conglomerate. You have thousands of people who
work for you and an administrative assistant that helps to keep you on track,
making sure that you get the things done that you need to. You might, in many
cases, delegate some of your authority to your administrative assistant to allow
them to handle some things for you and take some of the burden off your shoul-
ders. This also allows a continuity of operations to a certain degree should you be
unavailable for a period of time.
Active Directory works the same way. Users have specific user rights that are
assigned to them through their membership in certain groups. Users can have spe-
cific explicit user rights configured on their accounts individually. The Delegation of
Control Wizard allows you to easily and accurately delegate administrative respon-
sibility to groups and users. For example, it is fairly common for members of the
help desk staff to be delegated the ability to reset users passwords. This saves the
higher-level network administrators from being burdened with low-level adminis-
trative tasks. This delegation can be easily accomplished in three easy steps:
1. Create a new group called Password Reset.
2. Place all applicable help desk member user accounts in the newly
created group.
3. Run the Delegation of Control Wizard to delegate the right to reset
user passwords to the Password Reset group.
Head of the Class
271_70-292_01.qxd 8/21/03 12:40 PM Page 41
E
XERCISE 1.13
COPYING
USER ACCOUNTS FROM
ACTIVE
DIRECTORY USERS AND COMPUTERS
1. Open the Active Directory Users and Computers console.
2. Expand the console tree until you locate the user in question.
3. Right-click on the user and select Copy from the context menu to open
the Copy Object – User dialog box as seen in Figure 1.35.
4. You will need to supply the same information for the copy process as
you did when creating a new user account.
By default, only the most common attributes are copied during the user account copy
process.These include log on hours, workstation restrictions, and account expiration date.
You can modify which attributes are copied to the newly created user from the Active
Directory Schema snap-in.This is, however, beyond the scope of the 70-292 exam.There is
no corresponding command line alternative for copying user accounts.
Disabling or Enabling A User Account
A network administrator may need to disable a user account for any number of reasons.
Commonly, they will disable user accounts when the user is gone for an extended period of
time, or as a security measure to keep unused accounts from becoming a weakness in their
network security plan.The administrator can quickly disable a user account from the Active
Directory Users and Computers console by right-clicking on the account and selecting
Disable Account from the context menu. Similarly, they can enable a disabled user
account by right-clicking on the account and selecting Enable Account.They can also
www.syngress.com
42 Chapter 1 • Managing Users, Computers, and Groups
Figure 1.35 Copying a User Account to Create a New User Account
271_70-292_01.qxd 8/21/03 12:40 PM Page 42
disable or enable a user account from the Account tab on the Properties dialog page as seen
in Figure 1.36.
An account can also be disabled or enabled from the command-line using the dsmod
command with the following syntax:
dsmod user UserDN -disabled {yes|no}.
Figure 1.37 demonstrates using the dsmod command to disable the user account of
Roger Smith using the following command:
dsmod user "CN=Roger Smith,CN=Users,DC=corp,DC=mcsaworld,DC=com" -disabled yes
EXAM WARNING
Be aware that disabling a user account only prevents it from being used—it does
not alter or otherwise change the user account in any other way. Network adminis-
trators should always disable newly created user accounts if they are being pre-
staged and will not be used immediately. Additionally, they should always disable
user accounts for users that are currently on vacation or otherwise not logging into
www.syngress.com
Managing Users, Computers, and Groups • Chapter 1 43
Figure 1.36 Disabling a User Account from the Properties Dialog Box
Figure 1.37 Disabling the User Account from the Command-Line
271_70-292_01.qxd 8/21/03 12:40 PM Page 43
the network. Disabled user accounts serve to increase the overall security of the
network by preventing these unused (and typically unmonitored) accounts from
being subjected to password guessing and other attacks.
Configuring User Account Properties
When user accounts are created using the Active Directory Users and Computers console
or using the minimum required command syntax of the dsadd command, many user
attributes and information items still need to be configured. Most of these items can be
configured using the dsadd command at the time of account creation, or the dsmod com-
mand after the fact.The following sections examine the configuration process entirely from
the Active Directory Users and Computers console.
Within Active Directory Users and Computers, locate the user account that you wish
to configure account properties for and double-click it to open the Properties dialog box as
seen in Figure 1.38.
NOTE
The Remote Control, Terminal Services Profile, COM+, Dial-in, Environment, and
Sessions tabs contain configuration options that are beyond the scope of the 70-
292 exam and will not be examined here.
The General Tab
The General tab of the account Properties dialog box, seen in Figure 1.38, allows the net-
work administrator to configure basic user information such as first and last name, display
name, a description of the account, office location, telephone number, e-mail address, and
Web page information.
www.syngress.com
44 Chapter 1 • Managing Users, Computers, and Groups
Figure 1.38 Configuring the General User Account Properties
271_70-292_01.qxd 8/21/03 12:40 PM Page 44
The Address Tab
The Address tab of the account Properties dialog box, seen in Figure 1.39, allows the net-
work administrator to configure a complete mailing address for the user.
The Account Tab
The Account tab of the account Properties dialog box, seen in Figure 1.40, allows the net-
work administrator to modify account attributes such as the logon name, the pre-Windows
2000 log-on name, logon hours, logon location restrictions, account expiration date, and
several other account options.
The account options that can be configured are explained in detail in Table 1.7.
www.syngress.com
Managing Users, Computers, and Groups • Chapter 1 45
Figure 1.39 Configuring the Address User Account Properties
Figure 1.40 Configuring the Account User Account Properties
271_70-292_01.qxd 8/21/03 12:40 PM Page 45
Table 1.7 User Account Options
Account Option Option Description
User must change Specifies that the user must change their password the
password at next logon next time they logon to the network.
User cannot change Specifies that the user is not allowed to change
password their password.
Password never expires Specifies that the configured password never expires.
Store passwords using Specifies that the user’s password is to be used to allow
reversible encryption the user to logon from an Apple computer.
Account is disabled Specifies that the user account is not to be made available
for logon.
Smart card is required for Specifies that a smart card must be used to logon to
interactive logon the network.
Account is trusted for Specifies that services running under this account can
delegation perform operations on behalf of other user accounts.
Account is sensitive and Specifies that the account shall not be assigned for delega-
cannot be delegated tion by another account.
Use DES encryption types Specifies that support for the Data Encryption Standard
for this account (DES) encryption algorithms is to be provided.
Do not require Kerberos Specifies that support is to be provided for alternate
preauthentication implementations of the Kerberos protocol.
Account logon restrictions can also be configured on the user account that can limit
both the hours the user can logon to the network and also the computers in the network
from which the user can logon. Exercise 1.16 presents the required steps to configure these
options.
EXERCISE 1.16
CONFIGURING USER LOGON
TIME AND COMPUTER RESTRICTIONS
1. On the Account tab of the user Properties dialog box, click the Logon
Hours button to open the Logon Hours for User dialog box, seen in
Figure 1.41.
www.syngress.com
46 Chapter 1 • Managing Users, Computers, and Groups
271_70-292_01.qxd 8/21/03 12:40 PM Page 46
2. Blue squares represent those times when a user is allowed to logon to
the network, while white squares represent those times when the user
is not allowed to logon. By default, logon is allowed 7 days per week,
24 hours per day.
3. To configure a log-on hours restriction, click the Logon Denied button.
4. Select a starting day and time (Monday, 6
A.M. for example) and drag
the cursor to highlight the time you wish to allow logon. Click the
Logon Permitted button to make the changes, as seen in Figure 1.42.
In this example, Roger Smith will now be allowed to logon only during
the time period of Monday – Friday, from 6
A.
M.– 6
P.M
.
5. Click OK to accept the changes.
6. To configure a log-on computer restriction, which will limit the com-
puters the user can logon to the network from, click the Log On To
button on the Account tab of the user Properties dialog box.
7. The Logon Workstations dialog box, seen in Figure 1.43, will open
allowing you enter the NetBIOS names of the computers this user will
be allowed to logon in from.
www.syngress.com
Managing Users, Computers, and Groups • Chapter 1 47
Figure 1.41 Examining the Default Logon Hours Configuration
Figure 1.42 Configuring the Logon Hours for a User Account
271_70-292_01.qxd 8/21/03 12:40 PM Page 47
8. To enter computer names, select the The following computers
button.
9. Enter the NetBIOS computer name, such as MCSAWKS042, for each
computer that is to be allowed user logon. Note that the NetBIOS com-
puter name MCSAWKS042 would belong to the computer with the fol-
lowing Fully Qualified Domain Name (FQDN) in this example domain:
MCSAWKS042.corp.mcsaworld.com.
10. Click OK to accept the logon computer restrictions
The Profile Tab
The Profile tab of the account Properties dialog box, seen in Figure 1.44, allows the net-
work administrator to specify a profile path, logon script, and home folder for the account.
www.syngress.com
48 Chapter 1 • Managing Users, Computers, and Groups
Figure 1.43 Configuring Account Logon Workstation Restrictions
Figure 1.44 Configuring the Profile User Account Properties
271_70-292_01.qxd 8/21/03 12:40 PM Page 48
The Telephones Tab
The Telephones tab of the account Properties dialog box, seen in Figure 1.45, allows the
network administrator to enter several different telephone numbers for a user including
home, fax, pager, and mobile and IP phone numbers.
The Organization Tab
The Organization tab of the account Properties dialog box, seen in Figure 1.46, allows the
network administrator to configure title and departmental information about the user.
Additionally, they can enter the user’s supervisor. On the Organization tab of the selected
supervisor, the user’s name will appear in the Direct reports area.
www.syngress.com
Managing Users, Computers, and Groups • Chapter 1 49
Figure 1.45 Configuring the Telephones User Account Properties
Figure 1.46 Configuring the Organization User Account Properties
271_70-292_01.qxd 8/21/03 12:40 PM Page 49
The Member Of Tab
The Member Of tab of the account Properties dialog box, seen in Figure 1.47, allows the
network administrator to add or remove this user from groups. Additionally, they can also
change the user’s Primary group if the user is one that logs onto the network using Services
for Macintosh or runs POSIX-compliant applications.
Deleting User Accounts
Occasionally, user accounts must be deleted, most commonly when a user no longer works
for an organization. It is important to delete an inactive user account as soon as possible.
For example, company policy might dictate that user accounts are to be disabled starting
the day a user leaves the company. After 45 days if the user has not returned to the com-
pany, the user account is deleted to prevent its misuse. Exercise 1.17 outlines the process to
delete a user using Active Directory Users and Computers.
EXERCISE 1.17
DELETING USERS FROM
ACTIVE DIRECTORY USERS AND COMPUTERS
1. Open the Active Directory Users and Computers console.
2. Expand the console tree until you locate the user to be deleted.
3. Right-click on the user and select Delete from the context menu.
4. When prompted if you want to delete the user, click Yes.
www.syngress.com
50 Chapter 1 • Managing Users, Computers, and Groups
Figure 1.47 Configuring the Member Of User Account Properties
271_70-292_01.qxd 8/21/03 12:40 PM Page 50
A user account can be deleted from the command-line using the dsrm command with
the following syntax:
dsrm ObjectDN.
Figure 1.37 demonstrates using the dsrm command to delete the user account of Roger
Smith using the following command:
dsrm "CN=Roger Smith,CN=Users,DC=corp,DC=mcsaworld,DC=com"
www.syngress.com
Managing Users, Computers, and Groups • Chapter 1 51
Reassigning User Accounts
As an alternative to deleting user accounts, an administrator may consider reas-
signing them. Consider the situation in which a user leaves the company and is
immediately replaced by another user in the same job function. If this user’s
account has been extensively configured and has explicitly configured permissions,
the administrator may find it difficult to create and configure the new account for
the replacement worker in an exactly similar fashion. They can just rename the
account and change the account password and reassign it to the new user.
To rename a user account and allow it to be reassigned, right-click on the user
account and select Rename from the context menu. After renaming the account
the Rename User dialog box will appear, allowing the network administrator to
change the following key account items:
■
Full name
■
First name
■
Last name
■
Display name
■
User logon name
■
User logon name (pre-Windows 2000)
After this information is entered, the administrator can then go back and
change any other items, such as telephone numbers, addresses, and so on. By reas-
signing a user account, they can quickly and accurately ensure that new users receive
the exact same rights and permissions as their predecessors.
Configuring & Implementing…
271_70-292_01.qxd 8/21/03 12:40 PM Page 51
OBJECTIVE
EXAM
70-292
1.3
The network administrator will be prompted when using the dsrm command to ensure
they are sure about deleting the account—once it is gone, it cannot be brought back except
through a restoration action.
Assigning User Rights and
Permissions to a User Account
User rights and permission assignment is done in the same fashion as that for groups, as
seen previously in this chapter in Exercise 1.09 and Exercise 1.10 with the exception that
you would select the applicable user instead of the applicable group.
Troubleshooting User Authentication Issues
It is safe to assume that at one time or another a network administrator will have problems
with a user that cannot successfully logon to the network.While any number of things may
cause this problem behavior, there are several key items that can be quickly checked to rule
out the easy—and the obvious—problems that may occur.
■
The user may not be allowed to logon to the specific computer interactively. If
the user does not have the user right to perform interactive logons, they will
receive an error dialog informing them of this situation.The network adminis-
trator should check to ensure that the user has the correct user rights. If the user
rights assignment is correct, they should ensure that the user is not trying to
logon to a server or domain controller that they should not normally be using
interactive logon for.
■
The user may be using the wrong account type for the logon attempt.This
problem typically occurs when a user is attempting to use a local user name and
password combination to perform a network logon. If the user is using the correct
credentials (network credentials), the network administrator should check to
ensure that the Global Catalog (GC) server(s) are available.When the GC is
unavailable, only users with administrative credentials will be able to logon to the
network.
www.syngress.com
52 Chapter 1 • Managing Users, Computers, and Groups
Figure 1.48 Deleting a User Account from the Command Line
271_70-292_01.qxd 8/21/03 12:40 PM Page 52
■
The user’s account may be disabled or locked out.The network administrator
should check the Account tab of the user Properties dialog box to ensure that the
account is not locked out or disabled. If the user account is locked out, the net-
work administrator should check the Security Log to determine if the account is
disabled, determine the reason why, and enable the account if permissible.
■
The user may not be allowed to logon to the network during the current time
period. User log-on hour restrictions may be preventing the user from performing
the network logon. From the Account tab of the user Properties dialog box, the
network administrator should click the Logon Hours button to verify the cur-
rent logon hours configured for the user.
■
The user may not be allowed to logon to the network from the computer being
used. User logon workstation restrictions may be configured that do not allow the
user to use the current computer to perform a network logon. From the Account
tab of the user Properties dialog box, the network administrator should click the
Log On To button to view the current list of allowed logon computers.
If none of these items correct the problems that the user is experiencing, the network
administrator may also need to perform network troubleshooting to determine whether or
not network connectivity or congestion problems may the root of the problem. For more
information on TCP/IP addressing and network connectivity troubleshooting, see
MCSA/MCSE Exam 70-291 Study Guide & DVD Training System: Implementing, Managing,
and Maintaining a Windows Server 2003 Network Infrastructure, Syngress Publishing 2003,
ISBN: 1-931836-92-2.
Creating and
Managing Computer Accounts
Computer accounts serve the same basic function as user accounts: they are used to deter-
mine the rights and permissions that a computer will have in the domain.Although com-
puter accounts can be created for any Windows computer on a network, only Windows
2000 or better computers will be able to fully participate in Active Directory and receive
security and management configuration from Active Directory.Windows 9x and Windows
NT computers will require the use of System Policies to configure security and manage-
ment options.You can learn more about System Policies at www.microsoft.com/technet/
prodtechnol/windowsserver2003/proddocs/server/tattooing.asp.
Computer accounts can be created in one of two ways: manually though usage of the
Active Directory Users and Computers console or from the command-line, or automati-
cally by joining a Windows 2000,Windows XP, or Windows Server 2003 computer to a
domain. Each of these events is examined in more detail in the following sections.
www.syngress.com
Managing Users, Computers, and Groups • Chapter 1 53
271_70-292_01.qxd 8/21/03 12:40 PM Page 53
Creating and Modifying
Computer Accounts Manually
Computer accounts can be manually created in much the same fashion as user accounts. A
network administrator can create a computer account from the Active Directory Users and
Computers console, or from the command-line as desired. Exercise 1.18 presents the
required steps to create a new computer account from the Active Directory Users and
Computers console.
EXERCISE 1.18
CREATING COMPUTER ACCOUNTS FROM
A
CTIVE DIRECTORY U
SERS AND COMPUTERS
1. Open the Active Directory Users and Computers console.
2. Expand the console tree until you locate the location in which you wish
to create the new computer.
3. Right-click on the node and select New | Computer from the context
menu to open the New Object – Computer dialog box, seen in Figure
1.49.
4. Enter the computer name and pre-Windows 2000 information. If this is
a pre-Windows 2000 computer, select the appropriate option. If this
computer is a Windows NT 4.0 BDC, select the appropriate option.
After making your selections, click Next to continue.
5. On the Managed page, seen in Figure 1.50, click Next to continue
without making any configuration changes. You would only need to
enter information in this location if the computer were being pre-
staged for Remote Installation Service (RIS) installation of an
operating system.
www.syngress.com
54 Chapter 1 • Managing Users, Computers, and Groups
Figure 1.49 Creating a New Computer Account
271_70-292_01.qxd 8/21/03 12:40 PM Page 54
6. From the summary page, click Finish to complete the computer
account creation process.
Computer accounts can also be created from the command-line by using the dsadd
command with the following syntax:
dsadd computer ComputerDN
Figure 1.51 demonstrates using the dsadd command to create the computer account for
a computer with a NetBIOS name of A51WXP3142 in the Sales OU using the following
command:
dsadd computer CN=MCSAWXP3142,CN=Computers,DC=corp,DC=mcsaworld,DC=com
Creating Computer
Accounts by Joining to the Domain
As an alternative to creating a computer account manually, a network administrator may
also create a computer account automatically by joining the computer to a domain.
www.syngress.com
Managing Users, Computers, and Groups • Chapter 1 55
Figure 1.50 You Can Pre-stage RIS Installation Computers If Desired
Figure 1.51 Creating a Computer Account from the Command-Line
271_70-292_01.qxd 8/21/03 12:40 PM Page 55
Exercise 1.19 presents the required steps to join a Windows 2000 Professional client com-
puter to a Windows Server 2003 domain.The process is similar for Windows XP
Professional and Windows Server 2003 computers.
EXERCISE 1.19
JOINING A
COMPUTER TO THE DOMAIN
1. On the computer to be joined to the domain, log on using an account
that has local Administrative credentials.
2. Open the System applet in the Control Panel and click on the Network
Identification tab.
3. Click the Properties button to open the Identification Changes dialog
box seen in Figure 1.52. As seen in this example, this computer is cur-
rently part of a workgroup.
4. Select the Domain button, enter the domain name that the computer
is to be joined to, and click OK.
www.syngress.com
56 Chapter 1 • Managing Users, Computers, and Groups
Figure 1.52 Joining the Computer to a Domain
Figure 1.53 You will need to supply the proper credentials
271_70-292_01.qxd 8/21/03 12:40 PM Page 56
5. You will be prompted for the credentials of a user authorized to add
computers to the domain. Supply them as seen in Figure 1.53.
6. Click OK. After some delay, depending on network conditions, you will
receive the Welcome dialog box seen in Figure 1.54.
7. Click OK to acknowledge the successful joining. You will be informed
that you will need to restart the computer to complete the process.
8. Close the System applet and restart the computer.
9. When you log on next time from that computer, you will be logging
onto your domain.
TEST DAY TIP
You can supply your user credentials in either of two ways in most instances: as
shown in Figure 1.53 using what is referred to as the User Principal Name (UPN),
or in the older, traditional Windows authentication way using DOMAIN\USER. You
may find as you work your way around Windows that one way may not work in
some instances where the other will. Both provide the same information to be
used to authenticate the user.
EXAM WARNING
By default, members of the Account Operators group can add computers only to
the Computers container (the default location for computers) or to Organizational
Units. Authenticated Users in a domain are assigned the “Add workstations to a
domain user” right and can add up to 10 new computer accounts to the domain
with no action from an administrator. In this instance, new computer accounts are
placed in the same container as the user account.
www.syngress.com
Managing Users, Computers, and Groups • Chapter 1 57
Figure 1.54 The Computer has Successfully been Joined
to the Domain
271_70-292_01.qxd 8/21/03 12:40 PM Page 57
Importing and
Exporting Active Directory Data
Realizing that administrators may need to import and export data into and out of Active
Directory and other Lightweight Directory Access Protocol (LDAP) directory services,
Microsoft has provided two utilities to accomplish just that task.
■
csvde (CSV Directory Exchange) csvde uses files formatted in the Microsoft
comma-separated value (CSV) format.The advantage of the CSV format is that it is
supported by many other applications such as Microsoft Excel and Microsoft Access,
thus allowing network administrator’s to manipulate data in these applications before
importing it.The downside to using csvde is that it only allows the addition of new
objects; whereas ldifde allows the modification of existing objects.
■
ldifde (LDAP Data Interchange Format Directory Exchange) ldifde can be
used to extend the Active Directory schema, export data from Active Directory
into other LDAP applications and services, and to populate the Active Directory
database with LDAP data from other directory services. LDIF is an Internet stan-
dard file format used to perform batch import and export operations that con-
form to LDAP standards.
The full syntax of the csvde command is as follows:
csvde [-i] [-f FileName] [-s ServerName] [-c String1 String2] [-v]
[-j Path] [-t PortNumber] [-d BaseDN] [-r LDAPFilter] [-p Scope]
[-l LDAPAttributeList] [-o LDAPAttributeList] [-g] [-m] [-n] [-k]
[-a UserDistinguishedName Password] [-b UserName Domain Password] [-?]
The ldifde command also posesses the exact same syntax:
ldifde [-i] [-f FileName] [-s ServerName] [-c String1 String2] [-v]
[-j Path] [-t PortNumber] [-d BaseDN] [-r LDAPFilter] [-p Scope]
[-l LDAPAttributeList] [-o LDAPAttributeList] [-g] [-m] [-n] [-k]
[-a UserDistinguishedName Password] [-b UserName Domain Password] [-?]
The switches and modifiers for both commands are also the same as detailed in Table 1.8.
Table 1.8 csvde/ldifde Switches and Modifiers
Switch/Modifier Description
Basic Global Parameters
-i Specifies import mode is to be used; if not specified export
mode is assumed.
-f FileName Specifies the file name for the import or export operation.
www.syngress.com
58 Chapter 1 • Managing Users, Computers, and Groups
EXAM
70-292
OBJECTIVE
1.1.5
1.2.2
1.2.3
Continued
271_70-292_01.qxd 8/21/03 12:40 PM Page 58
Table 1.8 csvde/ldifde Switches and Modifiers
Switch/Modifier Description
-s ServerName Specifies the domain controller that is to be used to per-
form the import or export operation.
-c String1 String2 Specifies that all instances of String1 to be replaced with
String2.
-t PortNumber Specifies a port number to connect on. The default is port
389 for LDAP and 3268 for Global Catalog serves.
-v Sets verbose mode.
Export Related Parameters
-d BaseDN Specifies the distinguished name of the search base for
data export.
-r LDAPFilter Specifies an LDAP search filter for data export.
-p Scope Specifies the search scope; the scope options are Base,
OneLevel, or SubTree.
-l LDAPAttributeList Specifies the list of attributes to return in the results of an
export query.
-o LDAPAttributeList Specifies the list of attributes to omit from the results of an
export query.
-m Specifies to omit attributes that only apply to Active
Directory objects such as the ObjectGUID, ObjectSID,
pwdLastSet, and samAccountType attributes.
-n Specifies that the export of binary values to be omitted.
-j Path Specifies the log file path and name.
-g Specifies that paged searches are to be omitted.
Import Related Parameters
-k Specifies that errors during the import operation should be
ignored and processing should continue.
Credentials Parameters
-a UserDistinguishedName Specifies that the command is to be run using
Password UserDistinguishedName and Password. By default, the cre-
dentials of the user currently logged on are used.
-b UserName Domain Specifies that the command is to be run as Username
Password Domain Password. By default, the credentials of the user
currently logged on are used.
The following code example demonstrates what the CSV file might look like for the
addition of three users into Active Directory.
www.syngress.com
Managing Users, Computers, and Groups • Chapter 1 59
271_70-292_01.qxd 8/21/03 12:40 PM Page 59
dn,cn,givenName,sn,description,objectClass,SAMAccountname,userPrincipalName
"CN=Richard Smith,CN=Users,DC=corp,DC=mcsaworld,DC=com","Richard
Smith",Richard,Smith,"West Regional Sales
Manager",user,richardsmith,
"CN=Howard Smith,CN=Users,DC=corp,DC=mcsaworld,DC=com","Howard
Smith",Howard,Smith,"East Regional Sales
Manager",user,howardsmith,
"CN=Toby Smith,CN=Users,DC=corp,DC=mcsaworld,DC=com","Toby Smith",Toby,Smith,"South
Regional Sales Manager",user,tobysmith,
As can be seen, the first line defines the data fields of the rest of the file, just the same
as any other flat database file in CSV format. Figure 1.55 demonstrates the command
syntax used to perform the import, and the results of the process.
In this example, three user accounts that were imported were all created and disabled.
They need to be either manually or programatically enabled before being used. Also, no
passwords were provided in this example. It is important to be aware that all accounts cre-
ated this way will also be marked as requiring a password change upon the first logon.
TEST DAY TIP
Do not try to memorize every last detail of the csvde and ldifde commands.
Instead, be aware of what they are used for and what differentiates them from
each other. As well, be familiar with some of the more important (and commonly
used) switches such as -i, -f, -j and -k.
www.syngress.com
60 Chapter 1 • Managing Users, Computers, and Groups
Figure 1.55 Using csvde to Import Data into Active Directory
271_70-292_01.qxd 8/21/03 12:40 PM Page 60