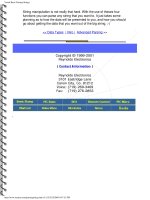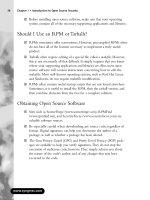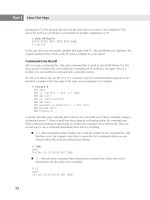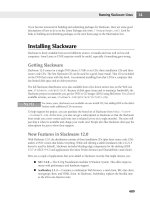Setting Up LAMP Getting Linux, Apache, MySQL, and PHP Working Together phần 2 doc
Bạn đang xem bản rút gọn của tài liệu. Xem và tải ngay bản đầy đủ của tài liệu tại đây (1.34 MB, 42 trang )
20
Chapter 2 • Installing Linux
FIGURE 2.2
Installation Type
Screen
Hard Disk Partitioning
The Linux operating system requires that you partition your hard disks before you can install
the operating system. A
partition
is a way for the operating system to reserve a block of your
hard disk space for a specific purpose. Linux will make sure these partitions do not overlap,
resulting in corrupted data.
Follow these steps to partition your hard disk:
1. You should be at the Disk Partitioning Setup screen, which presents you with these options:
Autopartition is the default, highlighted option.
Disk Druid enables you to set up your partitions in detail by inputting the device, size,
type, and mount point for each partition.
2. If you do not already have any special partitions on your drive, choose Autopartition and
skip to step 3. If you do have special conditions that you need to work around, choose Disk
Druid, proceed to step 2, and then skip to the rest of this section.
3. If you choose to set up your own partitions because of multiple hard drives or another rea-
son, there are a few critical things to keep in mind. First, you must have a swap partition.
A swap partition is used for virtual memory support. If your computer runs out of RAM for
storing temporary data, this partition will be used in its place to handle any overflow. When
creating your swap partition, be sure to make its size equal to twice the amount of RAM you
have installed, but no greater than 2048MB (or 2GB). Next you need to create a boot par-
tition. The boot partition is where your operating system kernel resides along with any files
4337Book.fm Page 20 Saturday, June 19, 2004 5:24 PM
Simpo PDF Merge and Split Unregistered Version -
21
Installing Fedora Linux
used during the bootstrap process. A 50MB partition should be more than sufficient; if you
make it too large, it could cause problems with your BIOS.
4. The last partition that is required is the root partition. This partition houses all the files not
residing on /boot so it will make up the vast majority of your drive. A minimum of about
2.5GB is needed to install the packages required for the Server selection you made earlier.
5. If you are manually configuring your partitions, you should be aware of the partition types
available:
ext2 This filesystem is the standard Unix/Linux partition type and supports long file-
names up to 255 characters.
ext3 This filesystem is almost identical to ext2 but it allows journaling. Journaling
requires less time to be spent during a system recovery because there is no need to run
the
fsck command, which attempts to repair the system.
software RAID If you create two or more software RAID partitions, you can enable
a RAID device. A RAID can provide faster read and/or write times as well as data redun-
dancy should a drive fail. If you are building a system that might contain important or
sensitive information, you might wish to research this further.
swap As discussed before, this type of partition provides Linux with virtual memory
support.
vfat A vfat partition is used to create a partition compatible with a Windows 95/NT
filesystem. It uses the standard FAT table format and also supports long filenames.
6. After selecting the Autopartition option and continuing to the next screen, a warning
appears indicating that all the information contained on the drive will be lost. Go ahead and
agree to this screen if that is okay. An Automatic Partitioning window appears in the center
of the screen and prompts you for two pieces of information. The first asks how you would
like to handle the existing information on your drive. Because you are installing a clean
system, select Remove All Partitions on This System. Tab to the next prompt, which asks
which drives you would like to use for this installation. If you have a special case and would
like to keep any existing data on your computer, select the appropriate choice from the list
and also tab down to the next section. From here, select all drives available on your system, and
press F12 or select OK. Another warning screen is displayed, confirming that you do indeed
wish to remove all the partitions on each of the drives selected. Make sure the Yes option is
highlighted and press Enter to continue.
7. The Partitioning screen, shown in Figure 2.3, displays how the autopartitioner has config-
ured your disk space. It also affords you the opportunity to make any last-minute changes to
your filesystem schema before continuing with the installation. If you feel something isn’t
4337Book.fm Page 21 Saturday, June 19, 2004 5:24 PM
Simpo PDF Merge and Split Unregistered Version -
22
Chapter 2 • Installing Linux
right, refer back to step 2 for more information on specific partition options and setup, or you
can press F1 for help. If everything appears okay, continue in the usual manner to bring up
the next screen. At this point, if your system has only the minimum amount of RAM needed
for the installation, the installer will ask whether it is okay to enable the swap partition you
just enabled. This is fine, so go ahead and agree and you’ll be taken to the next screen.
Selecting a Boot Loader
The next task is to select whether you would like to use the GRand Unified Bootloader (GRUB).
GRUB will enable you to boot from multiple operating systems and also provide additional secu-
rity from anyone who might be able to access your system locally. Follow these steps:
1. You will be using GRUB, so make sure Use GRUB Boot Loader is selected and continue.
2. The Boot Loader Configuration screen prompts you for any special options or arguments
that might need to be passed to the kernel during the boot sequence. Most likely you should
not need anything here, so simply pass through this page by continuing. A second page for
the boot loader configuration is then displayed asking whether you would like to specify a
password to access GRUB before the operating system boots. If you need tightened secu-
rity, then use this option.
WARNING
Your system will be only minimally protected by the Linux login screen. This is because,
unless other modifications are made (described in Chapter 6, “Linux Security”), a user
located at the terminal could still gain full access. You should also note that if the hard
drive is removed and installed in another computer, that user could still gain access to your
files. Any sensitive information should always be encrypted on your hard disk.
FIGURE 2.3
Partitioning screen
4337Book.fm Page 22 Saturday, June 19, 2004 5:24 PM
Simpo PDF Merge and Split Unregistered Version -
23
Installing Fedora Linux
3. The next Boot Loader Configuration screen enables you to label other operating systems
to boot from and to select the default option as well. You will see in Figure 2.4 that we have
only one installation, and it is set to the default automatically.
4. The last Boot Loader Configuration screen asks where you would like to install the boot
loader. Select the Master Boot Record (MBR) because this makes the most sense. Select
OK to move on.
Configuring the Network
You have now arrived at your first bit of network configuration. Your screen now should read
Network Configuration for eth0. The term eth0 refers to your first Ethernet device readable
by your computer. Those of you with multiple network cards or integrated network on your
motherboard will have eth1 and eth2 successively.
When configuring eth0, Fedora’s installation program will give you a short description
located on the second line, as depicted in Figure 2.5. If you have multiple network adapters,
note which device this is to make sure your network cable is plugged into the correct port.
The third line will ask whether you would like to configure this network device to use
DHCP. DHCP stands for Dynamic Host Configuration Protocol and is used to automatically
assign and provide IP addresses from a DHCP server to any computer on the network that
requests one.
NOTE
You’ll want to leave Activate on Boot selected for each network device that will be used on
your network.
FIGURE 2.4
Boot Loader Config-
uration screen
4337Book.fm Page 23 Saturday, June 19, 2004 5:24 PM
Simpo PDF Merge and Split Unregistered Version -
24
Chapter 2 • Installing Linux
FIGURE 2.5
Network Configuration
screen
Here are the steps to configure your network:
1. If you choose to have a static IP address, deselect the Configure Using DHCP option, and
the IP Address and Netmask will be available for editing. Input the static IP address now as
well as the required netmask. A netmask is a 32-bit mask used to divide an IP address into
subnets and to specify the network’s available hosts. This is most commonly 255.255.255.0,
which allows 2,097,150 networks and 254 hosts. After you have made the appropriate
changes, continue to the next screen.
2. Now you’ll do a hostname configuration. Displayed on this screen is a short description let-
ting you know that Automatically via DHCP should be selected if your DHCP server will
automatically assign you a hostname. We will assume that your network is not set up to do
so, so select Manually and think of a witty and self-expressive name for your first Linux
server (the name Tux does not count). Continue to the next screen.
Firewall Configuration
A firewall is a collection of programs and configurations that act together to examine all net-
work packets passing through it. The firewall determines whether to forward the packets to the
appropriate destination, or to allow your computer to access these ports by letting outgoing
packets through the firewall. This type of control is needed to tie down your network and com-
puter from potential outside attacks.
WARNING
We have personally witnessed systems that did not have a firewall enabled and were
hacked within one hour of installation.
4337Book.fm Page 24 Saturday, June 19, 2004 5:24 PM
Simpo PDF Merge and Split Unregistered Version -
25
Installing Fedora Linux
This process has only one step:
● Select the Enable Firewall option and continue on your way. We will discuss firewall rules
and configuration in much greater detail in Chapter 6.
Miscellaneous Settings
In this section, you’ll set language and time zone options and choose a password. But first, there
are a few things you should note about selecting a password. It is far too common an occurrence
for webmasters and administrators even today to use simple passwords. Words relating to
themselves, birthdates, pet names, loved ones’ names—do not use these! If you value the security
of your computer, pick something random. It is not that difficult to remember a short, random
sequence of numbers and letters or even special characters.
Now, with that out of the way, you’re ready to set the options:
1. The next two screens, Language Support and Time Zone Selection, are self-explanatory so
select the appropriate settings for you and continue.
TIP
When selecting a password, look around the room and take some random characters from
things. If you have a hard time remembering a string of characters, write it down on a small
scrap of paper and put it in something that you always keep with you. A wallet would suffice
nicely. Don’t put it under your keyboard, either! We know it’s almost cliché, but people still do it.
2. The Root Password screen is displayed. Derive your password from the elements that
surround you and enter it twice for confirmation. Then proceed to the next screen.
Package Selection
It’s time to customize. This screen, titled Package Group Selection, permits you to select all
the packages your heart desires. However, you will be installing a certain set of packages for the
purposes of this book:
1. Select the X Window System option (see Figure 2.6). Then select GNOME Desktop Envi-
ronment or KDE Desktop Environment, or both if you wish, and then skip down and make
sure Text-based Internet is selected. Deselect any other package groups that might be on
the first page and scroll down to see more options.
NOTE
Although this book will not cover X Window in depth, after you have learned the methodol-
ogies used through the Linux shell, you might wish to use the graphical interface that
GNOME or KDE provides to manage your server.
4337Book.fm Page 25 Saturday, June 19, 2004 5:24 PM
Simpo PDF Merge and Split Unregistered Version -
26
Chapter 2 • Installing Linux
2. Continue to deselect all packages on the way down to Administration Tools except for
Server Configuration Tools and Development Tools. “Why am I deselecting all the
servers?” you might ask. Well, good thing you asked because we were just about to tell you.
When you are finished with this book, you should have a complete understanding of how
to download, install, and configure each one of these servers from the latest source code.
The reason being: you will need to upgrade to the latest versions of Apache, MySQL, and
PHP, which might not be available on the installation discs. Leaving these off for now will
afford you the opportunity to start with a clean installation of the latest stable versions of
each element in the LAMP system, providing you with a well-oiled serving machine.
NOTE
You can also view and select multiple packages within a group by pressing F2 when you are
over a specific group. This will enable you to tailor your installation even further to trim out
any excess packages that might not pertain to you.
3. For now though, use the defaults provided and jump down to OK to proceed.
4. The next screen, Installation to Begin, tells you that a complete log of the installation will
be saved to /root/install.log in case you need to access it at a later date. Continue to the
next screen and you will be warned which discs you must have in order for the installation
to be complete.
WARNING
Be careful here, because the default selected option is Reboot and not Continue, so pressing
Enter without tabbing over will cause you to have to start over from the beginning of this chapter.
FIGURE 2.6
Package group
selection
4337Book.fm Page 26 Saturday, June 19, 2004 5:24 PM
Simpo PDF Merge and Split Unregistered Version -
27
Booting Up
Package Installation
Ahh the moment you’ve been waiting for: break time. Watch the installation kick off and grab
yourself some refreshments (see Figure 2.7). The installation time will vary from computer to
computer depending on CD-ROM and computer speed. Midway through the installation, you
will be prompted to insert the second disc. Do so and continue with your break.
Boot Diskette Creation
After the package installation is complete, you will be taken to a screen asking whether
you would like to make a boot diskette. If you have a floppy drive and some diskettes handy,
it wouldn’t be a bad idea to make a boot diskette. Should anything happen to your system, it
will make the recovery process much less painful.
Installation Complete!
Your next screen will tell you the installation is complete. Congratulations—it’s time to reboot
your computer for the first time with a fresh installation of Fedora ready to go. Make sure to
remove any media from your CD-ROM drive(s) and press Enter to reboot.
Booting Up
After you reboot, a screen for the GRUB boot loader appears (see Figure 2.8). If you opted to
have the GRUB password enabled, you need to enter it here in order to continue.
FIGURE 2.7
Package installation
4337Book.fm Page 27 Saturday, June 19, 2004 5:24 PM
Simpo PDF Merge and Split Unregistered Version -
28
Chapter 2 • Installing Linux
FIGURE 2.8
First GRUB screen
You then have about 10 seconds to choose from any of your operating system installations
before GRUB will take over and start up the default installation you selected during the boot
loader configuration. If you’d like, speed up the process by pressing Enter to kick off the boot
sequence and you’ll be brought to your first X Window interface.
NOTE
If you do not see the X Window interface and your monitor has gone dark or out of sync then
you can switch to a text-only prompt by pressing Ctrl-Alt-F2. This will take you to a text
prompt where you may login.
The following succession of screens will prompt you to enter the basic information to begin
Fedora Linux for the first time. At this point, your mouse should be functional so click the Next
button at the bottom-right corner of the screen to continue.
Next you will need to review and agree to the License Agreement for Fedora Linux. After
reading the License Agreement, click Yes, I Agree to the License Agreement and continue to
the next page.
Post-Installation Setup
Using the interface shown in Figure 2.9, select the appropriate date and time for your local area.
If you wish, you can set up your machine to obtain its time from a network server periodically.
This can be useful for setups that use more than one server as web and database servers. Having
4337Book.fm Page 28 Saturday, June 19, 2004 5:24 PM
Simpo PDF Merge and Split Unregistered Version -
29
Booting Up
a time matched to each other will allow for more accurate recording of dates and times in the
applications you develop. If you choose to Enable Network Time Protocol, select the appro-
priate server from the drop-down list provided and click Next to continue.
The next page prompts you to create a User Account. You need to create a new account at
this time because the exercises in this book require an account other than root to be present.
Enter your username, full name, and password, and click Next.
The second-to-last configuration page gives you the chance to install any additional packages
from other CDs. You have all you need for now, so continue to the Finish Setup page. Nothing
to do here either—simply click Next and log on to your new operating system by using the root
account and your corresponding password.
Ahh, the X Window interface. See the beautiful graphics? Don’t get too used to them because
your final step for this chapter will be to disable X Window at startup. We’ll be presenting com-
mand prompt installations for most of this book in order to familiarize you with the true power
of Linux. Without a strong knowledge of the command line, you will not be able to grasp the
more advanced concepts of Linux.
FIGURE 2.9
Date and Time
4337Book.fm Page 29 Saturday, June 19, 2004 5:24 PM
Simpo PDF Merge and Split Unregistered Version -
30
Chapter 2 • Installing Linux
Changing the Bootup Type
In this section, we will be changing the default boot type to start in text mode only versus X
Window. This is because the information contained in the book will use only the command
prompt. To do so, you’ll need to open a terminal window in order to modify your target file.
Click the Red Hat located on the bottom left of the screen and then click System Tools
Terminal, as depicted in Figure 2.10.
After you have opened a terminal window, you will be placed at a prompt similar to that in
the old DOS operating system. First, change directories to the /etc directory. You can do this
by using the cd command, also much like DOS. So begin with this:
[root@computer root]# cd /etc
Notice that the first section of this command is already displayed on your screen. This is
referred to as the prompt. The prompt can be divided into three parts. The first part is the
user you are currently operating as and is terminated at the @ symbol. The second section
is your computer name terminated by a space. The third is your current subdirectory. The
preceding command should produce another prompt with the third element of your prompt
reading etc.
FIGURE 2.10
Opening a terminal
window
4337Book.fm Page 30 Saturday, June 19, 2004 5:24 PM
Simpo PDF Merge and Split Unregistered Version -
31
Booting Up
From here you will need to edit a file. For the purpose of this first exercise, you will be using
vi, which stands for Visual Editor. In order to edit the target file you need, inittab, type the
following command:
vi inittab
The following screen brings you to the vi interface, which should look like Figure 2.11.
In Figure 2.11, you should see the 3 highlighted on the line that reads as follows:
id:3:initdefault:
This value on your screen should be 5, which, if you look at the text above in vi, tells your
boot sequence to enter X11 mode, which is X Window. Use the arrow keys to navigate
down until the 5 is highlighted. Type x once to remove the 5. After the 5 has been eradi-
cated, you will need to press i to enter insert mode in vi. Next enter the number 3 to
change the mode to Full Multiuser Support. After your 3 is in place, press Esc to exit insert
mode. In order to tell vi to write the file and to quit, type a colon (:) and type wq, which
stands for write quit and press Enter. This will drop you back to your command prompt.
Now the next time you reboot your computer, you will be taken directly to a text login
prompt.
FIGURE 2.11
vi inittab
4337Book.fm Page 31 Saturday, June 19, 2004 5:24 PM
Simpo PDF Merge and Split Unregistered Version -
32
Chapter 2 • Installing Linux
NOTE
Even though you are changing the bootup mode to text and essentially disabling the X Window
interface, you can always start the X Window interface by typing startx from the console after
you are logged in.
Take one last look at the delicious graphics of X Window and prepare to reboot! Type the
following command in your terminal window to force your computer to reboot:
reboot
If the operation has gone as planned, you should have successfully surgically extracted the
X Window interface on startup. Once rebooted, you should be presented with a text login
prompt. Congratulations—Fedora Linux is now installed.
Linux Installation Checklist
After finishing this chapter, you should feel empowered. With your first installation of Linux,
you’ve opened up a whole new world of possibilities. Pretty soon money will be flying at you
from every direction. Okay, maybe not, but you will be learning more than ever as you begin
Chapter 3, “Using Linux.” Here are a few key points you should have a firm grasp of before
continuing:
● Understand the major flavors of Linux and how Fedora fits into the mix.
● Determine the basic system hardware requirements for different levels of simultaneous users.
● Execute a download, checksum, and burn of your Linux ISOs.
● Be able to change your basic BIOS information, specifically the boot order of the devices
on your computer.
● Start an installation and understand the differences between installation types: Personal
Desktop, Workstation, Server, and Custom.
● Understand the Linux partitioning system and each filesystem type: ext2, ext3, software
RAID, swap, and vfat.
● Know the functionality of the GRUB boot loader and how it affects your system.
● Have a basic knowledge of DHCP and eth0 network configuration.
● Be acquainted with packages and package groups.
● Be able to open a terminal window from the X window system, change directories, and
open a file in vi.
● Know how to modify your boot sequence to change run levels.
If you haven’t grasped one of these elements, take the time now to go back and review those
areas. These concepts will give you a strong foundation on which to start building your knowl-
edge base and will prepare you for the next chapter.
4337Book.fm Page 32 Saturday, June 19, 2004 5:24 PM
Simpo PDF Merge and Split Unregistered Version -
Chapter 3
Using Linux
•
Booting Linux
•
Introduction to the Linux Shell
•
Understanding the Linux Filesytem Layout
4337Book.fm Page 33 Saturday, June 19, 2004 5:24 PM
Simpo PDF Merge and Split Unregistered Version -
34
Chapter 3 • Using Linux
N
ow that you have your first Linux operating system installed, it’s time to learn some basics.
This chapter covers the boot sequence, login prompt, command-line interface (or
shell
for
short), and an in-depth look into the Linux filesystem. These are the basic building blocks you
need to learn before administering your server.
As with Chapter 2, “Installing Linux,” if you feel you do not have a complete understanding
of the principles and philosophies of this chapter, we encourage you to review any section until
you understand it better. Some of you with more computer background, especially with a DOS-
or Linux-based system, might grasp these concepts quicker than others. But if you feel you are
having a hard time,
do not be discouraged!
After following the exercises in this chapter and prac-
ticing a little, you will be ready to begin administration in the next chapter.
Booting Linux
When your PC is initially powered up, it begins by running the Basic Input/Output System
(BIOS). This system is typically located on an Erasable Programmable Read-Only Memory
chip (EPROM), which tells your computer what hardware is available on which Interrupt
ReQuest (IRQ) lines and channels. After your hardware has been initialized, the BIOS will
then try to read the first sector of any bootable media such as a floppy disk, CD-ROM, or
hard disk. As you might remember, in Chapter 2 you changed the boot sequence within the
BIOS to make sure you were reading from the CD-ROM first in order to install Fedora
Linux. This boot sector contains a small program that the BIOS will attempt to execute and
pass control to.
During the installation process your boot loader, GRUB, was installed on the Master Boot
Record (MBR). Because you don’t have any media in the drive, GRUB then loads and you are
taken directly to a selection screen asking you to choose which operating system to launch. If
no selection is made within the 10 seconds allotted, the default operating system will attempt
to run. In our case, this is Fedora Core 2. To speed up this process, simply press Enter, and
Fedora will begin booting.
After Fedora begins booting, it will probe for all active devices attached to your computer.
It does this by asking the BIOS what is available. As it receives this list, it begins loading the
appropriate drivers and printing out the results as it goes. After the drivers have been loaded,
the boot process mounts the
/root
partition. This partition is mounted as read-only so that it
can be checked as it’s mounted. If this process fails, the kernel will “panic” and immediately
halt. The kernel will then start the program
init
, which becomes process 0 and contains the
rest of the information to bring up the operating system.
4337Book.fm Page 34 Saturday, June 19, 2004 5:24 PM
Simpo PDF Merge and Split Unregistered Version -
35
Booting Linux
Your First Package Installation
The process
init
is the master process of your system. Once ran,
init
will begin to spawn every
other process that is available on your system. It will first check the
/etc/inittab
file that you
changed in Chapter 2 to find the appropriate run level in which to create processes.
Next,
init
will locate the line with the action
sysinit
and execute the command file deter-
mined by that line. In our case, this is the
/etc/rc.d/rc.sysinit
file. The
rc.sysinit
file
contains information that tells your system how to mount the
proc
filesystem, set the clock,
start virtual memory, set the hostname, check a few key filesystems, and a few other tasks that
are essential to bringing your system up. After that is complete, you will be presented with a
login screen.
Because you are now at that login prompt, log in as
root
by typing
root
as your username and
press Enter. The system will then ask for the password. This password is the one you chose
during the installation procedure.
After you have successfully logged in, you are going to install your first package, which
provides an easier editing utility than
vi
. This editor is called
pico
and it comes in the
pine
package;
pine
is a text-based e-mail program. First you will need to download
pine
. There
is a specific rpm file that is made for Fedora Core 2 located on our servers via the Web at
www.linuxforum.com/lfiles/pine.i386.rpm
.
To download this package, you will be using a command called
wget
. This is a free utility for
noninteractive download of files from the Web and it supports HTTP, HTTPS, and FTP pro-
tocols, as well as retrieval through HTTP proxies. To initiate the download, use this command:
wget />
This will automatically download the newest version of
pine
compiled for Fedora Core 2 to
your current directory, which is
/root
. This directory is your home directory for your
root
account. Other users’ home directories will be located at
/home/
username
.
Now that you have the binary distribution of
pine
, you will begin the installation process.
Files with the
.rpm
extension can be installed by using the Red Hat Package Management
system accessible with the command
rpm
. This command has several parameters that can be
passed in order to perform different functions on packages. Parameters are passed into com-
mands by using
flags
. A flag is usually preceded by one or two hyphens. For this command, you
will be using three flags:
i
designates the option to install the package.
v
tells
rpm
to run in verbose mode.
h
prints hash marks as the package installs.
4337Book.fm Page 35 Saturday, June 19, 2004 5:24 PM
Simpo PDF Merge and Split Unregistered Version -
36
Chapter 3 • Using Linux
Put together in the proper format, the command should read as follows:
rpm -ivh pine.i386.rpm
You will then be presented with a status bar of the installation, which should take only a few
moments, before you are deposited at another prompt. Congratulations—you have just installed
your first binary package. You will now be able to use the
pico
command to edit files. This com-
mand will make editing files much easier as you begin using Linux. Although it does not have
some of the advanced functionality that
vi
does, it is a bit more user-friendly and will more
closely resemble editors you are used to using.
A Closer Look at
/etc/inittab
With
pico
now installed, you’re ready to take a look at the rest of the boot process. Before the
package installation, we were discussing the boot order of Linux. More specifically, we were
referencing the
init
process launching the
/etc/inittab
file, which you edited in Chapter 2.
Let’s take another look at this file to see exactly what it does and why. Move to the
/etc
direc-
tory and use
pico
to edit the file by performing the following commands:
cd /etc
pico inittab
You will then be able to scroll through the
inittab
file by using the Up and Down arrow keys
as well as the Ctrl+Y and Ctrl+V key combinations to move up and down pages, respectively.
You will also notice a list of other hot keys located on the bottom two lines of your screen; these
provide shortcuts to various other features. For now, take a closer look at the file and its parts:
#
# inittab This file describes how the INIT process should
# set up the system in a certain run-level.
#
# Author: Miquel van Smoorenburg,
# <>
# Modified for RHS Linux by Marc Ewing and Donnie Barnes
#
# Default runlevel. The runlevels used by RHS are:
# 0 - halt (Do NOT set initdefault to this)
# 1 - Single user mode
# 2 - Multiuser, without NFS (The same as 3, if you do
# not have networking)
# 3 - Full multiuser mode
# 4 - unused
# 5 - X11
# 6 - reboot (Do NOT set initdefault to this)
#
id:3:initdefault:
4337Book.fm Page 36 Saturday, June 19, 2004 5:24 PM
Simpo PDF Merge and Split Unregistered Version -
37
Booting Linux
The preceding lines, with the exception of the last, begin with a # symbol. This symbol “com-
ments out” any text or code that is present for that line only. The file begins by describing the
function of the file. In this case, it tells you that this file describes how the
init
process should
be set up. It then lists the seven run levels available for this system. The first non-commented
line is the line you modified in Chapter 2 in order to tell the system to boot into Full Multiuser
mode instead of X11, which loads the X Window interface for Linux. Each entry within this
file is set up as follows:
id
:
runlevels
:
action
:
process
The first line says to run
initdefault
at run level 3 and the ID will be set to
id
.
Next you will launch the
/etc/rc.d/rc.sysinit
script, which is responsible for, among
other things, checking and mounting the
/root
filesystem and loading the keymap:
# System initialization.
si::sysinit:/etc/rc.d/rc.sysinit
More will be covered in the next section about the specifics of the
rc.sysinit
script.
Next the
rc
command is initialized at each run level:
l0:0:wait:/etc/rc.d/rc 0
l1:1:wait:/etc/rc.d/rc 1
l2:2:wait:/etc/rc.d/rc 2
l3:3:wait:/etc/rc.d/rc 3
l4:4:wait:/etc/rc.d/rc 4
l5:5:wait:/etc/rc.d/rc 5
l6:6:wait:/etc/rc.d/rc 6
Note that the
initlevel
is passed in an argument as well. For example, the script running for
run level
3
, as
l3
, is run as
rc 3
. In this example, the
3
is used as the argument to
rc
.
The next line tells the server to reboot if Ctrl+Alt+Del has been pressed. This is in case you
need to halt the startup process without waiting for the entire system to finish booting.
# Trap CTRL-ALT-DELETE
ca::ctrlaltdel:/sbin/shutdown -t3 -r now
The following code line, like the preceding comment, describes setting up your system for
a shutdown two minutes after a power failure notice has been registered by your system. You
might wish to change the duration of time if your backup system is capable of running your
computer for longer. This would afford you extra time to save any work and make a few changes
before your system goes down. To change the amount of time, all you must do is modify the flag
that reads
+2
. The
2
represents the number of minutes to wait before halting the system. Simply
change this to your desired number, and your server will take care of everything else.
# When our UPS tells us power has failed, assume we have a
# few minutes of power left. Schedule a shutdown for 2
4337Book.fm Page 37 Saturday, June 19, 2004 5:24 PM
Simpo PDF Merge and Split Unregistered Version -
38
Chapter 3 • Using Linux
# minutes from now. This does, of course, assume you have
# power installed and your UPS connected and working
# correctly.
pf::powerfail:/sbin/shutdown -f -h +2 "Power Failure; System Shutting Down"
The next statement will cancel the shutdown of your system should power be restored to
your battery backup:
# If power was restored before the shutdown kicked in,
# cancel it.
pr:12345:powerokwait:/sbin/shutdown -c "Power Restored; Shutdown Cancelled"
Notice the -c flag on the shutdown command. You can use this flag from the command line
as well to cancel a shutdown that has been scheduled.
Whenever your computer’s terminal has completely exited a shell, init will realize that it
needs to respawn a new instance of mingetty and will respawn the terminal accordingly:
# Run gettys in standard runlevels
1:2345:respawn:/sbin/mingetty tty1
These lines use mingetty with a terminal type of ttyX, where X is the terminal interface num-
ber. Having six terminals running means that you can log in six times as well. To switch between
terminals, press Alt+FX, where X is the terminal number. By default you are using terminal 1.
Try pressing Alt+F2 now and you will see another login prompt. Because you don’t need to log
in a second time right now, simply press Alt+F1 and you will be dropped back to your terminal
that is already logged in. You can read more on shells and terminals in the “Login Process” sec-
tion later in this chapter.
This last line is what was disabled when you changed your run level from 5 to 3. If the run
level were still set to 5, this command would run and launch the X Window interface.
# Run gettys in standard runlevels
1:2345:respawn:/sbin/mingetty tty1
2:2345:respawn:/sbin/mingetty tty2
3:2345:respawn:/sbin/mingetty tty3
4:2345:respawn:/sbin/mingetty tty4
5:2345:respawn:/sbin/mingetty tty5
6:2345:respawn:/sbin/mingetty tty6
# Run xdm in runlevel 5
x:5:respawn:/etc/X11/prefdm -nodaemon
Linux Initialization Scripts
In the preceding section, we indicated that the second line initiated the /etc/rc.d/rc.sysinit
file. Because this file contains 852 lines of code written using the Bash shell script format, we
will be summarizing the actions it takes to check and mount the filesystem, load the keymap,
and a few other important tasks.
4337Book.fm Page 38 Saturday, June 19, 2004 5:24 PM
Simpo PDF Merge and Split Unregistered Version -
39
Booting Linux
The first thing the rc.sysinit file does is run itself through the initlog file for error logging.
The initlog file is located in the /sbin directory and is a binary compiled to handle system log-
ging should anything go awry.
The rc.sysinit file will then load the current hostname for your computer by consulting the
/bin/hostname program. If this attempt does not return a valid hostname, it will attempt to run
the /etc/sysconfig/network file, which contains important networking information and vari-
ables such as your hostname, gateway and domain name. If no file is found, networking will be
disabled. If no hostname is set by this time and networking is enabled, the hostname will be set
to localhost by default.
Next, the proc filesystem is mounted. This is a pseudo filesystem that acts as an interface to
kernel runtime information. After it is mounted, you can list these “files,” which contain vari-
ables that are constantly updated according the system’s current state.
Next, the /etc/rc.d/init.d/functions file is run inline; this will provide common functions
that can be accessed by the majority of scripts located in the
/etc/init.d directory on your sys-
tem. Residing in this file are functions such as killproc(), which will kill a process on the system,
pidofproc(), which will find the process identifier (PID) of any given process, and confirm(),
which will determine whether it is appropriate to run the service.
After the functions file has been run inline, some basic parameters are set up for your con-
sole, such as the system font and terminal type. A text banner is then printed to the screen with
a small welcome message giving you the option to press I for an interactive startup. (You may
or may not have noticed this during your initial boot sequence.) Next the graphical boot system
is started, if possible.
NOTE
The graphical system will load only if the /usr partition is already mounted. If it has not
been mounted, it will try again after it has run through its mounting process.
Next, your kernel’s configuration parameters are set up by running the sysctl command.
This command is initiated with the -e and -p parameters. The -e says to ignore errors about
unknown keys, and the -p says to load the parameters based on a specified file. In this case, it
is the /etc/sysctl.conf file. There are only four kernel parameters on your default system.
Next, your system clock is updated. If your system clock is controlled via a remote server, this
is where the functionality resides that is responsible for setting your system time. After that has
completed, the rc.sysinit file will then load your keymap. The default keymap file is /etc/
sysconfig/console/default.kmap
.
After your keymap is loaded, your hostname will be set, your command line will be created, and
ACPI bits will be initiated. ACPI, or Advanced Configuration and Power Interface, is a driver
controlling the voltage and power settings your motherboard receives. Next, the Universal Serial
Bus (USB) devices and Human Interface Devices (HID) are initialized and mounted.
4337Book.fm Page 39 Saturday, June 19, 2004 5:24 PM
Simpo PDF Merge and Split Unregistered Version -
40
Chapter 3 • Using Linux
NOTE
Some pre-built laptops might require a special ACPI patch or driver.
After these basic devices are mounted, your operating system will check whether there are cer-
tain switches configured for runtime and will make sure the system was shut down properly. If the
system was shut down uncleanly, you will have the option to press Y to force a system integrity
check or N to skip the check. If the filesystem check (which uses the command fsck) was run,
your system will check for update quotas. Next, your /root filesystem will be remounted in read/
write mode, and file swapping will be set up by using the command swapon. You can turn off
swapping by using the swapoff command, but it is not recommended.
Next, the /etc/mtab is cleared, and the /root and /proc directories are mounted. With the
/root filesystem now in read/write mode, logging can then be enabled. After this is complete,
the sound modules are loaded. If the variable USEMODULES is not empty and the file /etc/
modules.conf
contains the text alias sound or alias midi, the modules from the subdirectories
/etc/sound or /etc/midi are loaded. If the file /proc/sys/kernel/modprobe exists, and
USEMODULES is enabled, the text /sbin/modprobe is written to the file /proc/sys/kernel/
modprobe
.
With the sound enabled, any RAID devices configured will now be initialized. First, /etc/
fstab
will be scanned looking for the noauto flag for the current device. If the noauto flag
is found, initialization will be skipped for the device. Otherwise, Linux will attempt to use
raidstart for the RAID initialization process. If raidstart fails, raidadd and raidrun will be
used. If all of these fail, Linux will drop to a shell immediately.
Finally, all the other filesystems will be mounted, and the script will attempt to load the
graphical boot if not previously done (as noted earlier). Once the filesystem mounts have been
completed, the quotas will be checked for each of the new filesystems added, and various files
within the /var directory will be removed to start fresh. Now the swap space is turned on, and
if you have any USB or FireWire storage devices, they will be mounted as well.
A few other tasks will complete the /etc/rc.sysinit file and bring your system to a point
where it is ready to start running the services and processes necessary for a fully operational
system.
The rc Script and Its Kill and Startup Files
In the section covering the /etc/inittab file, you caught a glimpse of the following lines of code:
l0:0:wait:/etc/rc.d/rc 0
l1:1:wait:/etc/rc.d/rc 1
l2:2:wait:/etc/rc.d/rc 2
l3:3:wait:/etc/rc.d/rc 3
l4:4:wait:/etc/rc.d/rc 4
l5:5:wait:/etc/rc.d/rc 5
l6:6:wait:/etc/rc.d/rc 6
4337Book.fm Page 40 Saturday, June 19, 2004 5:24 PM
Simpo PDF Merge and Split Unregistered Version -
41
Booting Linux
The rc script is responsible for initiating the kill and startup scripts that are appropriate for
each run level. The first thing the rc script does is run each of the kill processes located in the
/rcX.d directory, where X is equal to the run level (for example, rc3.d for run level 3). Each
kill process is denoted by the beginning letter being a K. After each process has been killed, or
attempted to be killed, each of the startup scripts for the appropriate run level will be run. A
capital S is used to denote a startup script. You will notice that each of these scripts is simply
a link to the actual daemon or service. This means that any of these scripts could potentially be
run with the start or stop parameters and have the desired effect.
TIP
If you cd into the /etc/rc3.d directory and use the ll command to retrieve a long listing
of the directory, you can see that each of these files is actually a link to a script located
within another directory. These links point to run level scripts.
NOTE
The /etc/rc3.d/SS99.local script points to /etc/rc.d/rc.local. This file is where
most system administrators will place customizations that they wish to make to the boot
process.
Run Level Scripts
The run level scripts you saw inside each /etc/rcX.d directory are soft links to the actual
scripts that reside in the /etc/rc.d/init.d directory, and the directories themselves are links
to the /etc/rc.d/rcX.d directories. These files represent startup and kill sequences for differ-
ent daemons and processes that are needed in order for Linux to handle moving, interpolating,
and processing data throughout the system. Some of these scripts might require other pro-
cesses to already be running, so they must be initialized in sequence. The kill scripts are scripts
that will end a process as gracefully as possible, releasing the system memory it uses and letting
other processes know it is going offline.
A listing of the /etc/rc.d/init.d directory will reveal the many processes your system can run:
-rwxr-xr-x 1 root root 1128 Oct 22 17:04 acpid
-rwxr-xr-x 1 root root 834 Jul 10 2003 anacron
-rwxr-xr-x 1 root root 1429 Oct 22 17:18 apmd
-rwxr-xr-x 1 root root 1176 Sep 12 06:51 atd
-rwxr-xr-x 1 root root 9221 Sep 8 14:11 autofs
-rwxr-xr-x 1 root root 1316 Jun 6 2003 crond
-rwxr-xr-x 1 root root 2312 Oct 2 12:56 cups
-rwxr-xr-x 1 root root 1506 Oct 15 12:11 firstboot
-rwxr-xr-x 1 root root 10198 Oct 28 17:26 functions
-rwxr-xr-x 1 root root 1527 Aug 7 13:01 gpm
-rwxr-xr-x 1 root root 5269 Sep 15 07:35 halt
-rwxr-xr-x 1 root root 2601 Oct 23 06:54 httpd
-rwxr-xr-x 1 root root 6319 Oct 23 10:18 iptables
-rwxr-xr-x 1 root root 1414 Jul 3 2003 irda
4337Book.fm Page 41 Saturday, June 19, 2004 5:24 PM
Simpo PDF Merge and Split Unregistered Version -
42
Chapter 3 • Using Linux
-rwxr-xr-x 1 root root 1744 Oct 22 10:55 irqbalance
-rwxr-xr-x 1 root root 5838 Oct 23 14:53 isdn
-rwxr-xr-x 1 root root 1084 Sep 25 09:22 kdcrotate
-rwxr-xr-x 1 root root 652 Sep 3 21:33 killall
-rwxr-xr-x 1 root root 2225 Oct 31 17:26 kudzu
-rwxr-xr-x 1 root root 1684 Oct 2 06:03 lisa
-rwxr-xr-x 1 root root 1746 Oct 16 15:38 messagebus
-rwxr-xr-x 1 root root 1539 Oct 22 10:54 microcode_ctl
-rwxr-xr-x 1 root root 2281 Oct 17 12:02 named
-rwxr-xr-x 1 root root 5080 Jan 6 2003 netfs
-rwxr-xr-x 1 root root 8025 Sep 9 00:47 network
-rwxr-xr-x 1 root root 4257 Oct 22 21:17 nfs
-rwxr-xr-x 1 root root 2833 Oct 22 21:17 nfslock
-rwxr-xr-x 1 root root 2066 Oct 27 16:30 nscd
-rwxr-xr-x 1 root root 3795 Oct 29 06:07 ntpd
-r-xr-xr-x 1 root root 4590 Jan 25 2003 pcmcia
-rwxr-xr-x 1 root root 1814 Sep 23 08:53 portmap
-rwxr-xr-x 1 root root 1516 Jun 26 2002 random
-rwxr-xr-x 1 root root 2246 Jan 6 2003 rawdevices
-rwxr-xr-x 1 root root 1782 Oct 30 11:12 rhnsd
-rwxr-xr-x 1 root root 1262 Oct 23 14:49 saslauthd
-rwxr-xr-x 1 root root 2512 Oct 28 16:06 sendmail
-rwxr-xr-x 1 root root 1175 Jul 10 2002 single
-rwxr-xr-x 1 root root 3115 Oct 22 10:55 smartd
-rwxr-xr-x 1 root root 1928 Sep 26 11:14 smb
-rwxr-xr-x 1 root root 2647 Sep 17 12:14 sshd
-rwxr-xr-x 1 root root 1369 Jun 6 2003 syslog
-rwxr-xr-x 1 root root 1787 Sep 19 09:47 vncserver
-rwxr-xr-x 1 root root 1555 Sep 26 11:14 winbind
-rwxr-xr-x 1 root root 3428 Oct 24 18:10 xfs
-rwxr-xr-x 1 root root 2497 Oct 12 03:41 xinetd
-rwxr-xr-x 1 root root 2501 Sep 25 13:32 ypbind
-rwxr-xr-x 1 root root 1036 Oct 29 09:54 yum
Each one of these commands can be run on the command line as well. In later exercises in this
book, you will be using them quite frequently. Most of these commands can be run with the
arguments start, stop, restart, and status.
Let’s try checking the status of sendmail. If you are already in the /etc/rc.d/init.d/
directory, you can use this command:
./sendmail status
If not, you will need to type the full path to the command, like so:
/etc/rc.d/init.d/sendmail status
Notice that the argument for the command is passed in simply by adding a space on the end
of the command and typing your argument. This is the most common method used for passing
4337Book.fm Page 42 Saturday, June 19, 2004 5:24 PM
Simpo PDF Merge and Split Unregistered Version -
43
Exploring the Linux Shell
in an argument to the script you wish to run. After you have pressed Enter, you will be returned
a single line of text that looks like the following:
sendmail (pid 1144 1135) is running
This is a message from sendmail letting you know the process IDs it is currently running at
and its status, in this case running. Try this with a few others if you wish. Some processes might
not return anything if they are not running, and others might return a more verbose line such
as the
yum command’s comment:
Nightly yum update is disabled.
After you’ve tested a few processes, you’re ready to move on to the next section, where we will
talk about the login process.
Login Process
After your system has finished booting, you are brought to a login prompt for your virtual
terminal. This login prompt is displayed in this format:
hostname login:
The prompt displayed here is being created by the mingetty program you saw initiated
within the /etc/inittab file. As we touched on before, this process is regenerated every time
the user ends a session when at the console. If you were to log out of your system now, mingetty
would be respawned and create a new login prompt. After you have typed in your username and
pressed Enter, the login process is called, passing in your username. The login process will then
prompt you to enter a password. After the password has been entered, the login process will
verify that it is correct. On a successful match, it will then spawn your shell. If it fails to match
the username with the password, an error message will be displayed indicating login failure.
After you have exited your shell, mingetty will be respawned by init, and the entire process
will be repeated again. This is why you saw the respawn command used in the inittab file.
NOTE
When your run level is set to 5, which is X11 or X Window, different programs are called that
serve as a replacement for terminal 1. You might still have access to a normal terminal shell
by switching to another terminal with the Ctrl+FX command, where X is the target terminal.
Exploring the Linux Shell
During the “Login Process” section, we talked about a successful login spawning a new user
shell. This shell is your command-line interface that enables you to run commands locally on
your system and perform any number of administration tasks. In our case, the shell used is the
Bash shell.
4337Book.fm Page 43 Saturday, June 19, 2004 5:24 PM
Simpo PDF Merge and Split Unregistered Version -
44
Chapter 3 • Using Linux
To access the shell, however, you must pass through other programs. Most prominently,
mingetty is displayed asking you for a login. The mingetty program was designed to be a
minimal getty for the virtual terminals you use when accessing the system from the local
keyboard and monitor; mingetty does not have all the functionality that getty does, but it
requires only a fraction of the resources. If you will eventually be using the server as remote
only and will not be using any local access to the system, you might wish to remove all but one
of the mingetty calls in the inittab file to save approximately 8KB of memory per instance.
You can still log in remotely because a remote login is usually available through the Secure
Shell (SSH) connection protocols (controlled by the inetd daemon), but it is a good idea to
leave one 8KB instance open in case you need to access the machine locally.
After a successful login, you are presented with a Bash shell. The Bash shell is a command
language interpreter originally created for the GNU operating system. Bash stands for
Bourne-Again SHell, which is a pun based on Stephen Bourne’s name. Bourne originally
created the current Unix shell
/bin/sh, which first appeared in the Seventh Edition Bell
Labs Research version of Unix. The Bash shell also incorporates a large amount of the /bin/
csh
, or C Shell, functionality to allow for a more diverse set of instructions and commands
available to the user.
Although a shell is a command-line interpreter, it also acts as a programming language on
its own. From this concept stems much of the power of the Linux operating system. Any shell
command can be used synchronously or asynchronously. This, in effect, means that processes
can be executed in order, each waiting for the previous to finish, or they can be executed in
parallel (multitasking). Furthermore, there are redirection constructs in place that allow micro-
control over the input and output of any of the commands. The shell also allows control over
the commands’ environments in the form of flags and other arguments.
Let’s take a closer look at some fundamental principles that you should know before delving
into more advanced concepts:
Tab You can use the Tab key to finish a file or directory name for you. If you begin typing
super for supercalifragilisticexpialidocious, just use Tab to auto-complete the rest of the file. If
more than one word is a match for what you have typed so far, than nothing will appear to
happen or auto-complete will fill in up to the fork in the matching. Pressing Tab again will
give you a listing of all possible matches. After you enter a few more letters that result in only
a single match for the rest of the string, pressing the Tab key again will complete the string.
Escape character Bash uses the backslash (
\) character as an escape character. An escape
character preserves the literal value of the next character that follows the backslash. If you
wish to have a backslash contained within an argument, then you will need to use two back-
slashes (\\) in order to escape the backslash itself.
4337Book.fm Page 44 Saturday, June 19, 2004 5:24 PM
Simpo PDF Merge and Split Unregistered Version -