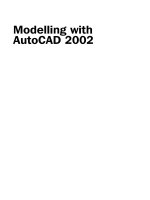Modelling with AutoCAD 2002 Episode 10 potx
Bạn đang xem bản rút gọn của tài liệu. Xem và tải ngay bản đầy đủ của tài liệu tại đây (878.9 KB, 30 trang )
Viewport specific layer
1 With Format-Layer from the menu bar, use the Layer Properties Manager dialogue box
and:
a) pick the DIM layer then New
b) alter the Layer1 new name to DIMTL
c) pick Current then OK
2 With the top right viewport current, activate the Layer Properties Manager dialogue box
and:
a) pick the DIMTL line
b) pick freeze in current viewport
c) pick OK
3 Repeat step 2 in the lower left and lower right viewports, then make the top left viewport
current
4 Dimension the top horizontal line and the circle as before and these two dimensions will
only be displayed in the top left viewport due to the viewport specific layer DIMTL. These
two dimensions are designated by (a) in Fig. 40.1
Paper space dimensioning
1 Enter paper space
2 Dimension the same two objects as before, i.e. the top horizontal line and the circle. Use
the DIM layer.
3 These two dimensions are designated by (b) in Fig. 40.1 and are obviously not correct
4 How then can paper space be used to give ‘true’ dimensions?
Dimensioning in model and paper space 263
Figure 40.1 Adding dimensions in model and paper space.
modelling with AutoCAD.qxd 17/06/2002 15:42 Page 263
Using DIMLFAC
DIMLFAC (Dimension Linear scale Factor) is a system variable which when set to the
correct value will scale linear and radial measurements and allow paper space
dimensioning of model space objects to have the ‘correct’ value.
1 In model space make the top right viewport active, then enter paper space
2 At the command line enter DIM <R> and:
prompt Dim:
enter DIMLFAC <R>
prompt Enter new value for dimension variable, or Viewport
enter V <R> – the viewport option
prompt Select viewport to set scale
respond pick the border of the top right viewport
prompt DIMLFAC set to –1.74449
then Dim:
respond ESC to end the command line dimension sequence
3 Still in paper space, dimension the same linear and circular objects in the top right
viewport. The dimensions should now be correct, designated by (c)
Using DIMASSOC
DIMASSOC is a system variable which controls dimension associativity, i.e. its value
determines whether any added dimension will change when the object it is associated
with is changed. DIMASSOC can have one of three values as follows:
a) 0 : dimensions are displayed exploded, i.e. any part of the dimension can be selected
b) 1 : the complete dimension is a single object and model space associativity applies.
This is the normal default value
c) 2 : the complete dimension is a single object and paper space associativity applies
1 Paper space still active
2 At the command line enter DIMLFAC <R> and:
prompt Enter new value for DIMLFAC<–1.7445>
enter 1 <R>
3 At the command line enter DIMASSOC <R> and:
prompt Enter new value for DIMASSOC<?> – probably 1 value
enter 2 <R>
4 Now dimension the two objects as before using the lower right viewport. The dimensions
should be correct, as (d)
5 This exercise is now complete and need not be saved.
264 Modelling with AutoCAD 2002
modelling with AutoCAD.qxd 17/06/2002 15:42 Page 264
Paper space dimension exercise
1 Open the profile drawing saved in the previous chapter and refer to Fig. 40.2
2 With command line entry, set DIMLFAC to 1 and DIMASSOC to 2
3 Enter paper space and add the linear and circular dimensions
4 Are these paper space dimensions correct?
5 Enter model space with layer TS current and make viewport with the true shape active
6 Copy the true shape to another part of the viewport – you may have to ‘paper space’
stretch this viewport
7 Explode the copied shape
8 In paper space, with layer DIM current, align dimension the 100 line and diameter
dimension the circle
9 Enter model space and:
a) activate the scale command
b) window the true shape
c) pick a suitable base point
d) enter a scale factor of 1.2
10 The model space shape and the paper space dimensions should both be scaled
by 1.2
11 This is true associativity, i.e. paper space dimensions are associated with model space
objects.
This exercise is complete and can be saved.
Dimensioning in model and paper space 265
Figure 40.2 Paper space dimension exercise.
modelling with AutoCAD.qxd 17/06/2002 15:42 Page 265
Summary
1 Dimension can be added to models in both model and paper space
2 Multiple viewport model space dimensioning requires viewport specific layers to be made
by the user
3 Paper space dimensions can be added to multiple viewport models by setting the
DIMLFAC system variable
4 True associative paper space dimensions can be added to models in a multiple viewport
layout with the DIMASSOC system variable set to 2. This is the recommended method.
Assignment
This activity requires the garden block from the previous activity to be dimensioned.
Activity 23: Adding dimensions to the garden block of MACFARAMUS.
1 Open your activity 22
2 Set DIMASSOC to 2
3 Extract profiles from the top and front views then currently freeze the model layer in
these viewports
4 Add suitable paper space dimensions to the model layout
5 Extract a diagonal section through the block and hatch using the AR-CONC predefined
pattern at a suitable scale
6 Save with a suitable name
266 Modelling with AutoCAD 2002
modelling with AutoCAD.qxd 17/06/2002 15:42 Page 266
A detailed drawing
In this example a new composite will be created and used to display the model as a
detailed drawing. The model to be created is a desk tidy, so open your A3SOL template
file with MVLAY1 tab active, UCS BASE, layer MODEL, lower left viewport active.
Altering the viewports
1 In paper space select the STRETCH icon from the Modify toolbar and:
prompt Select objects
enter C <R> – the crossing option
prompt Specify first corner and enter: 160,100 <R>
prompt Specify opposite corner and enter: 260,200 <R>
prompt 4 found, Select objects
respond right-click
prompt Specify base point or displacement and enter: 200,135 <R>
prompt Specify second point of displacement and enter: @–25,25 <R>
2 The viewport configuration will be altered
3 Return to model space with UCS BASE
The basic shape
1 Refer to Fig. 41.1
2 With the lower left viewport active restore UCS FRONT
3 Draw a polyline using the following entries:
Start point: 0,0 next point: @156,0 next point: @0,15
next point: @–132,0 next point: @0,10 next point: @–24,0
next point: close
4 With the EXTRUDE icon from the Solids toolbar, extrude the red polyline with:
a) height: –85
b) taper: 0
5 Restore UCS BASE and zoom centre about the point 78,42,8 at 0.9XP in the 3D viewport
and 1XP in the other three viewports. The XP entry is to allow for the different viewport
sizes, i.e. the model is being zoomed about a centre point relative to the size of the
viewport.
6 The extruded polyline will be displayed as fig(a)
Chapter 41
modelling with AutoCAD.qxd 17/06/2002 15:42 Page 267
The top
1 Create a box primitive with:
a) corner: 0,12,25
b) length: 6; width: 61; height: 5
2 Create three wedges using the following information:
a) corner: 6,12,25; length: 18; width: 61; height: 5
b) corner: 6,12,25; length: 12; width: –6; height: 5
c) corner: 6,73,25; length: 12; width: 6; height: 5
3 With the ROTATE icon, rotate the following wedges:
1. wedge (b) about the point 6,12,25 by –90
2. wedge (c) about the point 6,73,25 by 90
4 Union the box and the three wedges with the red extrusion
5 The model at this stage resembles fig(b)
6 Create another two wedges with:
a) corner: 6,0,25; length: 18; width: 12; height: 5
b) corner: 24,12,25; length: 12; width: –18; height: 5
7 Rotate the second wedge (b) about the point 24,12,25 by –90
8 Menu bar with Modify-Solids Editing-Intersect and:
prompt Select objects
respond pick the two wedges then right-click
9 Menu bar with Modify-3D Operation-Mirror 3D and:
prompt Select objects
respond pick the intersected wedges then right-click
prompt Specify first point of mirror plane or
enter ZX <R> – the ZX plane option
prompt Specify point on ZX plane
enter 0,42.5,25 <R>
prompt Delete source objects?<N> and enter: N <R>
10 Union the two sets of intersected wedges with the composite
11 The model should be displayed as fig(c)
268 Modelling with AutoCAD 2002
Figure 41.1 Steps in the construction of the desk tidy (3D view only with hide).
modelling with AutoCAD.qxd 17/06/2002 15:42 Page 268
The compartments
1 The desk tidy compartments will be created from boxes subtracted from the composite.
2 With lower left viewport active and UCS BASE, create the following four box primitives:
box1 box2 box3 box4
corner 153,3,3 100,3,3 100,36,3 100,52,3
length –50 –76 –76 –76
width 79 30 13 30
height 20 20 20 20
colour magenta blue green blue
3 Subtract the four boxes from the red composite – fig(d)
5 Shade the model in the 3D viewport then return to 2D wireframe representation
The end cut-out
1 Lower left viewport active with UCS BASE
2 Set a new UCS position with the 3 point option using:
a) origin: 156,0,0
b) x-axis position: 156,85,0
c) y-axis position: 156,0,15
d) save UCS position as NEWEND
3 Draw a polyline with the following keyboard entries:
Start point: 10,15
Next point: @0,–3
Next point: arc option with arc endpoint: @3,–3
Next point: line option with line endpoint: @59,0
Next point: arc option with arc endpoint: @3,3
Next point: line option with line endpoint: @0,3
Next point: close
4 Set ISOLINES to 6 and FACETRES to 0.5
5 Extrude the polyline for a height of –3 with 0 taper
6 Subtract the extruded polyline from the composite – fig(e)
7 Restore UCS BASE
The holes on the slope
1 In paper space zoom in on the 3D sloped area then model space
2 Set a new UCS position with the 3 point option using:
a) origin: 24,42.5,25
b) x-axis position: 24,85,25
c) y-axis position: 6,42.5,30
d) save UCS position as SLOPE
A detailed drawing 269
modelling with AutoCAD.qxd 17/06/2002 15:42 Page 269
3 Create three cylinders, colour magenta with:
cylinder 1 cylinder 2 cylinder 3
centre 0,9.34077,0 20,9.34077,0 –20,9.34077,0
radius 3 5 5
height –12 –20 –20
4 Subtract the three cylinders from the red composite – fig(f)
5 In paper space, zoom previous and return to model space
The complete model
1 Restore UCS BASE
2 The model is now complete and your screen display should be similar to Fig. 41.2
3 Save the model at this stage as MODR2002\DESKTIDY
4 In the 3D viewport use the 3D orbit command with Gouraud shading then return the
original view as wireframe
Extracting a profile
1 Refer to Fig. 41.3 and with the top left viewport active, select the SETUP PROFILE icon
from the Solids toolbar and:
prompt Select objects
respond pick the composite then right-click
prompt Display hidden profile lines and enter: Y <R>
prompt Project profile line and enter: Y <R>
prompt Delete tangential edges and enter: Y <R>
270 Modelling with AutoCAD 2002
Figure 41.2 Complete desk tidy model.
modelling with AutoCAD.qxd 17/06/2002 15:42 Page 270
3 The model will be displayed with black lines
4 Using the Layer Properties Manager dialogue box:
a) note new layers PH?? and PV??
b) load the linetype HIDDEN (if required) and set the new PH?? layer with this linetype
c) freeze layer MODEL in this active viewport
Extracting the section
1 With the top right viewport active, ensure UCS BASE and make layer SECT current
2 With the SECTION icon from the Solids toolbar:
a) pick the composite then right-click
b) enter ZX as the section plane
c) enter 0,42,5,0 as a point on the plane
d) a region will be displayed in all viewports
3 a) currently freeze layer MODEL in the top right viewport
b) currently freeze layer SECT in the other three viewports
4 With an appropriate UCS setting, add hatching to the region using: pattern name:
ANSI32; scale: 1; angle: 0
Extracting the true shape
1 The layout on your screen at present will differ from Fig. 41.3 so in paper space use the
MOVE command to interchange the viewports, i.e. the two lower viewports to the top
of the paper sheet and the two top viewports to the bottom of the sheet. Use the endpoint
icon and pick a viewport border corner
2 Make a new layer named TS, colour to suit and current
3 In the top left and the two lower viewports, freeze the new layer TS in these active
viewports
4 With the top right viewport active, restore UCS SLOPE
5 Menu bar with Modify-Solids Editing-Copy faces and:
prompt Select faces
respond pick any point within the sloped face indicated by pt 1 in the top left
viewport then right-click/enter
prompt Specify a base point and enter: 0,0,0 <R>
prompt Specify a second point and enter: @0,0,0 <R>
prompt Enter a face editing option and enter: X <R> and X <R>
6 The face has been copied ‘on to itself’
7 Now currently freeze layer MODEL in the top right viewport to display the coloured true
shape of the sloped surface
8 Menu bar with View-3D Views-Plan View-Current UCS to display the copied face
(true shape) in plan view. The position of this plan view may not be ideal
9 With the ROTATE icon from the MODIFY toolbar:
a) pick the shape and <R>
b) enter 0,0 as the base point
c) enter 74.476 as the rotation angle – this angle should become apparent once the
dimensions have been added
A detailed drawing 271
modelling with AutoCAD.qxd 17/06/2002 15:42 Page 271
10 Pan the rotated shape to a suitable part of the viewport
11 In paper space activate the MOVE command and:
a) objects: pick the top right viewport border then right-click
b) base point: endpoint icon and pick pt a
c) second point: endpoint icon and pick pt b
12 Repeat the MOVE command and:
a) objects: pick the same viewport border then right-click
b) base point: endpoint icon and pick pt b
c) second point: enter @50<74.476 <R>
13 The true shape is now positioned relative to the slope from which it was copied
Task
1 Inquire into the model and:
a) Area: 47433.58
b) Mass: 106339.71 – my figures
2 Modify the dimension style and set the decimal angle precision to 0.000
3 With DIMASSOC set to 2, add paper space dimensions to the layout as Fig. 41.3
4 The detail exercise is now complete and can be saved.
5 This detailed drawing has used most of the solid model concepts we have investigated,
i.e. profile extraction, section extraction, paper space dimensioning etc.
272 Modelling with AutoCAD 2002
Figure 41.3 Extracting details for the desk tidy model.
modelling with AutoCAD.qxd 17/06/2002 15:42 Page 272
Blocks, wblocks and
external references
Solid model blocks and wblocks can be created and inserted into drawings like any other
2D or 3D object. In this chapter we will create two interesting (I hope) solid model
assembly drawings from blocks and wblocks and then investigate solid model external
references. We will also investigate the ‘interference’ between solids.
Example 1 – a desk tray assembly
1 Open your A3SOL template file with the MVLAY1 tab as normal and refer to Fig. 42.1
2 Zoom centre about 55,40,20 at 0.75XP in all viewports
3 Set the ISOLINES system variable to 8 and FACETRES to 0.5
Figure 42.1 Creation of the assembled model.
Chapter 42
modelling with AutoCAD.qxd 17/06/2002 15:42 Page 273
The Tray
1 Make a new layer TRAY, colour blue and current
2 With UCS BASE, create two primitives from:
Box Cylinder
corner: 0,0,0 centre: 10,0,0
length: 110 radius: 10
width: 80 height: 40
height: 40
2 Rectangular array the cylinder:
a) for 2 rows and 2 columns
b) row distance: 80 and column distance: 70
3 Union the box and the four cylinders – fig(a)
4 Create another two primitives from:
Box Wedge
corner: 10,10,10 corner: 110,0,40
length: 110 length: –15
width: 60 width: 80
height: 40 height: –40
5 Subtract the box and wedge from the composite – fig(b)
6 Draw a polygon with:
a) sides: 5
b) centre: 10,0,0
c) inscribed in a circle of radius 5
7 Solid extrude the polygon for a height of 10 with 0 taper
8 Menu bar with Modify-3D Operation-3D Array and:
prompt Select objects
enter L <R><R> – two returns for the cylinder (last object)
prompt Enter the type of array and enter: R <R>
prompt Enter the number of rows and enter: 2 <R>
prompt Enter the number of columns and enter: 2 <R>
prompt Enter the number of levels and enter: 2 <R>
prompt Specify the distance between rows and enter: 80 <R>
prompt Specify the distance between columns and enter: 70 <R>
prompt Specify the distance between levels and enter: 30 <R>
9 Subtract the eight cylinders from the composite – fig(c). A paper space zoom may be
needed to help with this, but remember to return to model space
10 At the command line enter –BLOCK <R> and:
prompt Enter block name and enter: TRAY <R>
prompt Specify insertion base point and enter: 0,0,0 <R>
prompt Select objects
respond pick the composite then right-click
11 The tray block may disappear. If it does not, erase it
12 The -BLOCK entry allows the prompts to be entered from the keyboard and not from
the dialogue box
274 Modelling with AutoCAD 2002
modelling with AutoCAD.qxd 17/06/2002 15:42 Page 274
The support
1 Make a new layer SUPPORT, colour magenta and current
2 Draw two polygons then solid extrude using the following:
polygon 1 polygon 2
a) sides: 6 6
b) centre: 0,0,0 50,50,0
c) inscribed: rad 5 rad 5
d) height: 130 140
e) taper: 0 0
3 Change the colour of the 140 high cylinder to green
4 The two extrusions are displayed as fig(d)
5 Make two blocks of these supports with:
a) Name: SUP1
Insertion base point: 0,0,0
Objects: pick the red extrusion and <RETURN>
b) Name: SUP2
Insertion base point: 50,50,0
Objects: pick the green cylinder and <RETURN>
Inserting the blocks
1 Zoom extents the zoom 1.2 in all viewports
2 Make layer TRAY current
3 Menu bar with Insert-Block and:
prompt Insert dialogue box
respond 1. At Name scroll and pick TRAY
2. ensure the on-screen prompts are active (tick)
3. pick OK
prompt Specify insertion point and enter: 0,0,0 <R>
prompt Enter X scale factor and enter: 1 <R>
prompt Enter Y scale factor and enter: 1 <R>
prompt Specify rotation angle and enter: 0 <R>
4 Repeat the INSERT command and insert block TRAY:
a) at the point 0,0,150
b) full size (i.e. X=Y=1) with 0 rotation
5 At the command line enter -INSERT <R> and:
prompt Enter block name and enter: SUP2 <R>
prompt Specify insertion point and enter: 10,0,30 <R>
prompt Enter X scale factor and enter: 1 <R>
prompt Enter Y scale factor and enter: 1 <R>
prompt Specify rotation angle and enter: 0 <R>
6 Menu bar with Modify-Solids Editing-Union and:
prompt Select objects
respond pick the three inserted blocks then right-click
prompt At least 2 solids or coplaner regions must be selected
7 What does this prompt mean? The union operation has not been successful with the
three inserted blocks. This is because blocks must be exploded before they can be used
with Boolean operations.
8 Using the EXPLODE icon from the Modify toolbar, select the three inserted blocks
Block, wblocks and external references 275
modelling with AutoCAD.qxd 17/06/2002 15:42 Page 275
Checking for interference
1 Make layer 0 current
2 Menu bar with Draw-Solids-Interference and:
prompt Select the first set of solids
Select objects
respond pick the top tray then right-click
prompt Select the second set of solids
Select objects
respond pick the support then right-click
prompt Comparing 1 solid against 1 solid
Interfering solids (first set) : 1
(second set) : 1
Interfering pairs : 1
Create interference solids>[Yes/No]<N>
enter Y <R>
3 The model will be displayed with a black solid (layer 0) where interference occurs
between the tray and the support leg. This interference is due to the support leg (SUP2)
being too long, or the TRAY having been inserted into the drawing at the wrong insertion
point. We deliberately created the support leg (SUP2) with a height of 140 to obtain
interference.
4 Erase the support leg and the black interference cylinder will still be displayed. Erase
this interference cylinder.
Inserting the correct support
1 Still with the two (exploded) inserted trays displayed?
2 UCS BASE, lower left viewport active and layer SUPPORT current
3 INSERT the support block SUP1 with:
a) insertion point: 10,0,30
b) full size with 0 rotation
c) explode this inserted block
4 Rectangular array the inserted support:
a) for 2 rows and 2 columns
b) row distance: 80 and column distance: 70
5 Make layer MODEL current
6 Menu bar with Modify-Solids Editing-Union and pick the six exploded blocks then
right-click – fig(e)
7 The composite will be displayed blue or magenta. Why is this when layer MODEL (red)
is current? The colour of the composite depends on the order you selected for the union
operation. If a tray was the first object selected, then the composite will be blue, and if
a support was first selected, then the composite will be magenta
8 Using the CHPROP command, pick the composite and change the layer to MODEL. The
composite should be displayed in red.
276 Modelling with AutoCAD 2002
modelling with AutoCAD.qxd 17/06/2002 15:42 Page 276
Completing the model
1 Create a cylinder with:
a) centre: 150,40,0
b) radius: 50 and height: 200
2 Subtract this cylinder from the composite – fig(f)
3 The model is now complete and can be saved as MODR2002\DESKTRAY
4 Figure 42.2 displays the four viewport configuration of the completed model assembly.
Example 2 – a wall clock
In this example, seven different coloured blocks will be created and used for an assembly
drawing. The assembly will then be used for profile and section extraction.
1 Open your A3SOL template file with MVLAY1 tab as normal
2 Refer to Fig. 42.3 which displays the blocks to be created.
3 Restore UCS FRONT, layer MODEL and zoom centre about 100,75,0 at 250 mag in all
viewports.
Block, wblocks and external references 277
Figure 42.2 Compared desk tray assembly model.
modelling with AutoCAD.qxd 17/06/2002 15:42 Page 277
Creating the blocks
Body (red)
1 Create the clock body from two polylines using the sizes given. The start point should
be at 0,0 and your discretion is needed for any sizes not given. (I created the body from
lines then used the polyline edit command to join them into one polyline. I then offset
the polyline by 6)
2 Solid extrude the two polylines for a height of –20 with 0 taper
3 Subtract the inside extrusion from the outside extrusion
4 Set ISOLINES to 6 and FACETRES to 0.5
5 Create a cylinder with:
a) centre: –27,125,–10 and diameter: 5
b) centre of other end option: @54,0,0
6 Subtract the cylinder from the extruded composite
7 Make a block of the composite body with:
a) block name: BODY
b) insertion base point: 0,0,0
278 Modelling with AutoCAD 2002
Figure 42.3 Wall clock solids for block creation.
modelling with AutoCAD.qxd 17/06/2002 15:42 Page 278
Face (blue)
1 Draw a blue octagon with:
a) centre: 80,0,125
b) circumscribed in a circle of radius: 40
2 Solid extrude the octagon for a height of 6 with 0 taper
3 Make a block of the extruded octagon with:
a) block name: FACE
b) insertion base point: 80,125,0
Dial (green)
1 Create two green cylinders:
a) centre: 180,125,0; diameter: 60; height: 5
b) centre: 180,125,0; diameter: 50; height: 5
2 Subtract the smaller cylinder from the larger cylinder
3 Block the composite as DIAL with insertion base point:
180,125,0
Mechanism (magenta)
1 Create two magenta cylinders:
a) centre: 50,50,0; diameter: 5; centre of other end: @54,0,0
b) centre: 77,50,–5; diameter: 20; height: 10
2 Union the two cylinders
3 Block the composite as MECH, insertion base point: 77,50,0
Pendulum (cyan)
1 Create two cyan cylinders:
a) centre: 230,125,0; diameter: 6; centre other end: @0,–90,0
b) centre: 230,35,–5; diameter: 24; height: 10
2 Union the two cylinders
3 Block the composite as PEND with insertion base point:
230,125,0
Spindle (colour number 124)
1 Create a cylinder (colour number 20) with:
a) centre: 150,50,0
b) diameter: 5 and height: 25
2 Block as SPIND with insertion base point: 150,50,0
Hand (colour number 124)
1 Create a cylinder with centre: 180,20,0, diameter: 5 and height: 2
2 Create a polyline outline using sizes as a guide – own design
3 Solid extrude the polyline for a height of 2 with 0 taper
Block, wblocks and external references 279
modelling with AutoCAD.qxd 17/06/2002 15:42 Page 279
4 Subtract the cylinder from the extrusion
5 Block as HAND with insertion base point: 120,20,0
Inserting the blocks
1 Still with UCS FRONT, layer MODEL and lower left viewport
2 Zoom centre about 0,75,0 at 200 magnification – all viewports
3 At the command line enter -INSERT <R> and:
prompt Enter block name and enter: BODY
prompt Specify insertion point and enter: 0,0,0
prompt Enter X scale factor and enter: 1
prompt Enter Y scale factor and enter: 1
prompt Specify rotation angle and enter: 0
4 Insert the other blocks using the following information:
name insertion pt scale rot
FACE 0,125,0 X=Y=1 0
DIAL 0,125,6 X=Y=1 0
MECH 0,125,–10 X=Y=1 0
PEND 0,125,–10 X=Y=1 0
SPIND 0,125,–5 X=Y=1 0
HAND 0,125,15 X=Y=1 0
HAND 0,125,18 X=Y=0.75 –150
5 Shade the 3D viewport (Gouraud) the use the 3D orbit command. The result is very
impressive
6 DO NOT union the inserted blocks but save as MODR2002\CLOCK for the rendering
exercises.
Tasks
1 Union the eight inserted blocks – explode needed? The model will be displayed with the
block inserted colours. Why is this different from the desk tidy example when the union
command resulted in the model being displayed in one colour?
Think layers!
2 In the lower right viewport extract a profile of the model to display hidden detail and
remember:
a) hidden linetype must be loaded and set to the pH layer
b) currently freeze layer MODEL in the viewport
c) optimise the LTSCALE variable
3 In the top left viewport extract a vertical section through the model and remember:
a) use the layer SECT with the required section plane
b) add hatching to the region – UCS is important
c) currently freeze layer MODEL in this viewport
d) currently freeze layer SECT in other viewports
4 Add an additional viewport to display the assembled model from below
5 The final layout should be as Fig. 42.4 and can be saved.
280 Modelling with AutoCAD 2002
modelling with AutoCAD.qxd 17/06/2002 15:42 Page 280
External references with solid models
To demonstrate how solid models can be used as wblocks and external references, a
relatively simple layout will be created to represent a workshop, the machines being large
machining centres. Solid model composite will be used for these machining centres.
1 Open your A3SOL template file with MVLAY1 as normal
2 Restore the WCS with the command line entry UCS <R> then W <R>
3 Create the following primitives:
box wedge wedge
corner: 0,0,0 100,0,70 100,80,70
length: 100 –50 –50
width: 80 15 –25
height: 70 –50 –50
colour: red blue green
4 Create a cylinder, centre at 20,0,70 and radius 20 with centre of other end at @0,80,0.
This cylinder is to be magenta
5 Union the box and cylinder and subtract the two wedges from the composite. This model
represents the machining centre.
Block, wblocks and external references 281
Figure 42.4 Assembled wall clock with profile and section extraction
modelling with AutoCAD.qxd 17/06/2002 15:42 Page 281
6 At the command line enter WBLOCK <R> and:
prompt Write Block dialogue box
respond 1. Source: objects
2. Base point with X: 0, Y: 0, Z: 0
3. Objects: pick Select objects and:
prompt Select objects
respond pick the composite then right-click
prompt Write Block dialogue box
respond 1. File name: MACH1
2. Location: c:\MODR2002 or named your folder
3. Insert units: Millimeters
4. pick OK
prompt Write block preview displayed at top left of screen
7 Erase the composite then create another box and cylinder with:
a) box: corner at 0,–20,0 with cube option of length 40
b) cylinder: centre at 40,0,20, radius 15 with centre of other end at @40,0
8 Change the colour of the box and cylinder to colour number 24 then union the two
primitives. This model represents the robot feeder for the machining centres
9 Make a second wblock with:
a) source: objects
b) base point: X 0, Y 0, Z 0
c) objects: select objects, pick composite, right-click
d) file name: MACH2
e) location: C:\MODR2002 or named your folder
f) insert units: millimeters
g) pick OK
10 Close the A3SOL file (no save) then re-open it again
11 Restore the WCS (UCS-W) then zoom centre about 0,100,50 at 300 magnification in all
viewports
12 With the 3D viewport active, menu bar with Insert-External Reference and:
prompt Select Reference File dialogue box
respond 1. scroll and pick C:\MODR2002 or named your folder
2. scroll and pick MACH1
3. pick Open
prompt External Reference dialogue box
with Name: MACH1
respond 1. ensure all on-screen prompts active (tick)
2. reference type: Attachment
3. pick OK
prompt Specify insertion point and enter: –200,–40,0 <R>
prompt Enter X scale factor and enter: 1 <R>
prompt Enter Y scale factor and enter: 1 <R>
prompt Specify rotation angle and enter: 0 <R>
13 Polar array the insertion external reference about the point 0,0 for four items with
rotation, the angle to fill being –180
282 Modelling with AutoCAD 2002
modelling with AutoCAD.qxd 17/06/2002 15:42 Page 282
14 At the command line enter XREF <R> and:
prompt Xref Manager dialogue box
with MACH1 listed (Fig. 42.5)
respond pick Attach
prompt Select Reference File dialogue box
respond 1. ensure MODR2002 active folder
2. scroll and pick MACH2
3. pick Open
prompt External Reference dialogue box
with Name: MACH2
respond 1. ensure all on-screen prompts active
2. reference type: Attachment
3. pick OK
prompt Specify insertion point and enter: 0,–20,0 <R>
prompt Enter X scale factor and enter: 1 <R>
prompt Enter Y scale factor and enter: 1 <R>
prompt Specify rotation angle and enter: 120 <R>
15 Now save as MODR2002\SHOPLAY
16 Figure 42.6(a) displays this layout as a 3D and top view only.
17 Close this file then open drawing file MACH1. If a plan view is displayed, set a SE
Isometric viewpoint
18 Restore the WCS
19 Create the following primitives:
a) box with corner: 40,30,70
Length: 30, Width: 20, Height: 40
colour: red
b) cylinder with centre: 100,0,70
radius: 20
centre of other end at @0,80
colour: magenta
Block, wblocks and external references 283
Figure 42.5 The Xref Manager dialogue box for MACH1.
modelling with AutoCAD.qxd 17/06/2002 15:42 Page 283
20 Union the box and subtract the cylinder from the composite
21 Menu bar with File-Save to automatically update MACH1 then close the file and open
MACH2
22 Set a SE Isometric viewpoint and restore the WCS
23 Create a cylinder with:
a) centre at 80,0,20
b) radius: 8
c) centre of other end: @20,0
d) colour: red
24 Menu bar with File-Save to automatically update MACH2 then close the drawing file
25 Open the SHOPLAY drawing file and the prompt line will display:
Resolve Xref “MACH1”: C:\modr2002\MACH1.dwg
“MACH1” loaded
Resolve Xref “MACH2”: C:\modr2002\MACH2.dwg
“MACH2” loaded
26 The SHOPLAY will be displayed with the modified solid composites as Fig. 42.6(b).
27 Save the layout, but what is the name? Is it SHOPLAY or a different name? This is your
decision.
This exercise completes the chapter.
284 Modelling with AutoCAD 2002
Figure 42.6 SHOPLAY created from external references.
modelling with AutoCAD.qxd 17/06/2002 15:42 Page 284
Summary
Blocks, wblocks and eternal references can be used with solid modelling as with any
other type of drawing layout.
Assignment
In activity 23, the garden block of MACFARAMUS was created. This object was used for
many building projects in various parts of the city of CADOPOLIS. Part of a garden project
was unearthed which contained a wall, gate and path. The original garden block has to
be saved as a block (no pun intended) and used to create the wall, gate and path.
ACTIVITY 24: Using the garden block of MACFARAMUS
1 Open the activity 22 drawing and create a block of the garden block with:
a) name: GRADBL
b) base point: pick the suit – suggest 0,0
c) select the object
d) ensure insert units are millimetres
2 Wall: with UCS RIGHT
a) insert the GRADBL at a suitable point
b) the scales are full size
c) create a suitable wall layout
3 Gate: with UCS RIGHT
a) insert the GARDBL at the correct point relative to the wall
b) scales are X: 2, Y: 3, Z: 0.5
4 Path: with UCS BASE
a) insert the GRADBL at the correct point relative to the gate
b) scales are X: 2, Y: 1, Z: 0.25
5 Optimise your layout and save
Block, wblocks and external references 285
modelling with AutoCAD.qxd 17/06/2002 15:42 Page 285
The setup commands
The setup commands (Drawing, View and Profile) allow drawing layouts to be created
by the user. As the profile command has been discussed in a previous chapter, we will
only consider the View and Drawing commands in this chapter. These two commands
can be summarised as:
View: creates floating viewports using orthographic projection to lay-out multi and
sectional views of 3D solid models.
Drawing: generates profiles and sections in viewports which have been created with
the setup VIEW command.
Basically the two commands allow the user to create multiple viewport configurations
which will display top, front, end and auxiliary views as well as extracting profile and
sections of the model. In other words the two commands will create the same type of
layout that has been achieved with our A3SOL template file, the 3D viewpoint command
and with the SECTION and PROFILE commands.
We will demonstrate the two commands using previously created models.
Example 1 – the backing plate
1 Open the drawing file MODR2002\BACKPLT from chapter 32 and:
a) MVLAY1 tab active
b) restore UCS BASE with layer MODEL current
c) in paper space erase the viewports except the 3D view
d) scale the 3D viewport about the lower left corner by 0.3
e) in paper space ensure the paper space icon is relative to World by command line entry
UCS <R> then W <R>
f) in model space, zoom extents
2 Refer to Fig. 43.1
Chapter 43
modelling with AutoCAD.qxd 17/06/2002 15:42 Page 286
The Setup View command
1 Select the SETUP VIEW icon from the Solids toolbar and:
prompt Enter an option [Ucs/Ortho/Auxiliary/Section]
enter U <R> – the Ucs option
prompt Enter an option [Named/World/?/Current]<Current>
enter N <R> – the named option
prompt Enter name of UCS to restore
enter BASE <R>
prompt Enter view scale<1>
enter 1 <R>
and paper space entered with icon displayed
prompt Specify view center
enter 200,50 <R>
and UCS icon positioned at the entered point
prompt Specify view center, i.e. repositioned the view center?
respond <RETURN> i.e. accept entered value
prompt Specify first corner of viewport
enter 130,25 <R>
prompt Specify opposite corner of viewport
enter 270,85 <R>
prompt Enter view name
enter TOP <R>
prompt Enter an option [Ucs/Ortho/Auxiliary/Section]
enter X <R> – to end the command
and a top view of the model is displayed in a viewport
The setup commands 287
Figure 43.1 The View and Drawing example 1 – the backing plate.
modelling with AutoCAD.qxd 17/06/2002 15:42 Page 287