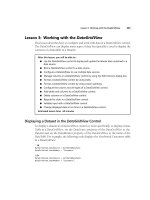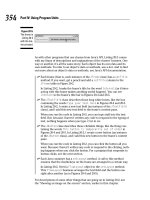Introduction to Programming Using Java Version 6.0 phần 10 ppt
Bạn đang xem bản rút gọn của tài liệu. Xem và tải ngay bản đầy đủ của tài liệu tại đây (656.88 KB, 67 trang )
CHAPTER 13. ADVANCED GUI PROGRAMMING 671
and so on. At the end of the array, the p attern w raps back to the beginning of the array.
If you want a solid line, use a different constructor that has fewer parameters.
• dashPhase tells the computer where to start in the dashPattern array, for the first seg-
ment of the line. Use 0 for this parameter in most cases.
For the third row in the above picture, th e dashPattern is set to new float[] {5,5}. This
means that the lines are dr awn starting with a solid segment of length 5, followed by a transpar-
ent section of length 5, and then repeating the same pattern. A simple dotted line would have
thickness 1 and dashPattern new float[] {1,1}. A pattern of short and long dashes could be
made by using new float[] {10,4,4,4}. For more information, see the Java documentation,
or try experimenting with the source code for the sample program.
∗ ∗ ∗
So now we can draw fancier lines. But any drawing operation is still restricted to drawing
with a single color. We can get around that restriction by using Pai nt . An object of type Paint
is used to assign color to each pixel that is “hit” by a drawing operation. Paint is an interface,
and the Color class implements the Paint interface. When a color is used for painting, it applies
the same color to every pixel that is hit. However, there are other types of paint where the color
that is applied to a pixel depends on the coordinates of that pixel. Standard Java includes two
classes that define paint with this property: GradientPain t and TexturePaint. In a gradient, the
color that is applied to pixels changes gradually from one color to a second color as you move
from point to point. In a texture, the pixel colors come from an image, which is repeated, if
necessary, like a wallpaper pattern to cover the entire xy-plane.
It will be helpful to look at some examples. Th is illustration shows a polygon filled with
two different p aints. The polygon on the left uses a GradientPaint while the one on the right
uses a TexturePaint. Note that in this picture, the paint is used only for filling the polygon.
The outline of the polygon is drawn in a plain black color. However, Paint objects can be used
for drawing lines as well as for filling shapes. These pictures were made by the sample program
PaintDemo.java. In that program, you can select among several different paints, and you can
control certain properties of the paints. As usual, an applet version of the program is available
on line.
Basic gradient paints are created using the constructor
public GradientPaint(float x1, float y1, Color c1,
float x2, float y2, Color c2, boolean cyclic)
CHAPTER 13. ADVANCED GUI PROGRAMMING 672
This constructs a gradient that has color c1 at the point with coordinates (x1,y1) and color
c2 at the point (x2,y2). As you move along the line between the two points, the color of the
gradient changes from c1 to c2; along lines perpendicular to this line, the color is constant.
The last parameter, cyclic, tells what happens if you move past th e point (x2,y2) on the
line from (x1,y1) to (x2,y2). If cyclic is false, the color stops changing and any point
beyond (x2,y2) has color c2. If cyclic is true, then the colors continue to change in a cyclic
pattern after you move past (x2,y2). (It works the same way if you move past th e other
endpoint, (x1,y1).) In m ost cases, you will set cyclic to true. Note that you can vary the
points (x1,y1) and (x2,y2) to change the width and direction of the gradient. For example,
to create a cyclic gradient that varies from black to light gray along the line from (0,0) to
(100,100), use:
new GradientPaint( 0, 0, Color.BLACK, 100, 100, Color.LIGHT
GRAY, true)
Java 6 introduced two new gradient paint classes, LinearGradientPaint and RadialGradientPaint.
Linear gradient paints are similar to GradientPaint but can be based on more than two colors.
Radial gradients color pixels based on their distance from a central point, which produces rings
of constant color instead of lines of constant color. See the API documentation for details.
To construct a TexturePaint, you need a BufferedImage that contains the image that will be
used for the texture. You also specify a rectangle in which the image will be drawn. The image
will be scaled, if necessary, to exactly fill the rectangle. O utside the specified rectangle, the
image will be repeated horizontally and vertically to fill the plane. You can vary the size and
position of the rectangle to change the scale of the texture and its positioning on the plane.
Ordinarily, however the upper left corner of the rectangle is placed at (0,0), and the s ize of
the rectangle is the s ame as the actual size of the image. The constructor for TexturePaint is
defined as
public TexturePaint( BufferedImage textureImage, Rectangle2D anchorRect)
The Rectangle2D is part of the Graphics2D framework and will be discussed at the end of this
section. Often, a call to the constructor takes the form:
new TexturePaint( image,
new Rectangle2D.Double(0,0,image.getWidth(),image.getHeight() )
Once you h ave a Paint object, you can use the setPaint() method of a Graphics2D object
to install the paint in a graphics context. For example, if g2 is of type Graphics2D, then the
command
g2.setPaint( new GradientPaint(0,0,Color.BLUE,100,100,Color.GREEN,true) );
sets up g2 to use a gradient paint. Subsequent drawing operations with g2 w ill draw using a
blue/green gradient.
13.2.5 Transforms
In the standard drawing coordinates on a component, the upper left corner of the component
has coordinates (0,0). Coordinates are integers, and the coordinates (x,y) refer to the point
that is x pixels over from th e left edge of the component and y pixels down from the top. With
Graphics2D, however, you are not restricted to using these coordinates. In fact, you can can
set up a Graphics2D graphics context to use any system of coordinates that you like. You can
use this capability to select the coordinate system that is most appropriate for the things that
CHAPTER 13. ADVANCED GUI PROGRAMMING 673
you want to draw. For example, if you are drawing architectural blueprints, you might use
co ordinates in which one unit represents an actual distance of one foot.
Changes to a coordinate system are referred to as transforms. There are three basic
types of transform. A translate transform changes the position of the origin, (0,0). A scale
transform changes the scale, that is, the unit of distance. And a rotation transform applies a
rotation about some point. You can make more complex transforms by combining transforms
of the thr ee basic types. For example, you can app ly a rotation, followed by a scale, followed by
a translation, followed by another rotation. When you apply several transforms in a row, their
effects are cumulative. It takes a fair amount of study to fully understand comp lex transforms.
I will limit myself here to discussing a few of the most simple cases, just to give you an idea of
what transforms can do.
Suppose that g2 is of type Graphics2D. Then g2.translate(x,y) moves the origin,
(0,0), to the point (x,y). This means that if you use coordinates (0,0) after saying
g2.translate(x,y), then you are referring to the point that used to be (x,y), before the
translation was applied. All other coordinate pairs are moved by the same amount. For exam-
ple saying
g.translate(x,y);
g.drawLine( 0, 0, 100, 200 );
draws th e same line as
g.drawLine( x, y, 100+x, 200+y );
In the second case, you are just doing the same trans lation “by hand.” A trans lation (like all
transforms) affects all subsequent drawing operations. Instead of thinking in terms of co ordinate
systems, you might find it clearer to think of what happens to the objects that are drawn. After
you say g2.translate(x,y), any objects that you draw are displaced x units vertically and y
units horizontally. Note that the parameters x and y can be real numbers.
As an example, perhaps you would prefer to have (0,0) at the center of a component, instead
of at its upper left corner. To do this, just use the following command in the paintComponent()
method of the component:
g2.translate( getWidth()/2, getHeight()/2 );
To apply a scale transform to a Graphics2D g2, use g2.scale(s,s), where s is the real
number that specifies the scaling factor. If s is greater than 1, everything is magnified by a
factor of s, while if s is between 0 and 1, everything is shru nk by a factor of s. The center of
scaling is (0,0). That is, the point (0,0) is unaffected by the scaling, and other points more
towards or away from (0,0) by a factor of s. Again, it can be clearer to think of the effect
on objects that are drawn after a scale tran s form is applied. Those objects will be magnified
or shru nk by a factor of s. Note that scaling affects everything, including thickness of lines
and size of fonts. It is possible to u s e different scale factors in the horizontal and vertical
direction with a command of the form g2.scale(sx,sy), although that will distort the shapes
of objects. By the way, it is even possible to use scale factors that are less than 0, which results
in reflections. For example, after calling g2.scale(-1,1), objects will be reflected horizontally
through the line x=0.
The third type of basic transform is rotation. The command g2.rotate(r) rotates all
subsequently drawn objects through an angle of r about the point (0,0). You can rotate
instead about the point (x,y) with the command g2.rotate(r,x,y). All the parameters can
be real numbers. Angles are measured in radians, where one radian is equal to 180 degrees. To
rotate through an angle of d degrees, use
CHAPTER 13. ADVANCED GUI PROGRAMMING 674
g2.rotate( d * Math.PI / 180 );
Positive angles are clockwise rotations, while negative angles are counterclockwise (unless you
have applied a negative scale factor, which reverses the orientation).
Rotation is not as common as translation or scaling, but there are a few things that you
can do with it that can’t be done any other way. For example, you can use it to draw an image
“on the slant.” Rotation also makes it possible to draw text that is rotated so that its baseline
is slanted or even vertical. To draw the string “Hello World” with its basepoint at (x,y) and
rising at an angle of 30 degrees, use:
g2.rotate( -30 * Math.PI / 180, x, y );
g2.drawString( "Hello World", x, y );
To dr aw the message vertically, with the center of its baseline at the point (x,y), we can use
FontMetrics to measure the string, and say:
FontMetrics fm = g2.getFontMetrics( g2.getFont() );
int baselineLength = fm.stringWidth("Hello World");
g2.rotate( -90 * Math.PI / 180, x, y);
g2.drawString( "Hello World", x - baselineLength/2, y );
∗ ∗ ∗
The drawing operations in the Graphics class use integer coordinates only. Graphics2D makes
it possible to use real numbers as coordinates. This becomes particularly important once you
start using transforms, since after you apply a scale, a square of size one might cover m any
pixels instead of just a single pixel. Unf ortu nately, the designers of Java couldn’t decide whether
to use numbers of type float or double as coordinates, and their indecision makes things a little
more complicated than they need to be. (My guess is that they really wanted to use float, since
values of type float have enough accuracy for graphics and are probably used in the underlying
graphical computations of the computer. However, in Java programming, it’s easier to use
double than float, so they wanted to make it possible to us e double values too.)
To use real number coordinates, you have to use classes defined in the package
java.awt.geom. Among the classes in this package are classes that represent geometric shapes
such as lines and rectangles. For example, the class Line2D represents a line whose endpoints
are given as real number coordinates. The unfortu nate thing is that Line2D is an abstract
class, w hich means that you can’t create objects of type Line2D directly. However, Line2D
has two concrete subclasses that can be us ed to create objects. One subclass uses coordinates
of type float, and one uses coordinates of type double. The most peculiar part is that these
subclasses are defined as static nested classes inside Line2D. Their names are Line2D.Float and
Line2D.Double. This means that Line2D objects can be created, for example, with:
Line2D line1 = new Line2D.Float( 0.17F, 1.3F, -2.7F, 5.21F );
Line2D line2 = new Line2D.Double( 0, 0, 1, 0);
Line2D line3 = new Line2D.Double( x1, y1, x2, y2 );
where x1, y1, x2, y2 are any numeric variables. In my own cod e, I generally use Line2D.Double
rather than Line2D.Float.
Other shape classes in java.awt.geom are similar. The class that represents rectangles is
Rectangle2D. To create a rectangle object, you have to use either Rectangle2D.Float or Rectan-
gle2D.Double. For example,
Rectangle2D rect = new Rectangle2D.Double( -0.5, -0.5, 1.0, 1.0 );
CHAPTER 13. ADVANCED GUI PROGRAMMING 675
creates a rectangle with a corner at (-0.5,-0.5) and with width and height both equal to 1.
Other classes include Point2D, which represents a single point; Ellipse2D, which represents an
oval; and Arc2D, which represents an arc of a circle.
If g2 is of type Graphics2D and shape is an object belonging to one of the 2D shape classes,
then the command
g2.draw(shape);
draws the shape. For a shape such as a rectangle or ellipse that has an interior, only the outline
is drawn. To fill in th e interior of such a shape, use
g2.fill(shape)
For example, to draw a line from (x1,y1) to (x2,y2), use
g2.draw( new Line2D.Double(x1,y1,x2,y2) );
and to d raw a filled rectangle with a corner at (3.5,7), with width 5 and height 3, use
g2.fill( new Rectangle2D.Double(3.5, 7, 5, 3) );
The package java.awt.geom also has a very nice class GeneralPath that can be us ed to draw
polygons and cu rves defined by any number of points. See the Java documentation if you want
to find out how to use it. In Java 6, GeneralPath has been largely superseded by Path2D which
provides the s ame functionality but more closely follows the conventions used by other shape
classes.
This section has introdu ced you to many of the interesting features of Graphics2D, but there
is still a large part of the Graphics2D framework for you to explore.
13.3 Actions and Buttons
For the past two sections, we have been looking at some of the more advanced aspects of
(online)
the Java graphics API. But the heart of most graphical user interface programming is using GUI
components. In this section and the next, we’ll be looking at JComponents. We’ll cover several
component classes that were not covered in Chapter 6, as well as s ome additional features of
classes that were covered there.
This section is mostly about buttons. Buttons are among the simplest of GUI components,
and it seems like there s houldn’t be all that much to say about them. However, buttons are
not as simple as they seem. For one thing, there are many different types of buttons. The
basic functionality of buttons in Java is defin ed by the class javax.swing.AbstractButton.
Subclasses of this class represent push b uttons, check boxes, and radio buttons. Menu items
are also considered to be buttons. The AbstractButton class defines a surprisingly large API for
controlling the appearance of buttons. This section will cover part of that API, but you should
see the class documentation for full details.
In this section, we’ll also encounter a few classes that do not themselves define buttons but
that are related to the button API, starting with “actions.”
13.3.1 Action and AbstractAction
The JButton class represents pu sh buttons. Up until now, we have created p ush buttons using
the constructor
public JButton(String text);
CHAPTER 13. ADVANCED GUI PROGRAMMING 676
which specifies text that will appear on the button. We then added an ActionListener to the
button, to respond w hen the user presses it. Another way to create a JButton is using an
Action. The Action interface represents the general idea of some action that can be performed,
together with properties associated with that action, su ch as a name for the action, an icon
that represents the action, and whether the action is currently enabled or disabled. Actions are
usually defined using the class Abst ractAction, an abstract class which includes a method
public void actionPerformed(ActionEvent evt)
that must be defined in any concrete subclass. Often, this is done in an anonymous inner class.
For example, if display is an object that has a clear() method, an Action object that represents
the action “clear the display” might be defined as:
Action clearAction = new AbstractAction("Clear") {
public void actionPerformed(ActionEvent evt) {
display.clear();
}
};
The parameter, "Clear", in the constructor of the AbstractAction is the name of the action.
Other properties can be set by calling the method setValue(key,value), which is part of the
Action interface. For example,
clearAction.setValue(Action.SHORT
DESCRIPTION, "Clear the Display");
sets the SHORT
DESCRIPTION property of the action to have the value “Clear the Display”. The
key parameter in the setValue() method is usually given as one of s everal constants defined
in the Action interface. As another example, you can change the name of an action by using
Action.NAME as the key in the setValue() method.
Once you have an Action, you can us e it in the constructor of a button. For example, using
the action clearAction defined above, we can create the JButton
JButton clearButton = new JButton( clearAction );
The name of the action will be used as the text of the button, and s ome other properties of
the button will be taken from properties of the action. For examp le, if the SHORT
DESCRIPTION
property of the action has a value, then that value is used as the tooltip text for the bu tton.
(The tooltip text appears when the user hovers the mouse over the button.) Furthermore,
when you change a property of the action, the corresponding property of the button will also
be changed.
The Action interface defines a setEnabled() method that is used to enable and
disable the action. The clearAction action can be enabled and disabled by calling
clearAction.setEnabled(true) and clearAction.setEnabled(false). When you do this,
any button that has been created from the action is also enabled or disabled at the same time.
Now of course, th e question is, why should you want to use Actions at all? One advantage
is that using actions can help you to organize your code better. You can create separate objects
that represent each of the actions that can be performed in your program. This represents a nice
division of responsibility. Of course, you could do the same thing with individual ActionListener
objects, but then you couldn’t associate descriptions and other properties with the actions.
More important is the fact that Actions can also be used in other places in the Java API.
You can use an Action to create a JMenuItem in the same way as for a JButton:
JMenuItem clearCommand = new JMenuItem( clearAction );
CHAPTER 13. ADVANCED GUI PROGRAMMING 677
A JMenuItem, in fact, is a kind of button and shares many of the same properties that a JButton
can have. You can use the same Action to create b oth a button and a menu item (or even
several of each if you want). Whenever you enable or disable the action or change its name, the
button and the menu item will both be changed to match. If you change the NAME property of
the action, the text of both the menu item and the button will be set to the new name of the
action. If you disable the action, both menu item and button will be disabled. You can think
of the button and the menu items as being two presentations of the Action, an d you don’t have
to keep track of the button or menu item after you create them. You can do everything that
you need to do by manipulating the Action object.
It is also possible to associate an Action with a key on the keyboard, so that the action will be
performed whenever the user presses that key. I won’t explain how to do it here, but you can look
up the d ocumentation for the classes javax.swing.InputMap and javax.swing.ActionMap.
By the way, if you want to add a menu item that is defi ned by an Action to a menu, you
don’t even need to create th e JMenuItem yourself. You can add the action obj ect directly to
the menu, and the menu item will be created from the properties of the action. For example, if
menu is a JMenu and clearAction is an Action, you can simply say menu.add(clearAction).
13.3.2 Icons on Buttons
In addition to—or instead of—text, buttons can also show icons. Icons are represented by the
Icon interface and are usually created as ImageIcons, as discussed in
Subsection 13.1.4. For
example, here is a picture of a button that displays an image of a large “X” as its icon:
The icon for a button can be set by calling the button’s setIcon() method, or by passing the
icon object as a parameter to the cons tructor when the button is created. To create the b utton
shown above, I created an ImageIcon from a BufferedImage on which I drew the picture that
I wanted, and I constructed the JButton using a constructor that takes both the text and the
icon for the button as parameters. Here’s th e code segment that does it:
BufferedImage image = new BufferedImage(24,24,BufferedImage.TYPE
INT RGB);
Graphics2D g2 = (Graphics2D)image.getGraphics();
g2.setColor(Color.LIGHT
GRAY); // Draw the image for the icon.
g2.fillRect(0,0,24,24);
g2.setStroke( new BasicStroke(3) ); // Use thick lines.
g2.setColor(Color.BLACK);
g2.drawLine(4,4,20,20); // Draw the "X".
g2.drawLine(4,20,20,4);
g2.dispose();
Icon clearIcon = new ImageIcon(image); // Create the icon.
JButton clearButton = new JButton("Clear the Display", clearIcon);
You can create a button with an icon but no text by using a constructor that takes just the
icon as parameter. An other alternative is for the button to get its icon from an Action. When
a button is constructed from an action, it takes its icon from th e value of the action property
Action.SMALL
ICON. For example, suppose that we want to use an action named clearAction
to create the button shown above. This could be done with:
CHAPTER 13. ADVANCED GUI PROGRAMMING 678
clearAction.putValue( Action.SMALL
ICON, clearIcon );
JButton clearButton = new JButton( clearAction );
The icon could also be associated with the action by passing it as a parameter to the constructor
of an AbstractAction:
Action clearAction = new AbstractAction("Clear the Display", clearIcon) {
public void actionPerformed(ActionEvent evt) {
.
. // Carry out the action.
.
}
}
JButton clearButton = new JButton( clearAction );
(In Java 6.0 and later, a button will use the value of the Action.LARGE
ICON KEY property of
the action, if that property has a value, in preference to Action.SMALL
ICON.)
The appearance of buttons can be tweaked in many ways. For example, you can change the
size of the gap between the button’s text and its icon. You can associate additional icons with
a button that are used when the button is in certain states, such as when it is pressed or when
it is disabled. It is even possible to change the positioning of the text with respect to the icon.
For example, to place the text centered below the icon on a button, you can say:
button.setHorizontalTextPosition(JButton.CENTER);
button.setVerticalTextPosition(JButton.BOTTOM);
These methods and many others are defined in the class AbstractButton. This class is a super-
class for JMenuItem, as well as f or JButton and for the classes that define check boxes and radio
buttons. Note in particular that an icon can be shown in a menu by associating the icon with
a menu item or with the action that is used to create the menu item.
Finally, I will mention that it is possible to use icons on JLabels in much the same way that
they can be used on JButtons. Placing an ImageIcon on a JLabel can be a convenient way to
add a s tatic image to your GUI.
13.3.3 Radio Buttons
The JCheckBox class was covered in
Subsection 6.6.3, and the equivalent for u se in menus,
JCheckBoxMenuItem, in
Subsection 6.8.1. A checkbox has two states, selected and not selected,
and the user can change the state by clicking on the check box. The state of a checkbox can
also be set programmatically by calling its setSelected() method, and the current value of
the state can be checked using the isSelected() method.
Closely related to checkboxes are radio buttons. Like a checkbox, a radio button can
be either selected or not. However, radio buttons are expected to occur in groups, and at
most one radio button in a group can be selected at any given time. In Java, a radio button
is represented by an object of type JRadioButton. When used in isolation, a JRadioButton
acts just like a JCheckBox, and it has the same methods and events. Ordinarily, however, a
JRadioButton is used in a group. A group of radio bu ttons is represented by an object belonging
to the class ButtonGroup. A ButtonGroup is not a comp onent and does not itself have a visible
representation on the screen. A ButtonGroup works behind the scenes to organize a group of
radio buttons, to ensure that at most one button in the group can b e selected at any given
time.
CHAPTER 13. ADVANCED GUI PROGRAMMING 679
To use a group of r ad io buttons, you must create a JRadi oBut ton object for each button
in the group, and you must create one object of type ButtonGroup to organize the ind ividual
buttons into a group. Each JRadioButton must be added individually to some container, so that
it will appear on the screen. (A ButtonGroup plays no role in the placement of the buttons on
the screen.) Each JRadioButton must also be added to the ButtonGroup, which has an add()
method for this purpose. If you want one of the buttons to be selected initially, you can call
setSelected(true) for that button. If you don’t do this, then none of the buttons will be
selected until the user clicks on one of them.
As an example, here is how you could set up a set of radio buttons that can be used to
select a color:
JRadioButton redRadio, blueRadio, greenRadio, blackRadio;
// Variables to represent the radio buttons.
// These should probably be instance variables, so
// that they can be used throughout the program.
ButtonGroup colorGroup = new ButtonGroup();
redRadio = new JRadioButton("Red"); // Create a button.
colorGroup.add(redRadio); // Add it to the group.
blueRadio = new JRadioButton("Blue");
colorGroup.add(blueRadio);
greenRadio = new JRadioButton("Green");
colorGroup.add(greenRadio);
blackRadio = new JRadioButton("Black");
colorGroup.add(blackRadio);
redRadio.setSelected(true); // Make an initial selection.
The in dividual buttons must still be added to a container if they are to appear on the screen.
If you want to respond immediately when the user clicks on one of the radio buttons, you can
register an ActionListener for each button. Just as for checkboxes, it is not always necessary
to register listeners for radio buttons. In some cases, you can simply check the state of each
button when you need to know it, using the button’s isSelected() method.
All this is demonstrated in the sample program
RadioButtonDemo.java. The program shows
four radio buttons. When the user selects one of the radio buttons, the text and background
color of a label is changed. Here is a picture of the program, with the “Green” radio button
selected:
CHAPTER 13. ADVANCED GUI PROGRAMMING 680
You can add the equivalent of a group of radio buttons to a menu by using the class
JRadioButtonMenuItem. To use this class, create several objects of this type, and create a But-
tonGroup to manage them. Add each JRadioButtonMenuItem to the ButtonGroup, and also add
them to a JMenu. If you want one of the items to be selected initially, call its setSelected()
method to set its selection state to true. You can add ActionListeners to each JRadioButton-
MenuItem if you need to take some action when the user selects the menu item; if not, you
can simply check the selected states of the buttons whenever you need to k now them. As an
example, suppose that menu is a JMenu. Then you can add a group of buttons to menu as
follows:
JRadioButtonMenuItem selectRedItem, selectGreenItem, selectBlueItem;
// These might be defined as instance variables
ButtonGroup group = new ButtonGroup();
selectRedItem = new JRadioButtonMenuItem("Red");
group.add(selectRedItem);
menu.add(selectRedItem);
selectGreenItem = new JRadioButtonMenuItem("Green");
group.add(selectGreenItem);
menu.add(selectGreenItem);
selectBlueItem = new JRadioButtonMenuItem("Blue");
group.add(selectBlueItem);
menu.add(selectBlueItem);
∗ ∗ ∗
When it’s drawn on the screen, a JCheckBox includes a little box that is either checked or
unchecked to show the state of the box. That box is actually a pair of Icons. One icon is shown
when the check box is unselected; the other is shown when it is s elected. You can change the
appearance of the check box by substituting different icons for the standard ones.
The icon that is shown when the check box is unselected is just the main icon for the
JCheckBox. You can provide a different unselected icon in th e constructor or you can change
the icon using the setIcon() method of the JCheckBox object. To change the icon that is
shown when the check box is selected, use the setSelectedIcon() method of the JCheckBox.
All this applies equally to JRadioButt on, JCheckBoxMenuItem, and JRadioButt onMenuItem.
An example of this can be found in the sample program
ToolBarDemo.java, which is dis-
cussed in the next s ubsection. Th at program creates a set of radio buttons that use custom
icons. The buttons are created by the following method:
/**
* Create a JRadioButton and add it to a specified button group. The button
* is meant for selecting a drawing color in the display. The color is used to
* create two custom icons, one for the unselected state of the button and one
* for the selected state. These icons are used instead of the usual
* radio button icons.
* @param c the color of the button, and the color to be used for drawing.
* (Note that c has to be "final" since it is used in the anonymous inner
* class that defines the response to ActionEvents on the button.)
* @param grp the ButtonGroup to which the radio button will be added.
* @param selected if true, then the state of the button is set to selected.
* @return the radio button that was just created; sorry, but the button
is not as pretty as I would like!
*/
private JRadioButton makeColorRadioButton(final Color c,
CHAPTER 13. ADVANCED GUI PROGRAMMING 681
ButtonGroup grp, boolean selected) {
/* Create an ImageIcon for the normal, unselected state of the button,
using a BufferedImage that is drawn here from scratch. */
BufferedImage image = new BufferedImage(30,30,BufferedImage.TYPE
INT RGB);
Graphics g = image.getGraphics();
g.setColor(Color.LIGHT GRAY);
g.fillRect(0,0,30,30);
g.setColor(c);
g.fill3DRect(1, 1, 24, 24, true);
g.dispose();
Icon unselectedIcon = new ImageIcon(image);
/* Create an ImageIcon for the selected state of the button. */
image = new BufferedImage(30,30,BufferedImage.TYPE
INT RGB);
g = image.getGraphics();
g.setColor(Color.DARK GRAY);
g.fillRect(0,0,30,30);
g.setColor(c);
g.fill3DRect(3, 3, 24, 24, false);
g.dispose();
Icon selectedIcon = new ImageIcon(image);
/* Create and configure the button. */
JRadioButton button = new JRadioButton(unselectedIcon);
button.setSelectedIcon(selectedIcon);
button.addActionListener( new ActionListener() {
public void actionPerformed(ActionEvent e) {
// The action for this button sets the current drawing color
// in the display to c.
display.setCurrentColor(c);
}
});
grp.add(button);
if (selected)
button.setSelected(true);
return button;
} // end makeColorRadioButton
∗ ∗ ∗
It is p ossib le to create radio buttons and check b oxes from A ctions. The button
takes its name, main icon, tooltip text, and enabled/disabled state from the action. In
Java 5.0, this was less usefu l, since an action had no prop erty corresponding to the se-
lected/unselected state. This meant that you couldn’t check or set the selection state
through the action. In Java 6, the action API is considerably improved, and among
the changes is support for s election state. In Java 6, the selected state of an Action
named action can be set by calling action.setValue(Action.SELECTED
KEY,true) and
action.setValue(Action.SELECTED
KEY,false). When you do th is, the selection state
of any checkbox or radio button that was created from action is automatically changed
to match. Conversely, when the state of the checkbox or radio button is changed in
some other way, the property of the action—and hence of any other components created
CHAPTER 13. ADVANCED GUI PROGRAMMING 682
from the action—will automatically change as well. The state can be checked by calling
action.getValue(Action.SELECTED KEY).
13.3.4 Toolbars
It has become increasingly common for programs to have a row of small buttons along the top
or side of the p rogram window that offer access to some of the commonly used features of the
program. The row of buttons is known as a tool bar . Typically, the buttons in a tool bar are
presented as s mall icons, with no text. Tool bars can also contain other components, such as
JTextFields and JLabels.
In Swing, tool bars are represented by the class JToolBar. A JToolBar is a container that can
hold other components. It is also itself a component, and so can be added to other containers.
In general, the parent component of the tool bar should use a B orderLayout. The tool bar
should occupy one of the edge positions—NORTH, SOUTH, EAST, or WEST—in the BorderLayout.
Furthermore, the other three edge positions should be empty. The reason for this is that it
might be possible (depending on the platform and configuration) for the user to dr ag the tool
bar from one edge position in the parent container to another. It might even be possible for
the user to drag the tool bar off its parent entirely, so that it becomes a separate window.
Here is a picture of a tool bar from the sample program
ToolBarDemo.java.
In this program, the user can draw colored curves in a large drawing area. The first three
buttons in the tool bar are a set of radio buttons that control the drawing color. The fourth
button is a push button that th e user can click to clear the drawing.
Tool b ars are easy to use. You just have to create the JToolBar object, add it to a container,
and add some buttons an d possibly other components to the tool bar. One fine point is adding
space to a tool bar, such as the gap between the radio buttons and the push button in the
sample pr ogram. You can leave a gap by adding a separator to the tool bar. For example:
toolbar.addSeparator(new Dimension(20,20));
This adds an invisible 20-by-20 pixel block to the tool bar. This will appear as a 20 pixel gap
between components.
Here is the constructor from the ToolBarDemo program. It shows how to create the tool
bar and place it in a container. Note that class ToolBarDemo is a subclass of JPanel, and the
tool bar and display are added to the panel object that is being constructed:
public ToolBarDemo() {
setLayout(new BorderLayout(2,2));
setBackground(Color.GRAY);
setBorder(BorderFactory.createLineBorder(Color.GRAY,2));
display = new Display();
add(display, BorderLayout.CENTER);
JToolBar toolbar = new JToolBar();
add(toolbar, BorderLayout.NORTH);
ButtonGroup group = new ButtonGroup();
CHAPTER 13. ADVANCED GUI PROGRAMMING 683
toolbar.add( makeColorRadioButton(Color.RED,group,true) );
toolbar.add( makeColorRadioButton(Color.GREEN,group,false) );
toolbar.add( makeColorRadioButton(Color.BLUE,group,false) );
toolbar.addSeparator(new Dimension(20,20));
toolbar.add( makeClearButton() );
}
Note that the gray outline of the tool bar comes from two sources: The line at the bottom
shows the backgroun d color of the main panel, which is visible because the BorderLayout that
is used on that panel has vertical and horizontal gaps of 2 pixels. The other thr ee sides are
part of the border of the main panel.
If you want a vertical tool bar that can be placed in the EAST or WEST position of a Border-
Layout, you should specify the orientation in th e tool bar’s constructor:
JToolBar toolbar = new JToolBar( JToolBar.VERTICAL );
The default orientation is JToolBar.HORIZONTAL. The orientation is adjusted automatically
when the user drags the tool bar into a new p osition. If you want to prevent the user from
dragging the tool bar, just say toolbar.setFloatable(false).
13.3.5 Keyboard Accelerators
In most programs, commonly used menu commands have keyboard equivalents. The user
can type the keyboard equivalent instead of selecting the command from the menu, and the
result will be exactly the same. Typically, for example, th e “Save” command has keyboard
equivalent CONTROL-S, and the “Undo” command corresponds to CONTROL-Z. (Under Mac OS,
the keyboard equivalents for these commands would probably be META-C and META-Z, where
META refers to h olding down the “apple” key.) The keyboard equivalents for menu commands
are referred to as accelerators.
The class javax.swing.KeyStroke is used to represent key strokes that the user can type
on the keyboard. A key stroke consists of pressing a key, possibly while holding down one or
more of the modifier keys control, shift, alt, and meta. Th e KeyStroke class has a static
method, getKeyStroke(String), that makes it easy to create key stroke objects. For example,
KeyStroke.getKeyStroke( "ctrl S" )
returns a KeyStroke that represents the action of pressing the “S” key while holding down the
control key. In addition to “ctrl”, you can use the modifiers “shift”, “alt”, and “meta” in the
string that describes the key stroke. You can even combine several modifiers, so that
KeyStroke.getKeyStroke( "ctrl shift Z" )
represents the action of pressing the “Z” key while holding down both the control and the shift
keys. When the key stroke involves pressing a character key, the character must appear in the
string in upper case form. You can also have key strokes that correspond to non-character keys.
The number keys can be referred to as “1”, “2”, etc., while certain special keys have names
such as “F1”, “ENTER”, and “LEFT” (for the left arrow key). The class KeyEvent defines
many constants such as VK
ENTER, VK LEFT, and VK S. The names that are used for keys in the
keystroke description are jus t these constants with the leading “VK
” removed.
There are at least two ways to associate a keyboard accelerator with a menu item. One is
to use the setAccelerator() method of the menu item object:
CHAPTER 13. ADVANCED GUI PROGRAMMING 684
JMenuItem saveCommand = new JMenuItem( "Save " );
saveCommand.setAccelerator( KeyStroke.getKeyStroke("ctrl S") );
The other technique can be used if the menu item is created from an Action. The action property
Action.ACCELERATOR
KEY can be used to associate a KeyStroke with an Action. When a menu
item is created from the action, the keyboard accelerator for the menu item is taken from the
value of this property. For example, if redoAction is an Action representing a “Redo” action,
then you might say:
redoAction.putValue( Action.ACCELERATOR
KEY,
KeyStroke.getKeyStroke("ctrl shift Z") );
JMenuItem redoCommand = new JMenuItem( redoAction );
or, alternatively, you could simply add the action to a JMenu, editMenu, with
editMenu.add(redoAction). (Note, by the way, that accelerators app ly only to menu items,
not to push buttons. When you create a JButton from an action, the ACCELERATOR
KEY property
of the action is ignored.)
Note that you can use accelerators for JCheckBoxMenuItems and JRadioButtonMenuItems,
as well as for simple JMenuItems.
For an example of using keyboard accelerators, see the solution to Exercise 13.2.
∗ ∗ ∗
By the way, as noted above, in the Mac OS operating sys tem, the meta (or apple) key is
usually used for keyboard accelerators instead of the control key. If you would like to make your
program more Mac-friendly, you can test whether your program is running und er Mac OS and,
if so, adapt your accelerators to the Mac OS style. The recommended way to detect Mac OS
is to test the value of System.getProperty("mrj.version"). This function call happens to
return a non-null value under Mac OS but r eturns null under other operating systems. For
example, here is a simple utility routine for making Mac-friendly accelerators:
/**
* Create a KeyStroke that uses the meta key on Mac OS and
* the control key on other operating systems.
* @param description a string that describes the keystroke,
* without the "meta" or "ctrl"; for example, "S" or
* "shift Z" or "alt F1"
* @return a keystroke created from the description string
* with either "ctrl " or "meta " prepended
*/
private static KeyStroke makeAccelerator(String description) {
String commandKey;
if ( System.getProperty("mrj.version") == null )
commandKey = "ctrl";
else
commandKey = "meta";
return KeyStroke.getKeyStroke( commandKey + " " + description );
}
13.3.6 HTML on Buttons
As a final stop in this brief tour of ways to spiff up your buttons, I’ll mention the fact that the
text that is displayed on a button can be specified in HTML format. HTML is the markup
language that is used to write web pages. A brief introduction to HTML can be found in
CHAPTER 13. ADVANCED GUI PROGRAMMING 685
Subsection 6.2.3. HTML allows you to apply color or italics or other styles to just part of the
text on your buttons. It also makes it possible to have buttons that display multiple lines of
text. (You can also use HTML on JLabels, which can be even more useful.) Here’s a picture of
a button w ith HTML text (along with a “Java” icon):
If the string of text that is applied to a button starts with “<html>”, then the string is
interpreted as HTML. The string does not h ave to use strict HTML format; for example, you
don’t need a closing </html> at the end of the string. To get multi-line text, use <br> in the
string to represent line breaks. If you would like the lines of text to be center justified, include
the entire text (except for th e <html>) between <center> and </center>. For example,
JButton button = new JButton(
"<html><center>This button has<br>two lines of text</center>" );
creates a button that displays two centered lines of text. You can apply italics to part of the
string by enclosing that part between <i> and </i>. Similarly, use <b> </b> for bold text and
<u> </u> for underlined text. For green text, enclose the text between <font color=green>
and </font >. You can, of course, use other colors in place of “green.” The “Java” b utton that
is shown above was created using:
JButton javaButton = new JButton( "<html><b>Now</b> is the time for<br>" +
"a nice cup of <font color=red>coffee</font>." );
Other HTML features can also be used on buttons and labels—experiment to see what you can
get away with!
13.4 Complex Components and MVC
Since even buttons turn out to be pretty complex, as seen in the previous section, you
(online)
might guess that there is a lot more complexity lurking in the S wing API. While this is true,
a lot of that complexity works to your benefit as a programmer, since a lot of it is hidden in
normal uses of Swing components. For example, you don’t have to know about all the complex
details of b uttons in order to use them effectively in most programs.
Swing defines several component classes that are much more complex than those we have
looked at so far, but even the most complex components are not very difficu lt to use for many
purposes. In this section, we’ll look at components that support display and manipulation of
lists, tables, and text documents. To use these complex components effectively, you’ll need to
know something abou t the Model-View-Controller pattern that is used as a basis for the design
of many Swing components. This pattern is discussed in the first part of this section.
This section is our last look at Swing components, but there are a number of component
classes that have not even been touched on in this book. Some usefu l ones that you might want
to look into include: JTabbedPane, JSplitPane, JTree, JSpinner, JPopupMenu, JProgressBar, and
JScrollBar.
At the end of the section, we’ll look briefly at the idea of wr iting custom component classes—
something that you might consider when even the large variety of components that are already
defined in Swing don’t do quite what you want.
CHAPTER 13. ADVANCED GUI PROGRAMMING 686
13.4.1 Model-View-Controller
One of the principles of obj ect-oriented design is division of responsibilities. Ideally, an object
should have a single, clearly defined role, with a limited realm of responsibility. One application
of this principle to the design of graphical user interfaces is the MVC pattern. “MVC” stands
for “Model-View-Controller” and r efers to three different realms of responsibility in the design
of a graphical user interface.
When the MVC pattern is applied to a component, the mod el consists of the data that
represents the current state of th e component. The view is simply the visual presentation of
the component on th e screen. And the controller is the aspect of the component that carries
out actions in response to events generated by the user (or by other sources such as timers). The
idea is to assign responsibility for the model, the view, and the controller to different objects.
The view is the easiest part of the MVC pattern to understand. It is often represented by
the component object itself, and its responsibility is to draw the component on the screen. In
doing this, of course, it has to consult the mod el, since the model represents the state of the
component, and that state can determine what appears on the screen. To get at the model
data—which is stored in a separate object according to the MVC pattern—the component
object needs to keep a reference to th e model object. Furthermore, when the model changes,
the view might have to be redrawn to reflect the changed state. The component needs some way
of knowing when changes in the mod el occur. Typically, in Java, this is done with events and
listeners. The model obj ect is set up to generate events when its data changes. The view obj ect
registers itself as a listener for those events. When the model changes, an event is generated,
the view is notified of that event, and the view responds by updating its appearance on the
screen.
When MVC is used for Swing components, the controller is generally not so well defined as
the model and view, and its responsibilities are often split among several obj ects. The controller
might include mouse and keyboard listeners that respond to user events on the view; A ctions
that respond to menu commands or buttons; and listeners for other high-level events, such as
those from a slider, that affect the state of the component. Usually, the controller responds
to events by making modifications to the model, and the view is changed only indirectly, in
response to the changes in the model.
The MVC pattern is used in many places in the design of Swing. It is even used for buttons.
The state of a Sw ing button is stored in an object of type ButtonModel. The model stores such
information as whether the button is enabled, whether it is selected, and what ButtonGroup it
is part of, if any. If button is of type JButton (or on e of the other subclasses of AbstractButt on),
then its ButtonModel can be obtained by calling button.getModel(). In the case of buttons,
you might never need to use the model or even know that it exists. But for the list and table
components that we will look at next, knowledge of the model is essential.
13.4.2 Lists and ListModels
A JList is a component that represents a list of items that can be selected by the user. The
sample program
SillyStamper.java allows the user to select one icon from a JList of Icons. The
user selects an icon from the list by clicking on it. The selected icon can be “stamped” onto a
drawing area by clicking on the drawing area. (The icons in this program are from the K DE
desktop project.) Here is a p icture of the program with several icons already stamped onto the
drawing area and with the “light bulb” icon selected:
CHAPTER 13. ADVANCED GUI PROGRAMMING 687
Note that the scrollbar in this program is not part of the JList. To add a scrollbar to a list,
the list must be placed into a JS crollPane. See
Subsection 6.6.4, where the use of JScrollPane
to hold a JTextArea was discussed. Scroll panes are used in the same way with lists and with
other components. In this case, the JList, iconList, was added to a scroll pane and the scroll
pane was added to a p an el with the single command:
add( new JScrollPane(iconList), BorderLayout.EAST );
One way to construct a JList is from an array that contains the objects that will appear
in the list. The items can be of any type, but only icons and strings can actually appear in
the list; an item that is not of type Icon or String is converted into a string by calling its
toString() method. (It’s possible to “teach” a JList to display other types of items; see the
setCellRenderer() method in the JList class.) In the SillyStamper program, the images f or
the icons are read f rom resource files, the icons are placed into an array, and the array is used
to construct the list. This is done by the following method:
private JList createIconList() {
String[] iconNames = new String[] {
"icon5.png", "icon7.png", "icon8.png", "icon9.png", "icon10.png",
"icon11.png", "icon24.png", "icon25.png", "icon26.png", "icon31.png",
"icon33.png", "icon34.png"
}; // Array containing resource file names for the icon images.
iconImages = new Image[iconNames.length];
ClassLoader classLoader = getClass().getClassLoader();
Toolkit toolkit = Toolkit.getDefaultToolkit();
try { // Get the icon images from the resource files.
for (int i = 0; i < iconNames.length; i++) {
URL imageURL = classLoader.getResource("stamper
icons/" + iconNames[i]);
if (imageURL == null)
throw new Exception();
iconImages[i] = toolkit.createImage(imageURL);
}
}
catch (Exception e) {
iconImages = null;
return null;
CHAPTER 13. ADVANCED GUI PROGRAMMING 688
}
ImageIcon[] icons = new ImageIcon[iconImages.length];
for (int i = 0; i < iconImages.length; i++) // Create the icons.
icons[i] = new ImageIcon(iconImages[i]);
JList list = new JList(icons); // A list containing the image icons.
list.setSelectionMode(ListSelectionModel.SINGLE
SELECTION);
list.setSelectedIndex(0); // First item in the list is currently selected.
return list;
}
By default, the user can select any numb er of items in a list. A single item is selected by
clicking on it. Multiple items can be selected by shift-clicking and by either control-clicking or
meta-clicking (d epending on the platform). In the SillyStamper program, I wanted to restrict
the selection s o that only one item can be selected at a time. This restriction is imposed by
calling
list.setSelectionMode(ListSelectionModel.SINGLE
SELECTION);
With this selection mode, when the user selects an item, the previously selected item, if
any, is deselected. Note that the selection can be changed by the program by calling
list.setSelectedIndex(itemNum). Items are numbered starting from zero. To find out the
currently selected item in sin gle selection mode, call list.getSelectedIndex(). This returns
the item number of the selected item, or -1 if no item is currently selected. If multiple selec-
tions are allowed, you can call list.getSelectedIndices(), which returns an array of ints
that contains the item numbers of all selected items.
Now, the list that you see on the screen is only the view aspect of the list. The controller
consists of the listener objects that respond when the user clicks an item in the list. For its
model, a JList uses an object of type ListModel. This is the object that knows the actual list of
items. Now, a model is defined not only by the data that it contains but by the set of operations
that can be performed on the data. When a JList is constructed from an array of objects, the
model that is used is very simple. The model can tell you how many items it contains and what
those items are, but it can’t do much else. In particular, there is no way to add items to the
list or to delete items from the list! If you need that capability, you will have to use a different
list model.
The class DefaultListModel defines list models that support adding items to and removing
items f rom the list. (Note that the list model that you get when you create a JList from an
array is not of this type.) If dlmodel is of type DefaultListModel, the following methods, among
others, are defined:
• dlmodel.getSize() — returns the number of items.
• dlmodel.getElementAt(index) — returns the item at position index in the list.
• dlmodel.addElement(item) — Adds item to the end of the list; item can be any Object.
• dlmodel.insertElementAt(item, index) — inserts the specified item into the list at
the specified index; items that come after that position in the list are moved down to
make room for the new item.
• dlmodel.setElementAt(item, index) — Replaces the item that is currently at position
index in the list with item.
• dlmodel.remove(index) — removes the item at position index in the list.
CHAPTER 13. ADVANCED GUI PROGRAMMING 689
• dlmodel.removeAllElements() — removes everything from the list, leaving it empty.
To use a modifiable JList, you should create a Defaul tListModel, add any items to it that
should be in the list initially, and pass it to the JList constru ctor. For example:
DefaultListModel listModel; // Should probably be instance variables!
JList flavorList;
listModel = new DefaultListModel(); // Create the model object.
listModel.addElement("Chocolate"); // Add items to the model.
listModel.addElement("Vanilla");
listModel.addElement("Strawberry");
listModel.addElement("Rum Raisin");
flavorList = new JList(listModel); // Create the list component.
By keeping a reference to the model aroun d in an instance variable, you will be ab le to add and
delete flavors as the program is running by calling the appropriate methods in listModel. Keep
in m ind that changes that are made to the model will automatically be reflected in the view.
Behind the scenes, when a list model is modified, it generates an event of type ListDa taEvent.
The JList registers itself with its model as a listener for these events, and it responds to an
event by redrawing itself to reflect the changes in the model. The programmer doesn’t have to
take any extra action, beyond changing the model.
By the way, the model for a JList actually has another part in addition to the ListModel: An
object of type ListSelectionModel stores information about which items in the list are currently
selected. When the model is complex, it’s not uncommon to use several model objects to store
different aspects of the state.
13.4.3 Tables and TableModels
Like a JList, a JTable displays a collection of items to the user. However, tables are much more
complicated than lists. Perhaps the most important difference is that it is possible for the user
to edit items in the table. Table items are arranged in a grid of rows and columns. Each grid
position is called a cell of the table. Each column can have a header, which appears at the
top of the column and contains a name for the column.
It is easy to create a JTable from an array that contains the names of the columns and a
two-dimensional array that contains the items that go into the cells of the table. As an example,
the sample program
StatesAndCapitalsTableDemo.java creates a table with two columns named
“State” and “Capital C ity.” The first column contains a list of the states of the United States
and the second column contains th e name of the capital city of each state. The table can be
created as follows:
String[][] statesAndCapitals = new String[][] {
{ "Alabama", "Montgomery" },
{ "Alaska", "Juneau" },
{ "Arizona", "Phoenix" },
.
.
.
{ "Wisconsin", "Madison" },
{ "Wyoming", "Cheyenne" }
};
CHAPTER 13. ADVANCED GUI PROGRAMMING 690
String[] columnHeads = new String[] { "State", "Capital City" };
JTable table = new JTable(statesAndCapitals, columnHeads);
Since a table does not come with its own scroll bars, it is almost always placed in a JScrollPane
to make it possible to scroll the table. In the example program this is done with:
add( new JScrollPane(table), BorderLayout.CENTER );
The column headers of a JTable are not actually part of the table; they are in a separate
component. But when you add the table to a JScrolPane, the column headers are automatically
placed at the top of the pan e.
Using the default settings, the user can edit any cell in the table. (To select an item
for editing, click it and start typing. The arrow keys can be used to move from one cell to
another.) The user can change the order of the columns by dragging a column header to a new
position. The user can also change the width of the columns by dragging the line that separates
neighboring column headers. You can try all this in the sample program; there is an applet
version in the on-line version of this section.
Allowing the user to edit all entries in the table is not always appropriate; certainly it’s not
appropriate in the “states and capitals” example. A JTable uses an object of type TableModel
to store information about the contents of the table. The model object is also responsible f or
deciding whether or not the user should be able to edit any given cell in the table. TableModel
includes the method
public boolean isCellEditable(int rowNum, columnNum)
where rowNum and columnNum are th e position of a cell in the grid of rows and columns that
make up the table. When the controller wants to know whether a certain cell is editable, it
calls this method in the table mo del. If the return value is true, the user is allowed to edit the
cell.
The default model that is used when the table is created, as above, from an array of objects
allows editing of all cells. For this model, the return value of isCellEditable() is true in all
cases. To make some cells non-editable, you have to provide a different model for the table. One
way to do this is to create a subclass of DefaultTab leModel and override the isCellEditable()
method. (DefaultTableModel and some other classes that are discussed in this section are
defined in the package javax.swing.table.) Here is how this might be done in the “states and
capitals” program to make all cells non-editable:
TableModel model = new DefaultTableModel(statesAndCapitals,columnHeads) {
public boolean isCellEditable(int row, int col) {
return false;
}
};
JTable table = new JTable(model);
Here, an anonymous subclass of DefaultTableModel is created in which the isCellEditable()
method returns false in all cases, and the model object that is created from that class is passed
as a parameter to the JTable constructor.
The DefaultTableModel class d efi nes many methods that can be used to modify the table,
including for example: setValueAt(item,rowNum,colNum) to change the item in a given cell;
removeRow(rowNum) to delete a row; and addRow(itemArray) to add a new row at the en d of
the table that contains items fr om the array itemArray. Note that if the item in a given cell
CHAPTER 13. ADVANCED GUI PROGRAMMING 691
is null, then that cell will be empty. Remember, again, that when you modify the model, the
view is automatically updated to reflect the changes.
In addition to the isCellEditable() method, the table mod el method that you are most
likely to want to override is getColumnClass(), which is defined as
public Class<?> getColumnClass(columnNum)
The purpose of this method is to specify what kind of values are allowed in the specified
column. The return value from this method is of type Class. (The “<?>” is there for technical
reasons having to do with generic programming. See
Section 10.5, b ut don’t worry about
understanding it here.) Although class objects have crept into this book in a few places—
in the discussion of ClassLoaders in Subsection 13.1.3 for example—this is the first time we
have directly encountered the class named Class. An object of type Class represents a class.
A Clas s object is usually obtained from the name of the class using expressions of the form
“Double.class” or “JTable.class”. If you want a three-column table in which the column
types are String, D ouble, and Boolean, you can use a table model in which getColumnClass is
defined as:
public Class<?> getColumnClass(columnNum) {
if (columnNum == 0)
return String.class;
else if (columnNum = 1)
return Double.class;
else
return Boolean.class;
}
The table will call this method and use the return value to decide how to display and edit
items in the table. For example, if a column is specified to hold Boolean values, the cells in that
column will be displayed and edited as check boxes. For numeric types, the table will not accept
illegal input when the user types in the value. (It is possible to change the way that a table
edits or displays items. See the methods setDefaultEditor() and setDefaultRenderer() in
the JTable class.)
As an alternative to using a subclass of DefaultTableModel, a custom table model can also
be defined us ing a subclass of AbstractTableModel. Whereas Default TableModel provides a lot
of predefined functionality, AbstractTableModel provides very little. However, using Abstract-
TableModel gives you the f reedom to represent the table data any way you want. The samp le
program
ScatterPlotTableDemo.java uses a subclass of AbstractTableModel to define the mod el
for a JTable. In this program, the table has three columns. The first column holds a row
number and is not editable. The other columns hold values of type Double; these two columns
represent the x- and y-coordinates of points in the plane. The points themselves are graphed in
a “scatter plot” next to the table. Initially, the program fills in the first six points with random
values. Here is a picture of the pr ogram, with the x-coordinate in row 5 selected for editing:
CHAPTER 13. ADVANCED GUI PROGRAMMING 692
Note, by the way, that in this program, the scatter plot can be considered to be a view of
the table model, in the same way that the table itself is. The scatter plot registers itself as a
listener with the model, so that it will receive n otification wh en ever the m odel changes. When
that happens, the scatter plot redraws itself to reflect the new state of the model. It is an
important property of the MVC p attern that several views can share the same model, offering
alternative presentations of the same data. The views don’t have to know about each other
or communicate with each other except by sharing the model. Although I did n’t do it in this
program, it would even be possible to add a controller to the scatter plot view. This would let
the user drag a point in the scatter plot to change its coordinates. Since the scatter plot and
table share the same model, the values in the table would automatically change to match.
Here is the definition of the class that defines the model in the scatter plot program. All
the methods in this class must be defined in any subclass of AbstractTableModel except for
setValueAt(), which only has to be defined if the table is modifiable.
/**
* This class defines the TableModel that is used for the JTable in this
* program. The table has three columns. Column 0 simply holds the
* row number of each row. Column 1 holds the x-coordinates of the
* points for the scatter plot, and Column 2 holds the y-coordinates.
* The table has 25 rows. No support is provided for adding more rows.
*/
private class CoordInputTableModel extends AbstractTableModel {
private Double[] xCoord = new Double[25]; // Data for Column 1.
private Double[] yCoord = new Double[25]; // Data for Column 2.
// Initially, all the values in the array are null, which means
// that all the cells are empty.
public int getColumnCount() { // Tells caller how many columns there are.
return 3;
}
public int getRowCount() { // Tells caller how many rows there are.
return xCoord.length;
}
CHAPTER 13. ADVANCED GUI PROGRAMMING 693
public Object getValueAt(int row, int col) { // Get value from cell.
if (col == 0)
return (row+1); // Column 0 holds the row number.
else if (col == 1)
return xCoord[row]; // Column 1 holds the x-coordinates.
else
return yCoord[row]; // column 2 holds the y-coordinates.
}
public Class<?> getColumnClass(int col) { // Get data type of column.
if (col == 0)
return Integer.class;
else
return Double.class;
}
public String getColumnName(int col) { // Returns a name for column header.
if (col == 0)
return "Num";
else if (col == 1)
return "X";
else
return "Y";
}
public boolean isCellEditable(int row, int col) { // Can user edit cell?
return col > 0;
}
public void setValueAt(Object obj, int row, int col) {
// (This method is called by the system if the value of the cell
// needs to be changed because the user has edited the cell.
// It can also be called to change the value programmatically.
// In this case, only columns 1 and 2 can be modified, and the data
// type for obj must be Double. The method fireTableCellUpdated()
// has to be called to send an event to registered listeners to
// notify them of the modification to the table model.)
if (col == 1)
xCoord[row] = (Double)obj;
else if (col == 2)
yCoord[row] = (Double)obj;
fireTableCellUpdated(row, col);
}
} // end nested class CoordInputTableModel
In addition to defi ning a custom table model, I customized the appearance of the table in
several ways. Because this involves changes to the view, most of the changes are made by calling
methods in the JTable object. For example, since the default height of the cells was too small
for my taste, I called table.setRowHeight(25) to increase th e height. To make lines appear
between the rows and columns, I found that I had to call both table.setShowGrid(true)
and table.setGridColor(Color.BLACK). Some of the customization has to be done to other
objects. For example, to prevent the user from changing the order of the columns by dragging
the column headers, I had to use
table.getTableHeader().setReorderingAllowed(false);
CHAPTER 13. ADVANCED GUI PROGRAMMING 694
Tables are quite complex, and I have only discussed a part of the table API here. Nevertheless,
I hope that you have learned enough to start using them and to learn more about them on your
own.
13.4.4 Documents and Editors
As a final example of complex components, we look briefly at JTextComponent and its sub-
classes. A JTextComponent displays text that can, optionally, be edited by the user. Two
subclasses, JTextField and JTextArea, were introduced in
Subsection 6.6.4. But the real com-
plexity comes in another subclass, JEditorPane, that supports display and editing of s tyled text.
This allows features such as boldface and italic. A JEditorPane can even work with basic HTML
documents.
It is almost absurdly easy to write a simple web browser program using a JEditorPane. This
is done in th e sample p rogram
SimpleWeb Browser.java. I n this program, the user enters the
URL of a web page, and the program tries to load and display the web page at that lo cation.
A JEditorPane can handle pages with content type “text/plain”, “text/html”, and “text/rtf”.
(The content type “text/rtf” represents styled or “rich text format” text. URLs and content
types were covered in Subsection 11.4.1.) If editPane is of type JEditorPane and url is of type
URL, then the statement “editPane.setPage(url);” is sufficient to load the page and display
it. Since this can generate an exception, the following method is used in SimpleWebBrowser.java
to display a page:
private void loadURL(URL url) {
try {
editPane.setPage(url);
}
catch (Exception e) {
editPane.setContentType("text/plain"); // Set pane to display plain text.
editPane.setText( "Sorry, the requested document was not found\n"
+"or cannot be displayed.\n\nError:" + e);
}
}
An HTML docu ment can include links to other pages. When the user clicks on a link, the
web browser should go to the linked page. A JEditorPane does not do this automatically, but
it does generate an event of type Hyp erLinkEvent wh en the user clicks a link (provided that the
edit pane has been set to be non-editable by the user). A program can register a listener for
such events and respond by loading the new page.
There are a lot of web pages that a JEditorPane won’t be able to display correctly, but it
can be very useful in cases where you have control over the pages that will be displayed. A
nice application is to distribute HTML-format help and inform ation files with a program. The
files can be stored as resource files in the jar file of the program, and a URL for a resource
file can be obtained in the usual way, using the getResource() method of a ClassLoader. (See
Subsection 13.1.3.)
It turns out, by the way, that
SimpleWeb Browser.java is a little too simple. A modified
version,
SimpleWeb BrowserWithThread.java, improves on the original by using a thread to
load a page and by checking the content type of a page before trying to load it. It actually does
work as a simple web browser.
The model for a JTextComponent is an object of type Do cument. If you want to be notified
of changes in the model, you can add a listener to the model u s ing
CHAPTER 13. ADVANCED GUI PROGRAMMING 695
textComponent.getDocument().addDocumentListener(listener)
where textComponent is of type JTextComponent and listener is of type DocumentListener.
The Document class also has methods that make it easy to read a document from a file and
write a docum ent to a file. I won’t discuss all the things you can do with text components here.
For one more peek at their capabilities, see the sample program
SimpleRTFEdit.java, a very
minimal editor for files that contain styled text of type “text/rtf.”
13.4.5 Custom Components
Java’s standard component classes are usually all you need to constru ct a us er interface. At
some point, however, you might need a component th at Java doesn’t provide. In that case,
you can write your own component class, building on one of the components that Java does
provide. We’ve already done this, actually, every time we’ve wr itten a subclass of the JPanel
class to use as a drawing surface. A JPanel is a blank slate. By defining a subclass, you can
make it show any picture you like, and you can p rogram it to respond in any way to mouse and
keyboard events. Sometimes, if you are lucky, you don’t need such freedom, and you can b uild
on one of J ava’s more sophisticated component classes.
For example, suppose I have a need for a “stopwatch” component. When the user clicks
on the stopwatch, I want it to start timing. When the user clicks again, I want it to display
the elapsed time since the first click. The textual display can be done with a JLabel, but
we want a JLabel that can respond to mouse clicks. We can get this behavior by d efi ning a
StopWatchLabel component as a subclass of the JLabel class. A StopWatchLabel object will
listen for mouse clicks on itself. The first time the user clicks, it will change its display to
“Timing ” and remember the time when the click occurred . When the user clicks again, it
will check the time again, and it will compute and display the elapsed time. (Of course, I don’t
necessarily have to define a subclass. I could use a regular label in my program, set up a listener
to respond to m ouse events on the label, and let the program do the work of keeping track of
the time and changing the text displayed on the label. However, by writing a new class, I
have something that can be reused in other projects. I also have all the code involved in the
stopwatch fun ction collected together neatly in one place. For more complicated components,
both of these considerations are very important.)
The StopWatchLabel class is not very hard to w rite. I need an instance variable to record
the time when the user starts the stopwatch. Times in Java are measured in milliseconds and
are stored in variables of type long (to allow for very large values). I n the mousePressed()
method, I need to know whether the timer is being started or stopped, so I need a boolean
instance variable, running, to keep track of this aspect of the component’s state. There is
one more item of interest: How do I know what time the mouse was clicked? The method
System.currentTimeMillis() returns the current time. But there can be some delay between
the time the user clicks the mouse and the time when the mousePressed() routine is called.
To make my stopwatch as accurate as possible, I don’t want to know the current time. I want
to know the exact time when the mouse was pressed. When I wrote the StopWatchLabel class,
this need sent me on a search in the Java documentation. I found that if evt is an object of
type MouseEvent, then the function evt.getWhen() return s the time when the event occurred.
I call this function in the mousePressed() routine to determine the exact time when the user
clicked on the label. The complete StopWatch class is rather short:
import java.awt.event.*;
import javax.swing.*;